Специальные программы
Более детальную информацию можно получить при использовании специальный утилит, которые служат для диагностики и сбора полной информации о системе. Таких программ существует довольно много. Среди них можно отметить:
- Speccy;
- CPU-Z;
- AIDA64;
- PC Wizard;
- Everest.
Программа Speccy
Нужно отметить, что Aida64 является дальнейшим развитием популярной утилиты Everest, известной многим пользователям компьютеров со стажем. Сейчас она носит название Aida64. Однако, сохранились еще функциональные версии программы под старым названием Everest.
Использование CPU-Z
Несмотря на то, что основная задача это программы – получения полной информации о процессоре, она часто может помочь и других случаях.
Использование программы CPU-Z для определения модели материнской платы
Работа с этой программой обычно не вызывает никаких трудностей. Если она не еще установлена на ПК, следует сначала скачать ее с официального сайта разработчика программы. Программа полностью бесплатна. Затем, после запуска утилиты нужно просто перейти в меню Mainboard. Здесь будут показаны данные о наименовании системной платы и производителе. Кроме того, здесь же можно узнать более детальную информацию – версию чипсета, название и версию BIOS.
Использование AIDA64
Эта программа также пользуется большой популярностью пользователей. Данная утилита платная, однако первые 30 дней после установки действует бесплатный триальный период. Доступна на сайте разработчика. После инсталляции можно начать использовать AIDA64.
Определение программы AIDA64 для определения модели материнской платы
Запустив программу, требуется перейти в пункт «Компьютер». Здесь нужно выбрать значок «Суммарная информация».
Тут в наглядном и информативном виде будет представлена информация об установленных компьютерных комплектующих. В частности, для материнской платы доступна данные о названии модели, версии чипсете. По левому клику мышки открывается меню, которое содержит ссылки на сайт производителя.
Вы узнали об основных способах, которые можно применять для определения модели материнских плат. Обладая этой информацией, вы можете самостоятельно решить каким методом вам удобно воспользоваться.
Определение модели материнской платы с помощью AIDA 64 (Everest)
Самый простой способ, который поможет узнать какая «материнка» установлена — это использовать универсальную программу Aida64. Данное программное обеспечение не только предоставит исчерпывающую информацию о вашем «железе», включая данные температурных датчиков и скорость вращения вентиляторов, но и покажет всю информацию о ПО на вашем компьютере.
Инструкция особенно актуальна тем, кто задумался о необходимости апгрейда железа. Чтобы узнать, какие новые устройства и компоненты можно добавить или заменить, вам просто необходима на руках версия чипсета, сокет (для установки более мощного процессора), инфо о количестве свободных разъемов ОЗУ, слотов PCI. Изготовитель персонального компьютера тоже редко упоминает эти данные, указывая только спецификации других комплектующих: видеокарту, ЦП и количество оперативной памяти. Поэтому такой софт, как AIDA или Piriform Speccy становится незаменимым помощником.
Также Аида способна проводить некоторые тесты оборудования. Подходит как для Windows XP, так и для более поздних версий операционных систем семейства Windows, включая десятку. Имеет бесплатный аналог — утилиту Speccy от Priform. В отличие от платной Аиды, она предоставляет меньше возможностей, но необходимую информацию вам покажет.
Итак, рассмотрим принципы построения отчета о вашей системе и разберем, где здесь данные о вашей материнской плате.
После запуска AIDA зайдем в пункт ОтчетыМастер отчетов. Она предложит выбрать какой отчет мы хотим построить.
- Все разделы
- Только суммарные данные о системе
- Аппаратные разделы
- Программные разделы
- Тестовые разделы
- по выбору пользователя
- Загрузить из файла – если таковой иметься.
Мы выбираем Аппаратный раздел и жмем Далее.
Приложение спросит в каком виде вы хотите увидеть отчет – я выбрал HTML, он более наглядный по сравнению с текстовым и легкий по сравнению с MHTML, жмем Готово.
Начнется процесс поиска оборудования, а по его окончанию программа выдаст отчет.
Здесь мы найдем все данные про аппаратное обеспечение вашего компьютера. Сколько оперативной памяти установлено, фирма производитель, какой жесткий диск стоит, его фирму производителя и объем, ну и конечно же AIDA расскажет все про нашу материнскую плату, в отведенном для нее разделе. Если утилита отработала нормально, то возможно она еще и покажет сайт производителя вашей системной платы.
После, по желанию, вы сможете сохранить этот отчет, и если не будет никаких обновлений в вашем системном блоке, вы сможете пользоваться информацией, находящейся в нем.
Или же вы можете перейти на вкладку mainboard (системная плата) и просто посмотреть инфо о материнке там, но без подробного исчерпывающего отчета.
Мы описали не все способы определения названия материнской платы компьютера. Также для этого подходит простая бесплатная утилита Cpu-Z. Она создана для мониторинга центрального процессора, но выводит и смежные данные. Еще один просто способ определения МП — через настройки bios. Чтобы попасть туда, нажмите DEL или F2 во время включения компьютера (на ноутбуках клавиши могут быть другими), как только услышите первый писк и на черном фоне экрана пойдут надписи. На стартовом экране Биоса — System Information должна отображаться инфа о матери, ЦП, количестве памяти ОЗУ. Для выхода из этого режима перезапустите компьютер с кнопки или нажмите F10 и ОК.
Видео инструкция
Надеюсь, руководство оказалось полезным. Отмечу, что в случае с материнской платой ноутбука модель может определяться специфично и поиск по ней ничего не даст, оптимальный путь, если речь идет об установке ПО под эту МП — найти официальную страницу поддержки устройства.
А вдруг и это будет интересно:
Почему бы не подписаться?
Способом через msinfo32 мне выдало модель: impression.
Тоже один из вариантов.
Этот вариант для меня оказался лучшим! Ни винда, ни аида не выдали модель материнки (только производителя).
Когда ввожу от имени администратора в командную строку: wmic baseboard get product и wmic baseboard get manufacturer , пишет: Не является внутренней или внешней командой,исполняемой программой или пакетным файлом! Почему так?
Либо у вас Windows XP, либо где-то ошибка в написании команды, в частности wmic
Возможно, потому что у вас Windows XP? Но не уверен.
Здравствуйте , Dmitry ! А если (в Win+R) ввести команду dxdiag — можно там модель материнской платы определить? Там написано: Изготовитель компьютера, Модель компьютера.
В общем-то показывается, да. Только единственное, не знаю, как эта же команда поведет себя, скажем, для какого-нибудь фирменного компьютера. Например, есть подозрение, что если это будет, условно, фирменный компьютер ASUS модели MONSTER_PC_3000 (или ноутбук какой-нибудь) то там отобразится именно эта информация, а не данные материнской платы.
dxdiag показывает изготовитель компа и модель компа, на Speccy тоже самое про системную плату.
В командной строке все работает отлично Спасибо большое
Большое спасибо! Все получилось! Зашла с командной строки
C:\Users\Валера>wmic baseboard get product Product Grapevine
C:\Users\Валера>wmic baseboard get manufacturer Manufacturer Acer Забавно, не знал, что Acer занимается виноградом..
спасибо ВАМ за помощь Вы всегда мне очень помогаете
Ребята, очень нужно узнать дату производства матери или системного блока, как можно узнать, АИДА показывает на древних матплатах в ИД системной платы иногда, на новых просто серийник, можно как-нибудь собрать информацию по сетке со всех железяк? Спасибо
Здравствуйте. Серийник отправьте в поддержку производителя с запросом, они пришлют вам дату (ну, во всяком случае я думаю, что сработает).
Способ Win+R «Сведения о системе» сработает только у тех, кто Винду не переустанавливал, иначе будет написано «Microsoft Corporation», т.е. изготовитель операционной системы, а не системной платы. У меня сработал способ с командной строкой. Существует ещё один, не описанный здесь способ. Не используя сторонних программ и не разбирая компьютер, узнать данные материнки можно в BIOS, если он не переустанавливался: модель системной платы написана в начальных строках вкладки Main, а производитель должен быть на вкладке OC Tweaker.
Люди! Специально зашла сказать спасибо за запрос в командную строку! Ура, товарищи!
Как определить стандартными средствами Виндовс
В первую очередь, стоит упомянуть простейшие способы, а именно:
- Посмотреть на коробке от матплаты;
- Заглянуть в товарный чек, где помимо стоимости должна быть указана и нужная Вам информация;
- Если покупка производилась в онлайн-магазине, то просмотрите историю заказов.
Что точно не пригодится – так это диски, идущие в комплекте с «материнкой». Дело в том, что на них может быть прописана целая серия (линейка) устройств, для которых предназначены драйвера
Поэтому, не стоит брать во внимание этот способ
Когда вышеописанные методы не актуальны, стоит переходить к применению диагностического инструмента, доступного в любой версии Windows 7 8 10:
- Нажимаем клавиатурную комбинацию Win + R ;
- В появившемся окошке вводим команду:

Кликаем по «ОК» и спустя пару секунд загружается информационная панель, содержащая массу полезных данных о Вашем компьютере:
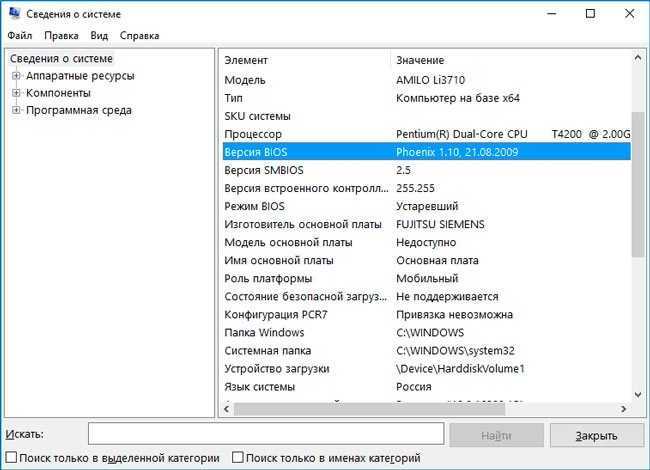
Просматриваем сведения об основной плате.
Иногда выводится только наименование вендора (яркий пример — скриншоте выше). Значит стоит перейти к иному решению. Рассмотрим средство DirectX, которое также вызывается через консоль «Выполнить» с использованием команды:
В открывшемся окне на вкладке «Система» располагается список параметров, среди которых увидите чипсет. Увы, не всегда указывается требуемая инфо-ция, особенно на ноутбуках.
В черном окне введите:
Нажав клавишу Энтер, увидите компанию-производителя, а вывод модельного типа осуществляется путем ввода следующего запроса:

Последний вариант из стандартного набора Виндовс срабатывает практически всегда. Но вдруг он не предоставил нужных данных – переходим к сторонним утилитам.
Программное определение
С помощью программного обеспечения определить параметры платы достаточно просто.
Проблема может возникнуть лишь в том случае, если отсутствующие драйвера как раз и не позволяют подключиться к Интернету.
Предупредить такую ситуацию можно, заранее записав на диск (не системный) соответствующие программы.
Утилита CPU-Z
Программа CPU-Z позволит получить всю информацию о процессоре и плате за несколько секунд. Скачивают её на официальном сайте производителя.
Открыв программу и перейдя на вкладку Mainboard, нужные данные ищут в строчках Manufacturer и Model.
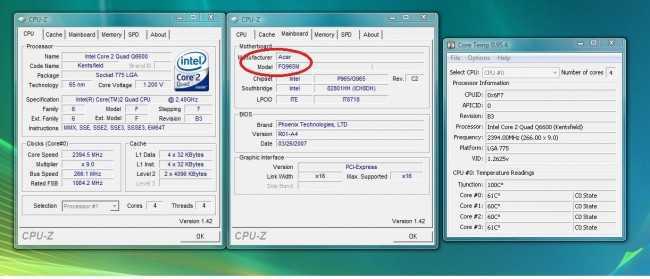
Применение программы CPU-Z для определения модели платы
AIDA64
Такую же задачу, как и CPU-Z, выполняет и программа AIDA64, ранее известная как EVEREST. Проблема в её использовании состоит в том, что бесплатно установить её на компьютере можно только на 30 дней.
Продление этого периода платное, но для определения марки платы достаточно и пары минут.
Найти информацию можно, нажав на иконку Motherboard. В открывшемся окне появится и название платы, и много других полезных сведений.
А при необходимости, с помощью этой же программы можно обновить все драйвера и на «материнку», и на другие комплектующие.
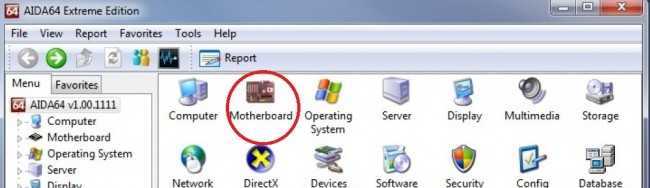
Программа AIDA64 (бывший Everest) для сбора сведений о системе
https://youtube.com/watch?v=rHoI9r2wYs0
Стандартные средства Windows
Если пользователь по неопытности не может произвести разборку системного блока, и посмотреть, какая материнка установлена, то тогда можно воспользоваться стандартными средствами операционной системы Windows, такими как: биос и командная строка.
Также можно воспользоваться и штатными утилитами операционной системы.
Чтобы воспользоваться утилитой «Сведенья о системе», необходимо выполнить следующие действия:
- для начала, необходимо с помощью горячих клавиш «WIN+R» вызвать окно «Выполнить»;
- затем в пустую строку ввести команду «msinfo32» и кликнуть по вкладке «ОК»;
- далее откроется окно «Сведения о системе», где будут отображены характеристики компьютера.
Важно! Штатная утилита «Сведения о системе» может не отображать информацию о материнской платы
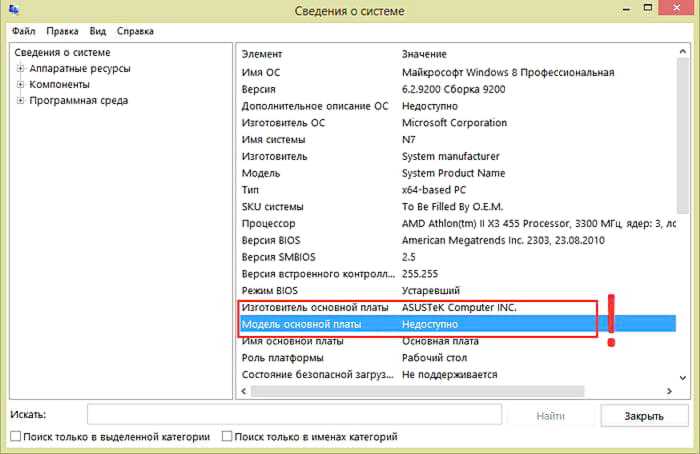
Также для установления модели можно воспользоваться штатной утилитой Windows «Средства диагностики DirectX».
Чтобы воспользоваться утилитой «Средства диагностики DirectX», необходимо выполнить следующие действия:
- с помощью сочетания клавиш «WIN+R» вызвать диалоговое окно «Выполнить»;
- далее в пустую строку ввести команду «dxdiag» и нажать на вкладку «ОК»;
- затем откроется главное окно утилиты, где в строке «Модель компьютера» будет отображена информации о модели.
Важно! Данные могут не отображаться. В этом случае пункт «Модель компьютера» будет содержать информацию «System Product Name»
Еще один стандартный метод определения модели является PostScreen проверка. Post проверка происходит во время старта компьютера.
Важно! Современные компьютеры проходят Post проверку практически моментально, поэтому такой экран может и не отобразиться во время старта ПК
Через Биос
Узнать модель материнской платы можно посредством BIOS.
Для того чтобы узнать модель материнской платы через биос необходимо:
- при старте компьютера на клавиатуре нажимать несколько раз на клавишу «Del/Delete» или клавишу «F2», в зависимости от модели BIOS;
- затем при появлении главного окна BIOS вверху можно посмотреть название материнской платы.
Способ второй:
- как было описано в первом случае, при старте компьютера необходимо на клавиатуре несколько раз нажимать на клавиши «Del/Delete» или клавишу «F2» в зависимости от модели BIOS;
- при входе в BIOS необходимо выбрать с помощью клавиш на клавиатуре «стрелка вправо» вкладку «Advanced BIOS Features» и вверху будет отображено название материнки.
Командная строка
Один из самых простых способов узнать, какая материнская плата на компе стоит – это через командную строку. От пользователя не требуется установка дополнительного софта, достаточно вызвать окно командной строки.
Чтобы определить модель материнской платы через командую строку необходимо:
- с помощью комбинации клавиш «WIN+R» вызвать окно «Выполнить»;
- затем в пустой строке набрать команду «cmd»;
- далее откроется окно командной строки, где необходимо ввести определенные команды.
Первая команда «wmic baseboard get Manufacturer». С помощью данной команды можно определить производителя материнской платы;
Вторая команда «wmic baseboard get product». С помощью команды можно непосредственно определить модель материнской платы;
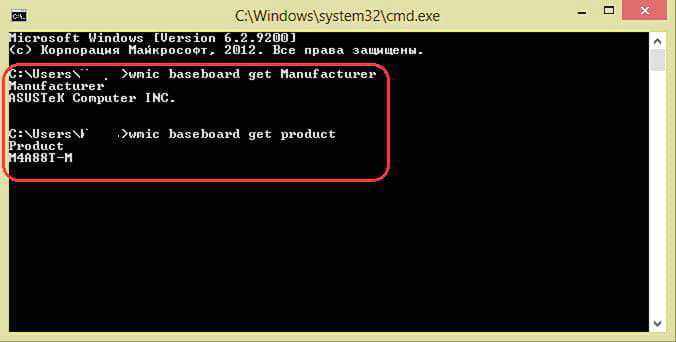
затем остается только ввести нужную команду.
Второй способ выглядит следующим образом:
- с помощью комбинации клавиш «WIN+R» необходимо вызвать диалоговое окно «Выполнить»;
- в пустой строке нужно ввести команду «cmd» и нажать на «ОК»;
- затем в открывшемся окне командной строки необходимо ввести команду «systeminfo» и нажать на клавишу «Enter»;
- после ввода команды отобразятся полные технические сведения о компьютере.
Третий способ определения с помощью командной строки выглядит так:
- с помощью клавиш «WIN+R» нужно вызвать диалоговое окно «Выполнить»;
- затем необходимо ввести команду «cmd» и кликнуть на вкладку «ОК»;
- затем необходимо ввести команду «wmic baseboard list full» и нажать на клавиатуре клавишу «Enter». Команда «wmic baseboard list full» позволяет отобразить полное описание платы со всеми техническими характеристиками.
Определение модели системной платы при помощи BIOS и визуального осмотра платы
Все приведенные выше способы, естественно, годятся лишь в том случае, если у вас на компьютере уже есть установленная операционная система, такая, как Windows XP, Vista, 7, 8 или 10. Но как быть, если на вашем ПК не установлена операционная система или она не функционирует? В таком случае можно определить модель материнской платы и при помощи сведений, предоставляемых BIOS. Для этого следует перезагрузить компьютер и в тот момент, когда на экране монитора появится первая текстовая информация, быстро нажать кнопку Pause на клавиатуре. Текст на экране застынет и среди него можно будет прочесть название модели материнской платы. Также посредством данной информации можно будет узнать версию материнской платы.
Экран загрузки POST BIOS, показывающий название модели материнской платы и ее версию.
Следует иметь в виду, что в самом BIOS может и не содержаться информация о материнской плате, поэтому, если вы войдете в BIOS при помощи клавиши Del, то в информации BIOS Setup данных о модели может и не быть. Однако это не относится к современной версии BIOS – UEFI. В большинстве случаев информация о материнской плате в UEFI присутствует.
Однако может случиться и так, что вы имеете на руках одну лишь материнку без компьютера или компьютер по какой-либо причине невозможно загрузить. В таком случае вам остается лишь единственный способ определения модели материнки – при помощи визуального осмотра ее поверхности. К счастью, данный способ в большинстве случаев не представляет никаких сложностей, если не считать того, что вам, возможно, придется для этого вскрывать корпус системного блока. Обычно производители материнских плат пишут название своего бренда, а также название модели платы на ее верхней поверхности крупными буквами.
Внешний вид материнской платы с названием ее модели (показано стрелкой)
Как узнать модель материнской платы: 8 простых способов
Знать, какая материнка стоит на ПК, необходимо, поскольку это дает возможность:
- Определить, ЦП с каким сокетом подойдет.
- Понять, с какой видеокартой и оперативой она подружится.
- Есть ли порты под твердотельные накопители типа М.2.
- Узнать, можно ли поставить «камень» под разгон.
Методы, представленные здесь, помогут определить, как называется модель, а также бренд, под которым она выпускается.

Как узнать название материнской платы
Имя этого устройства можно посмотреть через компьютер. Сделать это совсем несложно: все описано ниже.
«Сведения о системе» в Windows 7, 10
Один из трех простейших методов узнать нужную информацию, не используя сторонний софт — интегрированная в Виндовс утилита «Сведения о системе». Она есть в 7-й, 10-й версии.
Как посмотреть:
- В поисковой строчке Windows ввести название стандартного приложения. Также можно использовать комбинацию Win+R и ввести msinfo32.
- В открывшемся окне в пунктах «Изготовитель» (производитель материнки) и «Модель» представлены необходимые данные.
Совет: если нужна недорогая игровая плата, MSI B450 GAMING PLUS MAX отлично подойдет. У нее есть четыре слота под оперативку, а также пара гнезд под видеоадаптеры.
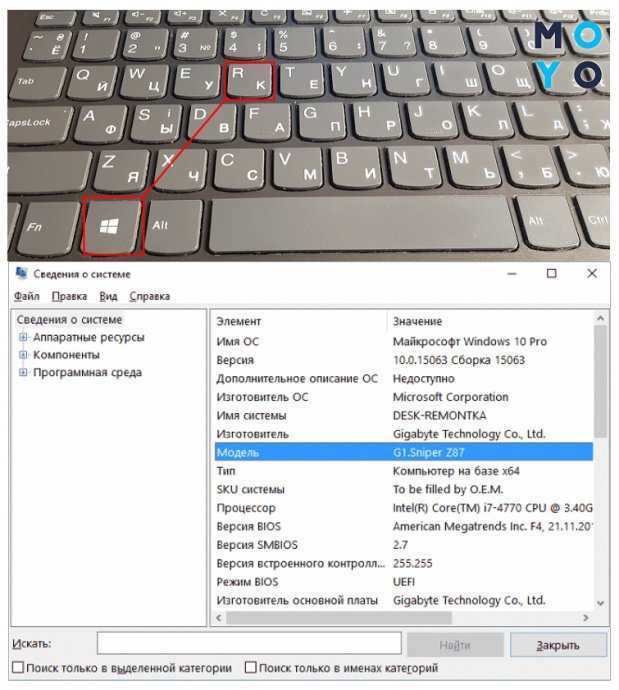
Тут тоже все просто: ее нужно запустить, а потом набрать команду.
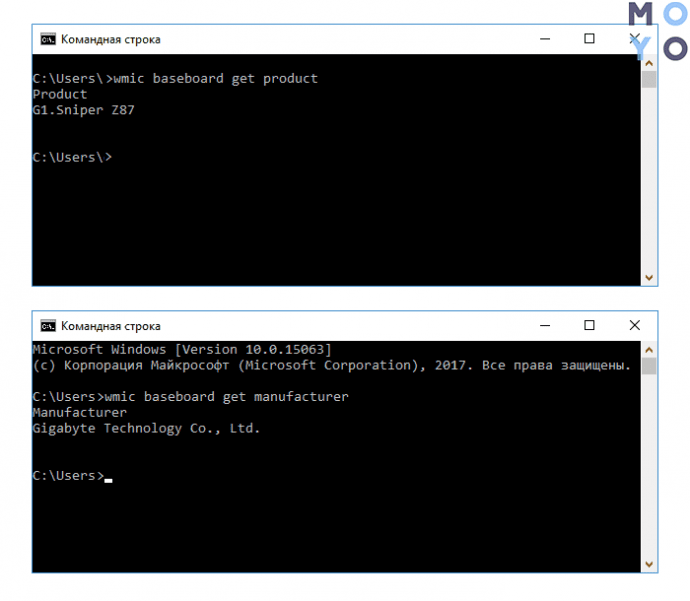
Визуальный осмотр материнской платы
Можно вообще не заморачиваться и просто открыть корпус ПК, чтобы физически осмотреть «мать». Главное — перед операцией обесточить системный блок, надеть снимающий электростатику браслет или перчатки: даже небольшой разряд может повредить комплектующие.
Как правило, самые крупные маркировки — это и есть данные о производителе и модели материнки. Так обстоит дело со многими платами, например, с ASUS H110M-R/C/SI/White-Box под современные интеловские, и с ASUS (PRIME_A320M-K) под свежие AMD процессоры.
Если с пониманием написанных обозначений возникнут трудности, то можно просто вбить в Google маркировку, указанную на устройстве, и найти все данные.

Программы для просмотра сведений о системе
Узнать, как «зовут» материнку, можно и посредством стороннего софта. Ниже — пять самых удобных вариантов.
Они также дают возможность оценить состояние ПК в целом и отдельных компонентов, посмотреть их температуру, протестировать работоспособность. Благодаря этому можно избежать неприятностей, которые связаны с отказом техники. Так, перегрев материнки или видеокарты может отразиться на работе всего компьютера, а в критических случаях девайсы выйдут из строя, «утащив» за собой еще несколько элементов.
AIDA64
Популярный софт, который дает исчерпывающую информацию о компонентах и состоянии компа. Есть урезанный (бесплатный) и полный (платный) варианты. Но даже демка позволяет узнать модель платы и компанию, которая ее выпустила. Интересующие данные доступны сразу после запуска ПО в разделе с соответствующим названием.
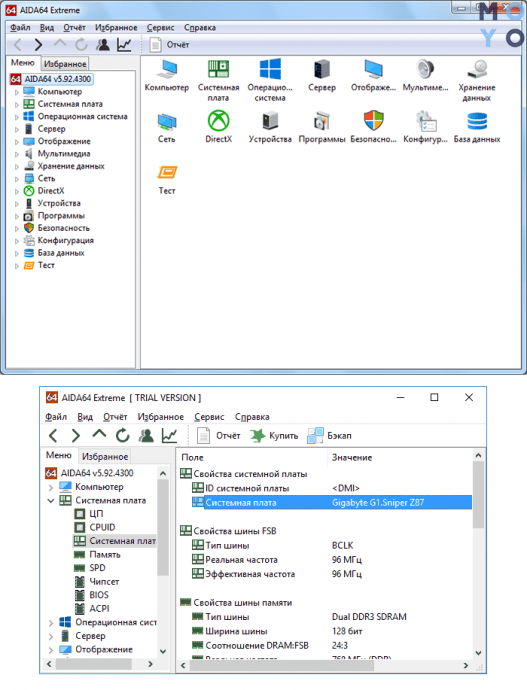
Рекомендация: если нужна простая материнка для домашней и офисной сборки, подойдет A320M-HDV R3.0. Она обладает необходимым набором разъемов, а также оснащена пассивным охлаждением, которое обеспечивает дополнительную защиту от перегрева.
Это бесплатный инструмент для сбора информации о компьютере, включая данные о материнской плате. Получить их можно так:
- Скачать утилиту с сайта производителя.
- Установить ПО, используя всплывающие подсказки, и запустить его.
- В окне программы перейти во вкладку с нужным названием. Если у пользователя английская версия, нужно найти «Mainboard». Тут можно посмотреть модель, производителя и другие данные.
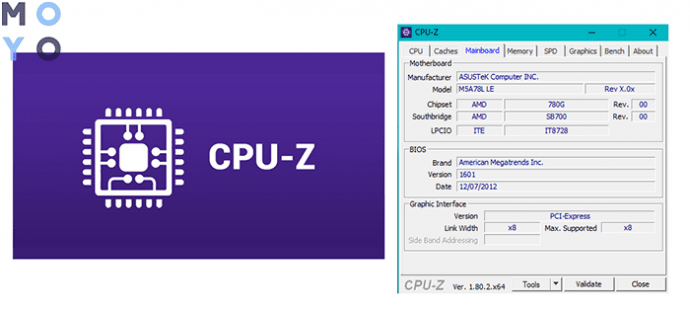
Piriform Speccy
С помощью этой программы тоже можно собрать полезную информацию о начинке на ПК или ноутбуке. Как посмотреть данные о материнке: после загрузки и запуска нужно в правом окошке ПО найти раздел под названием «Системная плата».
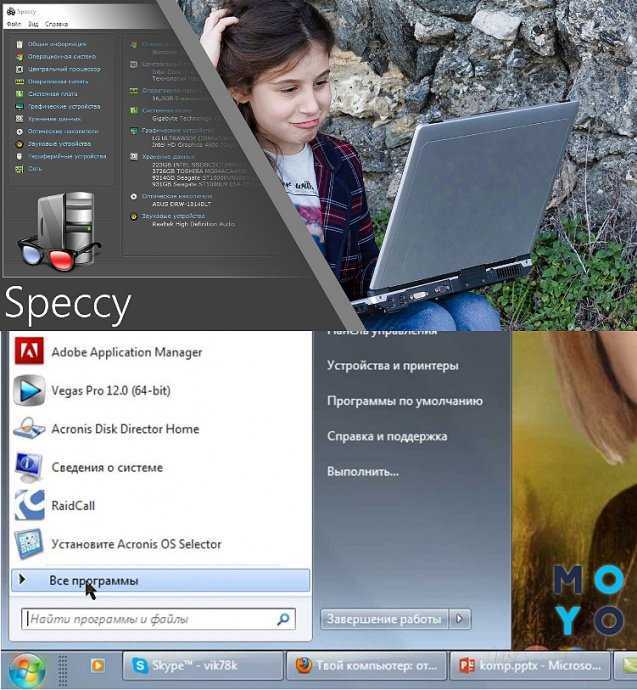
DxDiag
Это приложение, как и многие другие, покупать не нужно. Впрочем, его и скачивать не придется: оно вшито в операционку. Как делать:
- Одновременно нажать на Win и R.
- Набрать dxdiag.
- Всплывет окошко, где нужно найти строчки: изготовитель и модель. Пусть слово «компьютер» в названии не смущает: эти данные — именно о материнке.
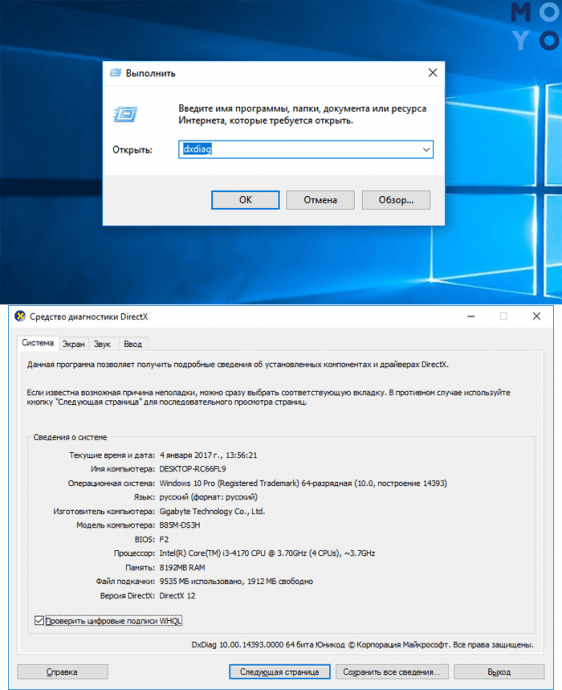
HWiNFO32
Платить за программу не надо. Она, как и другие варианты в списке, дает информацию о железе. С ее помощью можно посмотреть модель материнки, версию чипсета и подсистемы. Все показывается на основном экране, а если нужны максимально полные спецификации устройства, то их можно отыскать в «Motherboard».
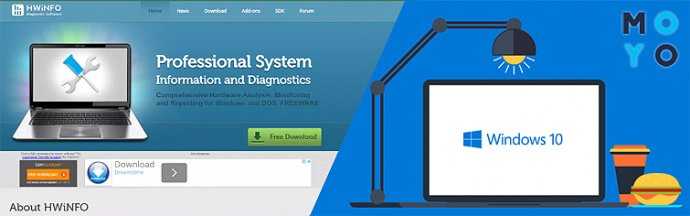
Имя материнки — первый шаг к тому, чтобы понять возможности для апгрейда PC. Узнать его нетрудно: это можно сделать как встроенными в операционку методами, так и воспользоваться специальным ПО.
Использование программ для просмотра характеристик
Рассматривать много вариантов мы не будем – хватит пары-тройки утилит, которые показывают пользователям сведения о системе и аппаратной составляющей. Начнем с бесплатной программки CPU-Z, отображающей техническую информацию о процессоре, оперативной памяти, видеокарте, и, конечно, материнской плате.
Запустите CPU-Z и перейдите на вкладку «Mailboard». В строке «Manufacturer» вы увидите название компании-производителя «матери», в поле «Model» – буквы и цифры, присвоенные оборудованию. Осталось скопировать представленные значения в поисковую строку и найти в интернете больше информации о совместимости с другими устройствами.
Говоря о сканировании компьютера и выводе данных об аппаратных и программных компонентах, нельзя пройти мимо мощной утилиты AIDA64 (раньше она называлась Everest). Эта софтинка имеет платную лицензию, но в течение месяца можно пользоваться её возможностями бесплатно.
Чтобы разобраться с AIDA64, тоже не нужно быть компьютерным гуру с многолетним опытом. При запуске программы появляется окно, разделенное на две части. Слева есть больше десяти разделов, между которыми вы можете переключаться, просматривая техническую информацию. Справа отображаются сами технические данные.
Чтобы узнать модель «материнки», необходимо перейти на вкладку «Системная плата» и открыть одноименный раздел. Справа вы увидите и производителя, и конкретное обозначение, с которым дальше будете работать.
Не обойдется в нашем небольшом обзоре программ и без личных симпатий: мне, например, нравится программа Speccy от разработчиков из студии Piriform. Версия для некоммерческого использования распространяется бесплатно, места в памяти занимает совсем немного.
Как работает Speccy: вы просто запускаете утилиту и смотрите интересующую вас информацию об установленных компонентах. Модель «материнки» указана на вкладке «Общая информация» или в разделе «Системная плата».
Если вы зайдете в раздел «Системная плата», то увидите не только название, но и другие важные сведения – температуру, напряжение, версию BIOS, сведения о разъемах PCI. Категорически удобная программа, должна быть установлена на любом компьютере вместе с чистящей утилитой CCleaner.
https://youtube.com/watch?v=dskMqVOLAX0%3F
4023
материнская платамодельпросмотр
Открой и посмотри
Да. В прямом смысле этой фразы. Открыть системный блок и посмотреть модель на материнской плате. Казалось бы, что может быть проще этого. Это так банально… Но судить раньше времени не стоит. Сейчас я вам расскажу, почему простота может перерасти в сложную задачку при следующих условиях:
- Системный блок опечатан, находится на гарантии. Если вы вскроете его, то наклейка или пломба повредится. Это лишит вас гарантии, если срок еще не вышел.
- Время. Тратить время на разборку и сборку мало кому понравится, так как нужно откручивать, а потом закручивать болтики. Конечно же есть корпуса со специальными заклепками, для легкого вскрытия, но не у всех системных блоков они присутствуют. Даже с заклепками вам придется прилагать больше физических действий относительно других способов. Ну чем не трата времени? Кстати, бывает так, что помимо заклепок еще на винты крепят.
- Нет инструментов для вскрытия.
- Нет доступа к системному блоку. Например, вы помогаете бабе Вале с настройкой компьютера посредством программ удаленного управления компьютером. То бишь баба Валя на другом конце света вместе с системным блоком. А вам зачем-то понадобилось название материнской платы.
- Лень. Ну чем не проблема? Довольно распространенная)
Но допустим, что все эти 5 пунктов не про вас. Если это так, то вы получите информацию. Надпись модели материнской платы чаще всего размещают под PCI слотами. Вот пример.


Но опять же, если компьютер совсем древних времен, то возможно там ничего не будет.
Смотрим название материнской платы на ней самой
Определить марку (модель) и разработчика материнской платы зачастую можно просто посмотрев на нее. На подавляющем большинстве материнских плат имеется соответствующая маркировка с названием и иногда ревизией платы. Исключение составляют платы, которые были выполнены по так называемому OEM заказу или совсем старые безымянные платы, продажа которых практиковалась в начале двухтысячных годов.
К примеру, возьмём материнскую плату от ведущего производителя – ASUS. На ней крупными буквами указана модель PRIME Z270-P. Едва ли эту надпись можно с чем-то спутать, она отчётливо выделяется. Даже если вы углядите некую маркировку, что также размещена на плате, то едва ли поиск выдаст вам по ней обновлённые драйверы и BIOS.
Теперь рассмотрим в качестве примера материнскую плату от MSI. Здесь также белой краской на плату нанесена маркировка Z170-A PRO Едва ли можно ошибиться и усмотреть нечто иное.
Как видите, узнать название и модель материнской платы непосредственно с неё самой не составляет особого труда. Однако если открыть крышку стационарного ПК дело нескольких минут, то с ноутбуками ситуация обстоит не так радужно. Если вы не обладаете необходимыми навыками и знаниями, то лучше не стоит пытаться разобрать ноутбук.
AIDA64
Один из самых продвинутых комплексов, который детально анализирует оборудование и выдает подробные отчеты по каждому компоненту. Скачивать рекомендую только с официального ресурса. В перечне увидите версию Extreme (в формате ZIP архива или EXE), а справа – кнопка «Download», позволяющая выполнить загрузку.
Приложение платное, хотя первые тридцать дней предоставляются на халяву. После запуска нужно подождать около минуты, пока софт соберет данные. Слева переходим к категории «Системная плата» (Motherdoard), а правее видим описание:
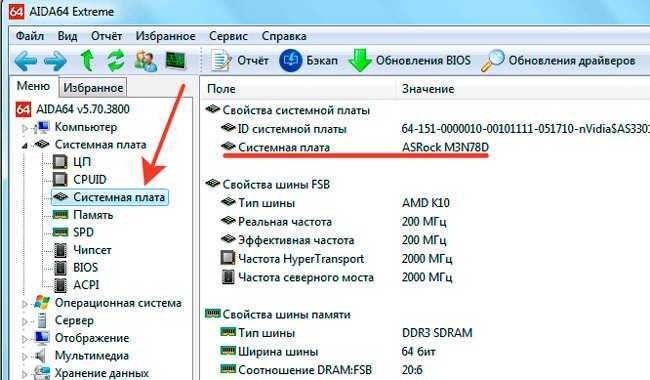
Автор рекомендует:
- Как подключить ноутбук к телевизору через Wifi без проводов, HDMI кабелем
- WPS на роутере – что это, как активировать, настроить
- Рекомендуется заменить батарею на ноутбуке: что делать с этим уведомлением?
Узнаем, какая у меня материнская плата на компьютере в Everest
Узнать модель материнки можно с помощью специализированного софта. Everest (на сегодняшний день программа носит название AIDA64) позволяет произвести глубокий анализ персонального компьютера.
С помощью Everest можно узнать о технических характеристиках пк, провести тестирование процессора (CPU), видеокарты (GPU), оперативной памяти. Everest позволяет не только узнать характеристики компьютера, но и обновить драйвера системы, предоставляя ссылки на скачивание на официальные страницы производителей.
Фото: загрузка данных в Everest
Фото: первый запуск программы
Чтобы узнать модель и характеристики материнской платы в программе необходимо:
- для начала необходимо скачать программу и установить ее на компьютер;
- затем необходимо запустить программу с ярлыка на рабочем столе;
- далее необходимо в левом столбце выбрать вкладку «Компьютер»;
- после этого в окне будут отображены следующие вкладки «Суммарная информация», «Имя компьютера», «DMI», «IPMI», «Разгон», «Электропитание», «Портативный ПК», «Датчик». В этом списке нам нужен первый пункт «Суммарная информация»;
- далее кликаем по этому пункту и в окне отобразится информация о технических характеристиках ПК, где и будет отображена информация о материнке.
Также определить модель платы в эверест можно:
- для начала необходимо кликнуть по вкладке «Системная плата»;
- после этого в окне отобразятся следующие пункты «ЦП», «CPUID», «Системная плата», «Память», «SPD», «Чипсет» и другие. Необходимо выбрать «Системная плата»;
- затем в верхней части окна будет представлена информация о модели материнки.
В этой статье были рассмотрены способы определения модели материнской платы. Необходимо выбрать только лишь наиболее удобный способ.
Как узнать, какая материнская плата в компьютере?
Итак, как вы поняли, если у вас пришел в негодность процессор и вы хотите пойти в магазин за новым, то прежде надо узнать, какая стоит материнская плата в вашем компьютере. Сделать это проще простого — для этого даже не придется снимать боковую крышку. Запускаем программу Speccy, о которой я рассказывал в этой статье. В разделе «Системная плата» будет указана ваша модель.
После этого копируем номер модели и ищем ее характеристики в поисковике, например, на Яндекс Маркете. Здесь есть очень удобное и понятное описание модели материнской платы, так что не сложно будет их распечатать и захватить с собой в магазин — если вы сами не сможете подобрать правильные комплектующие к ней, то это сможет сделать продавец.
Здесь как раз самое время подробнее присмотреться к описанию характеристик материнских плат на сайтах магазинов и расшифровать множество длинных и непонятных данных. Вот для примера сделал снимок описания одной из моделей:
- MB Asus M5A78L LE socket AM3+ — это название модели. MB (Mother Board) от Asus, модель M5A78L LE с сокетом типа AM3+, что означает, что на нее устанавливается процессор AMD
- AMD 760G — это модель чипсета, установленного на карте
- 4xPC3-10600 DDR3 (до 16 GB) — 4 слота для карт памяти стандарта DDR3, общим объемом до 16 гигабайт
- PCI-E 2.0 x16/2xPCI-E 2.0 x1/3xPCI — 1 «длинный» (16x) слот PCI-Express для видеокарт, 2 «коротких» слота PCI-Express и 3 слота стандарта PCI для устройств, типа модема, сетевей карты и тв-тюнера.
- SATA II RAID/USB/UATA133 — имеется разъемы дисковых контроллеров SATA II и IDE (UATA 133)
Теперь посмотрим на изображение данной платы и убедимся, что определили все верно.
Как узнать модель материнки с помощью программы CPU-Z?
Если с помощью командной строки не удается получить информацию о вашей материнской плате, или вы хотите получить более подробный обзор ее характеристик, то можно прибегнуть к помощи CPU-Z. Это бесплатное программное обеспечение даст вам подробное описание большинства аппаратных компонентов вашего ПК.
Вы можете скачать программу на сайте CPU-Z. Как только вы установите и запустите приложение, оно сразу же проанализирует ваши компоненты с целью их идентификации.
А чтобы узнать больше о вашей материнской плате, просто выберите вкладку Mainboard.
Здесь вы сможете информацию о производителе вашей материнской платы, ее модели, чипсете, ревизиях и прочее.

Как узнать свою материнскую плату на Windows 7
Вы задумывались, как узнать свою материнскую плату на Windows 7? Это нужно для устранения неполадок в ОС, корректной работы ПО. Как это сделать? Рассмотрим лучшие способы.
Как узнать свою материнскую плату
В Виндовс 7 существует два способа:
- Встроенные в ОС утилиты;
- Специализированный софт.
Speccy
Загрузите приложение по адресу: https://www.ccleaner.com/speccy/download . Нажмите два раза ЛКМ по скачанному «exe» файлу для инсталляции на ПК. Она простая, не вызовет сложностей даже у начинающих. Откройте утилиту. Посмотрите информацию: 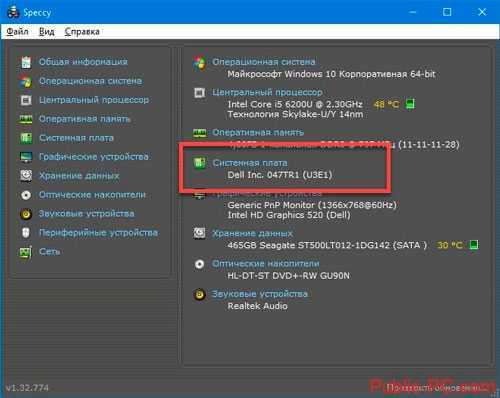
Мы рассмотрели, как узнать свою материнскую плату Windows 7. В некоторых ноутбуках рассмотренные способы могут не дать результатов. Тогда узнайте информацию о МП на сайте производителе.
Как определить модель платы через командную строку?
В операционной системе Windows 8, как и в Windows 7, можно получить данные о материнской плате из командной строки. Для этого нажимаем сочетание клавиш WIN+R, вводим команду CMD и жмем Enter. В открывшейся командной строке нужно последовательно ввести команду:
wmic baseboard get manufacturer – покажет кто производитель платы
wmic baseboard get product – эта команда покажет модель.
Вообще, существует еще несколько операторов. Вы можете написать на клавиатуре команду wmic baseboard get product,Manufacturer,version,serialnumber, чтобы дополнительно к вендору и модели материнки также узнать ее версию и серийник.





























