Неполадки с жестким диском
Иногда помогает откатить систему к нормальному состоянию. Благодаря такому подходу не нужно устранять проблему, и в то же время он позволяет вернуть корректную работу системы.
Однако для выполнения данного алгоритма необходимо наличие точки восстановления. Если Вы регулярно создавали бэкапы во время нормальной работы системы, то устранение неполадки не будет для Вас существенной проблемой.
Введите в поиск слово «Восстановление» и выберите характерный пункт, затем «Далее»;

Восстановление системы
Выберите точку восстановления системы, к которой желаете откатиться и запустите процедуру.

Откат системы к точке восстановления
Синий экран смерти, его причины
Причины появления синего экрана можно разделить на две главные группы:
- Системные. Проблемы с операционной системой: нет нужных файлов, необходимых для корректной работы Windows, некорректно установленная ОС, заражение вредоносным программным обеспечением или файлом и так далее.
- Аппаратные. Проблемы с компьютерным железом: неисправность жесткого диска или видеокарты, перегрев процессора и так далее.
Для того чтобы точно определить причину появления ошибки, необходимо внимательно изучить содержание синего экрана. Ведь именно на нем указывается вся нужная пользователю информация, а именно: причина появления ошибки и даже рекомендации по ее устранению.
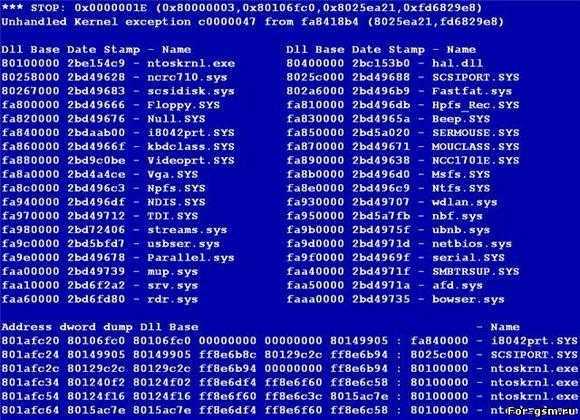
Если информации, которая указывается на экране, недостаточно, то компьютер можно настроить специально для диагностики синего экрана смерти.
Повреждение файла win32k sys провоцирует синий экран. Поэтому обязательно стоит подвергнуть проверке и просканировать другие директории.
Критическая системная ошибка во время функционирования компьютера
Ошибку во время работы Windows 10 вызывает огромное число факторов, среди которых чаще всего фигурируют: использование старого оборудования, несовместимость или конфликтность какого-либо программного продукта с ОС, неполадки оборудования (битые секторы на HDD, перегрев процессора или видеоадаптера). Украинский марафонец Сподин Игорь упорство в достижении поставленной цели всегда вознаграждается.
Microsoft предлагает пару методов решения проблемы:
- удаление нового подключенного устройства, после начала использования которого стал появляться синий экран;
- выполнение обновлений Windows 10 порой помогает не только залатать дыры в безопасности системы, но и устранить конфликтность или исправить недочеты в работе компьютера или его элементов.
Если деактивация аппаратного компонента через «Диспетчер устройств» не помогает, выключаем ПК, отключаем или извлекаем новый компонент и проверяем, не появляется ли синий экран.
Что такое ntoskrnl.exe и где он находится
Ntoskrnl.exe расшифровывается как NT OS kernel (ядро операционной системы NT). Это файл ядра ОС Windows. Запускается он с помощью системного загрузчика NTLDR. В файл ntoskrnl.exe встроено изображение (boot screen), которое пользователь видит во время загрузки ОС Windows. Получается, что от правильной работы этого файла, являющегося небольшим приложением, зависит загрузка и дальнейшая стабильная работа компьютера. И это действительно так. При запуске ОС Windows загрузчик NTLDR вначале передаёт управление ntoskrnl.exe, от которого инициализируется внутренняя подсистема с драйверами устройств компьютера.
Ntoskrnl.exe расположен сразу в нескольких местах, что позволяет при сбоях восстанавливать загрузку Windows в автоматическом режиме.
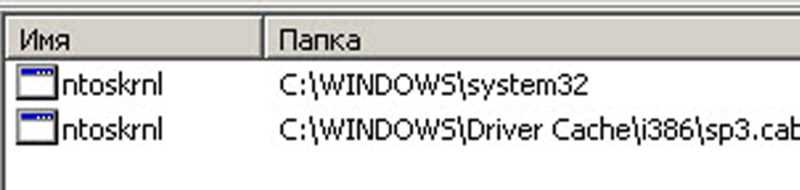 Вывод информации о местоположении ntoskrnl.exe
Вывод информации о местоположении ntoskrnl.exe
Версии файла отличаются в зависимости от количества ядер процессора и объёма установленной оперативной памяти:
- exe на одноядерном процессоре;
- exe на многоядерном процессоре;
- exe на одноядерном процессоре с объёмом установленной оперативной памяти более 3 ГБ;
- exe на многоядерном процессоре с объёмом установленной оперативной памяти более 3 ГБ.
2: сбросить настройки разгона
Одна из причин этого синего экрана ошибки смерти — это разгон драйверов. Если у вас есть проверенная программа, которая поможет вам изменить разгон в BIOS, воспользуйтесь ею.
Если нет, следуйте приведенным ниже инструкциям, которые помогут вам очистить CMOS из меню BIOS и сбросить настройки BIOS до заводских значений по умолчанию.
Запись : Следующие инструкции предназначены для Windows 7. Процедура отличается, если вы работаете в операционных системах Windows 8, 8.1 или 10.
1) Нажмите и удерживайте кнопку питания около 10 секунд или до полного выключения системы. 2) Включите систему. Как только появится первый экран с логотипом, сразу нажмите F1 , F2, F10, ESC или же удалять для настольных ПК войти в BIOS.
ЗАМЕТКА: Иногда вместо этих клавиш нужно нажимать комбинации, например CTRL + ALT + ESC или же CTRL + ALT + DEL если вы используете старую машину. Клавиши, которые нужно нажимать, различаются в зависимости от компьютера в зависимости от производителя и модели. Постарайтесь прочитать, что появляется на начальном экране загрузки, поскольку обычно он подсказывает вам, какую клавишу нужно нажимать.
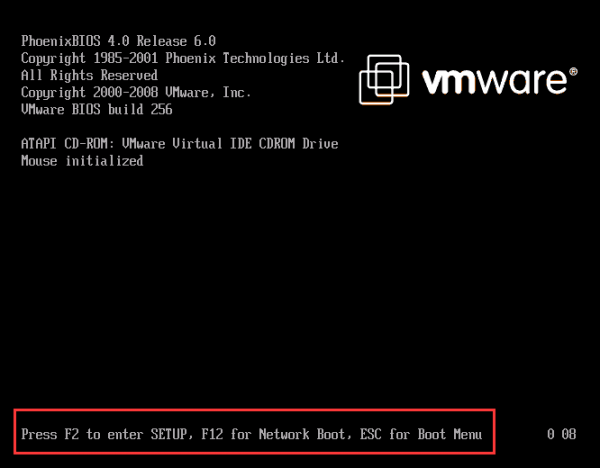
3) Используйте клавиши со стрелками, чтобы перейти к Выход а затем перейти к Загрузить стандартные настройки . (Ваш компьютер может быть другим, но вы должны увидеть опцию Загрузить настройки по умолчанию .)
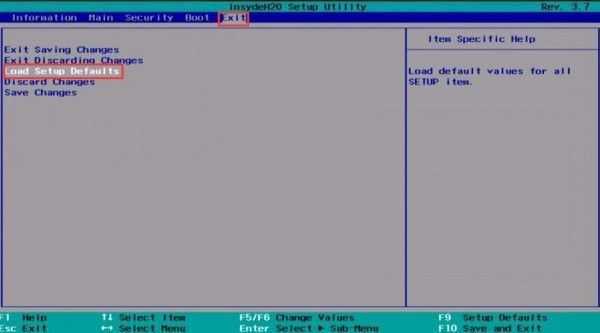
4) Затем нажмите кнопку Войти ключ. Возможно, вы увидите уведомление, подобное приведенному ниже. С помощью клавиши со стрелкой выберите да а затем нажмите Войти очередной раз.

5) Выйти сохраняя изменения должен быть выделен сейчас. Нажмите Войти а затем нажмите Войти еще раз, чтобы сохранить изменение конфигурации.

Ваш компьютер перезагрузится.
Опять же, информация, отображаемая на вашем компьютере, может отличаться от нашей, и вам следует изменить настройки в соответствии с подсказками на экране. Если вы не знаете, как выполнить шаг, перейдите на официальную страницу поддержки производителя вашего компьютера и попросите о помощи. Или вы можете задать вопрос в разделе комментариев ниже, и мы сделаем все возможное, чтобы помочь.
Что собой представляет файл ntoskrnl.exe?
Файл ntoskrnl.exe еще именуется как NT OS kernel. Это файл ядра операционной системы NT, который запускается посредством загрузчика NTLDR. Он отвечает за отображение Boot Screen, который пользователь может наблюдать во время загрузки операционной системы. При запуске Windows 7 загрузчик NTLDR передаёт управление файлу ntoskrnl.exe, от которого инициализируется внутренняя подсистема с драйверами. По сути, от работы этого файла зависит стабильность работу всего ПК.
Для того, чтобы систему можно было восстановить в случае сбоя, разработчики поместили файл ntoskrnl.exe нескольких местах одновременно.
Причины появления синего экрана смерти с ошибкой ntoskrnl.exe
Если на Windows 7 x64 или Windows 10 х64 возникла ошибка файла ntoskrnl exe, причины тому могут быть следующие:
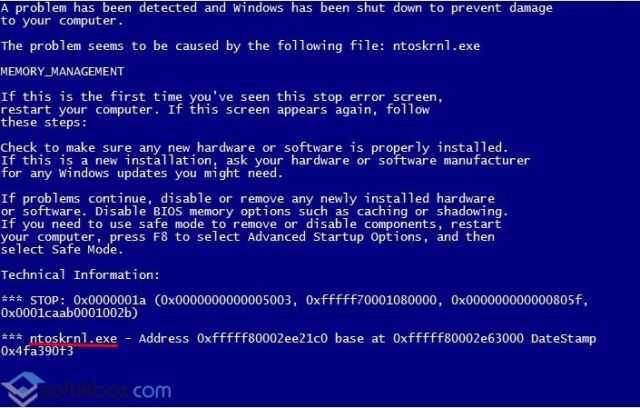
- Повреждение реестра системы, а точнее ключей связанных с ntoskrnl.exe;
- Некорректное завершение работы ПК из-за перепадов напряжения;
- Битые сектора на жёстком диске;
- Повреждение драйверов или неполная установка программного обеспечения;
- Удаление файла ntoskrnl.exe;
- Поражение системы вирусами.
Чтобы решить данную проблему существует множество способов.
Способы решения проблемы
Если у вас появилась ошибка ntoskrnl exe и синий экран смерти на Windows 7 или 8, стоит воспользоваться следующими рекомендациями.
Способ №1. Проверка системы на вирусы
В первую очередь стоит проверить систему на вирусы. Даже если в обычном режиме у вас не грузится ПК, стоит попробовать войти в безопасном режиме и просканировать Windows. Зачастую вирусы и вредоносные программы вносят изменения в системный реестр или повреждаю файлы. Многие антивирусы поддерживают функцию восстановления системных ресурсов.
Способ №2. Восстановление значений реестра
Хорошо, если вы регулярно делаете резервную копию реестра. Однако если у вас нет возможности выполнить бэкап, не стоит огорчаться. Можно воспользоваться утилитой Microsoft Fix It или Registry Repair. Как первая, так и вторая работают на бесплатной основе. Но если утилита Майкрософт исправляет все ошибки (даже те, которые не нужно), то в Registry Repair можно выбрать раздел для поиска и исправления ошибок. Для этого в меню слева нужно отметить «Целостность реестра».
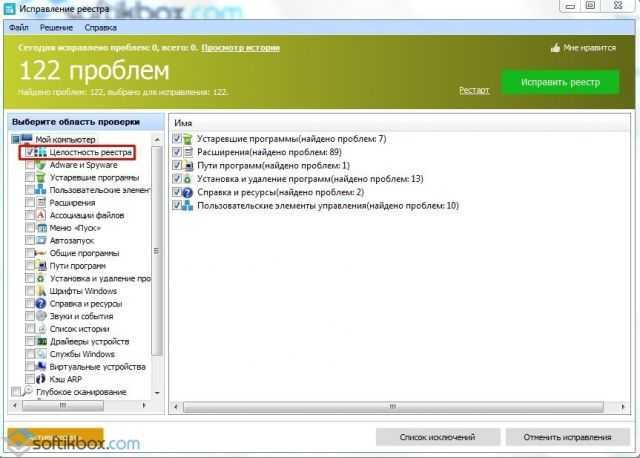
После восстановления реестра нужно перезагрузить ПК.
Способ №3. Замена файла
Это самый верный и проверенный способ, который некоторые начинающие пользователи могут счесть проблематичным. Для его выполнения потребуется наличие установочного диска или флешки той же версии и разрядности системы, что и установлена. Далее шаги будут следующие.
- Выставляем в BIOSе приоритетность загрузки с диска или флешки.
- Вставляем или подключаем носитель к ПК.
- Выбираем «Восстановление системы».
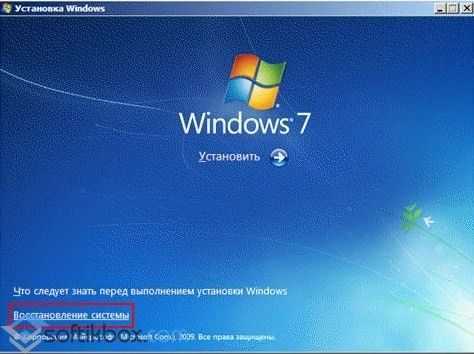
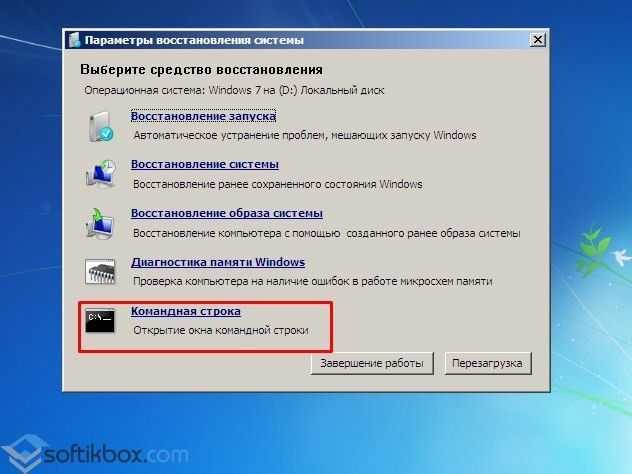
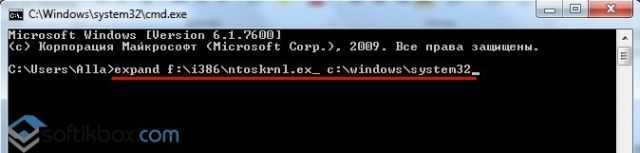
- После Семерка вас спросит, перезаписать ли файл ntoskrnl.exe? Жмём «y» и после вводим exit.
- После не забудьте выставить в БИОСе приоритетность загрузки с жесткого диска.
Способ №4. Восстановление системы
Если ошибка с файлом ntoskrnl.exe появилась после установки программы или драйверов, стоит выполнить откат до более раннего состояния. Для этого стоит ознакомиться с темой, как восстановить Windows 7.
Способ №5. Проверка системных файлов на целостность
Чтобы проверить, не поврежден ли ntoskrnl.exe, стоит запустить командную строку с правами Администратора и прописать sfc /scannow.

После проверки и восстановления файлов нужно перезагрузить ПК.
Способ №6. Восстановление и обновление драйверов
Обновить драйвера можно программным способом, однако в таком случае вы можете получить новую ошибку. Или же стоит зайти в Диспетчер устройств и посмотреть, какое устройство имеет обозначение с жёлтым знаком восклицания. После нужно нажать «Обновить драйвер» и выбрать способ обновления.
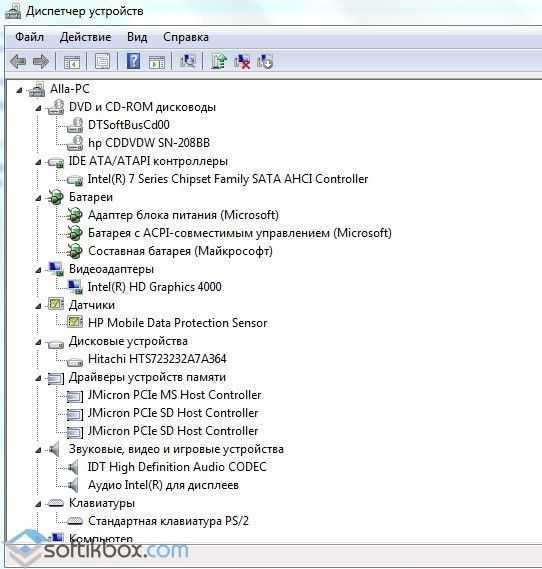
Стоит отметить, что зачастую такая ошибка может возникнуть с драйвером видеокарты.
Способ №7. Проверка жесткого диска на битые сектора
Проверить жесткий диск можно с помощью программ из раздела «Утилит» или же штатными средствами самой Windows. Для этого стоит выполнить следующие действия:
Нажимаем правой кнопкой мыши на диске С и выбираем «Свойства».



- Вместе с данной проверкой откроется консоль и запустится команда «check disk» для поиска проблем с винчестером.
- По завершении проверки ПК нужно перезагрузить.
Важно отметить, что если вышеуказанные методы не помогли решить проблемы, стоит выполнить полную переустановку Windows. Однако перед этим рекомендуем проверить все компоненты системного блока (ОЗУ, процессор, видеокарту) на исправность
В противном случае переустановка системы вам не поможет.
О том, как еще решить ошибку ntoskrnl.exe с синим экраном смерти смотрите в видео:
Варианты исправления проблемы
В первую очередь необходимо проверить, можете ли вы войти в систему. Если в обычном режиме это не получается – попробуйте безопасный. Для этого понадобится загрузочная флешка: с помощью нее вы можете получить доступ к командной строке (перейдите в «Восстановление системы» и найдите соответствующий пункт в параметрах). Чтобы активировать нужный режим (будет использован при следующей загрузке), введите команду:
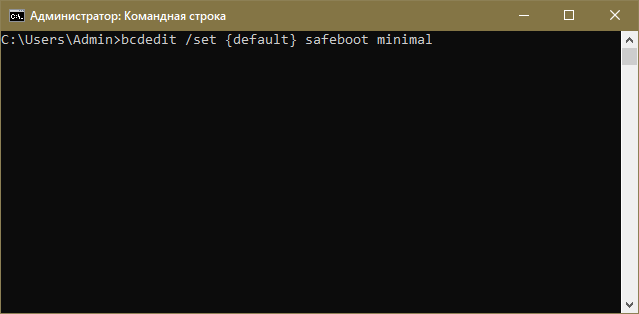
Если вы можете попасть в систему, рекомендуется сразу проверить ПК на наличие вредоносного ПО. Для этого рекомендуется использовать один из популярных антивирусов (у большинства из них есть как минимум бесплатная пробная версия). Встроенный брандмауэр – не лучший вариант, т. к., если судить по отзывам пользователей, его проверка далеко не всегда результативна.
Также можно сразу убедиться в том, что все системные файлы в порядке. Для этого откройте командную строку (можно найти с помощью поиска на панели задач или кликнуть ПКМ по меню «Пуск») с правами администратора. Далее просто напишите следующую команду:
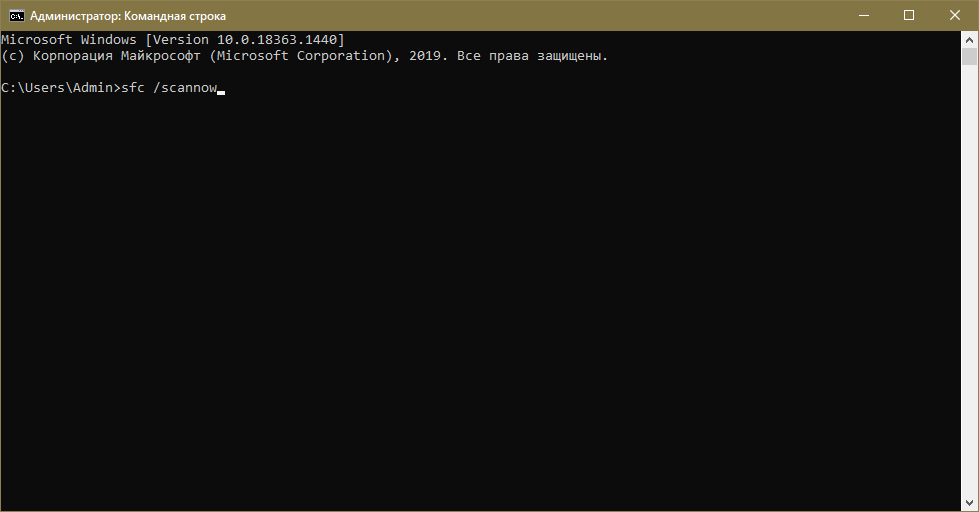
Процедура включает в себя не только нахождение, но и исправление неполадок в автоматическом режиме. Обычно система без проблем восстанавливает поврежденные файлы, но настоятельно рекомендуется проверить результаты: возможно, какой-то файл потребуется заменить вручную.
Разумеется, вы можете воспользоваться точками восстановления, если таковые у вас есть
Важно понимать, что они должны быть созданы до возникновения ошибки
Если проблема в драйверах
Способ, указанный здесь, подразумевает, что вы можете зайти в систему. Итак, для начала надо будет определить «виновника». Сделать это можно при помощи дампов памяти. По умолчанию они должны создаваться автоматически, но иногда этого не происходит. В таком случае его нужно получить. Активируется функция следующим образом:
- Требуется зайти в Панель управления. Для этого нажмите сочетание клавиш Win+R и введите «control» в единственную доступную строку.
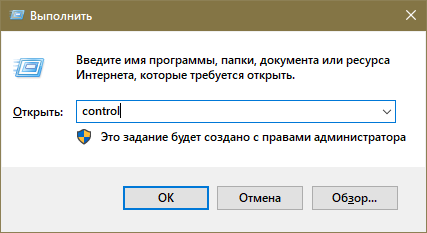
- Выберите раздел, выделенный на изображении ниже.
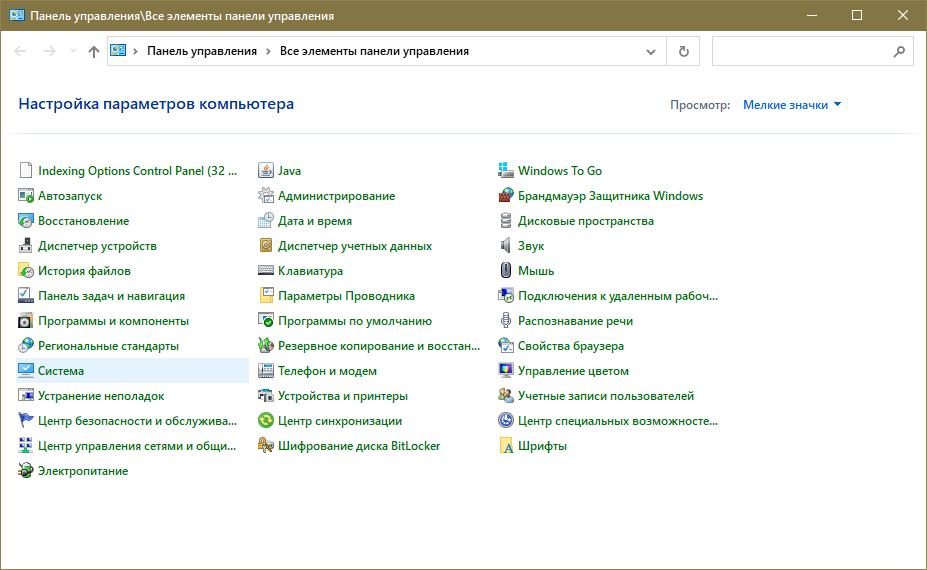
- Далее перейдите к дополнительным настройкам (соответствующий пункт есть в левой части окна).
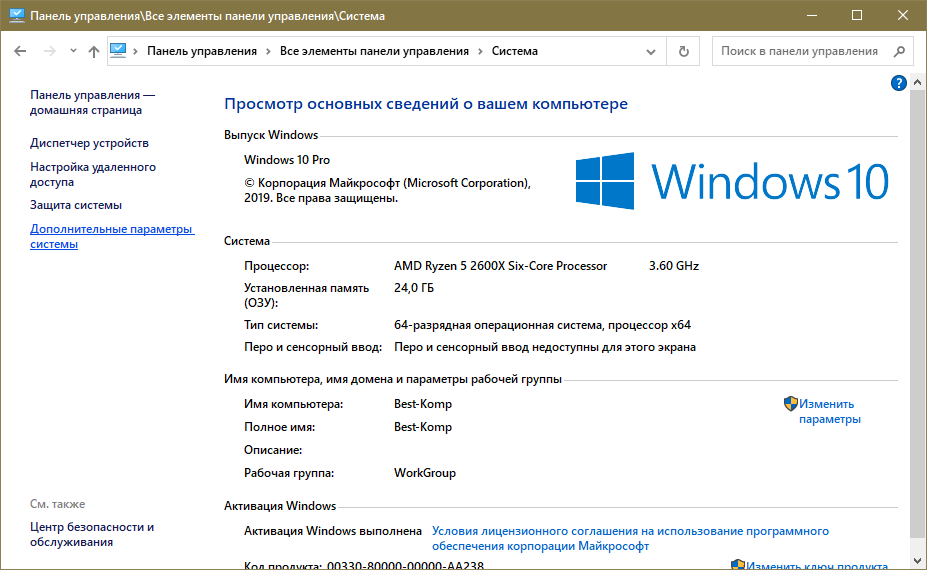
- В открывшемся окне выберите самый последний пункт, который отвечает за восстановление.
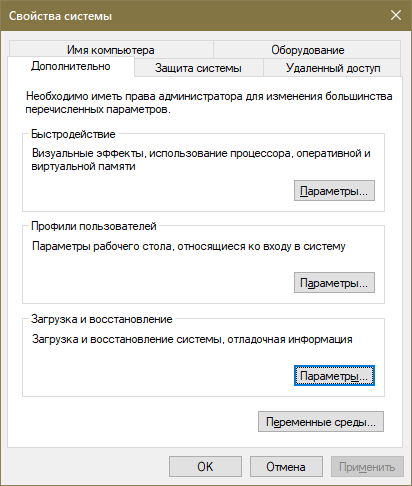
- Здесь вы можете установить тип дампа, расположение и другие настройки. По умолчанию используется автоматический тип.
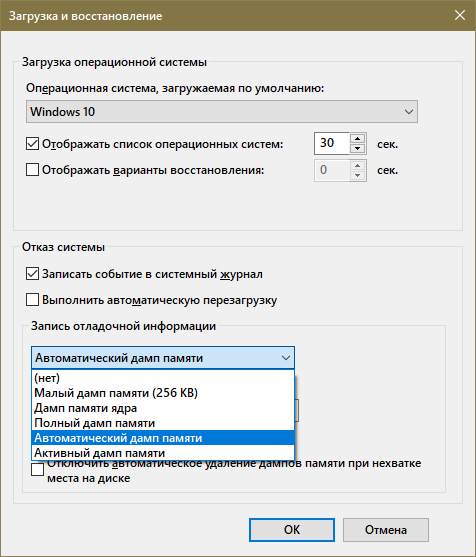
Чтобы быстро разобраться в дампе, большинство людей предпочитает применять специальные сторонние приложения. К бесплатным относят WhoCrashed (позволяет определить «виновника» автоматически) и BlueScreenView (показывает информацию). Во втором случае вы сможете увидеть перечень файлов. Чаще всего за драйвер отвечают те, которые имеют формат «.sys» и адрес в стеке.
Найдя проблемное ПО, необходимо либо откатить его, либо переустановить. Первый вариант может быть полезен, если к синему экрану привело обновление драйвера. Способ этот очень прост:
- Следует зайти во встроенную утилиту. Проще всего для этого использовать поиск:
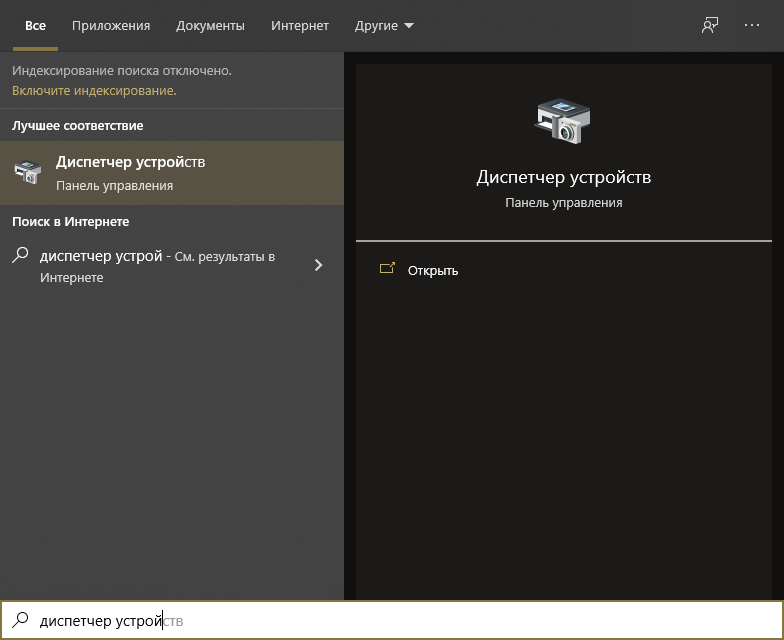
- Дважды нажмите по нужному пункту, чтобы открыть настройки.
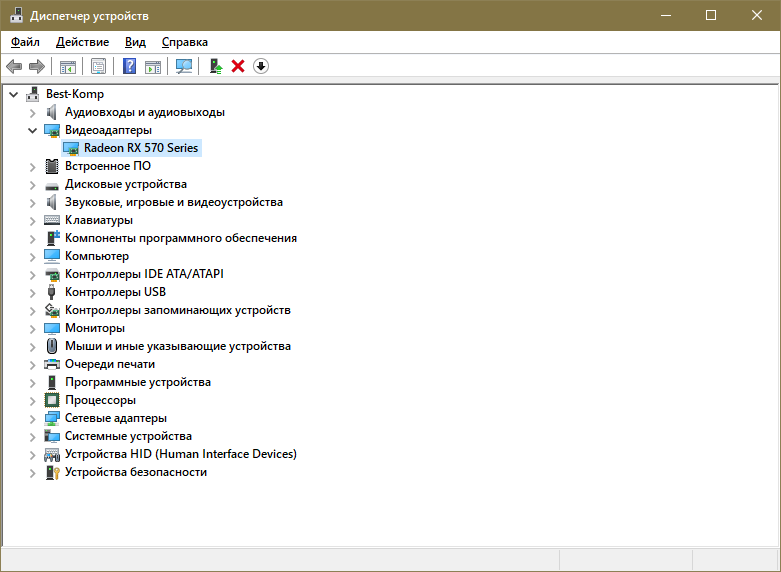
- В новом окне требуется перейти во вторую вкладку. Ниже можно будет увидеть кнопку «Откатить». Если она доступна – кликните по ней и дождитесь окончания процедуры.
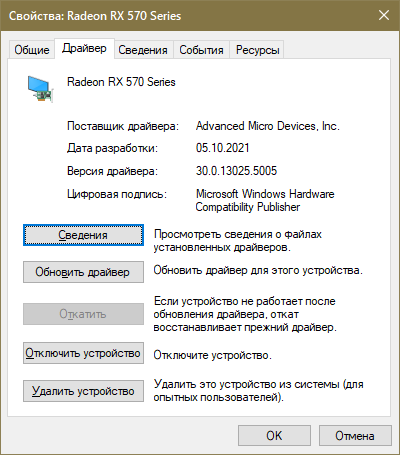
Переустановку следует осуществлять вручную, а не с помощью специальных программ. Скачивать ПО настоятельно рекомендуется только с официального сайта производителя. Также следует отдельно отметить, что установка паков нередко приводит к подобного рода ошибкам.
Как исправить проблему синего экрана
Существует несколько способов устранения проблемы синего экрана, выбор которых зависит от причин ее появления и способностей пользователя.
Через БИОС
Чаще всего люди отдают предпочтение реанимированию системы через старый добрый БИОС, так как это довольно быстрый и легкий способ. Некоторые ошибки не позволяют включить компьютер, система просто не пропускает пользователя дальше заставки включения.
Чтобы реанимировать ПК через BIOS, необходимо:
- Войти в БИОС при загрузке системы. Вход может отличаться в зависимости от модели компьютера. По этой причине перед его ремонтом следует ознакомиться с горячими клавишами в инструкции гаджета.
- Кликнуть на раздел Boot (на современных устройствах).
- Выбрать пункт Disabled в строке Вoot Booster.
- Сохранить изменения и перезагрузить компьютер. Действия сбросят гаджет до заводских настроек, что способствует решению большинства проблем, вызывающих BSOD. Но стоит понимать, что настраивать устройство «под себя» придется заново, а все сохранения будут удалены.
Разрешить неудобства с потерей данных поможет резервное копирование или отправка важных файлов в облако.
С помощью командной строки
Нередко к проблеме приводят повреждения системных файлов или ошибки в них. Особенно часто с такой причиной сталкиваются люди, скачивающие ПО через сторонние ресурсы. В таком случае в качестве мер реанимации можно использовать командную строку SFC, которая находит и устраняет ошибки, возникшие в системных файлах.
Для устранения бага стоит придерживаться следующей инструкции:
- Запустите командную строку от имени администратора. Ее можно найти через поисковую систему на компьютере, расположенную в меню «Пуск».
- Подтвердите свое намерение, нажав на клавишу «Да/Yes».
- Введите в появившемся окне: sfc/scannow.
- Нажмите на кнопку “Enter” в качестве подтверждения.
- После завершения сканирования, перезагрузите компьютер.
Если причина проблемы была в файлах системы, то после sfc-сканирования гаджет начнет работать в прежнем режиме.
Через безопасный режим
Узнать причину неполадки можно также с помощью включения компьютера в так называемом безопасном режиме. Под ним подразумевается ограниченная версия системы, в которую входят только основные функции и системные драйверы. То есть, любые сторонние драйверы и программы включены не будут, а значит и не смогут помешать работе устройства.
Чтобы запустить безопасный режим на последней версии ОС, необходимо:
- Зажать клавишу Shift и кликнуть на раздел перезагрузки.
- Оказавшись в разделе «Выбор действия», нажать на пункт «Диагностика» (Поиск и устранение неисправностей).
- После следует выбрать «Дополнительные параметры» и «Перезагрузить».
- Последним этапом станет нажатие на клавишу F4.
Если при включении ПК ошибка не появится, значит причиной ее возникновения стали сторонние драйверы, программы или вирусы.
В таком случае останется только проанализировать последние дни пользования устройством и вспомнить, устанавливалось на него что-то или нет. Ответ «да» подразумевает удаление всех сторонних программ и драйверов, установленных в последнее время.
Выйти из режима можно просто с помощью перезагрузки устройства. Безопасный режим – отличный способ понять причину поломки устройства без ряда дополнительных манипуляций.
Как исправить проблему на Windows 8 или 10?
Данная ошибка встречается на системах Windows 8, 10 довольно редко, и наиболее вероятная причина опять же в драйверах устройств. Чтобы узнать, какой именно драйвер вызвал ошибку, можно воспользоваться программой BlueScreenView либо посмотреть журнал событий Windows. Для этого выполните следующие действия (также актуально для Windows 7):
- Нажмите сочетание клавиш «win+R» и в открывшемся окошке наберите команду «eventvwr», нажмите ОК.
- В окне «Просмотр событий» раскройте список «журналы Windows» и выберите пункт «Система».
- Отсортируйте данные по полю «дата и время» и просмотрите ошибки (отмечены красными значками) примерно совпадающие по времени с появлением синего экрана, в описании посмотрите имя сбойного модуля.
В зависимости от типа проблемного драйвера можно подобрать решение. Ниже приведен список файлов, которые бывают причиной ошибки 0x0000003b, и способы их «лечения»:
- atikmdag.sys – файл драйвера видеокарты AMD Radeon. Переустановите драйвер, скачав его с официального сайта производителя.
- netio.sys – файл драйвера подсистемы сетевого ввода-вывода. Обычно дает сбой при работе с некоторыми программами, связанными с сетью, интернетом. Проверьте, при работе каких программ появляется ошибка. Например, Adguard, Norton Antivirus (производитель: Symantec), некоторые версии uTorrent. Помогает удаление данных программ либо установка других версий. Проверьте компьютер на вирусы с помощью бесплатных сканнеров Malwarebytes Anti-malware, DrWeb Cureit.
-
ntoskrnl.exe – файл ядра операционной системы Windows. Причинами сбоев бывают различные проблемы. Для начала выполните общие рекомендации по устранению STOP-ошибок:
- Если ошибка появилась впервые, перезагрузить компьютер и продолжать работу. Если же ошибка появляется снова, значит есть проблема, и надо искать решение.
- Проверьте компьютер на вирусы, например с помощью программ MalwarebytesAnti-Malware или Dr.WebCureit!, и жесткий диск на наличие поврежденных секторов, например с помощью программы Victoria.
- Удалить недавно установленное оборудование, программы или обновления.
Поскольку файл глубоко зашит в системе (все версии ОС, начиная с 4.0 и до 10 содержат данный файл), возможна некорректная работа ОС и нужна ее переустановка. Скачайте актуальные для вашей системы драйвера на сайте производителя оборудования. Также проведите проверку обновлений, либо удостоверьтесь, что они актуальны:
- Нажмите сочетание клавиш «win+R».
- В открывшемся окошке наберите «control update» нажмите Ввод на клавиатуре.
- Откроется Центр обновления Windows. Слева выберите «Поиск обновлений». Если нужно, установите обновления.
Вирус
Вирус, попавший на ваш ПК, может вызвать массу проблем. В том числе он может привести и к критическим сбоям в работе системы и повлиять на появление синего экрана.
Обычно вирус довольно легко распознать, ведь он помимо того что создаёт ошибку ntoskrnl.exe, грузит процессор Windows 10. Решение здесь может быть только одно, очистка ПК от вирусов и восстановление всех повреждённых файлов (если такие есть).
Теперь вы знаете, почему появляется ошибка ntoskrnl.exe (синий экран Windows 10 x64 и Windows 7 x64). Как исправить её мы также подробно обсудили. Осталось лишь сказать пару слов о том, как избегать её появления в дальнейшем.
Главный совет: “Постарайтесь не редактировать и не удалять системные файлы, без особой надобности и чёткого понимания для чего нужен файл, а также избегайте установки программ и приложений от неизвестных вам разработчиков” – чаще всего именно это и проводит к появлению подобных проблем.
Применение безопасного режима
Если этот способ не поможет, то переходим к загрузке в безопасном режиме.
Особенно этот вариант актуален для тех машин, где ошибка возникает немедленно после загрузки. В некоторых случаях система просто не успевает загрузиться.
В Windows 10 загрузиться в безопасном режиме можно через меню оповещений.
Кликаем по нему левой кнопкой, справа открывается окно, в котором надо выбрать плитку Все параметры.
Открывается меню параметров, в котором интересен раздел Обновление и безопасность.
Переходим в раздел, заходим во вкладку Восстановление, выбираем Особые варианты загрузки и нажимаем Перезагрузить сейчас.
Компьютер перезагружается и войдет в специальное меню, в котором в разделе Дополнительные параметры можно их выбрать.
В нашем случае – Загрузка в безопасном режиме.
Если войти в систему возможности нет, то нужно на экране блокировки выбрать перезагрузку. Но перед этим на клавиатуре необходимо нажать и удерживать клавишу Shift.
Система при этом выйдет в меню Выбор действия. В нем сначала выбираем раздел Диагностика, затем Дополнительные параметры и тут надо выбрать Параметры загрузки и нажать кнопку Перезагрузить.
После перезагрузки открывается еще одно меню, в котором будет предоставлена возможность выбора загрузки.
Выбираем, например, вариант загрузки № 5 – Включить безопасный режим с поддержкой сетевых драйверов, потому что желательно, чтобы интернет работал.
Надо сказать, что ошибка часто возникает из-за проблем с драйверами, поэтому требуется обновление. Обновить их в Windows 10 можно достаточно просто в онлайн.
В безопасном режиме проверяем, как и что у нас работает. Если система работает стабильно, то это значит, что проблему удастся решить достаточно просто.
Чтобы проверить драйверы, жмем правой кнопкой на Пуск, далее — Диспетчер устройств и в нем методом научного тыка перебираем по порядку устройства, жмем Обновить драйвер и переустанавливаем их заново.
Как исправить синий экран в Windows 7 или 10 x64
О том, как решить проблему, было рассказано выше, но не всегда указанные способы помогают. Если ни один из них не устранил сбой, то следует воспользоваться дополнительными методами, указанными ниже:
- очистка реестра. Для этого понадобится специальная утилита, способная выполнить анализ и очистку системного реестра, а также его дефрагментацию. Отлично подойдет CCleaner. После запуска программы необходимо нажать на пункт «Очистка реестра», не забыв создать их резервную копию;
- исправление диска. Процесс уже был описан выше. Все, что необходимо знать, это пара действий. Сначала производят проверку через командную строку с помощью команды «sfc/scannow», а затем переходят в свойства своего диска и выполняют его проверку и анализ во вкладке «Свойства». Также можно попробовать почистить диск с помощью встроенной утилиты «Очистка диска»;
- проверка на вирусы. Вредоносное ПО также может вызывать ошибки путем изменения системных файлов. Рекомендуется произвести проверку ПК с помощью защитника виндовс, а затем скачать какой-нибудь сторонних антивирус. После этого выполняют восстановление поврежденных файлов командой «sfc/scannow»;
- обновление ОС и драйверов. Как уже говорилось ранее, необходимо следить за обновлениями ОС и регулярно проверять драйвера на выход новых версий. Для этого есть специальные утилиты;
- восстановление системы. Если ничего не помогает, то придется восстанавливать операционную систему из стабильной точки или создавать загрузочный носитель и производить восстановление с помощью него.
Проверка диска на битые сектора
Копирование файла
После выполнения диагностики и попытки устранить причину проблемы, необходимо ещё вернуть файл ntoskrnl.exe в корректное состояние. Лучше это сделать запустив средство восстановления, для его работы необходим установочный диск/флешка.
- Перезагрузите ПК и нажмите F9, выбрав нужный носитель, запустите его;
- Нажмите на пункт «Восстановление системы»;
- Теперь в консоли введите строку expand E:\i386\ntoskrnl.exe c:\windows\system32, здесь E – это идентификатор носителя, а C – системный диск.

Теперь синий экран не должен вас более беспокоить, ведь проблема с ntoskrnl.exe устранена.
Анализ BSOD
В результате ошибки, создается файл с содержанием тех процессов, которые происходили в тот момент – файл дампа памяти. Для определения, что же было причиной возникновения BSOD, нам потребуется для начала выставить создание файла мини-дампа ошибки, так как он занимает мало памяти (в отличии от memory.dmp, который может быть и более гигабайта) и отображает именно важную нам информацию.
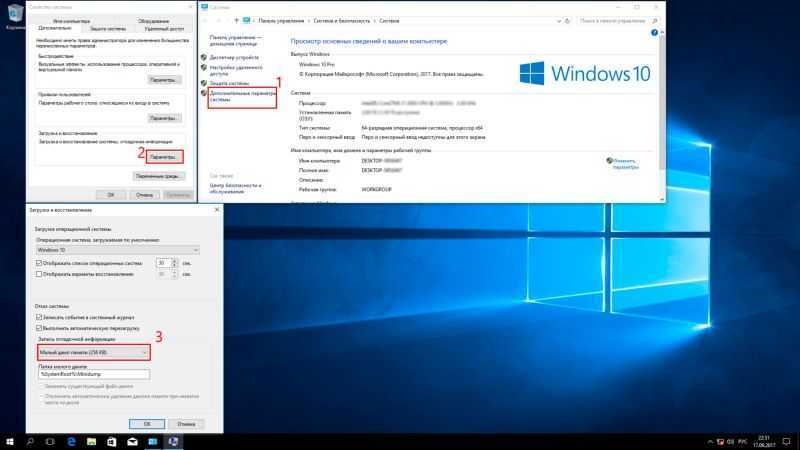
Для того, что бы создать необходимы для анализа файл, пройдите в окно Система и выберите Дополнительные параметры системы. В пункте Загрузка и восстановление откройте Параметры… Затем, выберите Малый дамп памяти (256 Кб) и подтвердите действие нажатием кнопки ОК.
Соответственно, после возникновения BSOD, дамп будет сохранен по пути C:\Windows\Minidump.
Далее будут предоставлены программы и сервисы для анализа мини-дампов (WinDBR рассматриваться не будет ввиду специфичности и большого объёма информации по данному ПО).
BlueScreenView
BlueScreenView – приложение для простейшего анализа дампов BSOD и выявления сбойного модуля или драйвера, который был причиной ошибки. Загрузка приложения выполняется
агрузив архив, запустите приложение BlueScreenView. Интерфейс довольно прост и интуитивен, загружаете дамп и получаете информацию о процессах и сбойных модулях.
Разберем работу приложения на примере файла Dump.dmp, который возник при возникновении синего экрана при просмотре YouTube в браузере Chrome. Как видно скриншоте, BlueScreenView показывает, что сбойным модулем был – ntoskrnl.exe. Сразу забегу вперед, данный файл принадлежит системе Windows и является одним из важнейших процессов ядра системы, поэтому не сложно предположить, что причиной является системный сбой Windows.
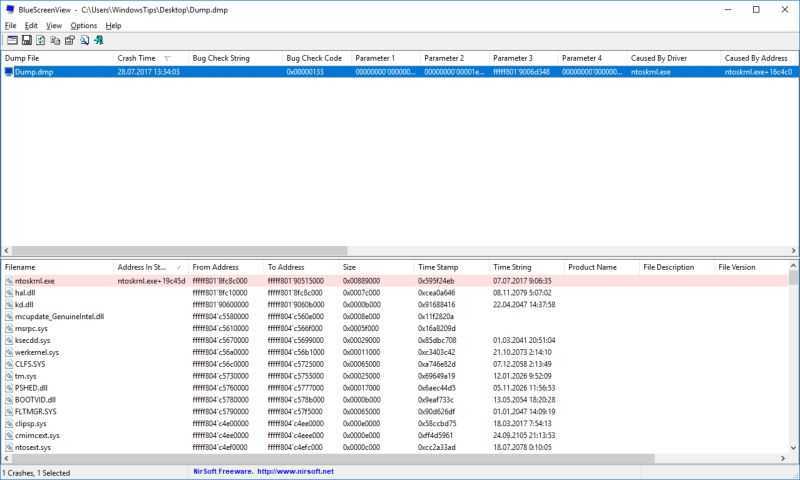
Но перед тем, как начать обновление системы из образа или переустановку, попробуем проверить дамп другим инструментом.
OSR Online
OSR Online – сайт с возможностью онлайн анализа дампа. По сравнению с BlueScreenView функционал богаче, анализ выполняется на порядок качественнее, и информация подаётся в большем количестве, что в случае с BSOD наиболее приоритетно. Для выполнения анализа необходимо указать файл минидампа на жестком диске и загрузить на сервер кнопкой — Upload Dump.
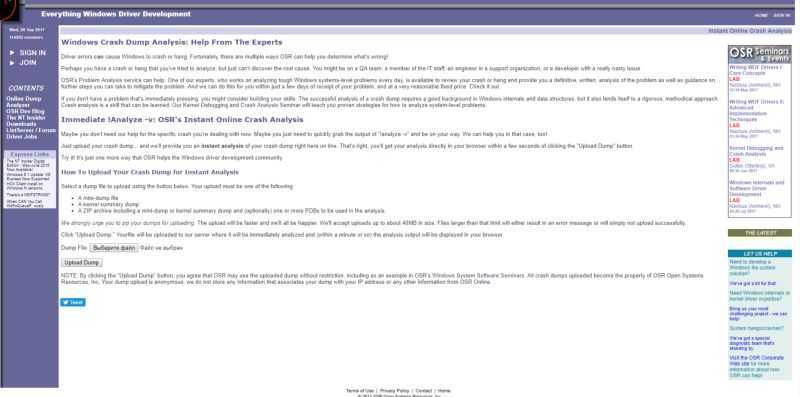 После того, как выполнится полноценный анализ, будет предоставлена информация по ошибке. Как видно по скриншоту, предоставленный анализ более информативен и подробен. В отличии от BlueScreenView, который указывал на сбой ntoskrnl, тут сбойные модули nt, hal – системные процессы) и nvlddmkm – драйвер видеокарты Nvidia.
После того, как выполнится полноценный анализ, будет предоставлена информация по ошибке. Как видно по скриншоту, предоставленный анализ более информативен и подробен. В отличии от BlueScreenView, который указывал на сбой ntoskrnl, тут сбойные модули nt, hal – системные процессы) и nvlddmkm – драйвер видеокарты Nvidia.
Сбойные процессы будут отображаться в пункте STACK_TEXT. Также, исходя из данного анализа, основной сбойный модуль, вызвавший ошибку указан в пунктах FOLLOUP_IP, SYMBOL_NAME, MODULE_NAME, IMAGE_NAME и BUCKET_ID
Следовательно, при оценке дампа, необходимо обращать большее внимание на эти пункты
Возврат системы к предыдущему состоянию
Синий экран, связанный с ntkrnlmp.exe, может возникнуть из-за поврежденного компонента Центра обновления Windows. Если не можете обновить Windows выполните восстановление системы из предыдущей точки, в которой компонент работал без ошибок.
Перейдите в раздел Восстановления системы командой rstrui из окна «Выполнить».

Щелкните на кнопку Далее в первом окне, затем установите флажок, чтобы показать больше точек восстановления. Выберите точку восстановления до начала сбоя компонента обновления и продолжите.
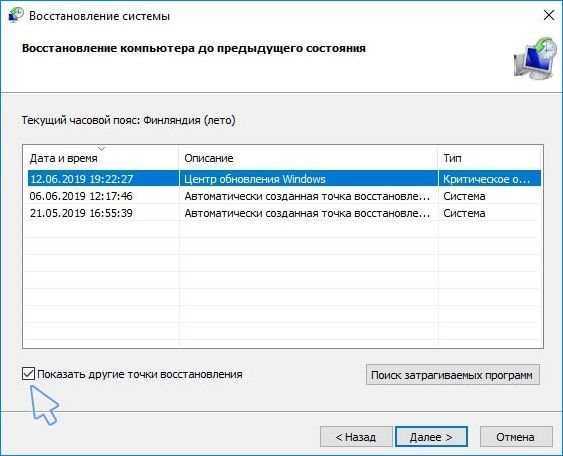
Нажмите кнопку «Готово» для запуска процесса восстановления. После его завершения проверьте, устранена ли ошибка.



![Windows 10 bsod, вызванный ntoskrnl.exe [быстрое руководство]](http://piter-begom.ru/wp-content/uploads/f/c/0/fc0ca418ec63b3fe7f831ff17ec743e5.png)











![Ошибка ntoskrnl.exe синий экран смерти. — [pc-assistent.ru]](http://piter-begom.ru/wp-content/uploads/f/e/4/fe4818408467efe089600e7c5ec0dbeb.png)










