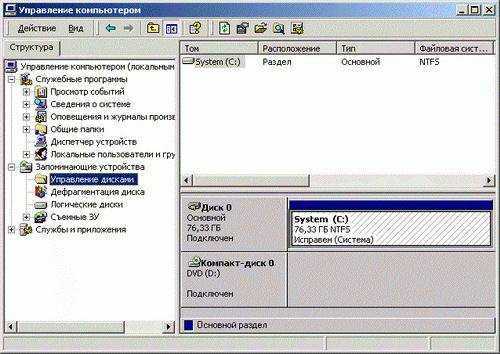Удаление Java с компьютера на Windows 7
Иногда возникает необходимость удаления платформы Java с компьютера. Она может быть вызвана как неправильной установкой обновления без автоматической замены предыдущей версии, так и желанием пользователя вообще отказаться от использования данного продукта, который может являться дополнительным источником уязвимости системы. В этой статье нами будут рассмотрены различные способы деинсталляции Java с компьютера, работающего под управлением Виндовс 7.
Как полностью удалить Java с компьютера?
Итак, если возникла проблема с обновлением или Java уведомляет об ошибках, стоит попробовать удалить стандартными средствами Windows:
Откройте «Панель управления»: Windows 7 (Vista): нажмите кнопку «меню пуск» и пункт «панель управления»; Windows 8 (8.1): правой кнопкой мыши нажмите в левой нижней части экрана и выберите из контекста «Панель управления».
Ручное удаление Java
Если после вышеуказанных действий повторная установка не удаётся, следует воспользоваться ручным удалением. Откройте системный каталог «Program Files », находящийся в корне локального диска C:. Из списка установленных программ найдите: предыдущие версии Java: J2SE, Java 2, Java SE или Java Runtime Environment. (В зависимости от версии программного обеспечения названия могут различаться).
Удалите папки со всем содержимым, а после повторите попытку произвести установку обновлённой Java. Если же попытка останавливается ошибкой, следует применить утилиту исправления — JavaMSIFix.
Скачайте JavaMSIFix и запустите двойным кликом.
В диалоговом окне щёлкаем по кнопке «I Agree» для согласия с изменениями.
После нажимаем по «Click to Fix» для начала процесса исправления.
Об окончании нас оповестит появившиеся надпись под кнопкой. Можно закрыть окошко нажатием на «крестик» или сочетанием клавиш «Alt + F4».
Способы деинсталляции Java
Все методы удаления Джава на Windows 7 можно разбить на две большие группы:
- Деинсталляция при помощи стороннего ПО;
- Удаление с использованием встроенного инструментария ОС.
Далее мы поговорим о каждом из них более подробно.
Способ 1: Использование сторонних приложений
Разработчики Java выпустили специальную утилиту JavaUninstallTool, которая проверяет компьютер на наличие устаревших версий данной платформы и производит ее деинсталляцию.
- После загрузки JavaUninstallTool на компьютер запустите скачанный файл. В открывшемся окне примите лицензионное соглашение, нажав «Agree».
Кроме того, деинсталлировать Джава можно и при помощи специальных универсальных программ для удаления ПО с компьютера.
Способ 2: Встроенные средства ОС
Для удаления Java совсем не обязательно загружать на компьютер стороннее ПО. Эту операцию можно провести также исключительно при помощи встроенного инструментария Виндовс 7. Но данный метод считается все-таки менее надежным, чем тот, который был описан в Способе 1, так как есть вероятность, что не все необходимые элементы будут удалены. Хотя в подавляющем большинстве случаев он срабатывает корректно.
- Кликните «Пуск» и откройте «Панель управления».
Удалить платформу Java с Виндовс 7 можно как при помощи встроенных инструментов указанной ОС, так и используя специальное программное обеспечения для деинсталляции ПО, что обеспечивает более качественную и надежную очистку системы. Но вариант с использованием «родного» функционала тоже относительно надежен. Кроме того, при использовании этого метода не нужно заморачиваться с установкой сторонних приложений и нагружать ими диск и систему.
Сторонние утилиты для очистки
Сторонний софт появился уже на все случаи жизни, в том числе и на деинсталляцию ненужных программ. Для кого-то это баловство для ленивых пользователей, а для кого — это более удобное средство по сравнению со стандартными средствами операционной системы. И в том и в другом случае альтернативных вариантов на сегодняшний день полно, и по-настоящему годных действительно не мало. К таковым можно отнести Revo Uninstaller, IObit Uninstaller, Ashampoo UnInstaller и некоторые другие. Поскольку их функционал приблизительно схож между собой – рассмотрим только первый.
Первое, что бросается в глаза после установки Revo Uninstaller — это новые пункты в контекстном меню при выборе ярлыка программы правым кликом мыши.
Нечто подобное уже мелькало в Диспетчере задач, но здесь, именно в таком варианте – действительно удобно. Тут и манипуляции с автозапуском, и управление процессом приложения, и классическая деинсталляция – и все это доступно даже без запуска «Revo»! Впрочем, интерфейс главного окна программы тоже не обделили функционалом.
Загадочная опция «Режим охотника» — режим для массового удаления объектов одним кликом. Появляется аналог курсора в виде прицела, которым и производятся все манипуляции. Большинство остальных инструментов программы в представлении не нуждается, исходя из названия, но парочка из них достойна отдельного внимания. Например, «Чистильщик ненужных файлов» здесь действительно эффективен, и может составить серьезную конкуренцию платным аналогам.
А если затронуть тему работы с операционной системой – то тут тоже могут позавидовать многие платные оптимизаторы.
По праву программу можно считать удивительной. За серым скромным названием «Revo uninstaller» прячется не только качественный деинсталлятор, но и целый комбайн по работе с системой и поддержании ее в оптимальном состоянии.
Скачать Java 8 на Windows 10
Скачайте с официального сайта бесплатно последнюю версию Java для компьютера с Windows 10 или обновите устаревшую модификацию 8 update на нашем сайте, кликнув по одной из кнопок ниже. Выберите разрядность для загрузки Java на русском языке.
Системные требования:
| Операционная система | Windows 10 (8u51 или поздняя) |
| Архитектура | х64, х86 |
| Размер оперативной памяти | 128 Мб |
| Место на жестком диске | Не менее 124 Мб |
| Процессор | |
| Браузер |
В зависимости от разрядности ОС выбирайте 64- или 32-битную версию. Если используете 32- и 64-разрядные браузеры, скачайте и установите обе версии Джавы.
Инструкция по установке ПО
Интерфейс мастера установки виртуальной машины Java на английском языке. Но инсталляция простая, в несколько кликов. Время установки отличается в зависимости от скорости интернет-соединения.
Как установить Java 32/64 bit на Windows 10:
- Запустите установочный файл двойным кликом. По умолчанию файл загружается на компьютер в папку «Загрузки», если иной путь не указан в настройках браузера.
- В первом окне нажмите «Установить».
- Дальше нажмите OK.
- Дождитесь окончания установки, закройте окно мастера и перезагрузите компьютер.
Настройка программы
В некоторых случаях может понадобиться внести изменения в настройки виртуальной машины в ОС Windows 10.
- Чтобы открыть Java Control Panel, нажмите меню «Пуск».
- Прокрутите список установленных приложений в самый низ, откройте папку «Служебные Windows».
- Выберите «Панель управления».
- Переключите режим просмотра на «Крупные значки».
- Откройте настройки Джавы двойным кликом.
- Выберите вкладку Security.
- Отметьте нужный режим безопасности. В режиме Very High (очень высокий) будут работать только программы, имеющие специальный сертификат. Остальные приложения будут блокироваться.
- Отметьте галочкой пункт Enable Java content for browser and Web Start applications для автоматического запуска плагина в браузере.
- Нажмите Apply, чтобы применить изменения, и OK.
- Перезагрузите компьютер.
Управление настройками Java в Windows 10/8/7
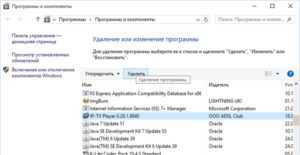
Adobe Flash и Java – это две загрузки, которые большинство из нас установили на наших компьютерах с Windows, поскольку они дают нам более богатый интернет и возможности просмотра. Мы уже видели, как управлять настройками Adobe Flash .
Сегодня мы узнаем о настройках Java в Windows 10/8/7.
Что такое Java
Java – это язык программирования и вычислительной платформы, которая включает в себя самые современные программы, включая утилиты, игры и бизнес-приложения.
Панель управления Java
Программное обеспечение Java или среда выполнения Java также называются Java Runtime, Runtime Environment, Runtime, JRE, Java Virtual Machine и т. Д. Его можно управлять с панели управления Java. Чтобы открыть панель управления Java, откройте «Панель управления» и нажмите «Java». Здесь вы сможете получить информацию о номере версии, а также о просмотре файлов.
Удаление временных файлов Java
При просмотре интернета, когда ваш браузер использует Java, файлы Java хранятся в специальных папках для более быстрого позже.
Чтобы узнать местоположение папки и другие данные, нажмите кнопку Настройки .
По умолчанию эти временные Java-файлы хранятся в
C: Пользователи Имя пользователя AppData LocalLow Sun Java Deployment cache
в формате JAR. Вы можете установить уровень сжатия для этих файлов JAR и даже установить размер для хранения этих файлов.
Вы можете просмотреть файлы, нажав кнопку Вид .
Чтобы удалить эти временные файлы JAR Java, нажмите Удалить файлы . Теперь вы можете выбрать файлы, которые вы хотите удалить, и нажать «ОК».
Очистить кеш Java с помощью командной строки
Чтобы очистить кеш Java с помощью командной строки, откройте окно командной строки, введите следующее и нажмите Enter:
javaws -uninstall
Обновление Java
Мы склонны игнорировать обновление нашей Java
Но очень важно, чтобы мы всегда следили за тем, чтобы вы использовали последнюю версию Java, поскольку уязвимости в Java часто используются для компрометации вашего компьютера
Последняя версия Java содержит важные улучшения для повышения безопасности, производительности и стабильности приложений Java, работающих на вашем компьютере.
Всякий раз, когда обнаруживаются дыры в безопасности, они исправляются, поэтому настоятельно необходимо убедиться, что у вас установлена последняя версия java, так как она включает исправления для уязвимостей.
Вы можете настроить параметры обновления Java, нажав кнопку Update .
Убедитесь, что флажок Проверить наличие обновлений автоматически . Нажав на кнопку Дополнительно , вы сможете установить частоту проверок обновлений.
Нажав на Install, вы запустите процесс обновления. После того, как он будет завершен, нажмите «Закрыть».
Другие настройки Java
Вкладка Java позволяет просматривать и управлять версиями и настройками Java Runtime для приложений и апплетов Java.
Безопасность позволяет просматривать тип сертификатов для идентификации себя.
Вкладка Дополнительно позволяет настраивать другие параметры.
Удаление старых версий Java
Сохранение старых и неподдерживаемых версии Java в вашей системе представляют серьезную угрозу безопасности.
Старые версии SunJava (вплоть до JRE 6 update 7) действительно остались, когда были установлены обновления и их нужно удалить, поскольку более старые версии SunJava очень уязвимы для Winfixer / Vundo.
Это произошло с 2005 года до обновления в конце прошлого года до версии JRE 6 10 для SunMicrosystems для Sun Microsystems, чтобы заставить autoupdater SunJava удалить предыдущие (уязвимые) версии программы.
Обновления от JRE 6 Обновление 10 вперед находятся в автономной папке «jre6», которая перезаписывается, если установлена новая JRE.
Даже при использовании самой современной версии SunJava, если старые, уязвимые, версии (ы) все еще находятся на вашем компьютере, они уязвимы для заражения. К сожалению, просто использование «Установка и удаление программ» для удаления старых версий не является полностью аффективным.
Мы предлагаем вам попробовать JavaRa. После обновления Java до последней версии сегодня я запустил JavaRa и использовал его для удаления старых версий Java.
Он обнаружил две старые версии на моем компьютере, которые я удалил.
ПРИМЕЧАНИЕ. Мой коллега MVP и TWCF Mod Corrine добавляет: JavaRa не был обновлен, чтобы поддержать удаление JRE 7 и, по сути, у него проблемы с JRE 6u32. Он перешел на SingularLabs.com. Кроме того, Пол Маклейн больше не поддерживает JavaRa, но Freð ðe Vries все еще делает.
Загрузка Java
Вы можете загрузить и установить Java для Windows вручную с сайта Java.com.
Надеюсь, что вы узнали что-то новое здесь эта почта. Если у вас есть что добавить, пожалуйста, сделайте это в разделе комментариев.
Удаление вручную
Деинсталляция ПО в Windows 10 вручную выполняется одним из четырех способов.
В меню Пуск
Удаление ПО через меню Пуск является самым простым, оперативным и доступным способом.
Меню пуск –> Все приложения –> нажатие правой кнопкой мыши (ПКМ) по ненужному ПО –> Удалить
В приложении Параметры
В Параметрах присутствуют дублирующие с Панелью управления функции. Так происходит потому, что это приложение разработано на смену устаревшему интерфейсу и призвано заменить функции, имеющиеся в Панели управления. Поэтому деинсталляцию ПО можно выполнять через Параметры.
Параметры –> Система –> Приложения и возможности –> нажатие ПКМ по ненужному ПО –> Удалить
Полезно! В открывшемся списке указывается дата установки ПО и его размер
Это важно знать, если вы освобождаете пространство жесткого диска и удаляете ненужный или вредоносный софт
В Панели управления
Меню пуск –> Панель управления –> Программы и компоненты –> нажатие ПКМ на ненужном ПО –> Удалить
Важно! Попасть в раздел «Программы и компоненты» можно через меню окна «Этот компьютер», в котором выберите пункт «Компьютер» и в открывшемся списке нажмите «Удалить или изменить программу»
C помощью PowerShell
Для удаления встроенных приложений Windows 10 используйте утилиту «PowerShell». В строке поиска запустите «PowerShell» от имени Администратора.
В открывшемся окне введите команду:
Get-AppxPackage | Select Name, PackageFullName
где «PackageFullName» – это полное имя приложения.
После этого появится полный список установленных стандартных приложений.
Для их удаления введите в «PowerShell» команду:
Get-AppxPackage PackageFullName | Remove-AppxPackage
Правильная деинсталляция Джава
Компания Oracle, которая разрабатывает и поддерживает этот исполняемый пакет, пошла навстречу пользователям и выпустила специальный инструмент для удаления старых версий под названием Java Uninstall Tool. Можно обойтись и без этой утилиты, удалив пакет в ручном режиме системными средствами или с помощью приложения для деинсталляции программ.
Способ 1: Java Uninstall Tool
Самый простой и удобный способ раз и навсегда удалить Джаву с компьютера – воспользоваться специальной утилитой.
Страница загрузки Java Uninstall Tool
Сохраните исполняемый файл утилиты на жесткий диск. По окончании загрузки закройте браузер, перейдите к местоположению скачанного файла и запустите его.
Обратите внимание, что для использования этого средства вашей учётной записи нужно обладать правами администратора. Подробнее: Как получить права администратора в Windows 10В стартовом окне утилиты кликните по кнопке «Agree».
Подробнее: Как получить права администратора в Windows 10В стартовом окне утилиты кликните по кнопке «Agree».
Подробнее: Как получить права администратора в Windows 10</li>В стартовом окне утилиты кликните по кнопке «Agree».</li>
Появится предупреждение о том, что на компьютере обнаружена только самая новая версия Java. Нажмите «Да», поскольку именно её и следует удалить.</li>
В этом окне потребуется выбрать версию, которая будет деинсталлирована. Как правило, в списке должна быть только одна позиция – отметьте её и нажимайте «Next».</li>
Появится ещё одно предупреждение, в котором также нажмите «Да».</li>
Далее вам будет предложено удалить кэш приложений, связанных с Джавой. Как правило, без самого пакета он бесполезен, поэтому смело жмите «Yes».</li>
Подождите некоторое время, пока утилита сделает свою работу. По окончании процедуры нажмите «Close» для закрытия приложения и перезагружайте компьютер.</li></ol>
Готово – Java SE Runtime полностью удалён с вашего компьютера. Мы рекомендуем использовать именно этот метод, поскольку утилита также удаляет и следы Джавы из системного реестра, чего не всегда получается достичь ручным удалением.
Способ 2: Удаление вручную
Если по каким-то причинам воспользоваться упомянутой выше утилитой невозможно, деинсталлировать рассматриваемое ПО можно и ручным способом. Доступны два варианта: системные средства или стороннее решение. Начнем с последнего.
Утилита-деинсталлятор В качестве удобного решения подойдёт программа Revo Uninstaller, ею и воспользуемся.
- Запустите приложение и воспользуйтесь списком для поиска Java. Если не получается найти, удостоверьтесь, что открыта вкладка «Все программы». Отыскав нужное, используйте кнопку «Удалить».
Подождите, пока Рево проделает все подготовительные процедуры, и нажмите «Да», когда появится сообщение о деинсталляции.</li>
После удаления основных файлов Java установите желаемый уровень сканирования на наличие «хвостов» и нажмите «Сканировать».</li>
Дождитесь окончания работы модуля сканера. Поскольку деинсталлятор работает чисто, следов остаться не должно.</li></ol>
Закрывайте программу и перезагружайте машину.
Системные средства Если не можете или не хотите использовать стороннее решение, удалить Java с компьютера можно и имеющимися в системе решениями.
- Вызовите «Параметры» сочетанием клавиш Win+I, и выберите категорию «Приложения».
Можете выбрать нужное ПО вручную из списка либо воспользоваться поисковой строкой вверху перечня для ввода названия компонента – достаточно просто написать java.</li>
Выделите Java SE Runtime и нажмите на кнопку «Удалить». Подтвердите решение повторным нажатием «Удалить».</li>Приложение будет деинсталлировано.</li></ol>
Заключение
Деинсталляция пакета Java Runtime с компьютера с ОС Виндовс 10 почти ничем не отличается от подобной процедуры для других приложений. Мы рады, что смогли помочь Вам в решении проблемы.Опишите, что у вас не получилось. Наши специалисты постараются ответить максимально быстро.
Помогла ли вам эта статья?
Java является наиболее используемым языком программирования среди разработчиков различных приложений и ПО для компьютеров и портативных устройств. Данная платформа присутствует в большинстве ПК, работающих на базе ОС Windows, обеспечивая правильную и бесперебойную работу большинства приложений, в том числе игр и онлайн-сервисов. Сбой обновления способен привести к тому, что Java перестает работать корректно, и тогда необходимо удалять ее с компьютера в Windows 10 (или более старой версии).
Отключить Java
Если вам нужно время от времени использовать Java для определенных веб-сайтов, но не обязательно, чтобы она была включена постоянно, вы можете отключить ее вместо удаления. Для этого откройте панель управления, щелкните Java , а затем щелкните вкладку Безопасность .
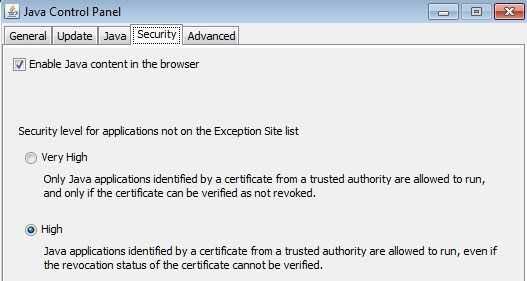
Снимите флажок Включить содержимое Java в браузере , чтобы отключить Java в Internet Explorer. Стоит отметить, что Chrome даже больше не поддерживает Java с тех пор версии 42, так что вам не нужно беспокоиться об этом в этом браузере.
Для Firefox вы должны нажать Инструменты , затем Надстройки и выберите Плагины . Нажмите Платформа Java , а затем нажмите Отключить . Примечание что даже несмотря на то, что Java отключена, она может устареть и по-прежнему представлять уязвимость системы безопасности вашего компьютера с момента ее установки.
Анализ событий от Group Policy в системных журналах Windows
В журнале приложений о медленном применении политик может свидетельствовать событие с EventID 6006 от источника Winlogon с текстом:
Подписчик уведомлений winlogon <GPClient> потратил 3594 сек. на обработку события уведомления (CreateSession).The winlogon notification subscriber <GPClient> took 3594 seconds to handle the notification event (CreateSession).
Судя по данному событию, пользователю пришлось ждать применения групповых политик при загрузке компьютера в течении почти часа…
В Windows 7 / Windows 2008 R2 и выше все события, касающиеся процесса применения групповых политик на клиенте доступны в журнале событий Event Viewer () в разделе Applications and Services Logs –> Microsoft -> Windows -> Applications and Services Logs -> Group Policy -> Operational.
Примечание. В журнале System остались только события, относящиеся к функционирования самой службы Group Policy Client (gpsvc).
Для анализа времени применения политик будут полезны следующие EventID:
События 4016 и 5016 показывают время начала и завышения процесса обработки расширений применения GPO, причем в последнем указано общую длительность обработки расширения.К примеру, на скриншоте ниже был включен фильтр журнала Group Policy -> Operational по событиям 4016 и 5016. По тексту события 5016 можно увидеть время обработки этого компонента GPOЗавершена обработка расширения Group Policy Local Users and Groups за 1357 мс.
Событие 5312 содержит список применённых политик, а в событии 5317 есть список отфильтрованных GPO.
В событиях 8000 и 8001 содержится, соответственно, время обработки политик компьютера и пользователя при загрузке компьютера. А в событиях 8006 и 8007 есть данные о времени применения политик при периодическом обработка политики загрузки компьютера для CORP\pc212333$ за 28 с.
Очистка реестра после неудачной попытки удаления Java
- Утилита Microsoft (рекомендованный способ)
- редактирование реестра вручную.
Запустите утилиту Microsoft, чтобы исправить поврежденные ключи реестра, которые не позволяют полностью удалить программы или блокируют установку и обновление программ.
Чтобы сохранить данный раздел перед его удалением, выберите File (Файл) -> Export (Экспорт). Затем, в случае ошибочного удаления раздела реестра, реестр можно восстановить из сохраненного файла резервной копии, выбрав функцию ‘Файл’->’Импорт’ в редакторе реестра windows.
- Откройте меню Start (Пуск), затем выберите пункт Run (Выполнить)
- Введите в текстовое поле команду regedit
- Выберите пункт HKEY_LOCAL_MACHINE/Software/Microsoft/windows/CurrentVersion/Uninstall
- В папке Uninstall содержится много имен элементов реестра, заключенных в фигурные скобки.
- Щелкните на вкладке Edit (Правка), затем выберите пункт Find (Найти) Примечание. Выделите папку Uninstall перед тем как приступить к поиску определенного реестра.
- Введите в поле поиска номер версии для того, чтобы найти соответствующий элемент реестра, который нужно удалить.
- Обнаружив раздел реестра, выделите его, щелкните на нем правой кнопкой и выберите пункт Delete (Удалить)
- Подтвердите удаление, нажав Yes (Да)
например:
- для поиска разделов реестра, относящихся к 10-му обновлению Java 7, введите 7.0.100;
- для поиска разделов реестра, относящихся к 12-му обновлению Java 7, введите 7.0.120;
- для поиска разделов реестра, относящихся к 18-му обновлению Java 7, введите 7.0.180.
например:
- Для поиска разделов реестра, относящихся к 10-му обновлению Java 6, введите 6.0.100
- Для поиска разделов реестра, относящихся к 12-му обновлению Java 6, введите 6.0.120
- Для поиска разделов реестра, относящихся к 18-му обновлению Java 6, введите 6.0.180
например:
- Для поиска разделов реестра, относящихся к jre1.5.0_01, введите 1.5.0.100
- Для поиска разделов реестра, относящихся к jre1.5.0_12, введите 1.5.0.120
- Для поиска разделов реестра, относящихся к jre1.5.0_18, введите 1.5.0.180
например:
- Для поиска разделов реестра, относящихся к jre1.4.0_01, введите 1.4.2_01
- Для поиска разделов реестра, относящихся к jre1.4.0_12, введите 1.4.2_12
- Для поиска разделов реестра, относящихся к jre1.4.0_18, введите 1.4.2_18
Дополнительные ресурсы:
Версии Java
Первая версия была выпущена в 1996 году и называлась Java 1.0. Она не представляла собой ничего серьёзного, так как не подходила для создания ни больших, ни маленьких проектов. 19 февраля 1997 года приложение было улучшено, но всё еще не получало одобрения пользователей. Далее на свет появилась версия 1.2, в которой многие слабые стороны убрали – добавили мощный инструментарий. Так было положено начало Java 2. Версии 1.3 и 1.4 доводили количество ошибок до минимума, улучшали производительность. В 2005 году вышла Java 5.0 (нумерацию изменили), получившая нововведения – перечислимые типы, средства обобщённого программирования. Версии 6.0 и 7.0 устраняли некоторые ошибки, повышая эффективность и меняя интерфейс. Java 8 получила больше нового и нужного, например, методы интерфейсов по умолчанию.
Заключение
Никуда не деться от засорения системы ненужными приложениями и их позабытыми «хвостами» после некачественного удаления. В умелых, и даже не очень умелых руках можно поддерживать надлежащее состояние своей любимой «десятки» не один год. Стандартные средства, встроенные в операционную систему – весьма неплохо справляются со своими обязанностями, но никто не запрещает пользоваться сторонними – тем более, если они бесплатны. Ища удобный для себя софт исключительно для деинсталляции можно наткнуться на целый пакет полезнейших утилит, как в случае с Revo Uninstaller.
- https://www.computer-setup.ru/kak-udalit-programmu-v-windows-10
- https://geekon.media/kak-bystro-udalit-programmy-v-windows-10/
- https://sysadmintips.ru/kak-polnostju-udalit-programmu-s-kompjutera-v-windows-10.html