Когда нет ярлыка
Но что делать, если ни на рабочем столе, ни в меню «Пуск» ярлыка нет? Искать самостоятельно. Сейчас будут предоставлены советы по тому, как эти поиски максимально облегчить:
- Вспомните, на какой диск вы установили приложение. Если при установке вы не выбирали папку, то, скорее всего, оно установлено на диске C в папке Program File.
- Если вы не помните, в какую именно папку установили приложение, то можете воспользоваться поиском (он располагается в верхнем правом углу окна).
- Есть вероятность, что приложение установилось в скрытую папку. Попытайтесь включить отображение скрытых папок в Windows. Для этого войдите в «Панель управления», а затем — в «Параметры папок». На вкладке «Вид», в списке, установите отметку на «Показывать скрытые файлы, папки и диски». Нажмите «Применить» и проделайте первые два пункта заново.
Теперь вы знаете, как отыскать корневую папку приложения, поэтому мы можем приступать к его деинсталляции.
Удаление с помощью деинсталлятора
Отыскав корневую папку приложения, вы сделали большую часть дела. Все что вам остается — это в данной папке найти файл деинсталлятора
Чаще всего он называется unins, но, возможно, к этому имени будут приписаны какие-то цифры — это неважно. Если в той папке, где вы находитесь, такого файла нет, то попытайтесь его поискать в других, не покидая саму директорию
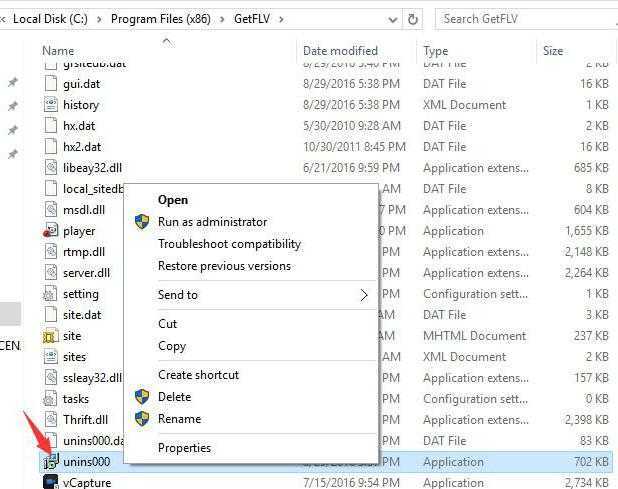
После того как вы обнаружите нужный файл, смело запускайте его. Тут, в зависимости от приложения, появится окошко. В нем у вас спросят, действительно ли вы хотите удалить это приложение. Если это так, то жмите «Да». Запустится процесс удаления. После окончания вас уведомят, что все прошло успешно. Это означает, что приложение удалилось полностью.
Альтернативные способы
Также существуют и сторонние инструменты, позволяющие избавить свой компьютер от ненужного встроенного программного обеспечения, которым под завязку напичкана Windows 10. Одним из таких решений является утилита Privatezilla. Ее характеристики:
- Бесплатное программное обеспечение.
- Утилита реализована в виде исполняемого exe-файла и не требует установки.
- Основное предназначение Privatezilla – усиление конфиденциальности операционной системы Window 10 за счет блокировки встроенных функций отслеживания и идентификации пользователей. А также удаление ненужных предустановленных программ.
Чтобы воспользоваться утилитой делаем следующее:
Privatezilla позволяет удалить из Windows 10 предустановленный голосовой помощник Cortana. А также все инсталлированные по умолчанию программы. Для деинсталляции определенного перечня программ (указанных во всплывающем окне) активируйте вариант «Удалить все встроенные приложения, кроме».
Способы удаления программ в Windows 10
При инсталляции игр и прочего софта далеко не каждое приложение оказывается нужным. Устанавливая все подряд, вы не замечаете, как это действует на ОС. Куча ПО, повисшего в автозагрузке будет тормозить работу. Некоторые могут конфликтовать между собой, что тоже не приведет ни к чему хорошему. Поэтому как вы делаете уборку дома в квартире, выкидывая ненужные вещи, так и компьютер требует периодической чистки. Мы расскажем как осуществить удаление программ в Windows 10.
Как удалить программу на Виндовс 10
Существует несколько способов:
- Через программы и компоненты Windows10.
- С использованием родной деинсталляционного встроенного сервиса установленного софта.
- Через параметры Windows 10.
- Из главного меню.
Чтобы удалить программу в Windows 10 первым способом, нужно открыть соответствующее окно. Это можно сделать тремя путями.
- ПКМ (правая кнопка мыши) по пуску.
- Выбираете как на скриншоте.
- Если в поле просмотр строит «Категория», то Программы – Удаление программы.
- Если «Значки», то Программы и компоненты.
В любом случае откроется окно.
Для удаления жмите на нужную строку и сверху щелкаете «Удалить». Можно воспользоваться контекстным меню (ПКМ на строке компоненты).
Сначала вы увидите такое окошко.
Подтвердите действие, и начнется удаление.
Если вы не можете найти, где в виндовс 10 удалять программы, наберите в поиске «Удалить программу». И вы увидите перечень возможностей, которые предлагает ОС.
Рекомендуем пользоваться поиском и справкой чаще, это очень помогает в освоении системы Windows. В качестве лирического отступления можно заметить, что лучшие материалы по любому софту и железу можно найти у разработчика. Поэтому чаще нажимайте кнопку F1 и ищите через поиск ответы на свои вопросы.
Как удалить программы в виндовс 10 подробнее вы можете посмотреть на видео.
Второй способ удалить установленные программы в виндовс 10 – через параметры. Здесь вы увидите не только установленный со стороны софт, но и встроенный, установленный с операционной системой.
Пройдите по указанному пути.
И увидите возможность деинсталляции. Если установленное извне ПО, то запустится его деинсталлятор. Если же что-то из магазина, то подтвердите и система сама разберется дальше.
Родные средства удаления часто называются uninstall.exe. Такой файл можно найти в папке приложения. Или в главном меню, если создан не ярлык, а папка для всех запускаемых файлов.
Просто запустите его двойным щелчком или ENTER.
Через главное меню деинсталляция осуществляется крайне просто. Наведите мышь на строчку и нажмите ПКМ. Или найдите что-то вроде «Средство удаления ХХХ».
Как удалить стандартные программы Windows 10
Как и любой серьезный пакет, Windows 10 имеет массу встроенных приложений. Для нас они неудаляемы, так как никаких деинсталляторов не имеют. Не рекомендуем чистить систему таким образом. При удалении блокнота ничего страшного не произойдет, а вот есть вы зацепите какой-либо системный файл – ОС может отказаться работать.
Для самых стойких расскажем, как удалить неудаляемую программу в Windows 10.
Во-первых, попробуйте через систему вышеописанным способом. Если там вы не нашли нужного, вернее ненужного, приложения – используем PowerShell. Он представляет собой приложение для администраторов, позволяющее более глубоко управлять компьютером. Это модернизированная командная строка, имеющая огромное количество команд. Без лишней необходимость ею лучше не пользоваться.
Запуск осуществляется из главного меню от имени админа или через поиск.
Для деинсталляции требуется имя. Основная команда получения названия имеет следующий формат:
Get-AppxPackage -name *ИМЯ_ПРИЛОЖЕНИЯ
Пример для почты и календаря:
Чтобы узнать полный список установленных приложений с именами, воспользуйтесь командой
Get-AppxPackage >C:\1.txt
На диске С: создастся файл со всеми описаниями. Например, для калькулятора:
Имя приложения — Microsoft.WindowsCalculator. А полное имя выглядит так:
PackageFullName : Microsoft.WindowsCalculator_6.3.9600.20278_x64__10wekyb3d8bbwe
Формат команды удаления:
Get-AppxPackage ИМЯ_ПРИЛОЖЕНИЯ |Remove-AppxPackage –package
Удаление калькулятора:
Get-AppxPackage Microsoft.WindowsCalculator_6.3.9600.20278_x64__10wekyb3d8bbwe |Remove-AppxPackage –package
Можете воспользоваться шаблонами и подставить вместо кучи символов знак «*».
Get-AppxPackage *Calculator* | Remove-AppxPackage –package
Для ленивых приведем список имен приложений (кратких).
Запускаете команду, и система сможет удалить программы с компьютера Windows 10. Чтобы сделать это для всех юзеров добавьте ключ -allusers :
Get-AppxPackage -allusers *Calculator* | Remove-AppxPackage –package
Если приложения «Магазин» нет
Если же вы удалили и «Магазин», то ситуация немного затрудняется. Оптимальным решением будет восстановление системы. Другими словами, вам нужно будет вернуть систему до того периода, когда вы еще не произвели удаление. Для этого сделайте следующее:
- Войдите в «Параметры», через меню «Пуск».
- В меню выберете «Обновление и безопасность».
- Теперь в окне перейдите в категорию «Восстановление».
- В центральном поле нажмите кнопку «Начать».
- Выберете действие «Сохранить мои файлы».
- Нажмите «Далее».
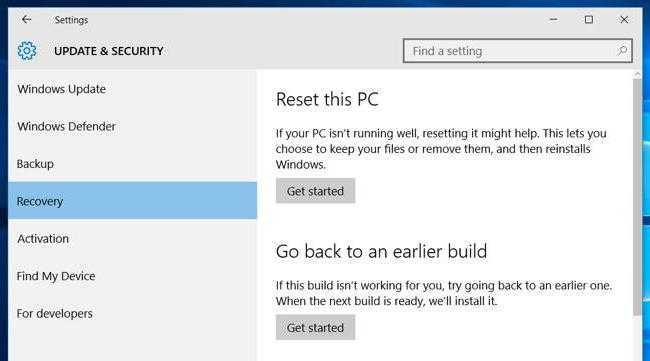
Начнется откат системы. Он длится примерно 15-30 минут. После этого все вернется на свои места. Кстати, некоторые программы могут при этом пострадать, но на рабочем столе появится файл «Удаленные приложения», там будут указаны все программы, которые были удалены после отката системы.
Удаление встроенных приложений в Windows 10
Мы уже узнали, как удалять установленные приложения на Windows 10. А вот что делать со встроенными или, как их еще называют, предустановленными приложениями, так и не сказали. Мы исправим этот недочет. Далее речь пойдет о том, как удалить предустановленные приложения в Windows 10.
Сразу стоит оговориться, что данный процесс происходит за счет использования стандартной утилиты Windows PowerShell. Чтобы ее долго не искать в списке установленных утилит, начните набирать название в системном поиске. Когда PowerShell отобразится в списке найденных, вам нужно будет нажать по ней ПКМ и выбрать «Запустить от имени администратора».
Все, теперь можно приступать к удалению. Для этого изначально нужно вывести список наименований всех встроенных приложений Windows, используя команду Get-AppxPackage | Select Name, PackageFullName. Нажав Enter, перед вами в два столбца покажутся имена программ. В целом правый столбец нам неинтересен, мы будим использовать столбец Name.
Отыщите имя приложения в столбце, которое хотите удалить. Теперь, чтобы провести деинсталляцию, наберите следующую команду: Get-AppxPackage *ИМЯ ПРИЛОЖЕНИЯ* | Remove-AppxPackage. В звездочках нужно указать название выбранного приложения. Например, если вы хотите удалить приложение «Карты», то введите команду Get-AppxPackage *maps* | Remove-AppxPackage
Как удалить отдельную программу
Не всем пользователям хочется избавиться одновременно ото всех встроенных стандартных программ для операционной системы Windows 10. Им могут мешать или докучать какие-то конкретные приложения. Именно от них и хочется избавиться.
Вопрос лишь в том, как можно удалить отдельные встроенные приложения на Windows 10, не затрагивая те, которые могут пригодиться в будущем.
На этот случай есть отдельная и достаточно подробная инструкция. Выглядит она следующим образом:
- Запустите инструмент PowerShell от Windows. Для этого достаточно открыть строку поиска на панели задач и ввести название PowerShell. Поисковик найдёт соответствующее приложение.
- Отыскав эту программу, нужно для начала кликнуть по ней правой клавишей мышки. Здесь выберите пункт, который позволяет запустить деинсталлирующее приложение от имени администратора.
- Чтобы удалить лишнее с компьютера, требуется задействовать две команды, доступные в инструменте PowerShell. Они прописываются как Get-AppxPackage, а также Remove-AppxPackage. Но ещё нужно понять, как конкретно пользоваться этими инструментами.
- После ввода первой команды на экране появится полный перечень всех имеющихся на ПК приложений, которые идут вместе с операционной системой при установке. Здесь не будут отображаться обычные программы, которые можно легко удалить, воспользовавшись панелью управления.
- Но недостаток команды в том, что для анализа открывающийся список не очень удобный. Работать с ним не так просто. Потому удобнее и комфортнее использовать вариацию той же команды. Она прописывается как Get-AppxPackage | Select Name, PackageFullName. Если использовать такой вариант, тогда в правой части экрана будет отображаться полное название софта, а слева сокращённое. Чтобы удалить приложение, нужно знать именно полное его название, потому без этого раздела в списке никак не обойтись.
- Если требуется удалить одно, отдельно взятое приложение, тогда нужно задействовать команду Get-AppxPackage PackageFullName | Remove-AppxPackage.
- При этом Windows 10 обладает достаточно широкими возможностями. Чтобы не прописывать полное название, можно воспользоваться его сокращением. В этом случае символ, именуемый как звёздочка, то есть *, будет заменять собой другие символы. Перечень сокращённых названий встроенных программ будет представлен далее.
- Поскольку у одной операционной системы может быть несколько пользователей, то удалить стандартный софт можно для всех, либо для одного конкретного пользователя.
- Приведённый выше пример удаления актуален для текущего авторизированного пользователя. Если же нужно удалить стандартный набор софта везде, тогда используется команда Get-AppxPackage -allusers PackageFullName | Remove-AppxPackage.
Теперь касательно сокращённых названий программ.
Они прописываются на английском языке. Потому понять, о каком приложении идёт речь, несложно:
- people (Люди);
- communication apps (Почта и Календарь);
- zunevideo (это приложение ТВ и Кино);
- 3dbuilder;
- officehub (улучшить и загрузить Office);
- maps (Карты);
- photos;
- solitare;
- skypeapp;
- onenote;
- camera;
- calculator;
- soundrecorder (Запись голоса);
- windowsphone (Диспетчер телефона);
- bing (Новости, погода, спорт);
- alarms (Будильник, часы);
- xbox.
ВАЖНО. Прописывая команду, сокращённое название нужно с двух сторон окружить звёздочками
К примеру, *camera*.
В остальном же ничего сложного. Ввести нужные команды, и дождаться удаления софта.
Удаление с помощью стандартных средств Windows
Итак, мы уже рассмотрели первый способ того, как удалить приложения в Windows 10. Он заключался в том, чтобы отыскав корневую папку, удалять их с помощью деинсталлятора. Но такой способ может показаться многим затруднительным. Они могут попросту не найти ту самую корневую папку или же столкнуться с иными проблемами. Поэтому сейчас мы рассмотрим второй способ, который не предполагает поиски корневой папки, да и в целом многое облегчает.
Среди стандартного набора утилит в Windows 10 есть «Программы и компоненты». Если вкратце, то эта утилита собирает в своем списке все деинсталляторы приложений, которые были установлены на компьютер. То есть вы можете не искать деинсталлятор среди огромного количества папок, а войти в утилиту и быстро отыскать нужный там.
Чтобы попасть в «Программы и компоненты» следует изначально войти в меню «Пуск». Среди всех плиток отыщите «Параметры», а если ее там нет, то откройте боковую панель и найдите «Параметры» там. После этого откроется окно, в котором нужно выбрать категорию «Приложение и возможности». Теперь в основной панели перейдите в «Программы и компоненты».
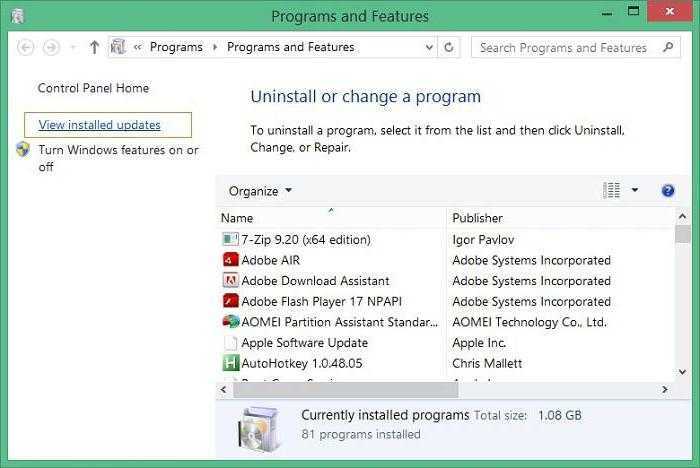
Полдела сделано — теперь вам остается лишь в списке отыскать нужное приложение и нажав на нем ПКМ, в меню выбрать «Удалить/Изменить». Откроется уже знакомый деинсталлятор, где вы должны согласиться с удалением приложения, после чего начнется процесс.
Вот вы и узнали, как удалить приложения в Windows 10 с помощью утилиты «Программы и компоненты».
Удаляем приложения при помощи командной строки
Здесь мы воспользуемся системной утилитой WMIC, основное назначение которой предоставлять возможность взаимодействовать через инструментарий для управления Windows (WMI). Прежде всего, запускаем командную строку с правами администратора. После чего введите в окне терминала wmic и нажмите на «Enter».
Обратите внимание: При помощи данного способа можно управлять только обычными приложениями, которые устанавливались через мастер Windows Installer. Как и в предыдущих случаях, мы должны получить список имен для приложений
Воспользуемся такой командой:
Как и в предыдущих случаях, мы должны получить список имен для приложений. Воспользуемся такой командой:
В окне терминала отобразятся названия приложений, которые есть на этом компьютере. Эти имена мы будем использовать в командах деинсталляции.
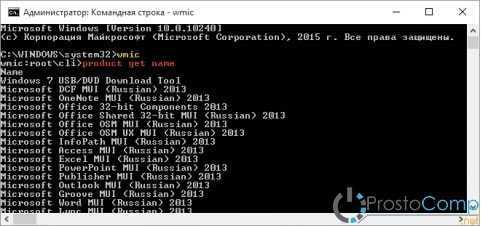
Подобно тому, как и в прошлый раз, этот список можно сохранять в виде текстового файла:
Или в виде HTML документа, для просмотра в браузере:
Если присмотреться к этому списку, то кроме названий, можно увидеть и другие, дополнительные параметры (к примеру, версия приложения). Эти данные можно использовать, что бы уточнить список и отсеять все лишнее. Для этих целей используем такие параметры команды:
- Name – имя, или название приложениями;
- Version – установленная версия программы;
- Vendor – разработчик приложениями;
- Description – краткое описание;
- InstallDate – дата, когда было установлено приложение.
Получая список со всеми программами на данном компьютере, результаты можно ограничивать по выше указанным параметрам. Например, показать приложения, которые устанавливались в определенную дату, или отобразить программы только определенного с наличием определенного слова в названии.
Давайте сформируем список приложений, у которых разработчик корпорация Microsoft, при помощи этой команды:
Или выведем на экран имена приложений, со словом «Office» в тексте:
Давайте что-нибудь удалим! И так, у нас подопытным будет Windows 7 USB/DVD Download Tool. А команда, позволяющая удалить это приложение, будет иметь такой вид:
Если нужно удалить любое другое приложение, то в параметр имени «name» подставляем название соответствующее название другой программы.
Причем пред удалением, появится запрос, требующий подтвердить ваши намерения. Но если не хотите с ним сталкиваться, то можно его и отключить. Просто добавив /nointeractive, как показано здесь:
Кстати, используя WMIC можно управлять пакетами приложений на удаленных ПК.
Восстановление удаленных приложений
Вы уже знаете, как и какие приложения можно удалить в Windows 10, но что делать, если вы случайно удалили нужное вам. Сейчас мы об этом поговорим.
Изначально стоит коснуться тех приложений, которые были скачаны и установлены после установки самой Windows 10. Их восстановление заключается в том, чтобы загрузить их по новой. В этом случае вы ничем не жертвуете, просто повторяете уже проделанные манипуляции заново. Со встроенными приложениями все немного по-другому — тут стоит заморочиться. Давайте сейчас разберемся, как установить удаленные приложения Windows 10, если они были предустановлены на вашем компьютере.
Чтобы это сделать, можно прибегнуть к двум методикам. Как всегда, одна из них сложная, другая, наоборот, простая. Начнем с простой. Если вы не использовали способ удаления всех встроенных приложений сразу, то вполне возможно, что у вас на компьютере осталось приложение «Магазин». Именно с помощью него можно вернуть все на свои места.
Запустите это приложение. В верхней левой части сразу же выберете категорию «Приложения». После этого в поиске, который находится в верхнем правом углу, пропишите название удаленного вами приложения. Например, если это «Карты», то так и напишите. После этого в результатах отобразится искомое. Все, что вам нужно, — нажать на него и установить.
Удаление программ в Windows 10
Если вы задаетесь вопросом, как удалить windows 10 с компьютера, то в этой теме стоит разобраться в каждом случае отдельно. Если сравнивать Windows 10 c более ранними ОС, то можно заметить, что в плане удаления программ система не так сильно изменилась. Появился только новый вариант интерфейса деинсталлятора. Также система стала обладать более быстрым способом удаления и изменения программ. Обо всем этом сможете узнать, изучив данную заметку.
Для того чтобы удалить приложение на виндовс 10, можно воспользоваться специализированным пунктом панели управления, который имеет название «Программы и компоненты».
Как открыть это приложение? Где находится данная функция? Пункт располагается в том же месте, что и раньше.
Способ первый. В первую очередь находим панель управления. Далее откройте ее. Сделать это можно с помощью нажатия правой кнопкой мышки по иконке «Пуск». Выбираем панель управления.
В разделе под названием «Программы» кликнуть по пункту «Удаление программы».
Обратите внимание, что убрать можно любые лишние приложения, установленные на ПК. Для того чтобы полностью удалить программу с компьютера выделите его, а после нажмите левой кнопкой мыши по надписи «Удалить», которая находится в верхней части экрана
Для того чтобы полностью удалить программу с компьютера выделите его, а после нажмите левой кнопкой мыши по надписи «Удалить», которая находится в верхней части экрана.
10 способов сделать скриншот на компьютере или ноутбуке
Второй способ. Как удалить программу из списка установленных? Ранее мы уже рассмотрели, каким образом запускается деинсталлятор программ, но есть еще один метод туда попасть. Способ представляет собой быстрое открытие задачи «Программы и компоненты»:
Требуется одновременно зажать две клавиши + , либо нажимаем правой кнопкой мыши по значку . И выбираем пункт
Стоит заметить, что большинство сторонних программ, найденных системой, можно удалить с помощью нажатия правой кнопкой мыши по ярлыку приложения в меню , а далее необходимо только выбрать вкладку .
Используя данный метод, можно с легкостью зайти в список установленных приложений на персональный компьютер, а также удалить необходимую прогу.













![Удаление программ в windows 10 полностью: [8 способов] - sysadmintips](http://piter-begom.ru/wp-content/uploads/6/4/0/640eb0846a57aafe4be2686f442cf3ed.png)
















