Как включить доступ к геоданным на андроид
Эта функция доступна пользователю после привязки устройства к аккаунту Гугл, но ее в любой момент можно отключить и заново включить. Выполнить включение можно через раздел «История местоположений» на сервисе Google. Для этого вам не понадобится компьютер, все действия проводятся прямо с телефона последующей инструкции:
Активировать определение координат устройства можно и через другой раздел – «Отслеживание действий». Выполняется это по следующему алгоритму:
- Зайдите в аккаунт от Гугл.
- Перейдите к меню настроек Google.
- Найдите раздел «Отслеживание действий»
- Активируйте пункт «История местоположений».
Траектория перемещений и маршрут гугл
Просмотреть через Google Maps данные о передвижениях можно при помощи мобильного приложения или аккаунт на компьютере. Просмотреть записи инструмента Your Timeline можно, если включить ее заранее на смартфоне. Человек может выбрать точную дату из календаря или отрезок времени, а сервис отобразит посещенные места, маршруты перемещений. Если у человека стоит определение местоположения при создании фото и загрузил их на сервер Google, то в хронологии отобразятся и они.
Пользователь может давать местам, где он бывает часто, уникальные метки или сбросить их, к примеру: дом, работа, любимое кафе При необходимости человек может очистить полностью историю перемещений или стереть конкретную линию маршрут. Это можно сделать из соображений конфиденциальности, хотя Гугл уверяет, что данные местоположения видны только вам. Для других пользователей эта информация недоступна.
- 8 вещей, которые мотивируют на хорошую работу
- Как выгодно купить билеты на самолет — раннее бронирование, покупка у лоукостеров и на агрегаторах
- Норма тестостерона у мужчин после 50 лет
Работа с хронологией в гугл картах на смартфоне
Далее мы рассмотрим, каким образом можно открыть историю местоположений, зайдя в Гугл Maps со смартфона на базе Андроид, как можно удалять историю и отключать функцию местоположений.
Как посмотреть историю
Запускаем приложение Google Maps.
Выбираем три горизонтальные линии в верхней части экрана.
Тапаем по строке «Хронология».
Если до этого момента функция местоположения была отключена, то появится следующее окно, в котором нужно будет ее активировать, нажатием «включить».
Подтверждаем свой выбор, тапая по кнопке включения.
Если же функция сохранения местоположений была активна, то первоначально вам будет представлено место, в котором вы были в последний раз.
Также можно выбрать значок календаря, который находится в верхней панели задач.
Это позволит посмотреть и другие варианты, например, выбрав вкладку «посещенные».
Как полностью удалить историю
Запустив Гугл карты, выбираем три горизонтальные линии, находящиеся в верхней части экрана.
В раскрывшемся меню тапаем по строке «Хронология».
Выбираем вертикальное троеточие в правом верхнем углу.
В открывшемся списке находим строку «Настройки и конфиденциальность».
Пролистывая предоставленный перечень, выбираем «Удалить всю историю местоположений».
Выскакивает окно, в котором необходимо поставить галочку рядом с «да, удалить».
После этого нажимаем на кнопку удаления.
Таким образом, удаляется история местоположений гугл.
Как удалить определенные маршруты
Если вы хотите почистить историю своих местоположений, при этом не удалять всю хронологию, то необходимо сделать следующее.
Зайдя в окно своих данных, нажимаем на вертикальное троеточие.
В открывшемся списке выбираем пункт меню «Удалить данные за день».
Подтверждаем свой выбор нажатием кнопки «Удалить».
Появится оповещение о том, что удаление прошло успешно. Нажимаем «Готово».
Также есть другой вариант, который позволяет удалять данные за определенный временной промежуток. Запускаем гугл мапс. Выбираем три горизонтальных линии.
В раскрывшемся окне останавливаем свой выбор на «Хронология».
Тапаем по вертикальному троеточию в верхнем углу.
В открывшемся списке выбираем «Настройки и конфиденциальность».
Ищем строку «Удалить часть истории …», нажимаем на нее.
Выскакивает окно, в котором необходимо задать даты. Нажимаем на строку, с какого дня начинать отсчет удаления.
Выскакивает окно календаря. Выбираем нужный день, нажимаем «ок».
Когда временные промежутки будут установлены, останется только нажать на «Продолжить».
Выскакивает окно, которое требует подтверждения наших действий. Ставим галочку на «да, удалить» и нажимаем на соответствующую кнопку удаления.
Кроме этого, можно, открыв свое последнее местоположение, нажать на значок корзины в верхней части экрана.
Появится окно, в котором необходимо подтвердить свое желание удалить сохраненные данные.
Как отключить функцию
Бывают такие ситуации, когда появляется желание отключить местоположение.
Запускаем Google Maps, выбираем три горизонтальные линии.
Нажимаем на «Хронология».
Выбираем вертикальное троеточие в верхней части экрана.
В раскрывшемся меню тапаем на «Настройки и конфиденциальность».
На новой странице нажимаем на строку «История местоположений включена».
В новом окне видим, что выключатель напротив строки «История местоположений» активен. Нажимаем на него.
Остается только нажать на кнопку «Отключить».
Где хранится история просмотров в Гугл Хром
В Гугл Хроме все ваши посещения отражаются в отдельном меню, в которое можно зайти через настройки браузера. Сохранение всех ваших переходов по сайтам является автоматической опцией и отключить ее нельзя, разве что только перейти в режим «Инкогнито». В остальном, веб-обозреватель Chrome по умолчанию сохраняет истории посещений. Найти их можно следующим образом:
- Запускаете браузер.
- Нажимаете на три вертикальные точки справа – кнопка меню.
- В появившемся на экране списке выбираете «История».
- Далее снова «История».
- На новой странице загружается список сайтов, с которыми вы работали за последние несколько сессий.
Вы можете быстро перейти в меню с историей, использовав комбинацию горячих клавиш на компьютере – Ctrl+H.
В открывшемся списке сайтов, которые вы посещали за последнее время, будет отражаться следующая информация:
- дата и время посещения;
- название веб-страниц;
- их адрес.
Данные о вашей истории в Гугл Хром никуда не переносятся и никому не передаются, но доступ к ней может иметь любой пользователь компьютером. Поэтому если вы хотите оградить себя от ненужных расспросов, лучше перед выходом из очередного сеанса очистить выборочно список сайтов или сразу все. Но есть еще одно «Но». Если вы работаете в Хроме под своей учетной записью Google, то есть вошли в аккаунт почты Gmail, то перепроверьте, включена ли у вас синхронизация в настройках. Если она включена, то на всех ваших устройствах, где открыта почта Google в браузере Хром, будет происходить синхронизация работы, а значит, и история просмотров тоже будет дублироваться. Поэтому позаботьтесь и об этом вопросе.
Вариант 1: Браузер на ПК
Для решения нашей задачи подойдет любой веб-обозреватель. В нашем примере будет использован Google Chrome.
Онлайн-сервис Гугл Карты
- Перейдите по указанной выше ссылке. Если это потребуется, авторизуйтесь, введя логин (почту) и пароль от той же учетной записи Google, которую используете на своем смартфоне или планшете. Откройте меню, кликнув по трем горизонтальным линиям в верхнем левом углу.
В раскрывшемся списке выберите пункт «Хронология».
Определите период, за который вы хотите просмотреть историю местоположений. Указать можно день, месяц, год.
Все ваши передвижения будут показаны на карте, которую можно масштабировать, используя колесико мышки, и перемещать, кликнув левой кнопкой (ЛКМ) и потянув в желаемом направлении.
Если вы хотите увидеть на карте те места, в которых побывали совсем недавно, открыв меню Google Карт, поочередно выберите пункты «Мои места» — «Посещенные места».
В случае если вы заметили в хронологии своих передвижений ошибку, ее легко можно исправить.
- Выберите то место на карте, которое указано неверно.
- Кликните по направленной вниз стрелке.
- Теперь выберите правильное место, при необходимости можно воспользоваться поиском.
Вот так просто можно просмотреть историю местоположений на Гугл Картах, используя для этого веб-браузер и компьютер. И все же, многие предпочитают это делать со своего телефона.
Вариант 2: Мобильное приложение
Получить детальные сведения о хронологии можно, воспользовавшись Google Картами для смартфона или планшета с ОС Android. Но сделать это можно лишь в том случае, если приложение изначально имело доступ к вашему местоположению (задается при первом запуске или установке, в зависимости от версии ОС).
- Запустив приложение, откройте его боковое меню. Сделать это можно, тапнув по трем горизонтальным полосам или выполнив свайп слева направо.
В списке выберите пункт «Хронология».
Если вы посещаете данный раздел впервые, возможно, появится окно «Ваша хронология», в котором потребуется тапнуть по кнопке «Начать».
На карте будут показаны ваши передвижения за сегодняшний день.
Тапнув по значку календаря, вы можете выбрать день, месяц и год, за которые хотите узнать информацию о своем местоположении.
Как и на Гугл Картах в браузере, в мобильном приложении тоже можно просмотреть недавно посещенные места.
Для этого в меню последовательно выберите пункты «Ваши места» — «Посещенные».
Изменение данных в хронологии тоже возможно. Найдите место, сведения о котором указаны неверно, тапните по нему, выберите пункт «Изменить», а затем введите правильную информацию.
Как Google определяет местоположение устройства
Геоданные в телефоне передаются на сервис Гугл несколькими путями. Если не доступен один из них, то используется другой. Вычисляет компания геоданные мобильного при помощи:
- mac-адреса;
- встроенного GPS;
- ip-адреса;
- мобильной сети.
Получить максимально точные данные быстро можно, если на телефоне активирован Wi-Fi и GPS. Главный плюс поиска по беспроводной сети в том, что устройству присваивается при входе IP-адрес. По нему найти местоположение телефона проще, а если человек находится на улице с включенным GPS, точность определения будет еще выше. При наличии всех путей получения информации Гугл способен указать геопозицию с радиусом до нескольких метров.

- Россиян ожидают изменения правил выдачи больничных
- Абиссинская кошка — описание и стандарт породы, характер и особенности поведения, уход в домашних условиях
- При кашле болит в грудной клетке
Как изменить хронологию
При желании пользователи могут редактировать данные в истории посещений. Рассмотрим подходы к решению задачи на разных устройствах.
На ПК
Чтобы изменить место и время посещения, сделайте следующее:
- Перейдите по адресу google.com/maps/timeline.
- Найдите нужное место и жмите символ со стрелкой вниз.
- Выберите правильное место и отыщите его с помощью поискового окна.
- Укажите время, когда вы были в определенной точке.
Если история приложений и веб-поиска отключена, внести правки не получится.
Для удаления фото сделайте такие шаги:
- Войдите по указанной выше ссылке.
- Жмите на символ флажка справа вверху фотографии. Которую нужно удалить.
- Выберите соответствующий пункт.
При желании можно удалить данные за день для хронологии Google Карты. Учтите, что удаленные сведения в дальнейшем нельзя будет восстановить. Сделайте следующие шаги:
Как вариант, можно очистить сведения за всю историю местоположений или ее часть. Для этого:
- Перейдите по адресу google.com/maps/timeline на ПК.
- Справа внизу жмите на символ шестеренки.
- Выберите пункт удаления истории местоположений.
Как вариант, можно выбрать автоматическое удаление истории после нажатия на символ шестерни справа внизу.
На телефоне
Хронологию перемещения телефона по карте Гугл можно скорректировать и с самого мобильного устройства. Для этого сделайте следующее:
- Войдите в приложение Google Maps.
- Кликните на значок профиля и войдите в раздел Ваша хронология.
- Отыщите нужное место и жмите на него.
- Жмите на опцию Редактировать.
- Кликните на метку времени для указания, когда вы были в этом месте.
В этом же разделе можно нажать на символ календаря и удалить данные за определенный день или за конкретный период после нажатия на символ с тремя точками.
Что такое «Google Хронология»
На сайте с руководством по картах от Гугл написано, что цель разработчиков — предоставить пользователям сервиса самую полезную и актуальную информацию. Например, данные о местоположении. Если известны координаты владельца телефона, то система составляет список полезных мест (магазины, кафе и пр.), создает самый короткий и удобный маршрут к конкретному месту, сообщает о состоянии на дорогах. Хронология также использует координаты пользователя для своей работы.
Как работает определение координат Google картами
Программное обеспечение использует несколько методов, чтобы узнать, где находится человек. На основе полученных сведений составляются предложения для владельца телефона. Первый способ — использовать IP-адрес устройства. Этого уникальный набор цифр (иногда с буквами), который есть у каждого подключенного гаджета. Используя протокол, программа узнает примерное местоположение смартфона. Все данные используются картами, поисковиком и другими приложениями. Рассмотрим принцип работы на примере: человек находится в баре, если он там подключается к сети Wi-Fi, то Гугл определяет его локацию. Таким образом получают только примерное местонахождение человека.
Второй способ — история поиска, других действий пользователя. Если человек не предоставляет Google Maps доступ к локации, то система использует такие данные: запросы в поисковике, посещение сайтов с определенной тематикой, страницы и места во вкладке «Избранные», «Закладки» и так далее. Следовательно, если человек искал информацию о каком-либо кафе, то в картах начнет всплывать информация о похожих заведениях, состоянию на дорогах возле них и пр.
Последний метод используется чаще всего, потому что он самый точный. При помощи геоданных можно определить конкретное местонахождение. Если опция включена, смартфон сообщает приложениям, сайтам соответствующую информацию.
Примечание: к геолокации имеют доступ только те сайты и программы, которым пользователь предоставил необходимые разрешения.
При помощи GPS можно точно проложить маршрут к определенной точке, предложить интересные места в соответствии с текущим местонахождением. Хронология использует эту функцию, чтобы наблюдать за перемещением пользователя, создавая точки на карте.
Чем полезна опция Google Timeline
Предназначений для отслеживания истории передвижения существует множество. Функция Google Timeline на операционной системе Android сохраняет местоположение в течение дня. Таким образом, одно из самых распространенных предназначений — поиск устройства, если не работает опция Find My Device. Сервис связан с Гугл Картами, потому что при помощи Maps записывается маршрут человека за сутки, неделю, месяц и так далее. Также Хронология может использоваться родителями, чтобы наблюдать за ребенком и не переживать. Огромное преимущество функции — возможность выбрать конкретную дату и время.
Для чего нужно сохранение истории
Данная функция может оказаться очень актуальной в некоторых ситуациях. Часто бывает так, что пользователь случайно заходит на какой-то ресурс в интернете и видит там полезную информацию, но забывает занести страницу в «Избранное» Гугла, Яндекса или другого браузера. Благодаря истории посещений он в любой момент сможет снова открыть этот сайт.
Если какой-то ресурс интернета показался полезным или просто интересным, то настоятельно рекомендуется сохранить его в «Избранное». Благодаря этому действию можно вернуться на интересную страницу немного быстрее, чем с помощью истории захода на сайты.
Активация и деактивация местоположения в Google Chrome
Как настроить получение данных о местоположении для всех интернет-ресурсов и приложений в Гугл Хроме:
- откройте раздел «Настройки»;
- переместитесь в «Конфиденциальность и безопасность»;
- выберите «Геоданные».
Как отключить прокси в Гугл Хром
В этом разделе устанавливают бегунок для определения, нужно ли запрашивать разрешение на доступ к геоданным. Также здесь приведен список сайтов. В начале представлены порталы, доступ которым к данным о локации был запрещен, потом те, кому разрешили. Отдельные сайты можно удалить.
После названия каждого ресурса расположен треугольник. Если нажать на него, то выводится перечень допусков конкретного ресурса. Здесь и устанавливают необходимый режим пользования геоданными:
- блокируют;
- разрешают;
- обязывают спрашивать разрешение.
Как самостоятельно настроить местоположение в Гугл Хроме его на Android:
- зайдите в «Настройки»;
- спуститесь вниз до блока «Личные данные»;
- провалитесь в «Местоположение»;
- поставьте переключатель в нужное положение (включите или выключите опцию).
Здесь же есть ссылки для переходов в разделы:
- «История местоположений», где сохраняются данные о перемещении устройства в течение длительного времени;
- «Определение местоположения в экстремальных условиях» — используется при условии, что в регионе реализована система ELS. Тогда при звонках или при отправке сообщений в экстренные службы опция определит местонахождение пользователя, даже если геолокация была отключена;
- «Показывать, где я» — выводит список тех, кто имеет доступ к этой информации.
Способ 2. мессенджеры и соцсети
Как известно, все аппараты Андроиды изначально подключены к GPS. И этим успешно пользуются сами хозяева телефонов. Можно выбрать удобный маршрут или увидеть насколько далеко расположен нужный Вам магазин. Но у каждой медали есть две стороны. Раз Вы видите свое местоположение, то значит и другие смогут это увидеть.
Заходите в нужный Вам чат и включаете геолокацию. Всё. На время Вашего диалога с этим человеком Вам будет доступны его координаты. Особенно хорошо отслеживался до недавнего времени Вайбер. На новых версиях точность определения стала значительно хуже.
А на Телеграмм, можно даже увидеть, как проследить за человеком по номеру телефона в режиме онлайн. Там прокладывается маршрут от Вас до собеседника и Вы можете видеть его координаты. Например, когда Вы идете друг другу на встречу. Однако, как только человек выходит с данного мессенджера, геолокация тут же прекращается и высвечивается точка последнего его посещения.
Более подробно о том, как отследить маршрут человека по телефону без установки программы, через Viber, Telegram, Whatsapp или Вконтакте, можно прочитать в статье « Слежка телефона по номеру: рабочие и не рабочие варианты ».
Способ 5. через приложения-трекеры
Программы-трекеры. Это узкоспециализированные программы, которые могут определять координаты, предоставлять бесплатный чат и запись окружения. Устанавливаются быстро, не скрываются, т.е. человек будет знать об установленной программе. В подавляющем своем большинстве отвечают на вопрос о том, как проследить где находится телефон ребенка.
Также могут быть использованы в качестве отслеживания местоположения людей в походах или на экскурсиях. Все подключенные к данной программе телефоны будут высвечиваться на одной карте и будет общий групповой чат.
Более подробно о приложениях-трекерах Вы можете прочитать в статье « Лучшие программы слежения за телефоном ребенка ».
Просмотр и чистка истории на Андроид’е
Chrome
В верхнем меню приложения нажмите по значку с «тремя точками» (пример ниже).
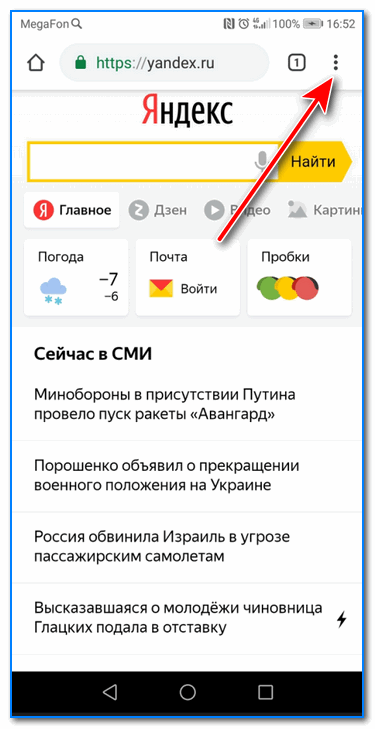
Chrome — открываем настройки
Далее вы можете перейти в разделы «Недавние вкладки»(рекомендую начать именно с него) и «История».
Недавние вкладки — История
Недавно закрытые
Очистить историю
Далее необходимо указать временной диапазон (за какое время очищать: можно за час, за день, или вообще всю, что есть), отметить галочками удалять ли изображения, кэш, файлы cookie, и подтвердить операцию. Пример ниже.
История просмотров — очистить!
Яндекс браузер
Просмотр истории
1) Сначала откройте страницу приветствия в браузере, и рядом с поисковой строкой нажмите по значку, отображающим количество открытых вкладок (см. пример ниже).
Открываем вкладки (для просмотра истории)
2) Далее нажмите по значку с «часами» (это и есть история): он располагается в нижней части окна.
История
3) История в Яндекс браузере отображается по датам (как в Chrome), что весьма удобно для поиска.
Просмотр истории по датам
Очистка истории
1) На стартовой странице браузера, напротив поисковой строки нажмите по значку с тремя точками (пример ниже на скрине).
Переходим в меню браузера (Яндекс)
2) После откройте раздел «Настройки».
Настройки
Очистить данные
4) После отметьте галочками то, что вы хотите удалить (например, история, кэш, загрузки, предупреждения и пр.) и нажмите по кнопке «Очистить данные».
История — очистить данные
5) Задача выполнена!
Opera
В Opera это делается наиболее просто и быстро (кстати, я использую версию mini, именно в ней и покажу).
1) Сначала необходимо открыть меню Opera — для этого просто щелкните в правом нижнем углу по значку с «O» (см. скриншот ниже).
Opera — открываем меню
2) Далее нажмите по значку с часами со стрелкой ().
Открываем историю
3) И все! На открытой вкладке вы сможете познакомиться со всеми посещенными сайтами (что остались в журнале браузера), и при необходимости удалить их (для этого просто нажмите по значку «корзины» в правом верхнем углу, пример ниже).
Для удаления истории — нажмите на значок корзины
На этом все. Всего доброго!
RSS(как читать Rss)
Другие записи:
- Как убрать черные полосы по краям экрана (откуда они вообще появляются…)
- Как записать видео на диск для просмотра на DVD-плеере
- Как открыть ZIP, RAR, 7Z файлы архивов на Андроид (телефоне, планшете)
- Какие программы нужны сразу после установки Windows: 10 самых важных!
- Как сделать скриншот в игре: 4 способа
- Как изменить заглавные буквы на строчные, и наоборот (прописной и строчный регистр)
- Как в браузере перевести сайт на русский язык
- Как узнать FPS в игре: от чего он зависит, каким должен быть
Читайте, как и где посмотреть историю интернет-браузера на Android и каким способом её можно удалить
. Отдельно рассмотрены все популярные браузеры. Как и версии браузеров для ПК, мобильная версия каждого браузера по умолчанию сохраняет историю посещённых пользователем сайтов и закрытых вкладок. А при использовании функции синхронизации браузера на ПК и мобильном устройстве, такая информация может быть доступна с обеих версий приложения одновременно.
Поиск телефона через аккаунт Google
Определить местонахождение телефона «Андроид» через «Гугл» можно через зарегистрированный аккаунт. Для поиска могут использоваться специальные программы и приложения.
Удаленный поиск устройств
Узнать последнее местоположение телефона через Google можно при помощи полезной функции в сервисе – «Поиск устройств». Пользователь должен быть зарегистрирован в «Гугл», иметь свою учетку.
Включается удаленное управление так:
- Выполняется вход в учетную запись.
- Открывается окно «Безопасность»;
- Выбирается раздел «Удаленное управление Andriod»;
- Активируется функция «Удаленная блокировка настроек», далее – «Удаленный поиск устройств».
Google maps
Отследить местоположение телефона можно с помощью Google maps. В программе имеется полезная функция «Показывать, где я». Она помогает отследить нахождение потерянного смартфона «Андроид».
Google Maps
Для активирования выполняется следующее:
- Устанавливаются «Гугл-карты» – их можно скачать в каталоге «Плей-Маркет»;
- После открывается главное меню – нужно зайти в приложение.
- Включается «Показывать, где я».
- Указывается мобильный номер или адрес почты.
- Открываются Google карты и запускается «Показывать, где я».
- Из представленного списка выбирается гаджет. После этого можно увидеть запись маршрута.
Приложение Find My Device
Функция имеется на смартфонах, но по умолчанию она отключена. Для активирования опции необходимо зайти в диспетчер устройств. Потерянный телефон можно найти через аккаунт «Гугл», войдя с компьютера через браузер.
Активирование функции Find My Device осуществляют так:
- открывают пункт «Настройки Google»;
- переходят в раздел «Безопасность»;
- напротив пункта «Администраторы устройства» ставят галочку;
- после этого подтверждают активацию функции.
После этого можно войти в профиль «Гугл» с компьютера, в браузере открыть специальное окно для поиска. Для этого можно воспользоваться ссылкой www.google.com/android/find?hl=ru. Будет предложен список привязанных гаджетов – необходимо выбрать нужный. Затем система предоставит данные.
Find My Device
Другие приложения Google Play
Узнать местонахождение телефонов «Самсунг» и других моделей можно через аккаунт «Гугл» при помощи различных приложений. Они могут отслеживать устройство, определять расположение, но смартфон должен быть включен.
Среди популярных приложений можно выделить:
- Lost Android;
- Where’s My Droid;
- Lookout Security & Antivirus.
Where’s My Droid
Итоги
Теперь вы знаете, в чем особенности этой функции, почему не отображается хронология в Гугл Картах, и как организовать управление. Если возникают трудности с сохранением информации, убедитесь, что необходимые опции включены в настройках или выполните дополнительные шаги, указанные в статье.
Хронология гугл составляется на основе данных геолокации – определение местоположения устройства в реальном времени (планшет, смартфон). Для отслеживания устройства не нужны спутниковые системы, определить положение телефона можно с помощью ближайших сотовых станций, по точке входа в интернет. Геолокация помогает определить позиционирование человека, который пользуется смартфоном. Используется эта технология в разных целях:
- При построении ближайшего маршрута к заданному месту назначения. Если человек использует навигатор, то для прокладки пути Гугл должен знать ваше первоначальную точку отправления. Детальный график передвижения сохраняется в историю, чтобы при необходимости пользователь мог получить к нему быстрый доступ.
- Отслеживание краденных, утерянных устройств. Геолокация покажет, где находится смартфон в данный момент. Если вы его потеряли, не можете вспомнить где оставили, то сможете вернуться и найти свое устройство.
- Родительский контроль. Дети со школьного возраста уже имеют свой собственный мобильный, через него проводится контроль его местоположения.





























