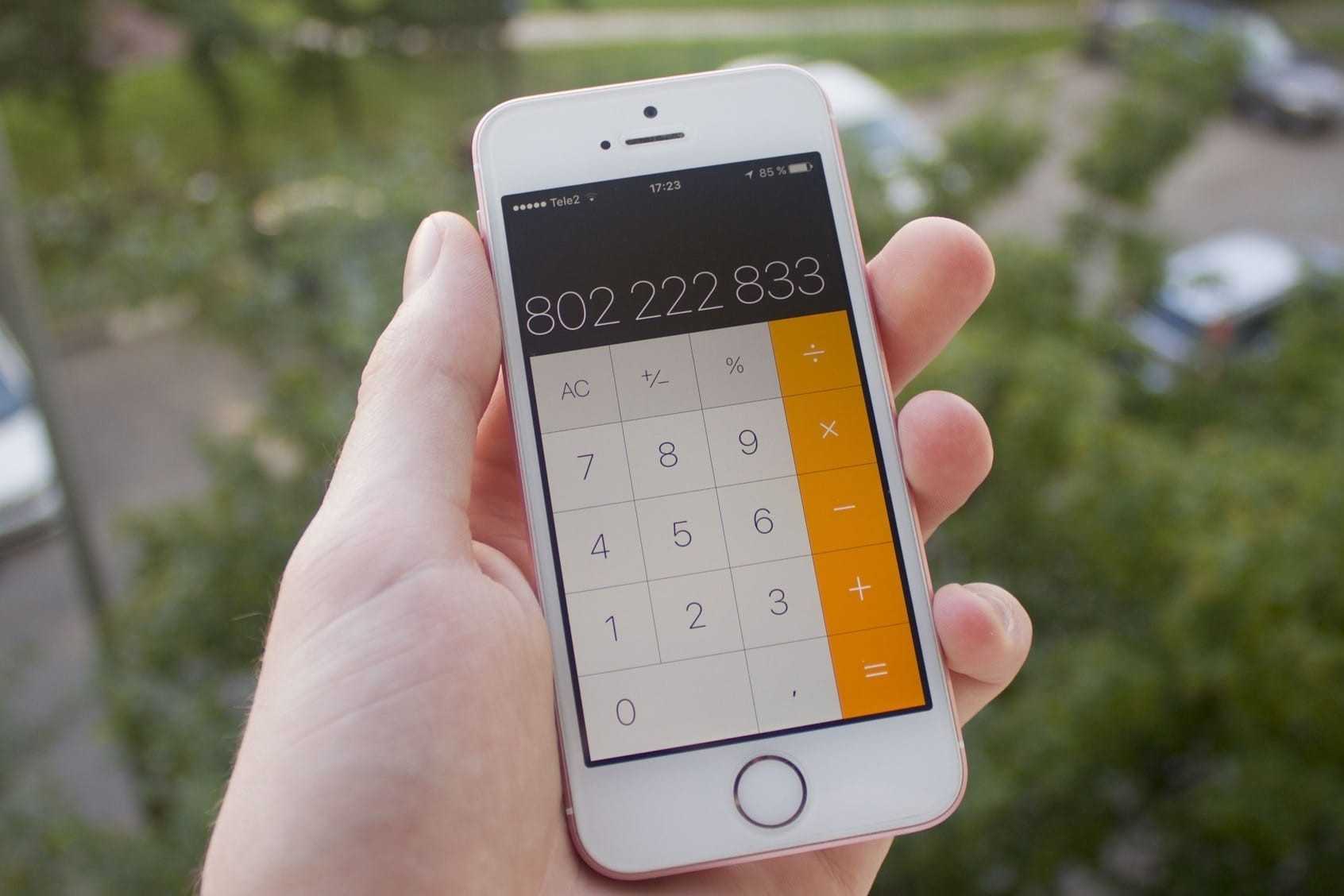Исправьте приложение «Калькулятор +», не работающее на iPhone, и извлеките свои данные
Имейте в виду, что универсального решения как такового не существует. Приведенные ниже обходные пути давали разную степень успеха разным пользователям. Поэтому рекомендуется попробовать каждую из этих настроек и посмотреть, работает ли какая-либо из них в вашу пользу или нет.
Исправление 1: разгрузите и переустановите приложение Calculator+
Так который посоветовал ему выгрузить приложение, а затем переустановить его. Сделав это, он смог вернуть все свои изображения. Разгрузка немного отличается от удаления, так как при этом сохраняются все ваши документы и данные в приложении, а при удалении они удаляются. Итак, чтобы попробовать разгрузку и переустановку, вот что вам нужно сделать:
- Перейдите на страницу настроек на вашем устройстве.
- Затем перейдите в «Основные» > «Хранилище iPhone».
- Прокрутите до приложения «Калькулятор+» и выберите его.
- Затем нажмите на опцию «Разгрузить» и подтвердите свой выбор.
- Теперь начнется разгрузка, которая может занять некоторое время. После этого вы должны получить кнопку «Переустановить приложение».
- Нажмите на нее, и приложение будет переустановлено на вашем устройстве.
- Теперь запустите его, и вы сможете получить доступ к приложению, как и раньше.
Таким образом, это был один из методов, с помощью которого пользователь смог исправить проблему с неработающим приложением «Калькулятор +» на iPhone и, следовательно, получить свои данные. Тем не менее, это исправление кажется довольно сомнительным по своей природе. Это потому, что, поскольку приложение больше не доступно в Магазине, как его можно было переустановить! Что ж, единственный способ ответить на него — попробовать его на своем устройстве и посмотреть, сработает он или нет.
Исправление 2: извлечение данных приложения «Калькулятор +»
Исправление 3: обновить калькулятор+ из истории покупок
- На данный момент ни для кого не секрет, что приложение больше не доступно в App Store. Однако несколько пользователей перешли к своему предыдущему списку покупок и получили приложение оттуда.
- Затем при попытке доступа к нему приложение снова запросило обновление. После предоставления разрешения на этот раз приложение было успешно обновлено. После этого они смогли получить доступ к приложению и всем своим предыдущим медиафайлам.
- Таким образом, вы можете попробовать это исправление и проверить, может ли оно решить проблему с неработающим приложением «Калькулятор +» на iPhone и можете ли вы получить свои данные или нет.
Исправление 4: свяжитесь с разработчиком по электронной почте
Поскольку приложения больше нет в App Store, связаться с разработчиками стало довольно сложной задачей. Один из способов получить их контактную информацию — перейти в раздел купленных приложений в App Store, а затем выбрать приложение «Калькулятор +» из списка, после чего должна появиться контактная информация.
ОБНОВЛЕНИЕ 1: Итак, один пользователь связался с разработчиками, и вот ответ, который он получил:
Исправление 5: понизить версию iOS и снова заставить Калькулятор+ работать?
Поэтому несколько пользователей спросили меня, могут ли они понизить текущую версию iOS с iOS 14 до iOS 13 и, следовательно, вернуть приложение в нормальное рабочее состояние. К сожалению, ответ в отрицательном тоне: вы не можете понизить версию своего iPhone с iOS 14 до iOS 13.
Это связано с тем, что как только Apple выпустила iOS 14, она перестала подписывать сборки iOS 13. В то время как вы можете скачать неподписанные версии с различных сайтов, но установить эти прошивки через iTunes невозможно.
Таким образом, на данный момент вы можете перейти с более новой сборки iOS 14 только на более старую версию самой iOS 14, которая нам бесполезна. Или другой выход — купить подержанный iPhone с iOS 13 или более ранними версиями. Но для этого потребовалось бы исправлять довольно много ошибок, чтобы с вашей стороны не было абсолютно никаких ошибок. Однако пока это кажется единственным выходом.
Где калькулятор в iOS
Приложение «Калькулятор» — это одно из стандартных средств, которые имеются в операционной системе iOS. В большинстве своём пользователя практически не обращают никакого внимания на этот мощный и очень полезный инструмент. Он нужен не только тем, кто имеет дело с постоянными вычислениями и пользуется подобной техникой очень часто.
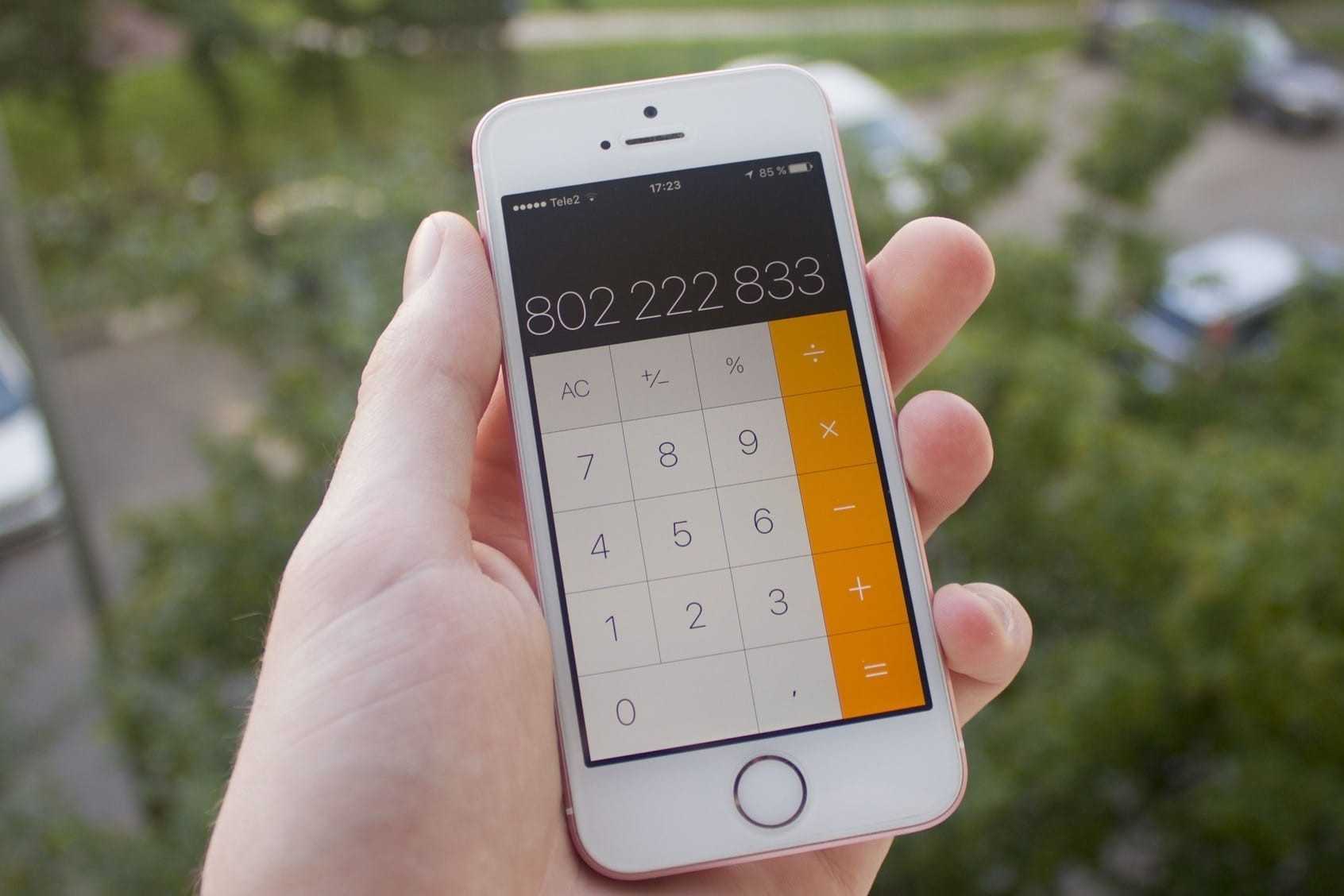
Открыть программу так же просто, как и любую другую на смартфоне
К сведению! Помимо базовых арифметических функций, приложение может выполнять огромное количество различных вычислений.
Далее будет рассказано, где находится калькулятор на айфоне, Apple Watch, и если подобное предложение для планшетов iPad.
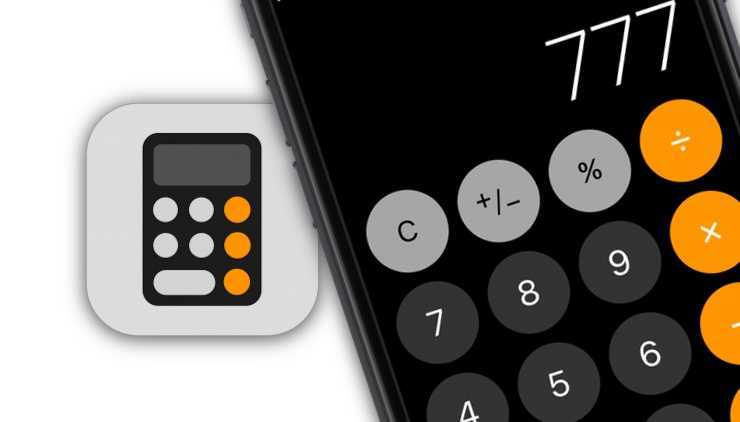
Плюс калькулятора айфона в его функционале
Где калькулятор в айфоне
Приложение «Калькулятор» является стандартным средством операционной системы iPhone, поэтому может быть спокойно найдено в главном меню смартфона. Оно располагается там вместе со всеми стандартными и установленными пользователем программами. Найти его очень просто, так как в этом помогает значок, который очень сильно напоминает маленький калькулятор. Открывается приложение точно так же, как и остальные — путем обычного недолгого нажатия.
Где находится калькулятор на iPad
Калькулятора на iPad нет. Никто не знает, с чем это связано, но некоторые люди, которые якобы когда-то работали в компании Apple, утверждали, что история добавления программы в операционную систему айпада достаточно забавная. Когда первый планшет был в разработке, придумали калькулятор, который растягивался на весь экран, но это был обычный порт с айфона.
С. Джобс вызвал себе главу разработки и попросил изменить дизайн будущего приложения. Времени уже не было, поэтому калькулятор так и не попал в сборку стандартных программ для первого айпада. С тех самых пор программа так и не увидела свет даже на более новых моделях планшета.
Обратите внимание! Существует информация, которая гласит, что в iOS версии 13 эта функция наконец-то будет добавлена. Более того, программа будет работать не в полноэкранном режиме, а в оконном
Никто не знает, правда это или нет, но такой сюрприз бы решил проблемы многих пользователей.
Где калькулятор на Apple Watch
В отличие от планшетов умные часы оборудованы стандартным калькулятором, который способен выполнять основные арифметические вычисления. Находится он в главном меню часов так же, как и на айфоне. Для его открытия необходимо просто нажать на значок в виде вычислительной машинки. Далее можно начать производить вычисления. Программа не оборудована таким большим количеством функций, которые есть в айфоне, и способна выполнять только базовые подсчёты.

Приложение «Calculator» всегда в главном меню
Что поставить в качестве калькулятора на iPad
Однако не стоит расстраиваться из-за того, что планшет не может сложить несколько чисел или посчитать площадь комнаты по заданным параметрам. Проблема решается скачиванием приложения-калькулятора из App Store. Благо, предложений для iPad более чем достаточно:
- Archimedes Calculator;
- «ЛовиОтвет»;
- CALC Smart;
- «Калькулятор Pro+»;
- «Калькулятор по умолчанию»;
- Tydlig и другие.
Быть уверенным на сто процентов в правдивости причин, по которым отсутствует калькулятор в iPad, невозможно. Однако смириться с ситуацией необходимо, а выйти из неё довольно просто — достаточно установить дополнительное программное обеспечение.
Как посмотреть часто посещаемые места на iPhone и можно ли их отключить
Вы знали, что ваш iPhone всегда знает, где вы находитесь? Нет, мы сейчас не про геолокацию в приложениях говорим. Многие пользователи iPhone и iPad даже не подозревают о том, что их устройства постоянно отправляют данные об их местонахождении в Apple, а также сохраняют всю информацию на самих устройствах. Одно дело, если человеку совсем нечего скрывать, но что если он не хочет афишировать свои похождения в некоторые места? Apple предусмотрела возможность отключить данную возможность, но по умолчанию она всегда включена — и пользователя об этом даже не спрашивают.
Айфон постоянно следит за вами. И пусть вас не смущают эти милые «глазки»
Как посмотреть часто посещаемые места на айфоне
- Откройте «Настройки» — «Конфиденциальность».
- Выберите «Службы геолокации».
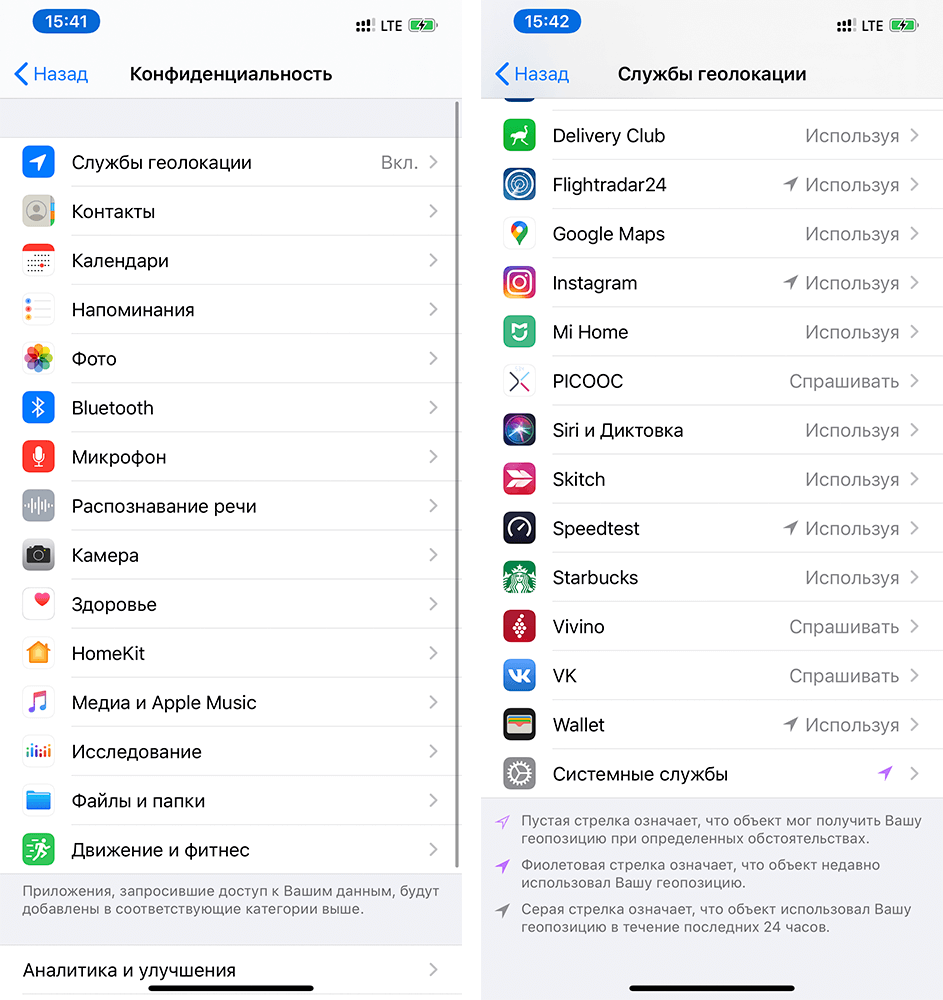
Нажмите на «Системные службы»
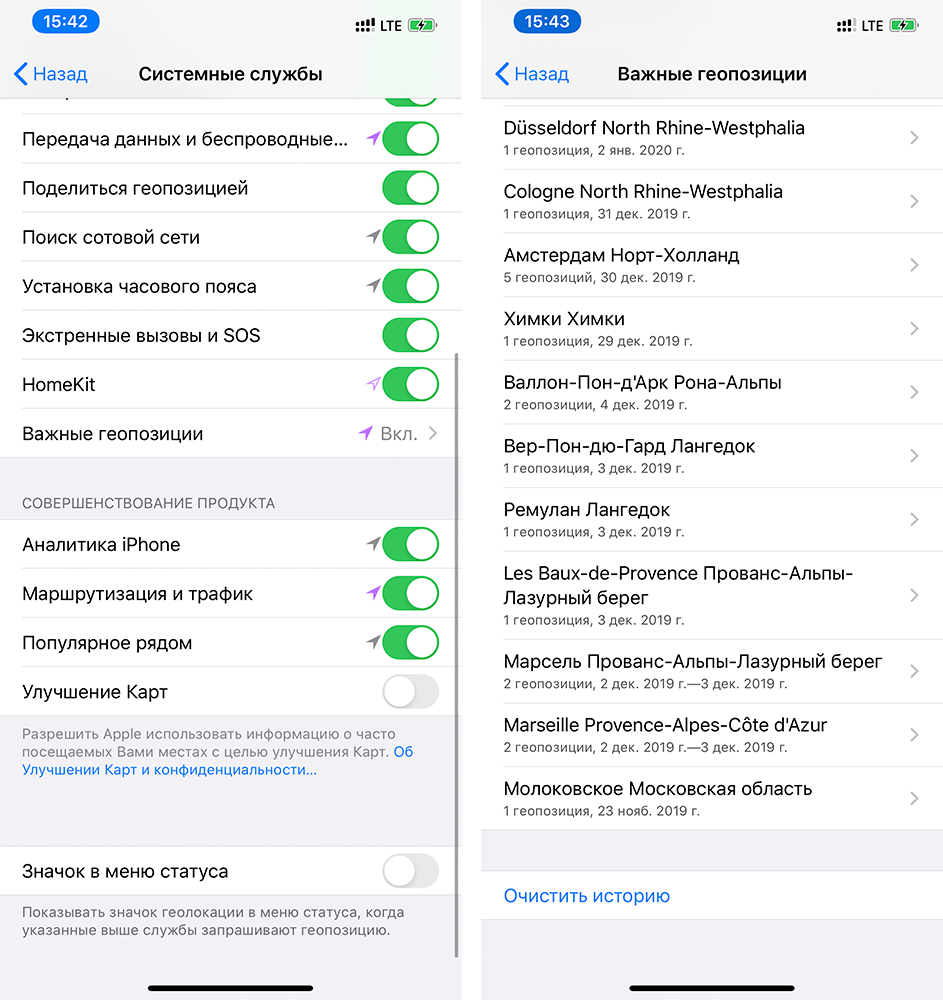
Откройте важные геопозиции
iOS показывает даже примерный промежуток времени, когда вы находились в том или ином месте. Зачем все это нужно Apple? Компания объясняет свое поведение желанием настроить устройство под конкретного пользователя. Например, для создания воспоминаний по геолокации приложением «Фото»
Но если честно, столь пристальное внимание со стороны смартфона смущает даже меня. iPhone знает, сколько я провел за рулем, прежде чем приехать в пункт назначения (благодаря подключению к автомобилю), вычисляет все адреса, где я бываю чаще всего, ведет учет времени
Хорошо, что доступ к этому разделу возможет только для владельца устройства (надо будет ввести пароль или пройти авторизацию по Touch ID или Face ID), но все равно как-то некомфортно.
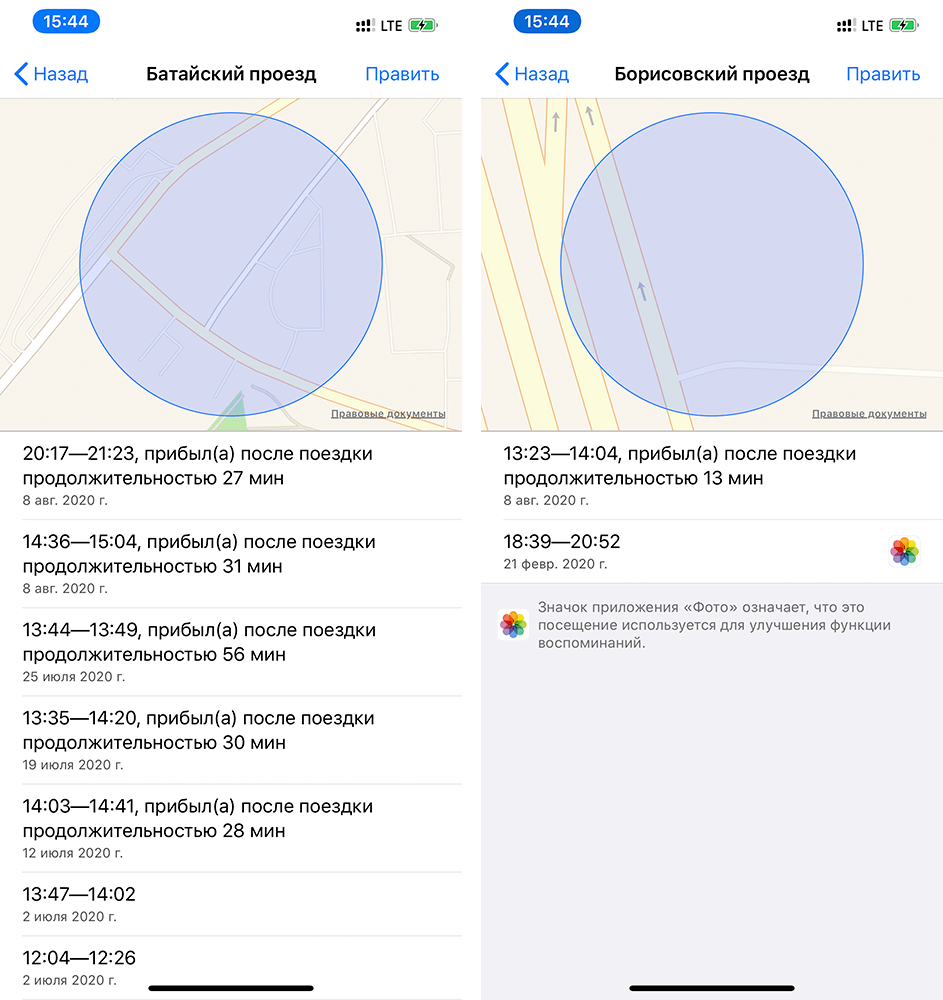
iPhone знает все о ваших передвижениях
Интересно, что функция «Часто посещаемые места» включена по умолчанию. Apple ничего не стоит спрашивать своих пользователей во время сбора конфиденциальной информации. С другой стороны, не думаю, что клиенты с радостью разрешат сторонней компании следить за своими передвижениями. Поэтому, скорее всего, этот раздел и запрятали так далеко в настройки. Большинство владельцев айфонов, с которыми я разговаривал в нашем Telegram-чате, даже не подозревают о его существовании.
Все это выглядит еще более страшно, если вспомнить недавние советы АНБ США по предотвращению отслеживания устройств.
Как отключить часто посещаемые места на iPhone
В разделе «Важные геопозиции» в самом верху есть одноименный пункт, который можно отключить. При желании можно не отключать функцию «Важные геопозиции», а только стереть все сведения о посещенных местах или некоторые из них. Для этого нужно перейти к каждому месту и удалить сведения о нем с устройства.
Не стоит считать, что часто посещаемые места нужны, чтобы постоянно следить за вами. Например, те же геолокационные подсказки опираются на данные, полученные от службы «Важные геопозиции». Геолокационные подсказки в iOS служат для того, чтобы сообщать пользователю различного рода полезную информацию, связанную с его местоположением. Например, они отображают примерное время, которое вы затратите на свою привычную дорогу на работу в данный момент и многое другое.
Где калькулятор в iOS
Открыть программу так же просто, как и любую другую на смартфоне
К сведению! Помимо базовых арифметических функций, приложение может выполнять огромное количество различных вычислений.
Далее будет рассказано, где находится калькулятор на айфоне, Apple Watch, и если подобное предложение для планшетов iPad.
Плюс калькулятора айфона в его функционале
Где находится калькулятор на iPad
Калькулятора на iPad нет. Никто не знает, с чем это связано, но некоторые люди, которые якобы когда-то работали в компании Apple, утверждали, что история добавления программы в операционную систему айпада достаточно забавная. Когда первый планшет был в разработке, придумали калькулятор, который растягивался на весь экран, но это был обычный порт с айфона.
С. Джобс вызвал себе главу разработки и попросил изменить дизайн будущего приложения. Времени уже не было, поэтому калькулятор так и не попал в сборку стандартных программ для первого айпада. С тех самых пор программа так и не увидела свет даже на более новых моделях планшета.
Обратите внимание! Существует информация, которая гласит, что в iOS версии 13 эта функция наконец-то будет добавлена. Более того, программа будет работать не в полноэкранном режиме, а в оконном
Никто не знает, правда это или нет, но такой сюрприз бы решил проблемы многих пользователей.
Где калькулятор на Apple Watch
В отличие от планшетов умные часы оборудованы стандартным калькулятором, который способен выполнять основные арифметические вычисления. Находится он в главном меню часов так же, как и на айфоне. Для его открытия необходимо просто нажать на значок в виде вычислительной машинки. Далее можно начать производить вычисления. Программа не оборудована таким большим количеством функций, которые есть в айфоне, и способна выполнять только базовые подсчёты.
Приложение «Calculator» всегда в главном меню
Пользователям “Макбука”
Обозреватель “Сафари” сохраняет данные о посещенных сайтах и на компьютерах “Мак”. Рассмотрим, как посмотреть историю в “Сафари” на “Мак”.
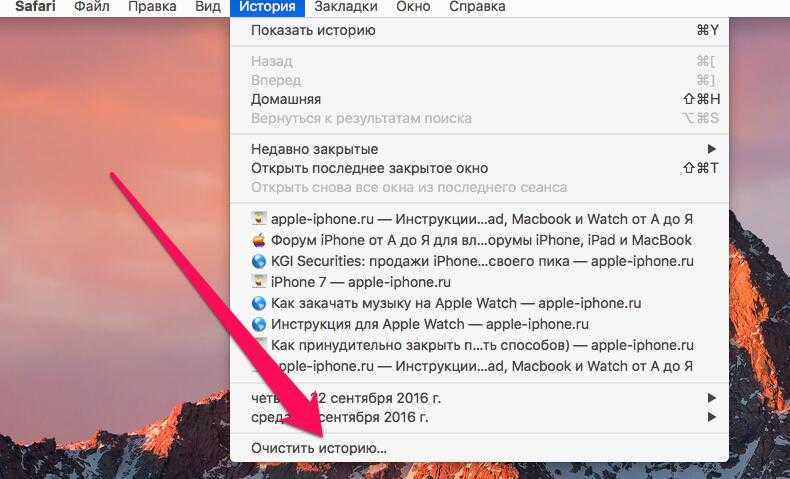
Откройте браузер. Его значок — компас синего цвета. Когда вход произведен, нажмите на вкладку “История”. Она находится на верхней панели. Для просмотра последней истории кликните мышкой по соответствующей дате. Для показа всех сайтов выберите “Показать всю историю”.
Вы также можете выбрать конкретную дату и просмотреть историю посещений за тот день. Если нужная дата отсутствует, значит в этот день вы не заходили в “Сафари”.
В случае если вы хотите удалить историю, просто выберите пункт “Очистить историю”. Кнопка находится вверху в углу страницы обозревателя.
Встроенные программы, которые можно удалять с экрана «Домой»
В iOS 10 с экрана «Домой» можно удалить следующие программы 1 :
- Калькулятор
- Календарь
- Компас
- Контакты 2
- FaceTime 3
- Найти друзей
- Домой
- iBooks 4
- iCloud Drive
- iTunes Store
- Почта
- Карты 4
- Музыка 4
- News (если доступно)
- Заметки
- Подкасты 4
- Напоминания
- Акции
- Советы
- Видео или «ТВ»
- Диктофон
- Программа Watch 5
- Погода
- В iOS 12 с экрана «Домой» на устройстве можно удалять встроенные программы. Дополнительные сведения о встроенных программах в iOS 12 см. в этой статье.
- Если программа «Контакты» удалена, вся имеющаяся информация о контактах будет сохранена в программе «Телефон».
- Если удалена программа FaceTime, можно по-прежнему совершать и принимать вызовы FaceTime в программах «Контакты» и «Телефон».
- Если удалены программы iBooks, «Карты», «Музыка» или «Подкасты», они не будут доступны для использования вместе с CarPlay.
- Если вы попытаетесь удалить программу Watch с устройства iPhone, которое объединено в пару с часами Apple Watch, перед удалением программы появится предупреждение с запросом на разрыв пары с Apple Watch.
![]()
Как определить вес кэша любых приложений
Объем приложения определяется его функционалом. Чем больше оно умеет, тем оно «тяжелее». Приложения вроде Яндекс Go, которое позволяет и вызвать такси, и заказать доставку, – самые тяжёлые. Много места занимают мессенджеры, библиотеки файлов, музыкальные сервисы. Часто там хранятся несколько копий одного и того же файла.
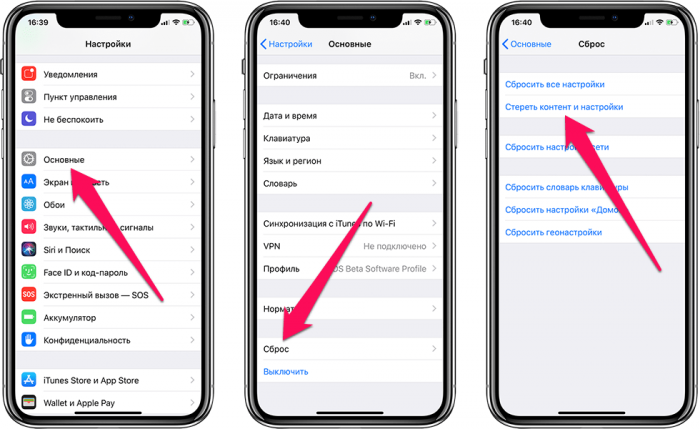
Пункт «Размер приложения» даёт информацию о месте, которое оно занимает, а кэш входит в состав пункта «Документы и файлы». Точно определить размер кэша можно, только если это предусмотрено разработчиками приложения.
Как очистить кэш приложений? Некоторые современные мессенджеры позволяют делать это через меню настроек – например, Телеграм. Некоторые приложения имеют в настройках опцию «Очистить кэш при следующем запуске».
Как посмотреть файлы на Айфоне, сохраненные по блютузу
Все зависит от типа полученного файла и откуда. При передаче данных с другого устройства через AirDrop пользователь может выбрать, что с ними делать: если это неизвестный формат для iOS (стандартный софт с ним не работает), скачать нужное приложение в AppStore или открыть в Зритель в архивах».
В последнем случае iPhone сразу попросит вас решить, в какую папку положить полученный документ. Определите место и запомните, иначе потом придется пользоваться поиском.
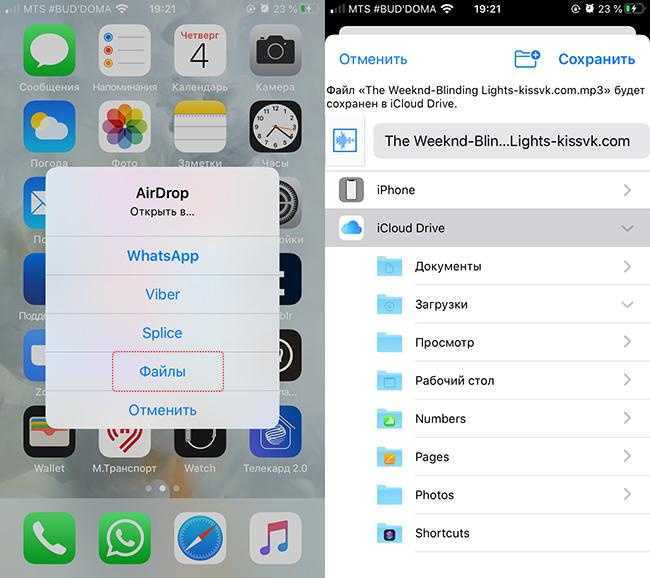
Если документ знаком системе (фото, видео, текст), он появится в соответствующей библиотеке или программе: например, Pages, Keynote.
Музыка, переданная через AirDrop, не сохраняется автоматически в одноименной программе. Система предложит открыть его в стороннем архиваторе, медиаплеере, облачном хранилище, мессенджере или в самих файлах».
Как восстановить удаленные покупки в App Store?
Шаг 1. Запустите iTunes
Шаг 2. Перейдите в меню iTunes Store
-> Учетная запись
Шаг 3. В разделе «iTunes в облаке» найдите строчку «Скрытые покупки» и нажмите на кнопку Управление
, расположенную напротив
Шаг 4. Зайдя в раздел Скрытые покупки
вы можете восстановить сразу все покупки, нажав на кнопку Показать все
, расположенную в правом нижнем углу или отменить скрытие какого-то определенного приложения.
Айфон по праву считается смартфоном с самым понятным и интуитивным интерфейсом. Как работать с этим гаджетом, можно легко разобраться и без подробной инструкции. Однако некоторые процедуры все же вызывают затруднение у пользователей, которые недавно стали владельцами такого аппарата. Например, как удалить приложение с айфона? Ответу на этот вопрос мы и посвятим материал. Рекомендации также будут полезны для владельцев айпадов и iPod touch.
Как восстановить стандартное приложение iOS
- Откройте App Store.
- Перейдите на вкладку Поиск и введите название нужного приложения.
- Найдите в списке результатов стандартное приложение и скачайте его.
- Повторите то же самое со всеми стандартными приложениями, которые хотите восстановить.
Все установленные приложения как обычно появятся на главном экране. В нашем примере это было приложение Калькулятор.
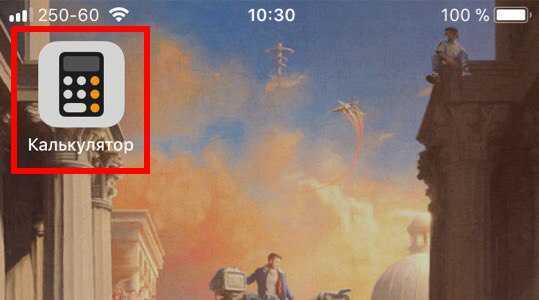
Удалять стандартные приложения можно так же, как и обычные, но функция появилась относительно недавно.
*Проверьте, что вы качаете именно стандартное приложение, поскольку теперь в начале списка результатов App Store помещает рекламу. Кроме того, среди результатов могут быть сторонние приложения с похожими иконками и названиями. Разработчиком стандартных приложений будет указана Apple.
Как очистить оперативную память на Айфоне после чистки кэша
На старых моделях айфонов (вплоть до версии 7) это сделать очень просто. Надо нажать и удерживать кнопку включения. После того как экран потемнеет и появится надпись «Выключить», надо не нажимать на неё, а нажать и удерживать кнопку «Домой». Через несколько секунд появится пустой экран и будет гореть так некоторое время. Затем изображение появится снова. Это значит, что память очищена. Пользователи замечают, что после такой чистки устройство начинает работать значительно быстрее.
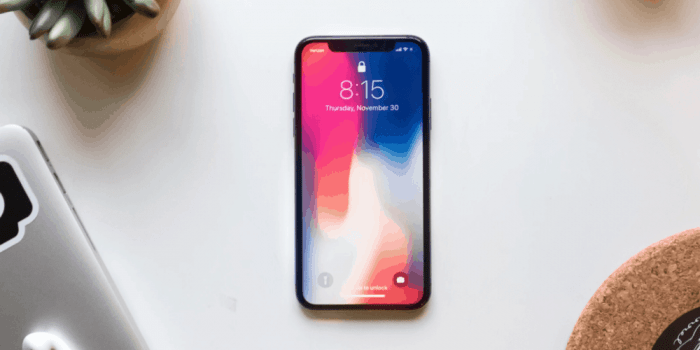
На более новых моделях это тоже несложно, но чуть дольше:
- Для начала надо активировать Assistive Touch (если это не было сделано ранее). Для этого последовательно переходим в «Настройки» – «Универсальный доступ» – «Касание» – «Assistive Touch». Включаем переключатель.
- Для быстроты можно в настройках ввести «Assistive Touch» в строке поиска и тут же его включить.
- На экране появится серая кнопка.
- В настройках нажимаем «Выключить».
- На экране появится кнопка «Assistive Touch» и надпись о выключении.
- Нажимаем «Assistive Touch» и в её меню нажимаем и удерживаем кнопку «Домой».
- Дисплей замигает и вернётся главный экран.
Память очищена.
Как посмотреть историю калькулятора на айфоне
Очень часто происходит так, что при использовании калькулятора на своём телефоне случается ситуация, когда подсчитанные данные были утрачены из поля зрения и не были зафиксированы. Хочется восстановить их и просмотреть историю отчётов в приложении. К большому сожалению, такая функция недоступна на стандартном калькуляторе.
Обратите внимание! Максимальный результат, который можно получить — это последние вычисления, которые будут отображаться на иконке приложения, если они не были удалены или сброшены. Если необходимо часто возвращаться к предыдущим расчётам, то желательно установить другой калькулятор, например, «Калькулятор HD Pro Lite» или Calcbot
Можно пользоваться и другими программами, главное, чтобы в них имелась функция сохранения истории вычислений
Если необходимо часто возвращаться к предыдущим расчётам, то желательно установить другой калькулятор, например, «Калькулятор HD Pro Lite» или Calcbot. Можно пользоваться и другими программами, главное, чтобы в них имелась функция сохранения истории вычислений.
Если часто используются калькуляторы на Mac, то такая функция там есть. Необходимо пройти путь: «Окно» — «Показать ленту расчётов».
Лучшие калькуляторы для iPhone и iPad – Проект AppStudio
Основная фишкаГрафикиДля расчётовКомбинированные вычисленияМатематические функцииВнешний видБазовые функцииВозведение в квадрат и в кубВозведение в любую степеньИзвлечение квадратного корняИзвлечение корня любой степениТригонометрические функцииОбратные тригонометрические функцииНатуральные и десятичные логарифмыФакториалыЧисло пиОбратные числаГенератор случайных чиселЭкспонентаСтепени 10 (EE)Переключение “радианы-градусы”Дополнительные возможностиКомплексные числаКонвертер величин (валют)КомбинаторикаРабота с функциямиРасчёт площади и объёмаРисование графиковВедение расчётовРегистр памятиНесколько регистров памятиСкобкиУчёт порядка действийСохранение истории вычисленийОтправка истории вычислений по почтеИспользование результатов расчёта в других расчётахРаспечатка результатовКомментарии к вычислениямФинансовый формат чиселНастраиваемая точность вычисленийИнтерфейсКлавиша BackspaceСтирание цифр swipe-жестомКопирование из строки вычисленийПоддержка курсора в строке цифрПоддержка нескольких рабочих пространствРукописный ввод цифрПоддержка ландшафтного и портретного режимаНастраиваемый звук клавишПоддержка тем оформленияУстановка любых картинок в качестве фонаСовместимостьСовместимость с iPhone / iPod touchАдаптация под iPhone XСовместимость с iPadУниверсальное приложение (работает и на iPhone, и на iPad)Поддержка Apple TVПоддержка Apple WatchСемейный доступКоманды SiriВиджет для Центра уведомленийРусификацияВерсии для iPhone и iPod touchВерсия для iPhone / iPod touch2.4.13.5.161.62.6.41.1.13.7.62.3.1Размер версии для iPhone / iPod touch (МБ)11,613,512,723,448,285,19,9Цена версии для iPhone / iPod touch в российском App StoreFREE599Р169Р229РFREE749РFREEВстроенные покупки в версии для iPhoneМинимально требуемая версия iOS для iPhone / iPod touch
8.0
8.0
9.0
9.0
8.0
8.0
11.0
Дата релиза последнего обновления версии для iPhone / iPod touch28.05.1819.05.1829.11.1704.05.1801.04.1822.05.1803.01.18Версии для iPadВерсия для iPad2.4.13.5.161.62.6.41.1.13.7.62.3.1Размер версии для iPad (МБ)11,613,512,723,448,285,19,9Цена версии для iPad в российском App StoreFREE599Р169Р229РFREE749РFREEВстроенные покупки в версии для iPadМинимально требуемая версия iOS для iPad
8.0
8.0
9.0
9.0
8.0
8.0
11.0
Дата релиза последнего обновления версии для iPad28.05.1819.05.1829.11.1704.05.1801.04.1822.05.1803.01.18Lite-версии приложенийНаличие lite-версии для iPhone и iPod touchНаличие lite-версии для iPadОграничения lite-версииСкриншоты приложенийСкриншоты с iPhone / iPod touchСкриншоты с iPadСсылки на App StoreСкачать / купить полную версию программы для iPhone / iPod touchСкачать / купить полную версию программы для iPadРейтинги и отзывыСредний рейтинг в App Store (и число оценок)
507
763
746
61
2672
65
408
Выбор редакции AppStudioОбзоры приложений на сайте AppStudioКритерии сравнения
Calculator+
CALC
Tydlig
Soulver
iRocks
PCalc
Calcbot 2
appstudio.org
Что делать, если происходит сбой загрузки программы iPhone
Часто при загрузке из App Store вы можете заметить, что установка приложения или загрузка контента останавливаются по неизвестным причинам. Первая и самая распространенная — это плохое интернет-соединение. Поэтому перед загрузкой приложения необходимо убедиться, что сигнал с сетью стабилен.
Еще одной причиной, по которой вы не можете скачать программу на iPhone, может быть нажатие на значок приложения во время его загрузки. Это немедленно остановит установку. Может показаться, что приложение уже загружено. Однако это не сработает из-за отсутствия файлов. Поэтому при загрузке любой программы из магазина необходимо быть внимательнее и лучше не касаться экрана смартфона. Кстати, если пользователь тапнет по значку, то еще один тап по этому же значку иногда помогает возобновить процесс загрузки. Если это не помогло, необходимо перезагрузить загрузку программы.
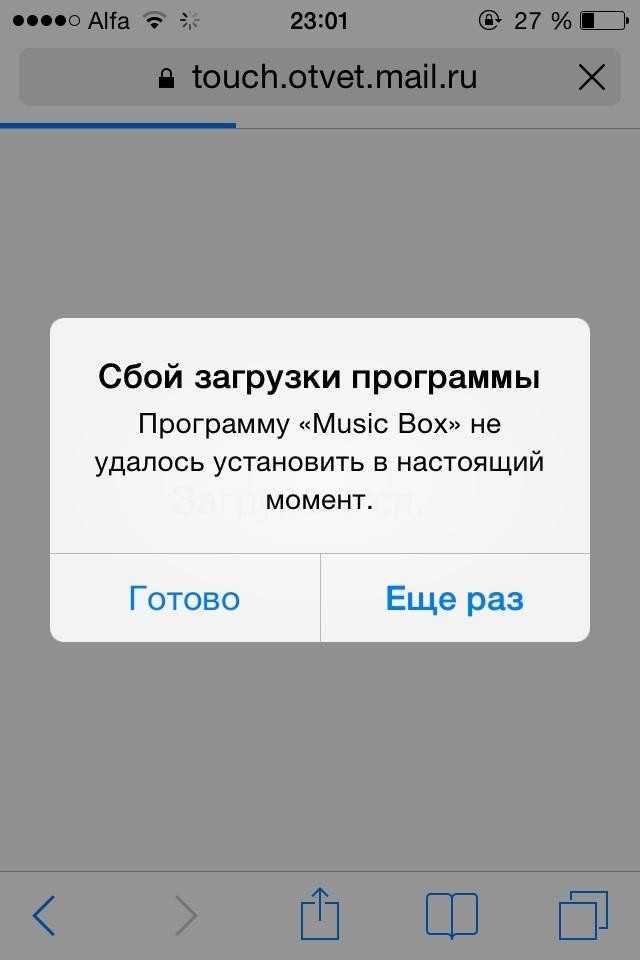
Перфекционизм и лень
Но почему в iPad до сих пор нет калькулятора? Скрупулезный гений давно ушёл на покой, а пользователи планшетов все ещё вынуждены скачивать калькуляторы из App Store.
На одном интервью Крейга Федериги об этом спросили, и вот что он сказал.
По сути, такую же позицию занял и Джобс в 2010 году, но на сегодняшний день заявление вице-президента по разработке ПО звучит скорее как отговорка, тем более, учитывая, что работа над калькулятором даже не ведётся.
Почему — доподлинно неизвестно. Вероятно, в компании решили оставить ситуацию как есть. Выполнять вычисления пользователи планшетов могут в Spotlight, а среди альтернативных решений, доступных для загрузки из App Store, сейчас вполне возможно найти достойные варианты. Об этом — подробнее.
Найдите свою историю местоположений на Google Картах
Apple хранит ограниченный объем данных истории местоположений и не позволяет просматривать данные в режиме временной шкалы. Google, с другой стороны, имеет подробное представление временной шкалы, которое позволяет вам просматривать дороги, по которым вы путешествовали, и места, которые вы посетили в определенный день.
Если вы используете приложение Google Maps на вашем iPhone или iPad для навигации, вы можете использовать функцию временной шкалы Google Maps для доступа к истории своего местоположения.
Возможность Google Maps отслеживать ваше местоположение зависит от ваших настроек конфиденциальности. Вы можете разрешить Google отслеживать ваше местоположение только при использовании приложения или всегда отслеживать ваше местоположение в фоновом режиме. Вы можете изменить этот параметр на своем iPhone или iPad, выбрав «Настройки»> «Конфиденциальность»> «Службы геолокации»> «Карты Google».
При желании вы также можете отключить функцию истории местоположений в настройках своего аккаунта Google (шаги мы описали ниже).
Страницу шкалы времени Карт Google можно открыть в Интернете на вашем iPhone, iPad или компьютере. Для наилучшего просмотра попробуйте использовать ноутбук или настольный компьютер. Вы увидите карту мира с выделенными местами. Здесь вы можете панорамировать и щелкнуть место, чтобы увидеть доступные точки данных.
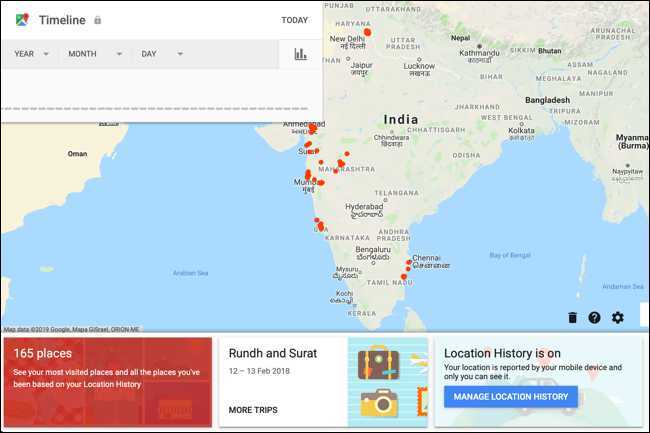
В верхнем левом углу вы увидите интерфейс временной шкалы. Отсюда вы можете выбрать любую дату, чтобы просмотреть подробную разбивку данных о поездках. Справа вы увидите маршрут, который вы выбрали на карте.
Слева вы увидите временную шкалу с подробностями о местах, которые вы посетили, о времени посещения и о том, как долго вы оставались в определенном месте. Если вы используете Google Фото, вы также увидите здесь все свои фотографии из поездки.
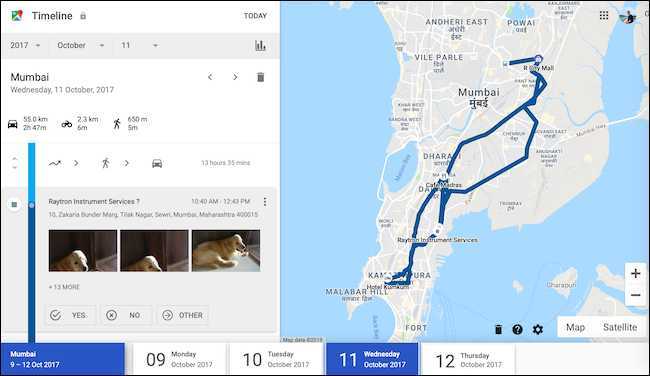
Если вы не хотите, чтобы Google собирал и сохранял эти данные (это помогает улучшить предложения Google и результаты поиска на Картах), вы можете полностью отключить функцию истории местоположений.
На странице хронологии Карт Google вы увидите раздел истории местоположений в нижней строке. Будет написано «История местоположений включена». В этом разделе нажмите кнопку «Управление историей местоположений».
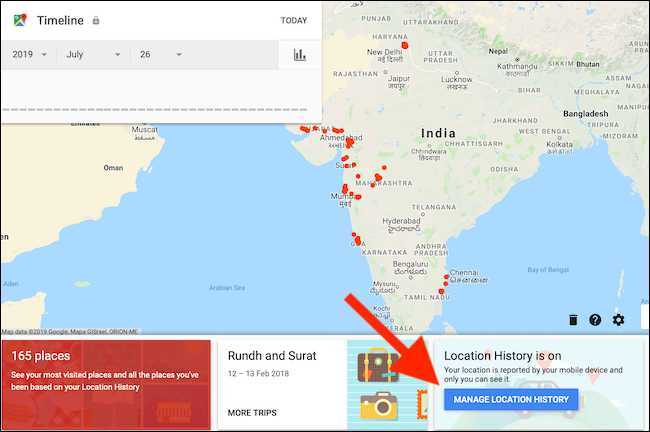
На следующем экране нажмите переключатель рядом с «Историей местоположений», чтобы отключить отслеживание местоположения.
Хотя это не позволяет приложению Google Maps на ваших устройствах отслеживать ваше местоположение, некоторые приложения Google по-прежнему будут хранить данные о местоположении с отметкой времени. Вы можете отключить это действие, отключив историю приложений и веб-поиска в настройках.
Теперь, когда вы знаете, как искать историю местоположений на своем iPhone и iPad, не забудьте открыть ее в следующий раз, когда вам будет интересно, куда вы пошли и чем занимались в последний отпуск. Хотя у Apple может и не быть точных данных, будьте уверены, у Google Maps будут.
Найдите свою историю местоположений на вашем iPhone или iPad
Во-первых, давайте поговорим о поиске истории местоположений на вашем iPhone или iPad. Откройте приложение «Настройки» и нажмите «Конфиденциальность».
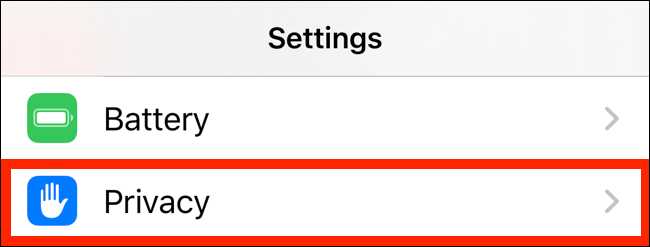
Отсюда выберите «Службы геолокации».
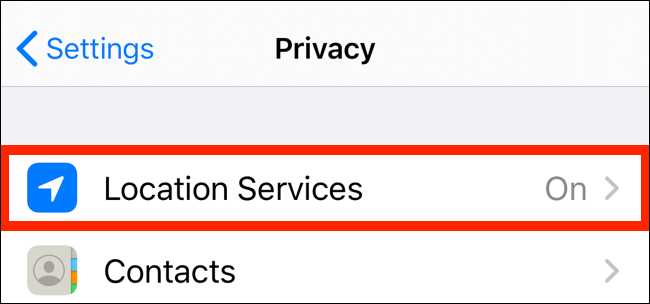
Прокрутите экран вниз и нажмите «Системные службы».
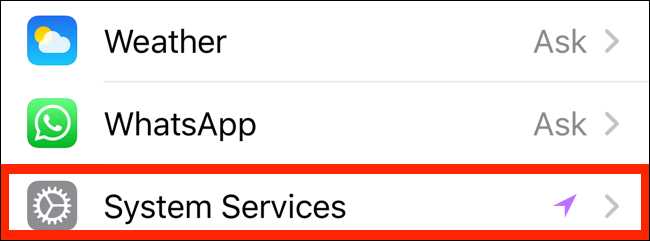
На следующем экране выберите «Важные местоположения».
Здесь найдите раздел «История», который собирает и группирует места в зависимости от того, как часто вы их посещали. Если вы хотите очистить историю, вы можете прокрутить вниз и нажать «Очистить историю». Если вы хотите остановить отслеживание местоположения на своем iPhone или iPad, перейдите в верхнюю часть экрана и коснитесь переключателя рядом с «Важные местоположения».
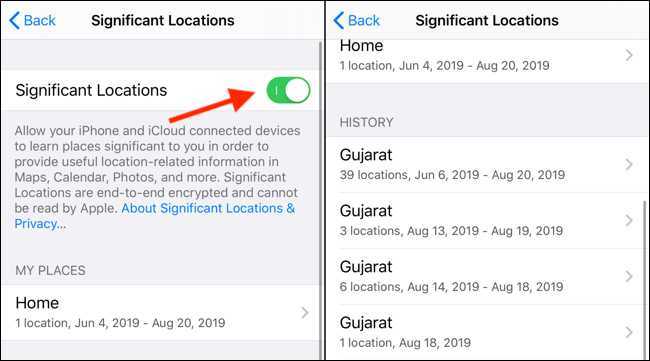
Когда вы нажимаете на коллекцию местоположений в разделе «История», на следующем экране отображается визуальная разбивка. Вы увидите карту всех мест в верхней части экрана.
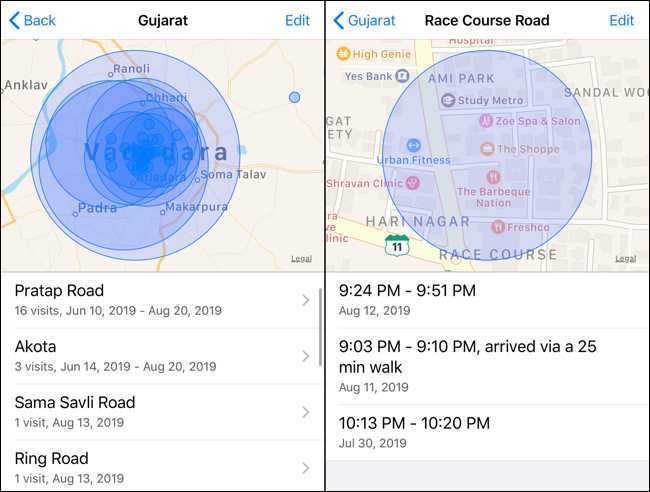
Выберите одно из посещений, чтобы просмотреть подробный обзор местности, которую вы посетили. Подробный вид также покажет время вашего визита и вид транспорта вместе с датой.
Найти историю вашего местоположения в Google Maps
Apple хранит ограниченный объем данных истории местоположений и не позволяет просматривать данные в представлении временной шкалы. Google, с другой стороны, имеет подробный вид временной шкалы, который позволяет вам просматривать дороги, по которым вы путешествовали, и места, которые вы посетили за определенный день.
Если вы используете Карты Гугл приложение на вашем iPhone или iPad для навигации, вы можете использовать функцию временной шкалы Google Maps для доступа к вашей истории местоположений.
Возможность Google Maps отслеживать ваше местоположение зависит от настроек конфиденциальности. Вы можете разрешить Google отслеживать ваше местоположение только тогда, когда вы используете приложение, или всегда отслеживать свое местоположение в фоновом режиме. Вы можете изменить этот параметр на своем iPhone или iPad, выбрав «Настройки»> «Конфиденциальность»> «Услуги определения местоположения»> «Карты Google».
При желании вы также можете отключить функцию «История местоположений» в настройках своей учетной записи Google (мы описали нижеприведенные шаги).
Страница Google Maps Timeline можно получить доступ в Интернете на вашем iPhone, iPad или компьютере. Для лучшего просмотра попробуйте использовать ноутбук или настольный компьютер. Вы увидите карту мира с выделенными местами. Здесь вы можете перемещаться и нажимать на местоположение, чтобы увидеть доступные точки данных.
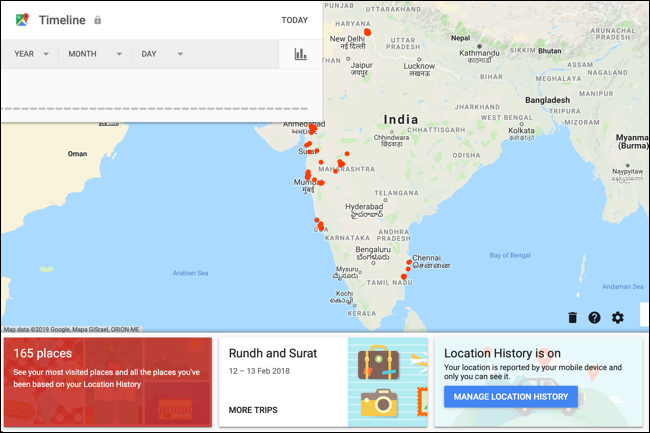
В верхнем левом углу вы увидите интерфейс временной шкалы. Отсюда вы можете выбрать любую дату, чтобы увидеть подробную информацию о ваших поездках. Справа вы увидите выбранный вами маршрут в виде карты.
Слева вы увидите временную шкалу с подробной информацией о местах, которые вы посетили, времени посещения и продолжительности пребывания в этом месте. Если вы используете Google Фото, вы также увидите здесь все свои изображения из поездки.
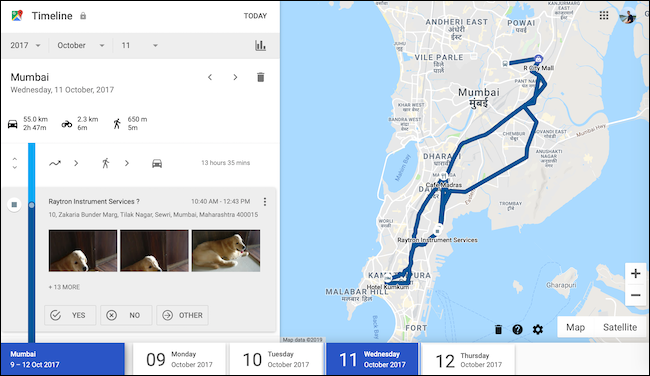
Если вы не хотите, чтобы Google собирал и сохранял эти данные (это помогает улучшить предложения Google и результаты поиска в Картах), вы можете вообще отключить функцию истории местоположений.
в Страница Google Maps Timelineвы увидите раздел истории местоположений в нижнем ряду. Будет отображаться сообщение «История местоположений включена». В этом разделе нажмите кнопку «Управление историей местоположений».
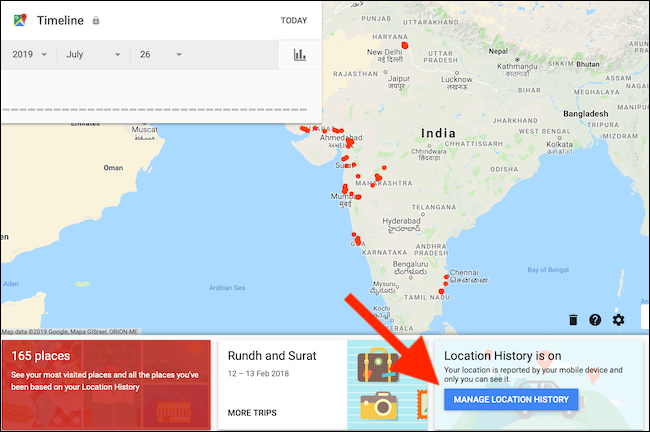
На следующем экране отключите переключатель рядом с «История местоположений», чтобы отключить отслеживание местоположения.
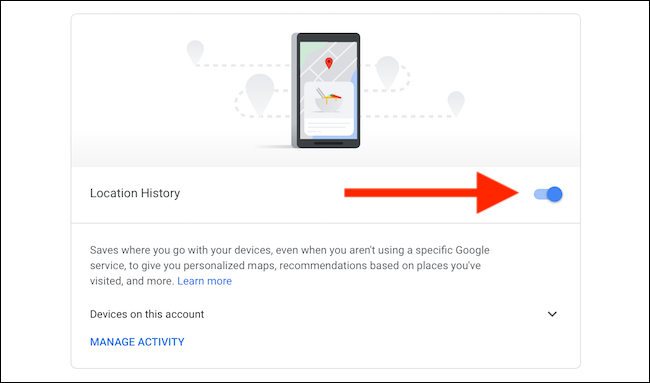
Хотя это не позволяет приложению Google Карты на ваших устройствах отслеживать ваше местоположение, некоторые приложения Google по-прежнему сохраняют данные о местоположении с отметкой времени. Вы можете отключить это действие, отключив Активность в Интернете и приложениях в настройках.
Теперь, когда вы знаете, как искать историю местоположений на вашем iPhone и iPad, не забудьте открыть ее в следующий раз, когда вам будет интересно, куда вы отправились и чем занимались в последний отпуск. В то время как Apple может не иметь точных данных, будьте уверены, Google Maps будет.