Изучаем Android. Как в Android cменить программу по умолчанию для открытия файлов того или иного типа
Судя по письмам, приходящим к нам на сайт, многие начинающие Android пользователи часто сталкиваются с такой неприятной ситуацией, когда, например, хотелось бы посмотреть содержимое zip файла или распаковать его, а вместо этого он открывается в приложении для чтения книг Cool Reader.
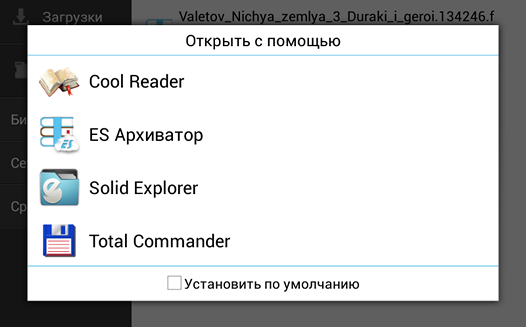
Или, когда фотографии открываются не в галерее, а в Facebook Messenger. Подобное положение дел ставит в тупик многих неопытных пользователей, несмотря на то, что на самом деле исправить ситуацию очень просто. Сегодня я вам расскажу, как в Android изменить приложение по умолчанию всего лишь в несколько кликов.
Вообще, возможность выбора приложения, с помощью которого можно будет открывать тот или иной тип файлов по умолчанию, является одним из достоинств операционной системы Android. При этом если у вас возникнет необходимость, вы можете сбросить умолчания — сделать так, чтобы каждый раз у вас была возможность выбора приложения при открытии файла (скриншот выше) или задать новое приложение, которое будет открывать файл по умолчанию.
Чтобы сделать это, нам для начала нужно сбросить умолчания. Для этого перейдите в меню настроек вашего планшета или телефона, в раздел «Приложения», выберите в списке программу, которая открывает файлы нужного нам типа автоматически, и кликните по ней.
После этого откроется окно со свойствами этого приложения «О приложении»:
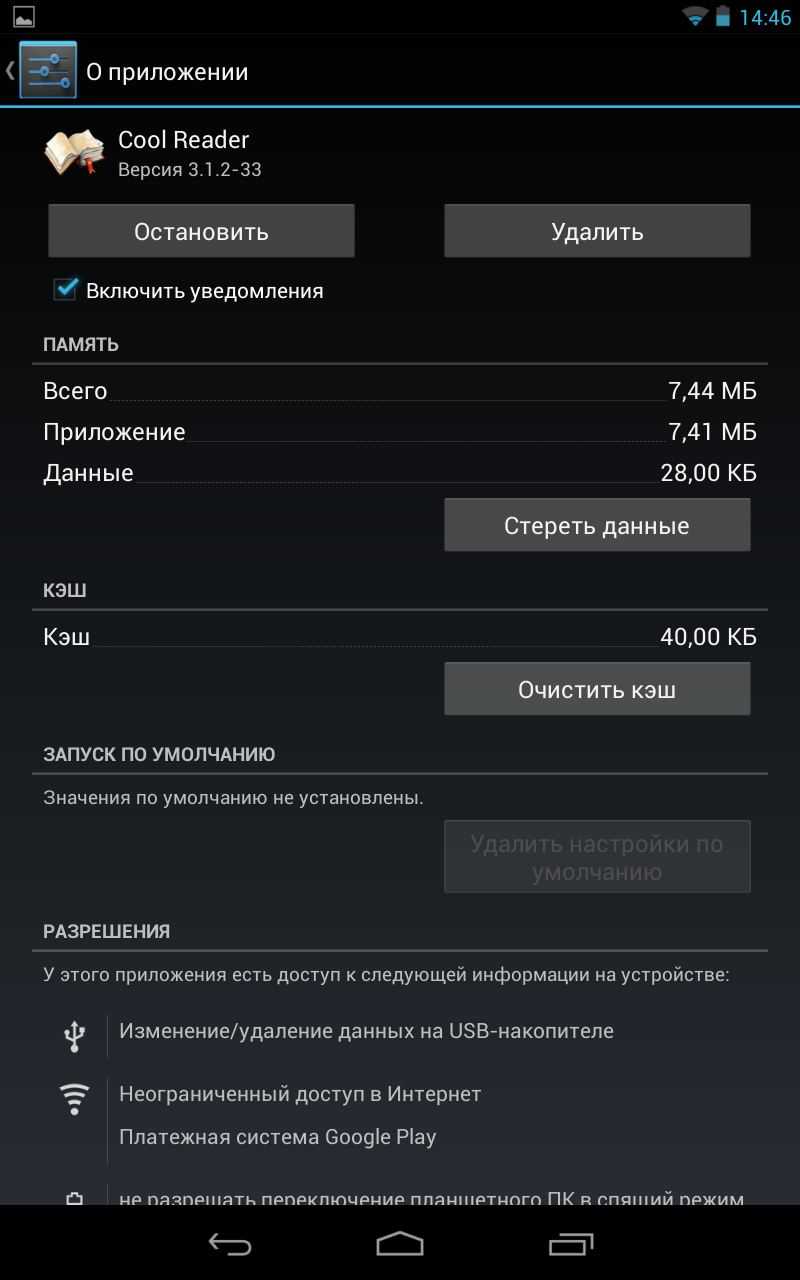
Прокрутите содержимое окна вниз, пока не увидите пункт «ЗАПУСК ПО УМОЛЧАНИЮ». Для того чтобы сбросить умолчания нажмите на кнопку «Удалить настройки по умолчанию».
Всё, теперь после клика по zip архиву из примера в начале статьи, вы увидите заветный диалог выбора программы, с помощью которой можно открыть этот файл. Теперь вы можете или задать новую программу по умолчанию или каждый раз выбирать соответствующее приложение из списка.
Совет: Когда вы видите подобный диалог, для того чтобы быстро выбрать нужное приложение, не нажимая затем кнопку «Только сейчас», кликните по его иконке двойным тапом:
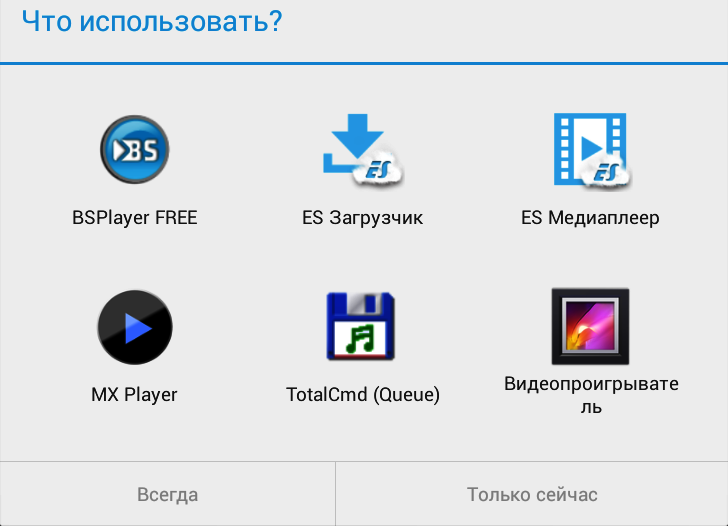
Внешний вид всплывающих меню и меню настройки приложения в зависимости от устройства и версии Android может выглядеть иначе, но общий смысл смены программы по умолчанию остается неизменным – в любой момент вы можете очистить умолчания в меню настроек приложений, а затем задать их заново.
Ну вот, теперь вы знаете как в Андроид можно отменить или задать программу по умолчанию. Правда же это совсем не сложно?
Действие 3. Удалить аккаунт Google при помощи Development Settings
Не всегда получается применить предыдущий метод открыть настройки на смартфоне, поэтому можно воспользоваться следующим способом – при помощи программы Development Settings. Если кто-нибудь думает, что можно помочь убрать сообщение «Чтобы продолжить, войдите в аккаунт Google» перепрошивкой телефона, то это не так. Прошивка здесь тоже не поможет. Для того, чтобы воспользоваться программой, нам понадобиться OTG-кабель и флешка с разархивированной программой.

- Далее выключаем телефон.
- Подключаем OTG-кабель в соответствующий разъем.
- Теперь нужно сделать сброс устройства при помощи клавиш. У каждого устройства они свои. Комбинация кнопок для сброса к своему устройству найдите в инструкции к телефону или в интернете.
- Выберите пункт «Data factory reset» и включите телефон.
- Далее подтвердите установку программы, после чего откройте ее.
- Откроется окно с настройками телефоны, где мы должны отыскать пункт «Сброс до заводских настроек».
- Когда начнется процесс восстановления, вы можете отсоединить кабель с флешкой.
Приложения для файлов разного типа
Вам удалось по умолчанию настроить себе необходимый браузер в своём Android-гаджете. Но этого обычно мало даже для начинающего пользователя.
Вы наглядно можете видеть, что настройка браузера, который будет работать по умолчанию, никаких особых проблем и сложностей у пользователей Android-устройств не вызывает. Нужно лишь сделать несколько нажатий и поставить галочки в требуемых местах.
Рассмотренная инструкция не даёт возможности задать в настройках то, чем будет автоматически открываться файл того или иного типа, формата и разрешения. Но переживать не стоит. В современных Android-девайсах можно установить приложение, открывающееся по умолчанию, для тех или иных типов файлов.
Для выполнения такой задачи требуется наличие файлового менеджера.
Если у вас на телефоне или планшете установлена одна из последних версий операционной системы, файловый менеджер может быть встроен в ОС. Либо же используйте отдельно установленный менеджер. Это принципиального значения не имеет.
- Чтобы отыскать его, необходимо зайти в пункт «Настройки», далее попасть в раздел «Хранилище» и накопители, а затем кликнуть на пункт «Открыть». Он должен располагаться в самом низу открывшегося списка.
- Если встроенного файлового менеджера на гаджете не оказалось, только воспользуйтесь сторонним. Откройте его.
- Теперь открывайте требуемый вам файл. К примеру, если вы хотите поставить определённый плеер для его срабатывания по умолчанию на устройстве Android при проигрывании музыки, тогда открывайте любой аудио файл.
- Если для выбранного файла не предусмотрено открытие по умолчанию тем или иным приложением, тогда Android предложит список из совместимых с такими файлами приложений. Если на телефоне установлено несколько текстовых редакторов или медиа проигрывателей, в списке будут отображаться все программы, совместимые с открываемым файлом. При необходимости потом выбранный вариант можно изменить.
- Выбирайте из списка ту программу, которая вам подходит для работы с этим форматом файлов.
- На выбор предлагается обычно открыть только сейчас либо использовать это приложение всегда.
- Кликайте на «Всегда», и всё, эта программа отныне будет работать по умолчанию применительно к файлу такого типа.
В системе часто бывают уже заданы приложения для определённых типов файлов. Если они вас не устраивают, и вы хотите заменить их другими программами, потребуется выполнить сброс настроек.
В сбросе настроек также нет ничего сложного. Но это лучше сделать, чтобы повысить комфорт пользования своим Android-девайсом.
Что делать, если не устанавливается
Программа может работать некорректно или файлы, относящиеся к ней, повреждены, поэтому система не позволяет установить ее по умолчанию. Но выполнив следующие действия, вы можете обойти этот запрет или ошибку:
- Находясь в панели задач, выберите пункт «Программы по умолчанию».
- Кликнете по строке «Задание программ».
- Выберите в то приложение, с которым у вас возникли проблемы.
- В блоке с информацией о приложение кликнете по кнопке «Выбрать умолчания для этой программы».
- Откроется окошко, в нем нужно отметить форматы файлов, которые будет открывать настраиваемое вами приложение.
- Кликнете по кнопке «Сохранить» и дождитесь, пока внесенные изменения сохранятся и начнут действовать.
- Если вышеперечисленные шаги не помогли, то вернитесь к разделу «Программы по умолчанию» и выберите второй подраздел «Сопоставление типов файлов или протоколов конкретным программам».
- Выберите файлы с определенным разрешением и кликнете по кнопке «Изменить программу».
- В открывшемся окошке выберите одну из доступных программ.
- Кликнете по кнопке «ОК». Готово, теперь программа, которая будет открывать тот или иной формат, установлена.
Что такое приложения по умолчанию в Windows 10?
При установке Windows 10 вы обнаружите, что она уже содержит некоторые встроенные приложения. Вы также можете свободно использовать инструменты для настройки способа управления и открытия файлов в этой операционной системе. Эта функция может быть полезна, если у вас есть профессиональные предпочтения для определенных приложений.
Например, встроенное приложение для воспроизведения музыки в Windows 10 — это Groove Music. Однако большинство из нас предпочитают использовать Windows Media Player или VLC Media Player. Microsoft позволяет вам изменять приложения по умолчанию в Windows 10. Это позволяет вам открывать, управлять или редактировать мультимедийные файлы с помощью вашего любимого программного обеспечения.
Как изменить программу по умолчанию в Windows 10
Изменить ассоциации файлов в Windows 10 довольно просто, и есть несколько способов сделать это.
- Если вы хотите изменить программу по умолчанию в Windows 10, и у вас есть файл с таким же форматом файла на вашем диске, вы можете легко изменить приложение, которое открывает его, щелкнув файл правой кнопкой мыши в проводнике Windows (или на рабочем столе). ), наведя указатель мыши на меню «Открыть с помощью» и щелкнув «Выбрать другое приложение».
- В разделе «Как вы хотите открыть этот файл?» Окно выбора, Windows автоматически попытается определить установленное вами программное обеспечение, которое может работать с этим файлом. Чтобы просмотреть полный список программного обеспечения, установленного на вашем компьютере, щелкните параметр «Дополнительные приложения» внизу списка или выполните поиск приложения в Магазине Microsoft, чтобы найти программное обеспечение, которое может открыть его в Магазине Microsoft.
- Когда вы выбрали правильное программное обеспечение, установите флажок Всегда использовать это приложение для открытия, чтобы убедиться, что выбранное вами программное обеспечение всегда открывает этот тип файла. Нажмите OK, чтобы открыть файл и изменить программу по умолчанию, которую Windows использует для этого типа файла, в зависимости от выбранного вами приложения.
- Некоторые типы программного обеспечения, такие как веб-браузеры, обычно не используются для открытия файлов на вашем компьютере, поэтому сложно использовать описанный выше метод для изменения программы по умолчанию. Вы также можете найти способ изменить несколько типов файлов одновременно, что вы можете сделать, например, если вы измените медиаплеер по умолчанию на своем ПК.
Заключение
После того, как вы выбрали свое любимое приложение, все готово! Ваши ассоциации файлов изменены, и ваш запрос по умолчанию для этого конкретного типа файла теперь тот, который вам нужен, а не другой. Вы можете редактировать другие или редактировать их снова, используя тот же метод, но если вы когда-нибудь будете слишком довольны своими ассоциациями файлов и просто захотите сбросить их до настроек по умолчанию.
Установка приложения по умолчанию для файлов разного вида
Описанный выше метод не подходит для установки андроид приложений по умолчанию для различных файлов. Чтобы система открывала файлы определенного типа (например, изображения) при помощи конкретных сервисов, нужно обратиться к другому способу.
Операционная система Андроид позволяет выбрать приложения по умолчанию для данных разного типа через файловые менеджеры (для этого подойдут как сторонние, скачанные из Play Market, так и стандартный).
Стандартный файловый менеджер, имеющийся в ОС Андроид, также можно использовать в этом случае. Открыть его можно через настройки и раздел «Хранилище и USB-накопители».
После того, как вы запустили файловый менеджер на андроид, необходимо открыть файлы нужного типа. Если программа по умолчанию для них не задана, то ОС Андроид предложит пользователю выбрать одну из списка подходящих программ. При нажатии галочки «Всегда» система запомнит выбор и будет открывать файлы этого типа установленной программой по умолчанию.
Если для этого вида данных уже было задан сервис, телефону потребуется произвести сброс настроек. Этот процесс мы подробнее рассмотрим дальше.
Расширение стандартных приложений сторонними решениями
Для большинства людей достаточно встроенных в Android опций приложения по умолчанию. Если вы хотите добавить больше функциональности, вам могут помочь несколько приложений.
Лучше открыть с
Это приложение позволяет вам устанавливать предпочтительные приложения, которые вы можете переопределить в любое время. Запустите его, и вы увидите серию категорий, таких как Аудио файлы, браузер, Dialer, и Сообщения электронной почты,
После выбора категории коснитесь звезда рядом с вашим предпочтительным приложением. Использовать глаз значок, чтобы скрыть любые приложения, которые вы не хотите использовать. в браузер раздел, вы также можете использовать раскрывающийся список в верхней части, чтобы выбрать конкретные настройки для таких сайтов, как YouTube и Twitter.
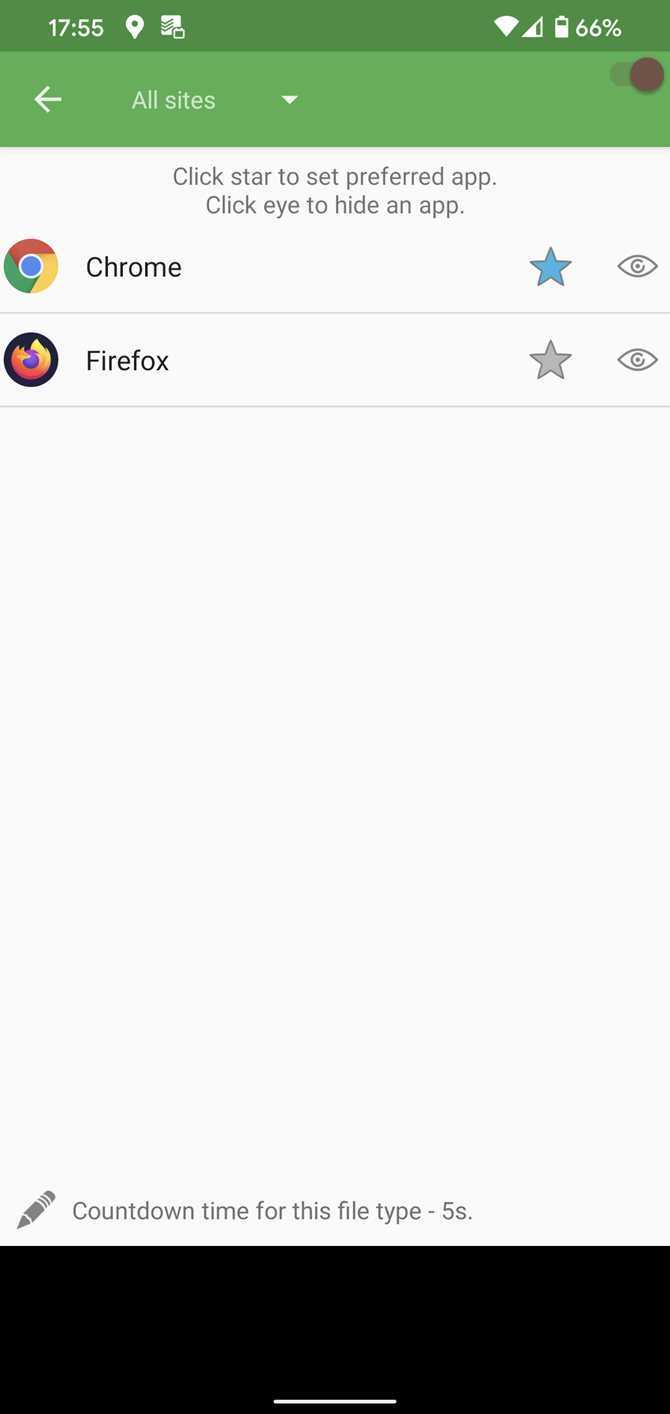
Теперь откройте совместимую ссылку. Когда вас попросят выбрать приложение, выберите Лучше открыть с и выбрать Всегда, Better Open With покажет панель внизу с обратным отсчетом и списком совместимых приложений. Если вы не выберете один из них до того, как закончится время, откроется предпочитаемое вами приложение.
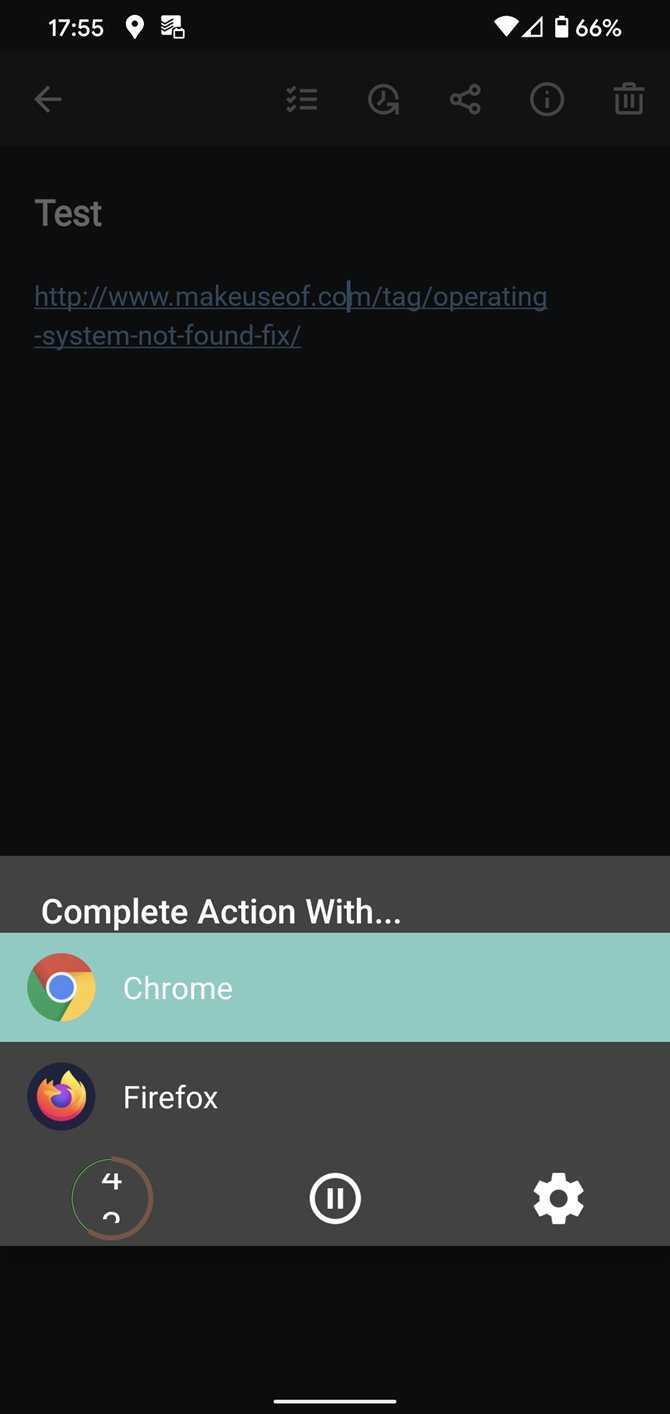
Хотя это удобно, у Better Open With есть некоторые проблемы. На момент написания этого документа с июня 2021 года не было обновлений. При запуске на Android 10 вы увидите предупреждение о том, что приложение не предназначено для современных версий Android. Из-за этого в нижней части приложения также отображается уродливый черный ящик.
Помимо совместимости версий, он также не может обрабатывать все типы действий — SMS является заметным упущением. Тем не менее, приложение абсолютно бесплатное, поэтому стоит попробовать, если вам понравилась идея.
Скачать: Лучше открыть с (Свободно)
Открыть ссылку с…
Хотите больше контроля над изменением приложения по умолчанию для ссылок? Открыть ссылку с помощью… позволяет открывать ссылки в соответствующих приложениях, когда Android не делает этого автоматически. Это полезно, когда в вашем браузере открывается ссылка на YouTube или Twitter вместо соответствующего приложения.
После установки запустите Open Link With… и пройдите учебник. В конце предоставьте доступ к использованию приложения для лучшей производительности. Как только это будет сделано, вам больше не придется беспокоиться об этом, пока вы не захотите открыть ссылку с другим приложением.
Когда вы это сделаете, нажмите на три точки Меню кнопку в вашем браузере и выберите Поделиться, Выбрать Открыть ссылку с… и вы увидите список совместимых приложений для этого типа ссылки. выбирать Только раз если вы хотите, чтобы вас снова спросили в следующий раз, или Всегда навсегда связать этот тип ссылки с приложением.
Хотя это похоже на встроенные функции, если у вас есть проблемы с открытием ссылок должным образом или вы хотите регулярно открывать одни и те же типы контента в разных приложениях (возможно, вы используете два разных клиента Twitter), это стоит посмотреть.
Скачать: Открыть ссылку с… (Свободно)
Как сбросить настройки браузера Internet Explorer
В окне браузера Internet Explorer нажмите на кнопку «Сервис». В окне «Свойства браузера» откройте вкладку «Дополнительно». Здесь вы увидите настройку «Сброс параметров параметры Internet Explorer». Сброс параметров браузера Internet Explorer к значениям по умолчанию используйте при неработоспособности браузера.
Нажмите на кнопку «Сброс…».
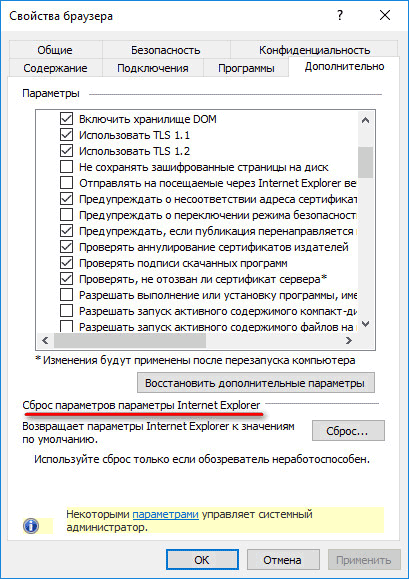
Сброс браузера Internet Explorer предполагает восстановление параметров по умолчанию следующих настроек:
- панелей инструментов и надстроек
- Включение параметров браузера по умолчанию: параметров конфиденциальности, параметров безопасности, дополнительных параметров, настройка обзора с вкладками, параметров всплывающих окон
Дополнительно можно удалить личные параметры. Для этого, отметьте пункт «Удалить личные параметры».
В этом случае, будут восстановлены службы поиска, ускорители, домашняя страница по умолчанию, удалены временные файлы, журнал, файлы cookie, пароли, данные веб-форм, защиты от отслеживания, фильтрации ActiveX и Do Not Track.
Для запуска процесса восстановления параметров по умолчанию, нажмите на кнопку «Сброс».
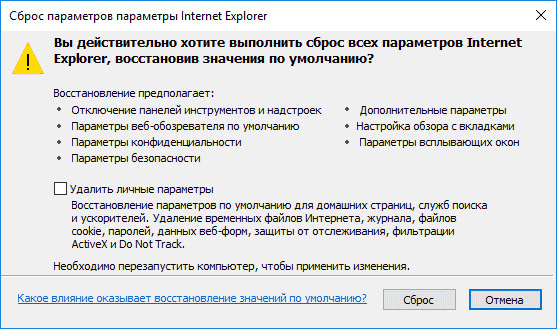
Для того, чтобы изменения вступили в силу, перезагрузите компьютер.
Управление приложениями
Чтобы просмотреть информацию о конкретном приложении, тапните по нему. Для каждой программы доступны следующие функции:
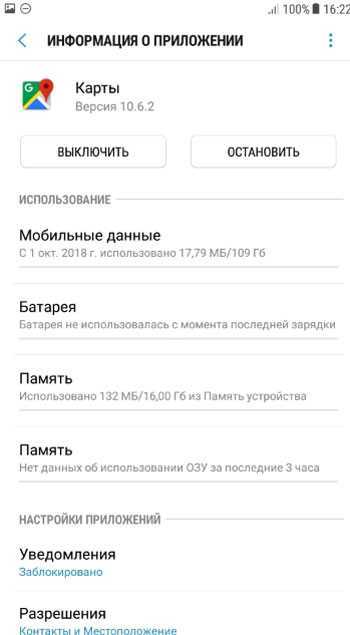
Выключить. Просто закрывает приложение, если оно активной.
Остановить. В принудительном порядке останавливает приложение
Внимание! остановленная программа может повлиять на работу других. Не останавливайте системные приложения.
Мобильные данные
Как приложение использует передачу данных через wi-fi и мобильный интернет. Например, Гугл Карты использовали всего 18 Мб за несколько месяцев. Для программы можно настроить использование мобильных данных: дать разрешение на передачу данных в фоновом режиме и использовать приложение при экономии трафика (разрешить неограниченное использование мобильного трафика, даже если включена экономия).
Батарея. Как приложение использует заряд батареи. Самые требовательные программы рекомендую выключать для экономии заряда АКБ.
Память. Сколько места занимает программа в памяти телефона. При этом можно очистить данные приложения и удалить кэш (особенно актуально для объемных игр).
Память (ОЗУ). Показывает, сколько программе требуется оперативной памяти для работы. Здесь ничего не изменить, только закрыть программы, если телефон зависает или тормозит.
Архив рубрики «Настройка программ по умолчанию»
Рубрика: Настройка программ по умолчанию |
При необходимости открыть файл в другой программе, не изменяя параметров по умолчанию, щелкните правой кнопкой на файле и выберите нужное приложение в раскрывающемся меню Открыть с помощью. Windows автоматически запоминает все приложения, которые вы используете для открытия файлов определенного типа, и отображает их список в меню Открыть с помощью. Если же нужная программа в этом меню отсутствует, то выберите пункт Выбрать программу. Чтобы не изменять используемую по умолчанию программу, в окне выбора приложения (см. рис. 5.17) не устанавливайте флажок Использовать выбранную программу для всех файлов такого типа.
Секреты Windows 7 @
Рубрика: Настройка программ по умолчанию |
Иногда возникает необходимость регистрации в системе нового типа файла и его привязки к определенному приложению. Для этого выполните следующие действия.
Рубрика: Настройка программ по умолчанию |
Если в окне Программы по умолчанию щелкнуть на ссылке Сопоставление типов файлов или протоколов конкретным программам, то будет открыто окно, содержащее список всех зарегистрированных в системе расширений файлов (рис. 5.15). В этом окне вы сможете узнать, какая программа по умолчанию открывает файлы с определенным расширением и как выглядят значки файлов различных типов. Если же какое-либо расширение в данном списке отсутствует, значит, оно не сопоставлено ни с одной из имеющихся программ.
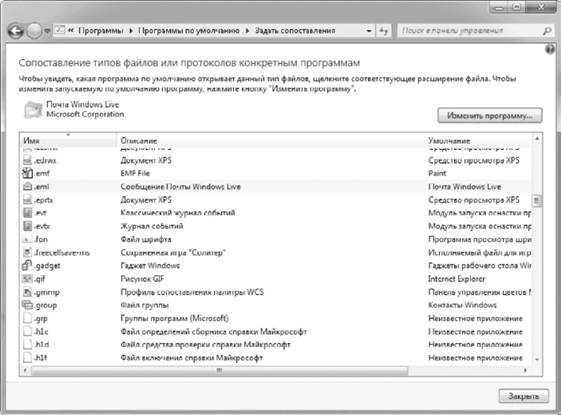
Рис. 5.15. Окно сопоставления типов файлов с конкретными приложениями Вы можете сменить используемую по умолчанию программу, если дважды щелкнете на выбранном элементе списка и в появившемся окне выберете нужный вариант. Почти все действия по настройке связей типов файлов с приложениями можно выполнить, не прибегая к средствам окна, показанного на рис. 5.15, а воспользовавшись командами контекстного меню Проводника. В этом вы убедитесь из приведенных далее примеров.
Рубрика: Настройка программ по умолчанию |
В процессе работы с системой или прикладными программами пользователи часто встречаются со ссылками на узлы Интернета, адресами электронной почты или медиафай-лами. Эти ссылки можно увидеть во многих системных и диалоговых окнах, на страницах справочной системы и в других местах. После щелчка на таких ссылках они открываются в той программе, которая выбрана в системе по умолчанию. Это может быть как программа из состава Windows 7, так и приложение сторонних разработчиков.
Чтобы выбрать программу по умолчанию для обзора Интернета или создания почтовых сообщений, щелкните в окне Программы по умолчанию на ссылке Настройка доступа программ и умолчаний. В появившемся окне вы сможете выбрать одну из возможных конфигураций.
Рубрика: Настройка программ по умолчанию |
Для повседневной работы вы можете использовать как встроенные приложения Windows 7, так и программы сторонних разработчиков. В последнем случае вам может понадобиться настроить совместную работу встроенных и установленных программ. Для этого щелкните в окне Программы по умолчанию на ссылке Задание программ по умолчанию. В
175
появившемся окне вы увидите список программ, для которых можно изменять умолчания (рис. 5.12).
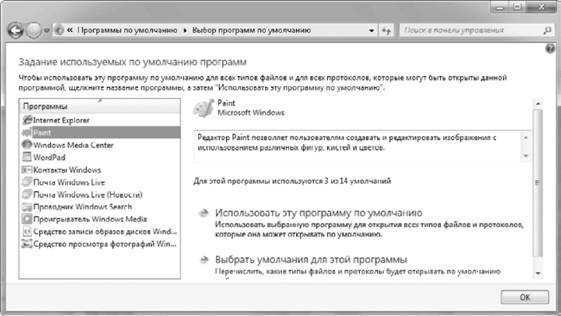
Рубрика: Настройка программ по умолчанию |
Напомню, что все хранящиеся на компьютере файлы можно условно разделить на две категории.
• Программыиихкомпоненты. Программа представляет собой файл с расширением ЕХЕ и содержит код для выполнения определенных задач. Кроме основного исполняемого файла, приложения могут состоять из множества файлов различных типов, которые являются компонентами программы.
Что делать, если не появляется окно на андроид «Открыть с помощью»
Как установить приложение на андроид — все способы
Установить привилегии запуска программного обеспечения для открытия тех или иных форматов данных можно и через специальное окно. Когда пользователь пытается открыть тот или иной файл, то ОС предложит ему выбрать приложение для работы с ним. Это означает, что для данной операции приоритетного ПО нет. Для его установки нажимают на галочку возле надписи «Использовать в приоритете» и выбирают нужную программу.
Важно! Если окно «Открыть с помощью» не появляется для конкретного действия или типа файлов, то ОС уже была настроена на использование конкретного приложения для этих целей. Заменить это разрешение можно в настройках
Инструкция этого процесса была дана в предыдущем разделе.
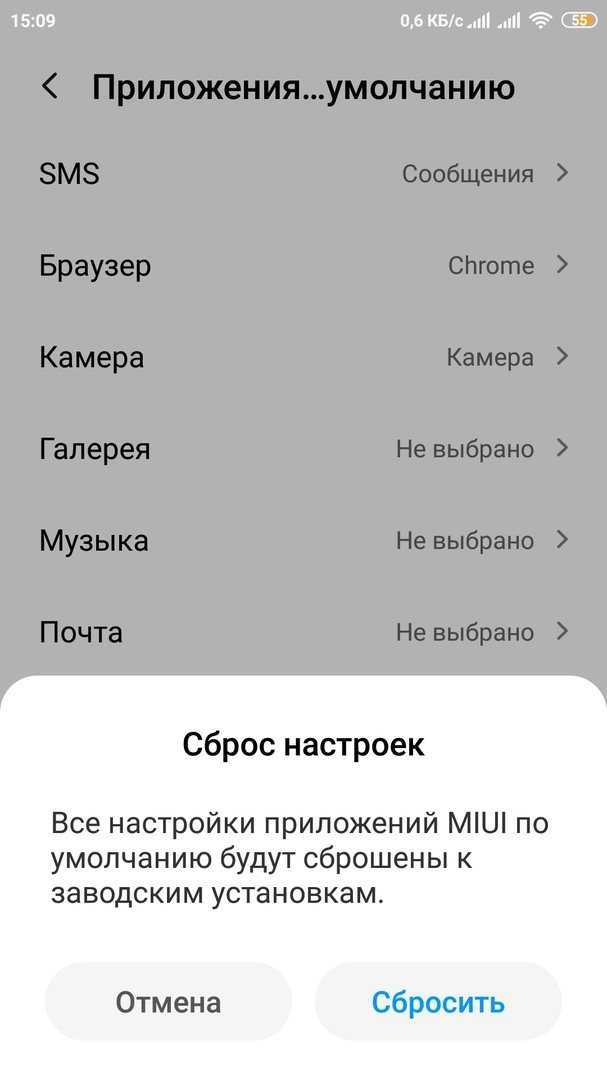
Удаление всех разрешений
Как сделать основные приложения используемыми по умолчанию
Впрочем, возможности операционной системы в плане привязки софта к выполнению конкретных действий не слишком широки. Изначально такая возможность существует для наиболее часто используемых программ – лаунчеров (так называют оболочку операционной системы), браузеров, которые Андроид умеет распознавать, видеоплееров, аудиоплееров, приложений для камеры, для обмена сообщениями, для звонилки.
Итак, рассмотрим, как установить лаунчер, браузер или другое приложение по умолчанию:
- Заходим в настройки смартфона (планшета).
- Кликаем на пункте «Приложения» (которое может иметь сходное, но другое название).
- Дальнейшие действия зависят от версии ОС и смартфона. На некоторых моделях с установленным чистым Андроидом для выполнения привязки необходимо тапнуть на иконке шестерёнки (как вариант – на трёх точках), после чего выбрать пункт «Приложения по умолчанию». Встречается и ситуация, когда для достижения того же результата достаточно тапнуть по вкладке «По умолчанию». Наконец, не исключён вариант, когда необходимо выбрать «Дополнительные настройки» и уже там искать нужную опцию. В любом случае отыскать местонахождение этой функции будет несложно, поскольку оно заведомо находится в пределах раздела «Приложения».
- Среди доступных действий в открывшемся перечне – выбор иного лаунчера (по умолчанию обычно стоит либо фирменная оболочка от производителя смартфона, либо стандартная гугловская программа). Чтобы поставить другой лаунчер по умолчанию, нужно тапнуть по вкладке «Главный экран» (и это название имеет множество вариантов написания – например, «Рабочий стол», или «Главное приложение», всё зависит от конкретной используемой в данное время по умолчанию оболочки).
- Затем выбираем понравившийся вам лаунчер из предложенного списка (напомним, вы можете расширить его самостоятельно, скачивая соответствующие приложения из Play Market и устанавливая их на устройство).
Как видим, ничего сложного, всё выполняется за несколько кликов. Примерно по такому же сценарию можно назначать дефолтные инструменты для осуществления звонков, для отправки SMS-сообщений, для сёрфинга и так далее. В случае, когда программа, используемая для определённых действий, по умолчанию не задана, каждый раз система будет у вас спрашивать, каким софтом пользоваться и нужно ли это делать только в этом случае или всегда.
Дальше о том, как сделать на Андроид браузер по умолчанию.
Некоторые производители смартфонов/планшетов делают штатными браузеры собственной разработки – как правило, они обладают недостаточно обширным функционалом. Другие выбирают в качестве основного Google Chrome, который также далёк от идеала, поскольку потребляет слишком много ресурсов. Поэтому многие пользователи устанавливают на гаджет альтернативные обозреватели – кому какой нравится, благо выбор достаточно большой.
Для выбора браузера по умолчанию выполняем следующие действия:
- заходим в раздел «Настройки», затем выбираем пункт «Приложения»;
- ищем тот браузер, который хотите сделать дефолтным, кликаем на его иконке;
- попадаем на страничку настроек, где ищем параметр «Запускать по умолчанию», активируем его.
В некоторых смартфонах алгоритм действий несколько иной, в настройках нужно найти раздел, в котором можно управлять установленными приложениями, ищем надпись «Приложения по умолчанию», тапаем на трёх точках и в появившемся списке выбираем «Браузер». Откроется список с перечнем установленных в системе интернет-обозревателей, среди которых следует выбрать нужный.
Теперь все действия, связанные с открытием сайтов (клики по ссылкам в SMS-сообщениях, мессенджерах, других приложениях), будут осуществляться в выбранном вами браузере.
Альтернативный вариант выполнения таких же действий предполагает использование настроек собственно браузера. Практически все обозреватели, за исключением Google Chrome обладают такой возможностью. Скажем, если вы хотите, чтобы сайты всегда открывались с помощью Firefox, вам нужно придерживаться следующей инструкции (данный обозреватель приведён для примера, такой же алгоритм применим к Опере, браузеру от Яндекс и другим приложениям этого типа):
- запускаем Оперу;
- тапаем на трёх точках, чтобы попасть в меню приложения;
- заходим в пункт «Настройки» (он может называться «Параметры» или иметь сходное по смыслу название);
- в числе параметров ищем «Сделать браузером по умолчанию», активируем его;
- в некоторых браузерах установка приложения по умолчанию находится не в настройках. Так, в Яндекс.Браузере она доступна в меню поисковой строке, где необходимо выбрать пункт «Настройки» и далее следовать по предложенному выше сценарию.
Как сбросить настройки по умолчанию на андроиде
Как установить приложение на андроид с компьютера через USB
Если требуется сбросить все конфигурации по умолчанию, то следует для каждого определенного действия отменить разрешение на открытие файлов той или иной программой. Сделать это вручную можно, но процесс долгий и муторный. К тому же, на некоторых телефонах этого нельзя сделать в принципе.
Обратите внимание! Есть устройства, которые могут это делать. К примеру, на Xiaomi такая функция имеется и находится в том же окне
Еще один радикальный способ решить все проблемы телефона и сбросить разрешения программного обеспечения — выполнить сброс настроек аппарата. Он вернет его к заводскому состоянию и поменяет все конфигурации на стандартные.
Для выполнения сброса параметров смартфона или планшета необходимо:
- Разблокировать свое устройство.
- Перейти на его рабочий стол и выбрать приложение «Настройки».
- Найти раздел «Сброс и восстановление» и выбрать пункт «Сброс».
- Согласиться со всеми условиями и запустить удаление настроек.
- Дождаться выполнения операции и перезагрузки телефона.
Важно! Вследствие сброса все пользовательские файлы будут безвозвратно удалены, а это могут быть важные фотографии, заметки, игры, приложения, контакты. Перед выполнением сброса рекомендуется выполнять резервное копирование всей важной для пользователя информации на SD-карту или в облачное хранилище
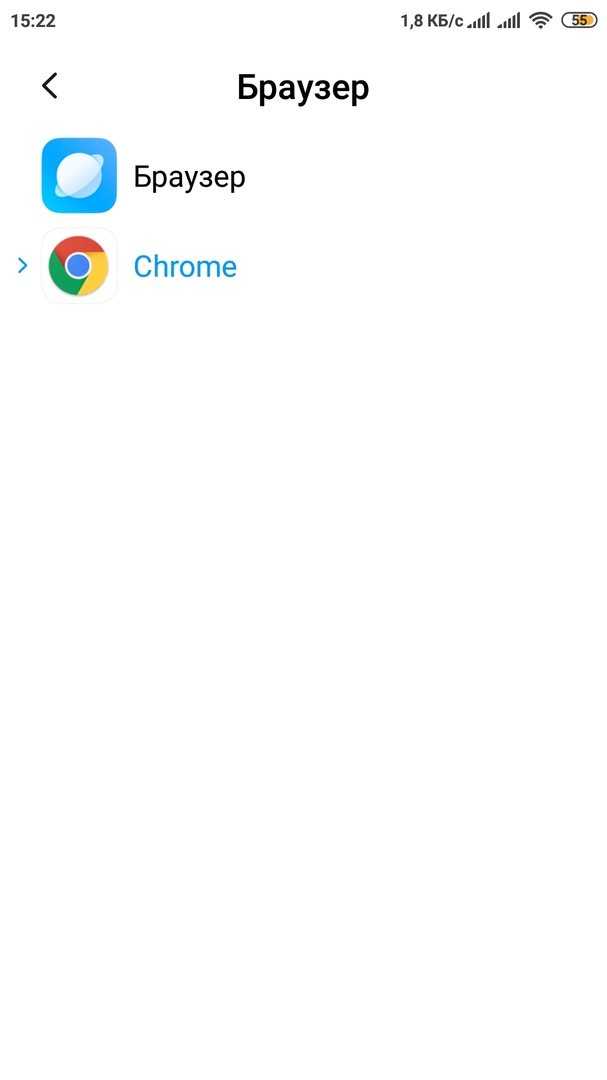
Менять софт по умолчанию достаточно легко
Таким образом, было рассказано, как изменить окно «Открыть с помощью» на андроид и как сменить или убрать ПО, запускаемое в приоритете. Сложного ничего нет. Достаточно следовать представленным пошаговым инструкциям с оглядкой на свою модель устройства и версию операционной системы.
Как установить / изменить настройки по умолчанию в Android?
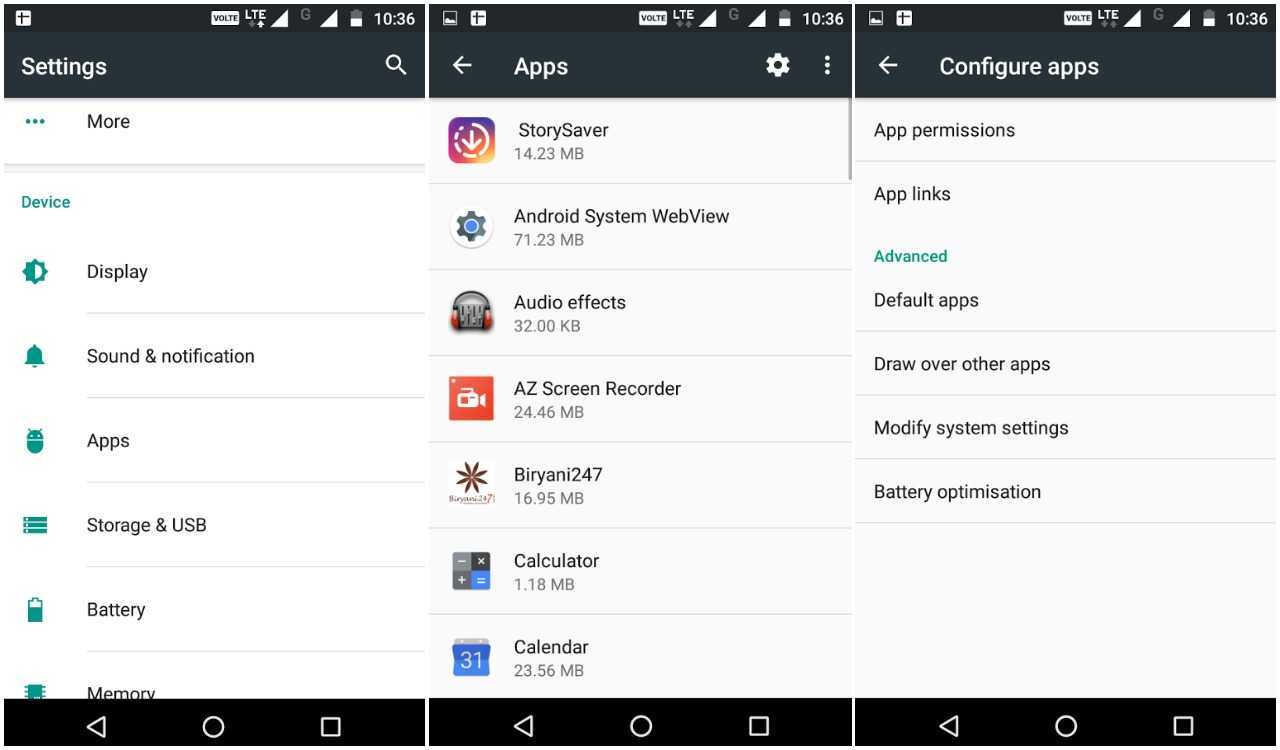
Голова кнастройки”Из ящика приложения (или с домашнего экрана).
Прокрутите вниз, чтобы найти «Программы»И нажмите на него.
Теперь вы увидите все установленные приложения
Игнорируйте их и просто нажмите на значок шестеренки в правом верхнем углу, как показано на рисунке выше.
И, опять же, вы найдете набор вариантов для выбора, нажмите «Приложения по умолчанию«.
Обратите внимание, что таким образом вы можете установить по умолчанию только ограниченную категорию приложений (исключая панель запуска и видеоплеер). Вы можете установить любое из приложений по умолчанию для обмена сообщениями, просмотра страниц, голосовой помощи и набора номера телефона.
Что делать, если не появляется окно на андроид «Открыть с помощью»
Установить привилегии запуска программного обеспечения для открытия тех или иных форматов данных можно и через специальное окно. Когда пользователь пытается открыть тот или иной файл, то ОС предложит ему выбрать приложение для работы с ним. Это означает, что для данной операции приоритетного ПО нет. Для его установки нажимают на галочку возле надписи «Использовать в приоритете» и выбирают нужную программу.
Важно! Если окно «Открыть с помощью» не появляется для конкретного действия или типа файлов, то ОС уже была настроена на использование конкретного приложения для этих целей. Заменить это разрешение можно в настройках
Инструкция этого процесса была дана в предыдущем разделе.
Удаление всех разрешений
Как поменять приложение по умолчанию в андроиде
Для управления всеми приложениями, включая программное обеспечение для запуска по дефолту, в операционной системе андроид есть раздел настроек, который имеет название «Приложения». В нем можно не только просмотреть все стандартные и сторонние программы, выполнить очистку их кэша и данных, а также удалить их. Через дополнительное контекстное меню устанавливаются права доступа к системным ресурсам, разрешения и работа по умолчанию.
Браузер по умолчанию на андроид — как выбрать и изменить
К сожалению, функционал стандартных настроек в этом плане значительно ограничен. Установить программы для работы в этом режиме можно не для всех действий. Обычно они ограничены входом в Интернет, набором номера, сообщениями и оболочкой телефона.
Обратите внимание! В смартфонах сяоми этот список расширен до выбора проигрывателя музыки, проводника для просмотра фотографий и видеозаписей, почтового клиента, голосового помощника и голосового ввода
Как сделать другой плеер или браузер по умолчанию на андроиде
Чтобы сделать аудиоплеер или веб-обозреватель на Android по умолчанию, необходимо следовать такой пошаговой инструкции:
- Разблокировать свой телефон или планшет.
- Перейти в его главное меню и найти там приложение «Настройки».
- Выбрать раздел «Приложения» и подраздел «Все приложения».
- Нажать на кнопку вызова дополнительного меню и выбрать пункт «По умолчанию».
- Найти раздел «Браузер» или «Музыка» («Плеер»).
- Указать программу, которая будет автоматически запускать все звуковые файлы, если она поддерживает их, или переходить по ссылкам из других приложений.
Обратите внимание! Подобные разрешения можно установить и в самой программе. Например, в каждом браузере в настройках есть пункт «Сделать этот браузер программой по умолчанию?»
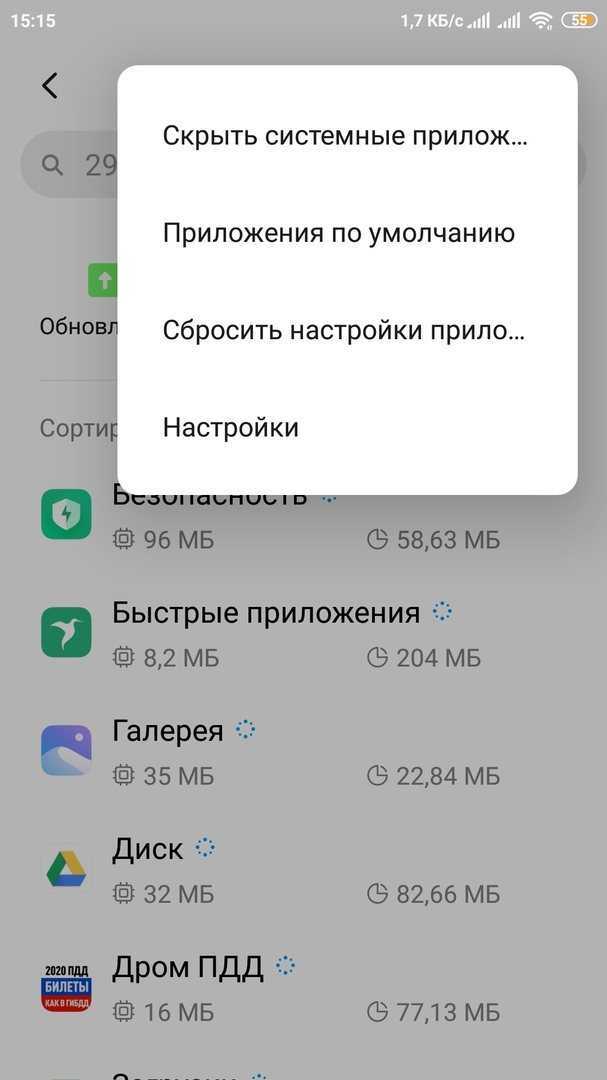
Изменять программы по умолчанию можно в настройках
Что делать, если «Не удается найти приложение для выполнения этого действия» на Android
Иногда бывает так, что изменяемого софта для выбора выполнения того или иного действия нет, или он есть, но по каким-то причинам при попытке открыть файл появляется ошибка с уведомлением о том, что нет приложения, которое могло бы работать с таким типом файлов. В этом случае рекомендуют перейти в Плей Маркет и скачать любой подходящий софт: если не работает музыка, то плеер; если не переходит по ссылкам, то браузер.
Cброс Android до заводских настроек: Видео
Hard Reset
Hard Reset на Android делается немного тяжелее, но и тут специфических знаний не потребуется. Бояться также не следует – нанести вред устройству или сломать его у вас вряд ли получится.
Так как сбросить Android? Выключите устройство и включите его вновь, удерживая кнопку громкости (планшетные устройства) или кнопку громкости вместе с кнопкой Home/Back (на смартфонах). Как правило, используется именно эта комбинация, но на разных устройствах возможны вариации.

Появится консоль, в которой сенсорное управление не работает – для перехода по пунктам меню используются кнопки громкости, а для подтверждения – кнопка вкл/выкл. Необходимо выбрать строку «Wipe Data/Factory Reset».

Далее выберите пункт «Yes, delete all user data» (смотрите на картинке ниже). Файлы удаляются быстро, буквально за пару секунд. Система предложит перезагрузиться – строка «Reboot system now».

Всё! Процесс обнуления окончен.
Как изменить приложение по умолчанию для открытия файла в Android
Как и в Windows, у нас есть несколько программ для открытия файлов определенного типа, а в Android есть несколько приложений для работы с одним типом файлов. Например, на устройстве Android можно установить несколько аудио / видеоплееров, которые могут воспроизводить все типы медиафайлов.
В Google Play Store есть множество приложений для лучшего открытия различных медиафайлов. Будь то новое приложение для звонков, ваш новый веб-браузер, приложение для быстрого обмена сообщениями или шикарный музыкальный проигрыватель — пользователь Android всегда находится в поисках нового приложения, которое украсит его или ее домашний экран.
Теперь предположим, что вы используете разные приложения для воспроизведения видео и прослушивания музыки, но случайно нажали Установить по умолчанию и создал действие по умолчанию, чтобы использовать проигрыватель для воспроизведения всех медиафайлов.
Когда вы выбираете приложение в качестве приложения по умолчанию для открытия определенного типа файла, оно будет делать это всякий раз, когда какое-либо стороннее приложение пытается получить доступ к этому конкретному типу файла в рамках настроек по умолчанию.
Выводы статьи
На мобильных телефонах для выхода в интернет используется браузер по умолчанию, в котором открываются ссылки на веб-страницы. Если на смартфоне установлено несколько интернет-обозревателей, пользователь может выбрать один из них в качестве программы по умолчанию.
Некоторые приложения открывают ссылки на сайты, используя технологию WebView без использования дефолтного браузера. В настройках операционной системы Android можно изменить этого параметр, выбрав подходящее приложение — один из установленных на телефоне веб-обозревателей.
Как сделать браузер по умолчанию на Android (видео)
Похожие публикации:
- Как включить отладку по USB на Android
- AirDroid: обмен файлами и управление телефоном с компьютера
- Как раздать интернет с телефона Андроид на компьютер
- Лучшие приложения для записи звонков на iPhone
- Как открыть файл DOCX (DOC) на телефоне Android
Подведем итоги
Мы разобрали основные опции и настройки для работы с приложениями и выставление им прав на смартфоне. Рекомендую внимательно отнестись особенно к разрешениям для приложений – так вы повысите свою безопасность и защититесь от утечки персональных данных (в том числе данных пластиковых карт, доступа в интернет-банк и электронные кошельки). Просто следите за тем, какие разрешения требует та или иная программа при установке и вовремя ограничивайте излишнюю “любознательность”.
Мы узнали, как следить за установленным приложением – какую “жизнь” оно ведет на нашем смарфтоне. Сколько расходует заряда, сколько ест трафика, какие у нее есть привилегии, и как вовремя выключить/остановить даже зависшую программу или игру.
Источник






























