Соединение honor с пк по сети wi-fi
Чтобы подсоединить Хонор к компьютеру через Wi-Fi, нужно:
- Включить на смартфоне опцию Huawei Share.
- Зайти в «Параметры» ПК и выбрать раздел «Приложения».
- Открыть «Программы и компоненты».
- Нажать «Включение или отключение компонентов Windows».
- В появившемся списке отметить пункт «Поддержка общего доступа к файлам smb 1.0/cifs».
- Закрыть окна и запустить «Проводник».
- Нажать на ярлык «Сеть» и выбрать свой телефон.
Смартфон Honor можно использовать в качестве модема для раздачи Wi-Fi сигнала на ПК или другие устройства.
Читайте тут:Как обновить телефон Honor и решить возможные проблемы с обновлениемКак раздать интернет со cмартфона Honor
Как сделать роутер из телефона
Как говорилось ранее, практически на каждом смартфоне можно подключить такую функцию, как точка доступа интернета. Настройки зависят в первую очередь от того, какая операционная система у девайса. У Андроида свои настройки, как и у Айфона. Для начала пользователь должен определиться с тем, какой операционной системы у него телефон, чтобы дальше совершать действия по конкретно заданному плану.
На Android
На Андроид действительно есть такая функция. В настройках она называется «Точкой доступа». Она находится в неактивированном состоянии изначально, поэтому её необходимо подключить и правильно настроить, чтобы другие устройства смогли качественно подключиться к интернету. Все достаточно просто. Необходимо следовать нижеописанному алгоритму:
- Для начала пользователь должен открыть настройки своего телефона. Как правило, располагаются они на стартовом экране Андроида, который открывается автоматически после разблокировки. Выглядят они, как правило, в виде шестеренки, под которой написано аналогичное название «настройки». Кликаем и переходим в них;
- В разделе «Беспроводные сети» необходимо найти кнопку «Ещё». Стоит отметить, что в этом же разделе можно настроить и блютуз, и вай-фай, но на данный момент необходима кнопка «Еще». Кликаем на неё;
- Перед нами открывается меню, в котором необходимо выбрать пункт «Режим модема»;
- После перехода в этот режим, пользователь видит несколько вариаций. Необходимо активировать пункт «Точка доступа Wi-Fi», а после провести настройки задаваемой сети при помощи настроек точки доступа. В этот раздел мы и переходим;
- Через него будут доступны такие настройки, как и имя точки доступа тип шифрования и многие другие пункты. Также можно настроить даже пароль, чтобы не каждая сеть могла подключиться, а только определённые. Эти настройки помогут качественно варьировать пожелания пользователя, который хочет сделать из своего Андроида точку доступа.
Таким образом пользователь на своем Андроид устройстве может быстро и легко настроить точку доступа. Теперь другие устройства могут легко и просто подключиться прямо к устройству через пароль или просто через подключение без определённого кода.
iPhone
Пользователи устройства на системе iOS также могут настроить свой смартфон, как специализированную и персональную точку интернета. Все достаточно просто. Главное – чтобы у самого устройства была точка доступа интернета, чтобы пользователь мог настроить этот важный пункт, на устройстве должен быть интернет для подключения данной опции.
Алгоритм достаточно прост и практически аналогичен с системой Андроида:
- Как и на Андроиде, все делается через настройки. На Айфонах настройки также доступны на стартовом экране, который открывается после разблокирования устройства. Выглядит они как шестеренка на сером фоне. Дабы не запутаться, пользователю подписали эту иконку «настройки»;
- Перейдя в них, находим раздел «Сотовая связь». Через неё будут настраиваться все процессы;
- После перехода кликаем на пункт «Режим модема». Таким образом мы уже активировать телефон, как устройство для раздачи интернета. Теперь же стоит провести настройки;
- Чтобы провести настройки, в этом же разделе вводим все то, что необходимо, начиная от пароля, заканчивая типом шифрования. Точка доступа будет, как правило, называться «iPhone», как и сам девайс в принципе.
Таким способом можно легко и быстро сделать так, чтобы телефон стал персональной точкой раздачи интернета, к которому могут подключиться все устройства.
Windows Phone
Проделать данную операцию можно даже и на таком телефоне, как Windows Phone. В качестве примера взята 8 версия, так как она достаточно современна и охватывает практически все устройства.
Обратите внимание! Данный алгоритм подходит для всех версий Windows Phone
Для начала пользователю необходимо зайти в настройки, где выбрать специальный пункт «Общий интернет»
Не стоит отмечать тот факт, что все настройки и иконка от них располагаются на стартовом экране телефона, так как являются важной частью системы;
После этого переводи пункт «Общий доступ» в активное состояние, то есть делаем ползунок фиолетовым цветом;
- Теперь же пользователь в этом же разделе может задать все необходимые для него параметры, начиная с пароля беспроводной сети, заканчивая именем;
- После всех необходимых корректировок стоит кликнуть на пункт «Установка».
Другие пользователи теперь могут пользоваться девайсом, как точкой раздачи интернета. С помощью такой точки можно совершать все то, что делается и с обычным устройством.
Использование телефона Samsung как модема
Как использовать смартфон в качестве модема, если техника относится к марке Samsung? От этой фирмы к товару выдается компакт-диск, который включает программу Samsung Kies. Если этого приложения нет, то его следует загрузить на официальном сайте компании. После установки нужно посетить настройки, выключить функцию «USB-накопитель».
Потом надо подключить аппарат, применяя USB-кабель, а также выполнить установку драйвера. В Windows 7 и в остальных версиях установка выполняется автоматически. Потом надо зайти в «Настройки», выбрать «Беспроводные сети». В меню «Модем и точка доступа» надо поставить галочки около пунктов «USB-модем» и «Mobile AP».
Затем на ПК надо войти в «Панель управления» и нажать «Подключение». В этом разделе будут показаны сетевые подключения, из которых надо выбрать свое устройство. Если он присутствует в списке, то это означает, что техника работает правильно. Потом можно пользоваться интернетом. Как использовать смартфон Windows в качестве модема? Необходимо воспользоваться такой же схемой.
В чем суть и стоимость такого подключения
Чтобы установить интернет на телефон андроид, смартфон необходимо подсоединить по одному из вариантов подключения к мобильной сети. Соответственно, интернет для телефона мегафон, МТС или другого оператора, будет оцениваться по установленным тарифам. Безусловно, выходит не дешевое удовольствие, особенно в случаях нахождения в роуминге.
https://youtube.com/watch?v=S_ei32myynY
ПОСМОТРЕТЬ ВИДЕО
Прежде чем подключить гаджет к Интернету, следует уточнить у оператора связи стоимость 1 Мб трафика.
Если стоимость велика, уточните, есть ли возможность подключить пакетную опцию для снижения затрат. Только в этом случае резонно подключать телефон к сети, иначе подключение будет приносить большие расходы и не станет не выгодным вложением.
Другими словами, если вы стали новым абонентом любого российского оператор, например, Бийлайн, а стартовый пакет не предполагает предоставления услуг безграничного мобильного интернета, то за скачивание данных, объемом в 3-4 Мб придется заплатить порядка 50р. Когда вы активируете тарифный план, предусматривающий определенную оплату при выходе в глобальную сеть, можно не волноваться, что со счета будут уходить деньги.
Можно ли подключить модем к смартфону на Андроиде
Данный вариант действительно получает шанс оказаться полезным, особенно когда на счету кончились деньги, истек лимит трафика, а планшета или ноутбука под рукой не оказалось. В этом случае модем может стать спасением. Если модуль правильно настроить, а затем подсоединить к смартфону с помощью специального переходника (не просто USB-провода, а полноценного хостового кабеля OTG), можно получить постоянный доступ к виртуальной сети.
Аналогичная ситуация может возникнуть и при использовании планшета. Практически все устройства, работающие на операционных системах Android или Windows (iPad гаджеты не входят в их число) оснащены встроенными USB-портами для прямого соединения, а современные модели получили возможность комплектоваться компактными адаптерами с micro-USB. Поэтому к планшетам можно спокойно подключать не только модем, но также мышь, флэш-карту и любую другую периферию.
Интернет по Bluetooth между Android-устройством и НЕ Android-телефоном
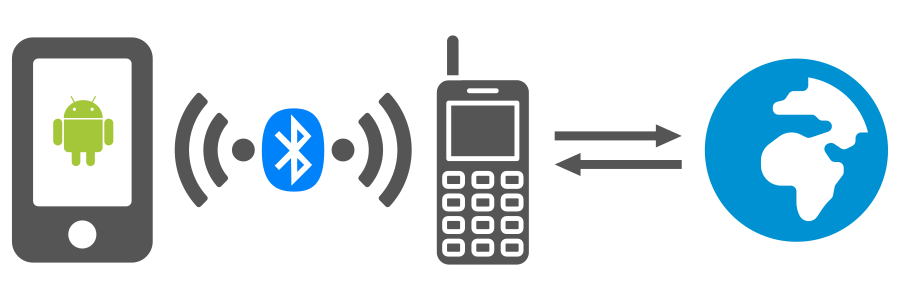
Старые мобильные телефоны, поддерживающие профиль Bluetooth PAN, также могут раздавать интернет по Bluetooth на Android-устройства, например, Nokia Asha 302, работающая на платформе S40. Также данную функцию поддерживают некоторые телефоны следующих производителей: Sony Ericsson, Samsung, LG и др. Список некоторых поддерживающих, возможно поддерживающих и не поддерживающих профиль Bluetooth PAN телефонов.
Рассмотрим настройку раздачи интернета на Android-устройство на примере мобильного телефона Nokia Asha 302. На самом деле данный телефон поддерживает два профиля Bluetooth: PAN (Personal Area Network — Персональная сеть) и DUN (Dial-Up Networking — Коммутируемое подключение). Оба можно настроить штатными средствами Windows при подключении к ноутбуку или компьютеру с Bluetooth-адаптером. Android же имеет встроенные средства работы только с профилем Bluetooth PAN.
Настройка очень похожая на вышеописанный случай с двумя Android-устройствами. В первую очередь нужно выполнить сопряжение по Bluetooth Android-устройства и мобильного телефона.
Затем открыть дополнительные функции сопряженного устройства и активировать переключатель «Интернет-доступ» (данный переключатель будет только в том случае, если и Android-устройство и мобильный телефон поддерживают профиль Bluetooth PAN).
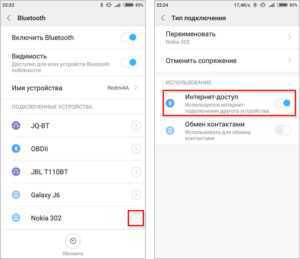
После успешного подключения на экране мобильного телефона (в нашем примере Nokia Asha 302) появится значок передачи данных H (HSPA – стандарт 3G), а иконка Bluetooth изменит свой вид, указывая на активное Bluetooth-подключение.

Подключение устройств к беспроводной сети
После того, как все настройки были выполнены успешно, точка доступа Wi-Fi на телефоне включена, и к ней удалось подсоединить роутер, можно без проблем подключаться к интернету. Роутер в данном случае выступает усилителем Wi-Fi, который раздается с телефона.
 Телефон при правильных настройках отлично играет роль модема. Роутер необходим для усиления интернет-соединения
Телефон при правильных настройках отлично играет роль модема. Роутер необходим для усиления интернет-соединения
В общем, процесс использования мобильного телефона для раздачи интернета максимально прост и не требует определенных знаний
Однако, прежде чем присоединить телефон, важно внимательно изучить озвученные инструкции, чтобы исключить вероятность ошибок
Последнее обновление — 9 июля 2022 в 11:24
Как включить режим модема на Андроиде
Для выполнения поставленной задачи существует следующая инструкция:
- Зайти в настройки смартфона.
- Перейти во вкладку «Интернет».
- Выбрать нужную SIM-карту и подключиться к сети.
- Вернуться в основное меню настроек.
- Войти во вкладку «Точка доступа Wi-Fi».
- Включить режим раздачи мобильного интернета, переведя ползунок в активное положение.
- Придумать пароль для своей точки доступа, который будут вводить другие пользователи, чтобы подключиться.
После выполнения вышеуказанных действий режим модема станет активен до тех пор пока пользователь не отключит его.
Достоинства точки доступа Wi-Fi
Данный способ раздачи интернета имеет несколько отличительных особенностей:
- возможность работы на больших расстояниях – до 50 метров от модема;
- отсутствие провода;
- возможность делиться сетью сразу с 10 устройствами;
- возможность увеличить скорость передачи данных.
Изменение пароля точки доступа Wi-Fi на Android
Недостатки
Без нюансов не обошлось. Выделяют следующие негативные моменты:
- Скорость ниже, чем у метода, предполагающего использование USB-кабеля.
- Большое энергопотребление. С применением этого метода смартфон быстро разряжается.
- Возможны сбои и вылеты в процессе работы.
Важно! При активации данного режима у смартфона быстро снижается заряд аккумулятора, а также тратится трафик
Как включить режим
Активация режима модема происходит по-разному, так как смартфон может раздавать интернет, как в проводном, так и в беспроводном режиме. В первом случае вам придется подключить гаджет к другому гаджету через USB-кабель, а во втором – подключиться по беспроводной сети Вай-Фай. Тогда доступ к сети получит не только компьютер, но и другие устройства, требующие подключения к интернету, включая телевизор или планшет.
Важно. Настроить режим маршрутизатора можно только в том случае, если на гаджете активирован мобильный интернет
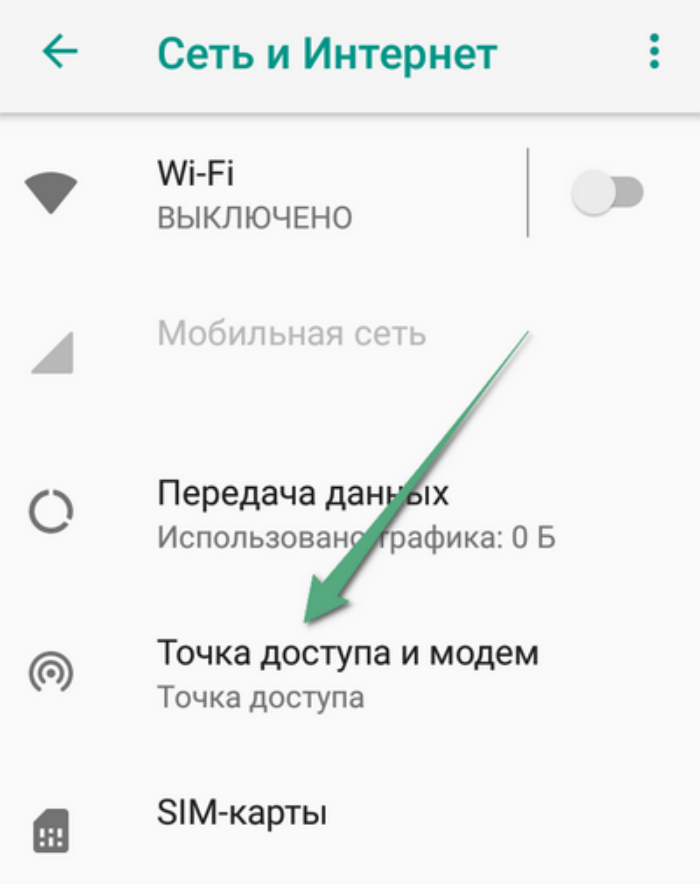
Для беспроводного интернета
Чаще всего владельцы Андроид-смартфона обращаются к беспроводной точке, так как она позволяет подключить к интернет-сети не одно, а сразу несколько устройств. Иконка активации модема может располагаться в шторке уведомлений (Центре управления). Если вы не смогли ее найти, действуйте по инструкции:
Откройте настройки телефона.
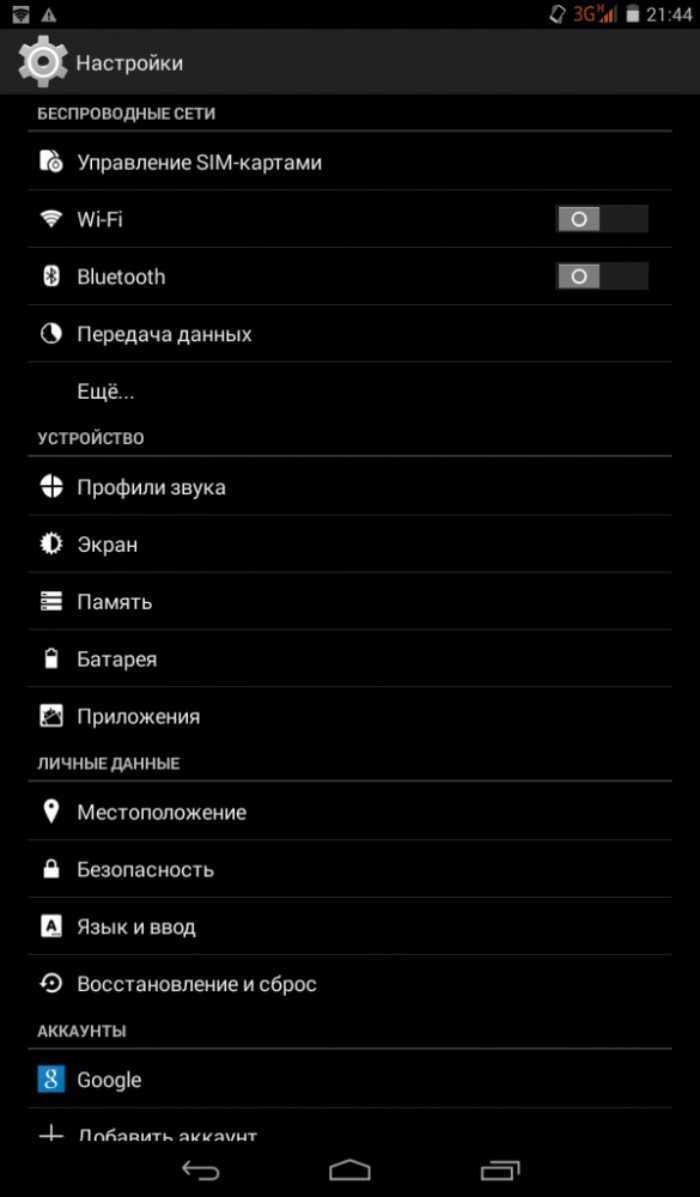
- Перейдите в раздел «Точка доступа Wi-Fi».
- Активируйте переключатель, расположенный напротив одноименной опции.
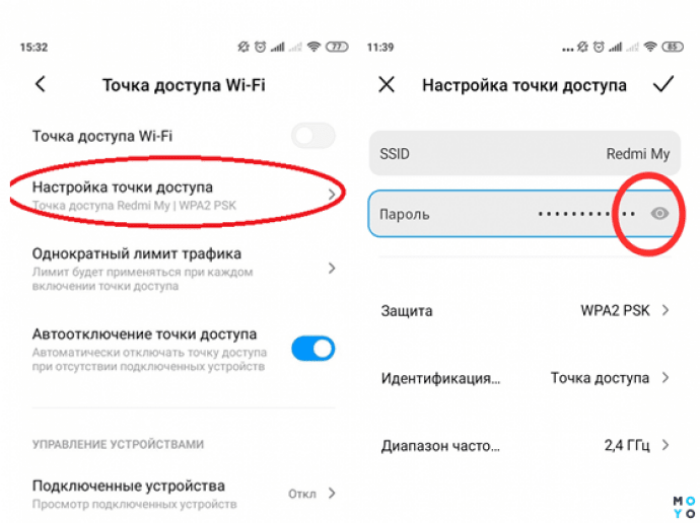
Обращаем ваше внимание, что названия пунктов меню могут отличаться в зависимости от производителя, а также от версии операционной системы. Кроме того, нужно помнить о расходе мобильного трафика при использовании модема
После активации режима маршрутизатора вам остается подключить к своему гаджету другое устройство.
Для этого откройте список Вай-Фай-сетей на ПК или другом телефоне, выберите только что созданную точку и подтвердите подключение вводом пароля.
Для передачи по Bluetooth
Наименее скоростным способом передачи данных является использование Bluetooth-модема. Однако раз уж такой метод существует, мы не можем обойти его стороной. Итак, если вы желаете подключить стороннее устройство к интернету через USB, то по аналогии с предыдущим способом откройте раздел настроек «Точка доступа Wi-Fi», а затем активируйте опцию «Bluetooth-модем». После этого ваш смартфон отобразится в списке Bluetooth-устройств на компьютере или другом телефоне.
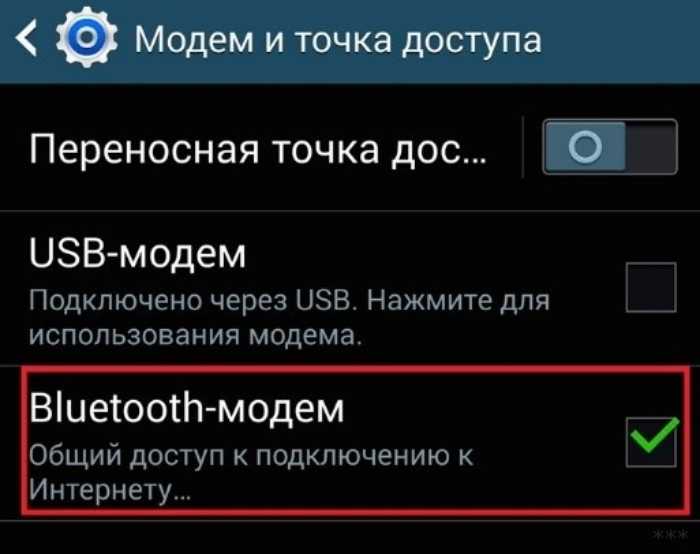
Для передачи по USB
Если вам нужно подключить к сети только компьютер, и вы желаете получить максимально стабильное соединение, то для передачи данных рекомендуется использовать интерфейс USB. В таком случае процесс подключения выглядит следующим образом:
Подключите смартфон к ПК, разрешив передачу данных.

Откройте настройки телефона.
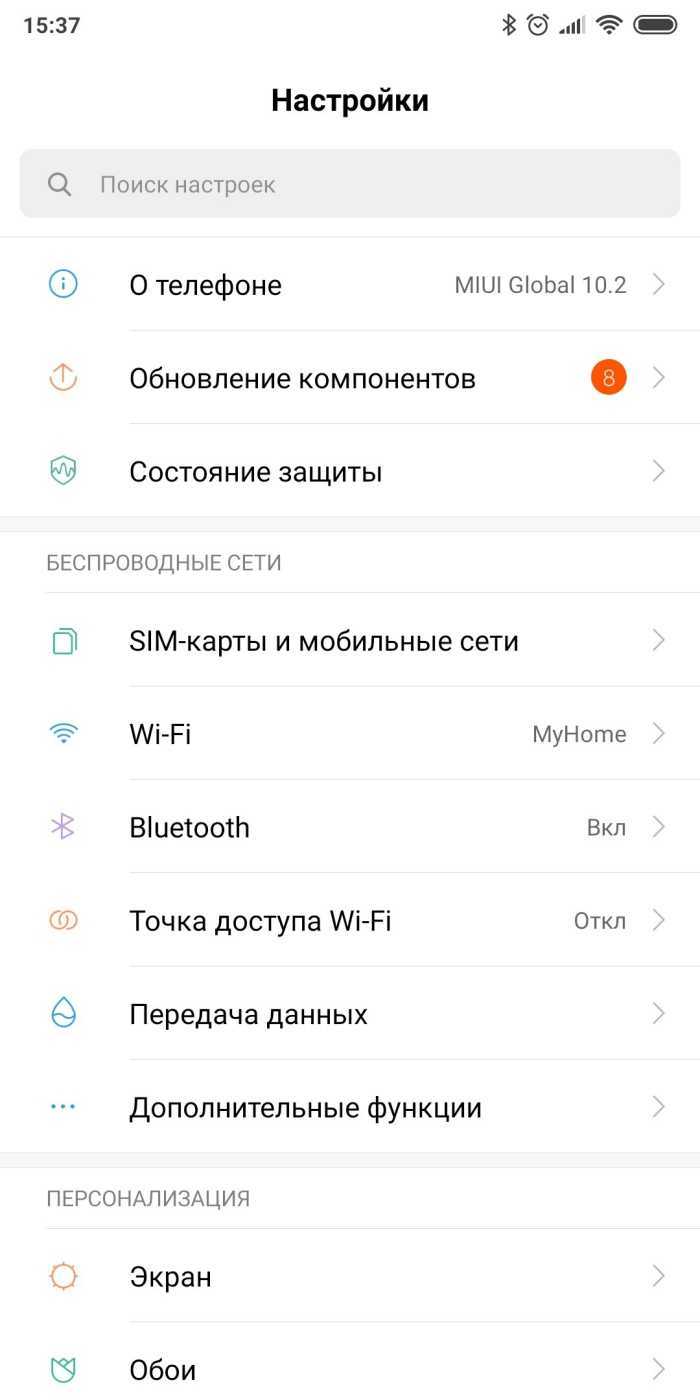
- Перейдите в раздел «Точка доступа Wi-Fi».
- Активируйте ползунок, расположенный напротив пункта «USB-модем».
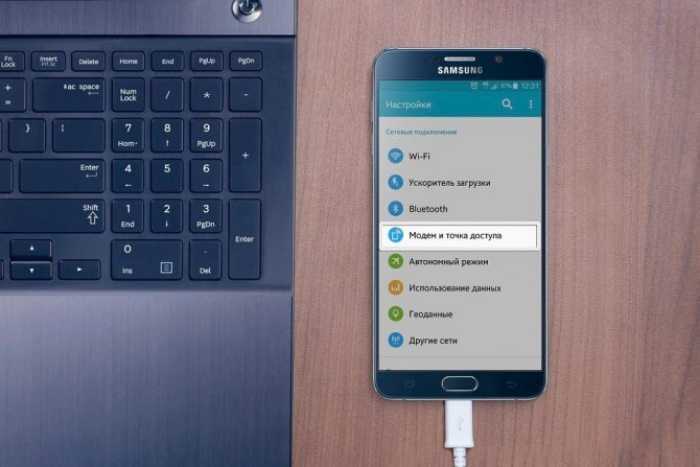
Найти свой телефон вы сможете, перейдя по пути «Параметры/Сеть» и «Интернет/Ethernet» на компьютере. После ввода пароля начнется передача данных на ПК. При желании ее можно остановить в любой момент.
Принцип работы, характеристики, на какой частоте работает
Среди всех точек доступа выделяют:
- Внешние (наружные) — используются на открытых местах и улицах. Ими оснащаются летние кафе, парки, остановки общественного транспорта. Отличаются от стандартной аппаратуры повышенными показателями мощности и защитой от неблагоприятных погодных условий.
- Офисные — предназначены для домашнего обихода и работы. Диапазон вещания не выходит за пределы определенного помещения или здания.
- Портативные — относится к автономным разновидностям. Применяются для организации покрытия в любом месте, обладают достаточной мощностью и скоростью передачи данных. Их можно направить в любом направлении.
Основные характеристики устройств представлены частотой и мощностью сигнала.
Частота
Большинство аппаратов функционирует при показателях 2,4 или 5 ГГц. Изначально оборудование с первым параметром получило быстрое распространение и выпускалось в масштабных количествах. Со временем получился переизбыток частот в одном диапазоне, что отразилось на качественных характеристиках связи.
Пользователи стали предъявлять жалобы на смешивание волн, перехват одной линией других, регулярное появление помех и посторонних шумов.
Производители решили проблему выпуском гаджетов, функционирующих на чистоте 5 ГГц. Такой подход помог уменьшить сбои, повысить эффективность устройства. Но вопросы с помехами решились не до конца: многие бытовые приборы работают с аналогичными показателями. В перечень входят микроволновые печи, домашние телефоны и пр.
К положительным характеристикам новейшего оборудования относят повышенную пропускную способность, наличие 23 выделенных каналов. Аппаратура со стандартом в 2,4 ГГц ограничена пятью выходами, но обладает большей дальностью передачи сигнала.
Основные характеристики
Важно! Если владелец ТД живет в доме, где у большинства соседей отсутствует интернет, то ему подходит прибор с минимальным количеством гигагерц. В обратном случае лучше приобретать оборудование, функционирующее на двух основных частотах или поддерживающее максимальные показатели.
Мощность антенны
У каждого аппарата своя конструкция, с 1-3 трансляторами. В зависимости от их количества будет изменяться сигнал — по качественным характеристикам и области покрытия. Для стабильной связи с хорошими параметрами скорости необходимо подбирать устройство с максимальной:
- мощностью — коэффициент усиления замеряется в милливаттах или дБи;
- чувствительностью — показатель находится в пределе отрицательных значений, измеряется в дБм.
Для офиса и дома не требуются мощные встроенные антенны. Подходят стандартные приборы с 2-3 единицами. На производстве лучше применять специализированные точки доступа. Сведения о технических характеристиках оборудования прописаны в прилагаемой документации.
Общая информация
Сколько это стоит
Обычно, Вам нет необходимости дополнительно платить за данную возможность. У Вас будет расходоваться трафик с устройства, которое предоставляет доступ, поэтому, если у Вас подключен тариф с безлимитным интернетом, то нет поводов для беспокойства.
Есть конечно и минусы. Во время раздачи интернета смартфон активно потребляет энергию, поэтому не удивляйтесь, что устройство проработает меньше времени до того как разрядится. Если Вы не часто используете раздачу трафика, то отключайте ее, чтобы сэкономить электроэнергию на Вашем телефоне Android и поддерживать его работу дольше.
Типы раздачи трафика
Мы рассмотрим, как использовать каждый метод. Вот их виды:
- Wi-Fi-модем: раздача через Wi-Fi превращает Ваш телефон в небольшую точку доступа Wi-Fi. Он создает сеть Wi-Fi, через которую Вы подключаетесь с компьютера. Этот метод имеет приличную скорость, и Вы можете подключить более одного устройства, но батарея будет разряжаться быстрее, чем если бы Вы использовали один из следующих вариантов.
- Bluetooth-модем: Bluetooth-модем значительно медленнее Wi-Fi, но он потребляет меньше батареи. Вы можете подключать только одно устройство одновременно через Bluetooth. Этот вариант, вероятно, не стоит использовать, если Вы не пытаетесь растянуть заряд батареи.
- USB-модем: USB-модем имеет самую быструю скорость, но Вам нужно подключить свой телефон к компьютеру с помощью USB-кабеля. Аккумулятор Вашего телефона не будет разряжаться, потому что он будет получать питание от USB-порта Вашего компьютера.
В дополнение к стандартным вариантам раздачи интернета с Android существуют другие способы, которые Вы можете использовать:
- Сторонние приложения: Вы можете установить сторонние приложения и использовать их для раздачи интернета.
- Обратный модем: в редких случаях Вам может потребоваться обмен интернет-соединением Вашего компьютера с телефоном Android. Это полезно, если у Вас есть только проводное Ethernet-соединение и у Вас нет доступа к Wi-Fi.
Далее мы расскажем о каждом из этих способов.
Как использовать телефон в качестве USB модема
Современные гаджеты ведущих производителей оборудованы прошивками Cyanоgenmod и MIUI, оснащены системные возможности использования Андроид в качестве модема для передачи данных. Предлагаем включить режим модема, выполнив следующие действия.
- Деактивируйте на мобильном устройте штатный firewall;
- Подключите интернет;
- Подсоедините телефон к компьютеру, используя USB-кабель;
- Если система запросит установить драйвер модема, выполните действие. Как правило, этот процесс выполняется автоматически. Если не удалось, вставьте диск с программным обеспечением вашего телефона в дисковод компьютера и запустите установку драйверов и служб;
- Перейдите в меню «Параметры» на мобильном. Активируйте режим USB-модема. У каждой модели данный пункт находится в различных разделах, но интуитивно вы поймете, о чем идет речь;
- Как только включите функцию модема, выход в Интернет настроен.
Переходим к настройке ПК. При активации функции модема на смартфоне, Windows определит новое подключение, о чем выдаст сообщение
При активации функции модема на смартфоне, Windows определит новое подключение, о чем выдаст сообщение
Для полноценного сопряжения ПК с телефоном и использованием Интернета через мобильное устройство, необходимо исключить сторонние способы подключения компьютера к сети.
Если не подключается интернет на телефоне андроид, обратитесь к поставщику услуг или специалисту по настройке гаджетов.
Если у вас имеется 4g модем, можно использовать его для прямого подключения к сети. Подключить 4g модем к планшету андроид достаточно просто, необходимо подключить устройство к машине, в автоматическом режиме установить драйвер, и можно начинать работу.
Компьютер не видит USB модем телефона
Проблемы, связанные с аппаратной частью (отсутствие драйверов) или программной — некорректные настройки подключения.
Проверяем аппаратную часть
Используйте кабель, идущий в комплекте со смартфоном. Не покупайте китайские дешевые кабеля. Они могут не подходить требованиям по сопротивлению. Почистите порты на ПК и смартфоне, чтобы был хороший контакт. Для проверки подключите к ПК флешку. Смартфон должен заряжаться через подключенное по кабелю зарядное устройство. Если ПК видит смартфон, но зарядка не происходит, причина в неправильных настройках. Подключитесь с другого порта для проверки.
Неполадки с драйверами
При подключении устройства в ОС загружаются драйвер, который обеспечивает правильную его работу. Для проверки откройте «Диспетчер устройств». Нажмите комбинацию клавиш «Win+X» выберите соответствующий пункт.
Найдите пункт «Контроллеры» посмотрите, не отмечен ли он восклицательным знаком. Это говорит про некорректную установку драйверов.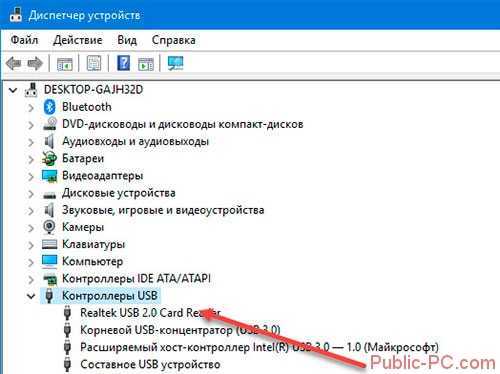
Удалите устройство или обновите конфигурацию. Переустановите драйвер.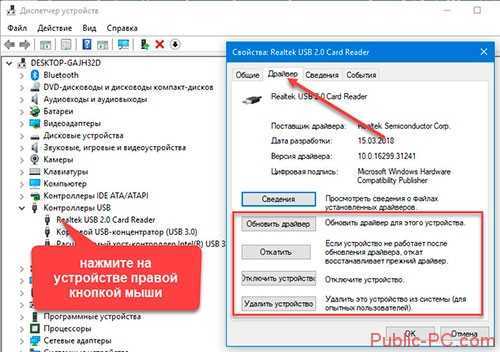
После выполнения действий. Описанных выше, вы сможете использовать телефон как модем для ПК.
Ошибка 19
Возникает после системных сбоев или вирусных атак. Появится сообщение: «невозможно запустить устройство, информация про настройки неполная». Это происходит из-за сбоя параметров реестра. Нажмите «Пуск»-«Выполнить». Пропишите команду «regedit». Перейдите к ветке реестра как на скриншоте, удалите параметр «UpperFilters».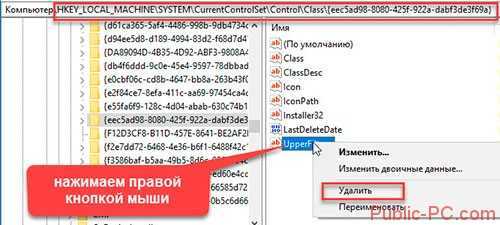
Перезагрузите систему, подсоедините смартфон.
Неправильные настройки смартфона
Включите МТР. Переключитесь в другой режим. Если активирована опция «Только зарядка» содержимое устройства не отобразится.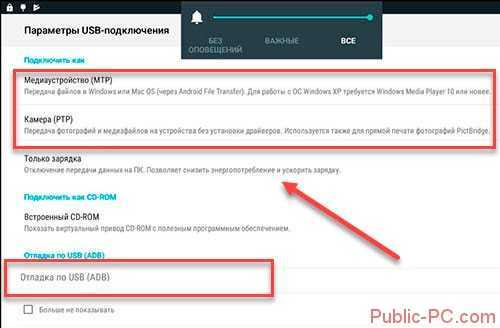
Что еще предпринять, если компьютер не видит USB модем телефона
Причина в прошивке, или системные файлы Android повреждены вирусами. Что предпринять? Выполните переход к заводским настройкам.
Что такое режим модема и для чего он нужен
Режим модема на Андроид – это способ превратить ваш смартфон в полноценный модем. В этом виде телефон будет делиться мобильным интернетом со всеми подключенными устройствами. При этом есть несколько способ делиться интернетом, каждый из которых обладает своими плюсами и минусами:
- Подключение через USB кабель.
- Блютуз-режим.
- Точка доступа WiFi.
Каждый из этих способов позволяет распространить мобильный интернет между другими устройствами. Ниже я опишу, как включить режим модема на Андроиде для каждого из них, а также какими они обладают плюсами и минусами.
Режим модема через USB-кабель
В этом варианте телефон соединяется с ПК обычным проводом, который используется для подзарядки или для передачи файлов. Порядок действий как Андроид подключить как модем через провод, такой:
- Подсоедините телефон к ПК с помощью USB-провода.
- Возможно, на экране телефона появится меню подключения. В этом случае выберите из доступных вариантов «USB-модем».
- Если подобное меню не появилось автоматически, то перед тем как подключить режим модема, перейдите в Настройки – Подключения – Точка доступа – USB.
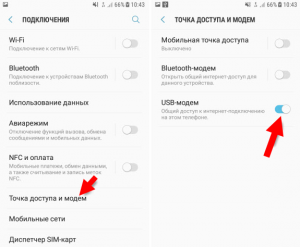
- Поставьте галочку напротив данного пункта.
- При этом на телефоне должны быть включены «Мобильные данные».
Всё готово: Android режим модема запущен. У вас на ПК появилось новое соединение, которое раздаёт интернет на компьютер. Этот способ обладает явными преимуществами:
- можно поделиться интернетом на устройство, на котором нет WiFi-модуля;
- более стабильный интернет, чем при беспроводном соединении;
- смартфон, который делится интернетом, одновременно заряжается: данный способ является наиболее энергоэффективным.
Однако и недостатков при способе, как использовать телефон Андроид как USB модем, достаточно:
- раздача интернета работает только на один девайс;
- необходимость иметь под рукой провод;
- ограниченное расстояние (из-за использования провода).
Режим Блютуз-модема
По моему мнению, этот вид связи не имеет явных преимуществ перед проводным подключением и точкой доступа WiFi. Однако если два этих варианта не работают, то режим работы модема через Блютуз может вас выручить. Перед тем как пользоваться режимом модема на Андроиде, выполните следующие действия:
- Включите Блютуз на обоих гаджетах.
- На телефоне среди доступных Блютуз-подключений выберите свой ПК.
- Если необходимо, введите или подтвердите код сопряжения.
Перейдите в Настройки – Подключения – Точка доступа – Bluetooth.
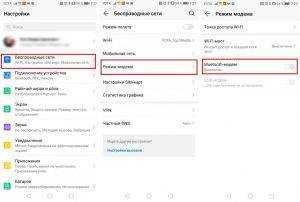
Перейдите в «Панель управления – Устройства и принтеры» и нажмите правой кнопкой на мобильном девайсе. Выберите «Подключиться через – Точка доступа».
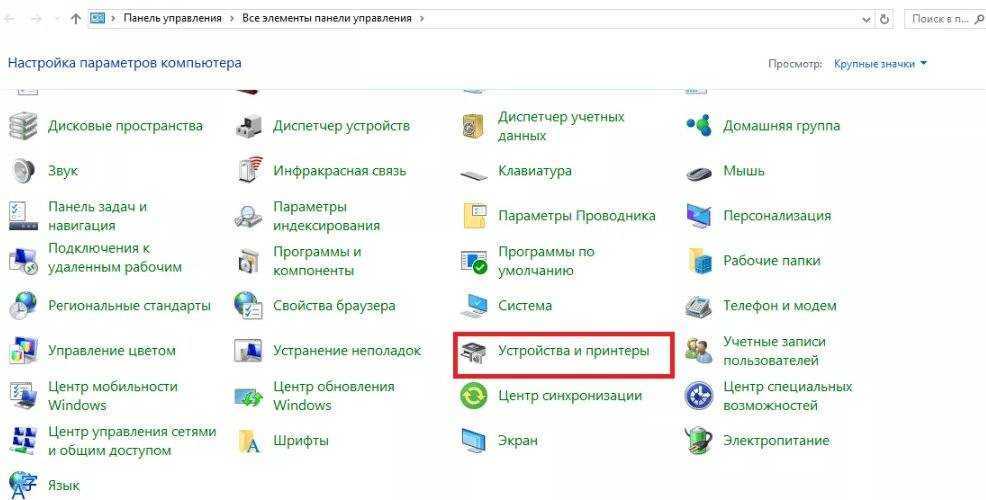
Помните, что на смартфоне должна быть включена передача мобильных данных.
Всё готово. Этот способ, как сделать режим модема с помощью Блютуз, будет работать проще при повторных подключениях: ведь вам не придётся повторять процесс сопряжения.
Преимущества способа:
- подходит, когда WiFi по каким-то причинам не работает, а провода нет в наличии;
- дополнительный способ подключения.
Недостатки:
- достаточно сложное первое подключение;
- радиус действия – до 10 метров;
- телефон быстро разряжается.
Точка доступа WiFi
Для меня данный способ, чтобы использовать Андроид как модем, является самым приоритетным. Мобильная точка доступа создаётся в несколько кликов, и интернет таким образом можно делить сразу на несколько устройств. Для настройки и подключения выполните такие действия:
Откройте Настройки – Подключения – Точка доступа. Найдите там «Мобильную точку доступа». Эта опция может находиться в пункте «Ещё» или непосредственно в «Подключениях».
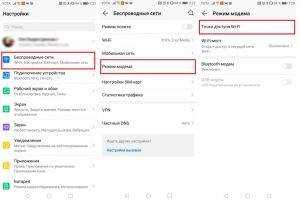
На той же странице вы можете настроить точку доступа, выбрав соответствующий пункт меню. Укажите имя сети и её пароль.
- Вай Фай на телефоне выключается, но начинает транслироваться собственный Вай Фай. Вы можете подключиться к нему с любого устройства в радиусе действия сети.
- Как и в предыдущих методах, на телефоне должны быть включены мобильные данные и должна присутствовать сеть с мобильным интернетом.
Преимущества точки доступа WiFi:
- радиус действия – несколько десятков метров;
- можно одновременно подключать различные устройства;
- самая большая скорость соединения. К тому с помощью простейших настроек можно попробовать увеличить скорость модема;
- простота соединения.
Недостатки метода:
смартфон достаточно быстро разряжается.





























