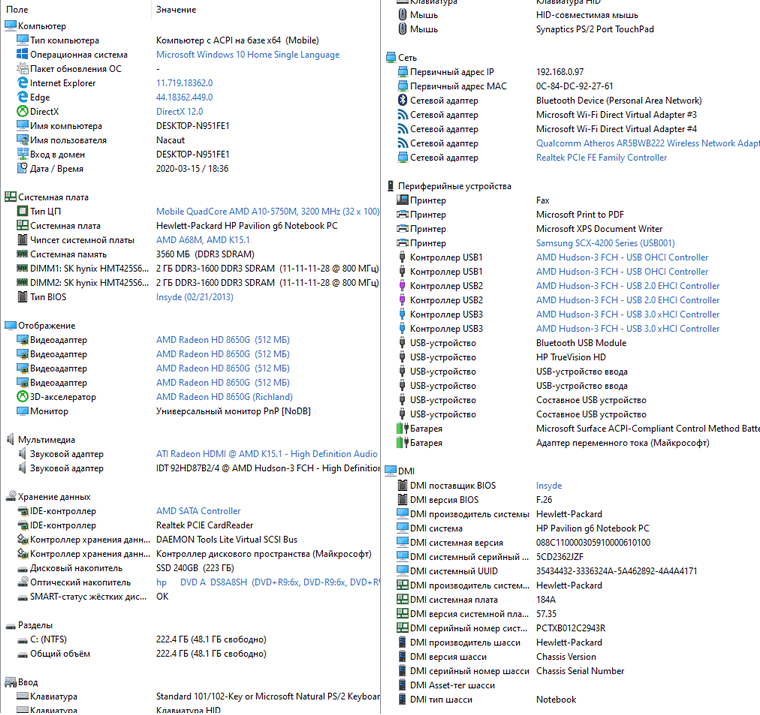Нормальная температура процессора
А теперь по вопросу, который чаще всего задают начинающие пользователи — а какая температура процессора нормальная для работы на компьютере, ноутбуке, процессоров Intel или AMD.
Границы нормальных температур для процессоров Intel Core i3, i5 и i7 Skylake, Haswell, Ivy Bridge и Sandy Bridge выглядят следующим образом (значения усреднены):
- 28 – 38 (30-41) градусов по Цельсию — в режиме простоя (запущен рабочий стол Windows, фоновые операции обслуживания не выполняются). В скобках даны температуры для процессоров с индексом K.
- 40 – 62 (50-65, до 70 для i7-6700K) — в режиме нагрузки, во время игры, рендеринга, виртуализации, задач архивирования и т.п.
- 67 – 72 — максимальная температура, рекомендуемая Intel.
Нормальные температуры для процессоров AMD почти не отличаются, разве что для некоторых из них, таких как FX-4300, FX-6300, FX-8350 (Piledriver), а также FX-8150 (Bulldozer) максимальной рекомендуемой температурой является 61 градус по Цельсию.
При температурах 95-105 градусов по Цельсию большинство процессоров включают троттлинг (пропуск тактов), при дальнейшем повышении температуры — выключаются.
При этом стоит учитывать, что с большой вероятностью, температура в режиме нагрузки у вас с большой вероятностью будет выше, чем указано выше, особенно если это не только что приобретенный компьютер или ноутбук. Незначительные отклонения — не страшно.
В завершение, немного дополнительной информации:
Повышение окружающей температуры (в комнате) на 1 градус Цельсия ведет к повышению температуры процессора примерно на полтора градуса.
Количество свободного пространства в корпусе компьютера может оказывать влияние на температуру процессора в пределах 5-15 градусов по Цельсию. То же самое (только числа могут быть выше) касается помещения корпуса ПК в отделение «компьютерного стола», когда близко к боковым стенкам ПК находятся деревянные стенки стола, а задняя панель компьютера «смотрит» в стену, а иногда и в радиатор отопления (батарею). Ну и не забываем про пыль — одну из главных помех отводу тепла.
Один из самых частых вопросов, который мне доводится встречать на тему перегрева компьютера: я почистил ПК от пыли, заменил термопасту, и он стал греться еще больше или вообще перестал включаться. Если вы решили выполнить эти вещи самостоятельно, не делайте их по единственному ролику в YouTube или одной инструкции
Внимательно изучите побольше материала, обращая внимание на нюансы.
На этом завершаю материал и надеюсь, для кого-то из читателей он окажется полезным.
Центральный процессор — ведущая часть аппаратного обеспечения и главный из компонентов компьютера, отвечающих за обработку кодов программ. При разгоне, неправильно настроенной или перегруженной «Виндовс» и без должной профилактики систем охлаждения он начинает перегреваться. Минимальным вредом в этом случае является замедление работы устройства, внезапные выключения и перезагрузки, максимальным — необратимые повреждения самого ЦП и его выход из строя. Отслеживать температуру процессора в Windows 7 можно с помощью средств системы и сторонних утилит.
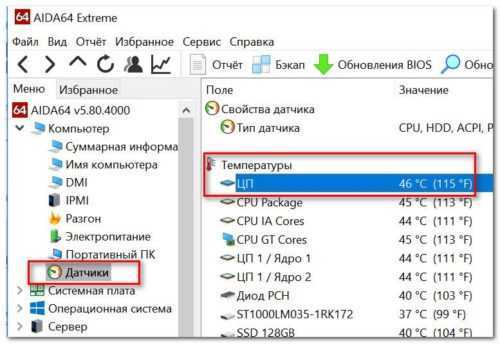
Для базового мониторинга температуры процессора: Core Temp
Самая важная температура для измерения в вашем компьютере — это ЦПУ или центральный процессор. Core Temp — это простое и легкое приложение, которое запускается в системном трее и отслеживает температуру вашего процессора, не загромождая его другими вещами. Он предлагает несколько различных опций, поэтому вы можете настроить его по своему вкусу и даже работает с другими программами, такими как Rainmeter.
Загрузите Core Temp с его домашней страницы и установите его на свой компьютер. Будьте очень осторожны, чтобы на третьей странице установки снять галочку с прилагаемого программного обеспечения! Этот флажок установлен по умолчанию.
Когда вы запустите его, он будет отображаться в виде значка или ряда значков на панели задач, показывающих температуру вашего процессора. Если ваш ЦП имеет несколько ядер (как и большинство современных ЦП), он может отображать несколько значков — по одному для каждого ядра.
Щелкните правой кнопкой мыши значок, чтобы показать или скрыть главное окно. Он предоставит вам кучу информации о вашем процессоре, включая модель, скорость и температуру каждого из его ядер.
Обратите особое внимание на «Макс.порог» — это самая высокая температура (в градусах Цельсия), при которой производитель оценил работу вашего процессора. Если ваш процессор находится где-то рядом с этой температурой, это считается перегревом
(Обычно лучше держать его как минимум на 10–20 градусов ниже этого значения — и даже тогда, если вы находитесь где-то рядом с этой температурой, это обычно означает, что что-то не так, если вы не разгоняли свой процессор или если он не находится под длительной тяжёлой нагрузкой.)
Для большинства современных процессоров Core Temp должен уметь обнаруживать «Макс.порог» для вашего конкретного процессора, но вы должны посмотреть свой конкретный процессор в Интернете и дважды проверить. Каждый процессор немного отличается и имеет точное значение «Макс.порога»
Максимальное значение очень важно, так как оно гарантирует, что вы получаете правильные показания температуры для вашего процессора.
Перейдите в Параметры → Настройки, чтобы настроить некоторые из наиболее полезных функций Core Temp
Вот несколько настроек, на которые мы рекомендуем обратить внимание:
- Общие → Запускать Core Temp вместе с Windows: вы можете включить или выключить; вам решать. Включив его, вы сможете постоянно контролировать температуру, не забывая запускать его. Но если вам нужно приложение только изредка, вы можете отключить эту настройку.
- Отображение → Запускать Core Temp свёрнутым: вы, вероятно, захотите включить это, если у вас включено «Запускать Core Temp вместе с Windows».
- Отображение → Скрыть кнопку на панели задач. Опять же, если вы собираетесь оставлять программу включенной постоянно, эту опцию стоит включить, чтобы она не занимала место на панели задач.
- Область Уведомлений → Значки в области уведомлений: это позволяет вам настроить отображение Core Temp в области уведомлений (или на панели задач, как ее обычно называют). Вы можете отображать только значок приложения или отображать температуру вашего процессора — я рекомендую «Самую высокую температуру» (вместо «всех ядер», которые будут отображать несколько значков). Здесь вы также можете настроить шрифт и цвета.
Если значок появляется только во всплывающем трее и вы хотите видеть его всегда, просто щелкните и перетащите его на панель задач.
Если вы решите отображать температуру в области уведомлений, вы можете изменить интервал опроса температуры на вкладке «Общие» в настройках Core Temp. По умолчанию установлено значение 1000 миллисекунд, но вы можете увеличить его, если мигающие числа вас раздражают. Просто помните, что чем выше вы его установите, тем больше времени потребуется Core Temp, чтобы уведомить вас, если ваш процессор перегревается.
Core Temp может намного больше — вы можете перейти в Параметры → Защита от перегрева, чтобы ваш компьютер, например, предупреждал вас, когда он достигает максимальной безопасной температуры. Эти основы то, что вам нужно, чтобы следить за температурой своего процессора.
Что делать, если вы не получаете показания (или температура кажется неправильной)
В некоторых случаях вы можете обнаружить, что одна из вышеперечисленных программ не совсем работает. Может быть, показываемые ей значения не соответствует другой программе мониторинга температуры, может быть, он абсурдно низкий, а может, вы вообще не можете измерить температуру.
Это может произойти по множеству причин, но вот что нужно проверить:
- Вы ищете подходящие датчики? Если две программы не согласуются друг с другом, возможно, особенно на машинах AMD, одна программа сообщает «температуру ядра», а другая — «температуру процессора». Убедитесь, что вы сравниваете яблоки с яблоками. Как мы упоминали выше, обычно требуется отслеживать внутреннюю температуру.
- Убедитесь, что ваши программы обновлены. Например, если вы используете старую версию Core Temp, она может не поддерживать ваш процессор, и в этом случае она не будет обеспечивать точную температуру (или, возможно, даже не будет обеспечивать температуру вообще). Загрузите последнюю версию и посмотрите, решит ли она проблему. Если у вас очень новый процессор, возможно, вам придётся дождаться обновления программы.
- Сколько лет вашему компьютеру? Если ему больше нескольких лет, он может не поддерживаться такими программами, как Core Temp.
Контролировать температуру — это хорошо, и каждый должен время от времени проверять это. Но если ваш компьютер регулярно перегревается, вероятно, есть более глубокая причина, которую вам нужно выяснить. Откройте Диспетчер задач и посмотрите, есть ли какие-либо процессы, использующие ваш процессор, и остановите их (или выясните, почему они вышли из-под контроля). Убедитесь, что вы не закрываете вентиляционные отверстия своего компьютера, особенно если это ноутбук. Продуйте вентиляционные отверстия сжатым воздухом, чтобы убедиться, что они не заполнены пылью и грязью. Чем старше и грязнее становится компьютер, тем тяжелее приходится работать вентиляторам, чтобы поддерживать низкую температуру, а это значит, что компьютер горячий и очень громкие вентиляторы.
Связанная статья: Как разогнать процессор Intel и ускорить работу ПК
Как посмотреть температуру процессора в aida64
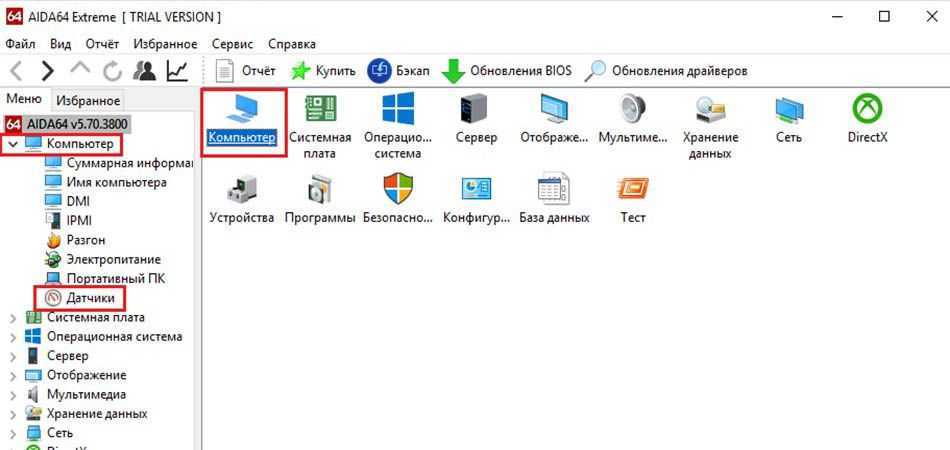
Пошаговая инструкция установки aida64 и просмотра температуры процессора
Для того чтобы скачать aida64, необходимо на официальном веб-сайте утилиты, выбрать вариант, более понравившийся по описанию для скачивания. Свободная загрузка доступна для версий AIDA64 Extreme Edition и AIDA64 Engineer Edition. Бесплатно ими можно пользоваться 30 дней.
Нажать «скачать», после того как программа загрузится, двойным щелчком на иконке или левой кнопкой, кликнуть в выпадающем меню пункт «Открыть».
В появившемся окошке выбрать язык, для русскоговорящего населения по умолчанию стоит «русский» здесь менять ничего не нужно, кликнуть – «да».
После этого, запустится мастер установки AIDA64, там тоже всё просто, нажать «далее», прочитать и согласиться с пользовательским соглашением – отметить пункт «Я принимаю условия соглашения».
Дальше выбрать путь для установки программы. По умолчанию стоит C:\Program Files. Для этого нужно нажать «обзор», выбрать диск и папку, куда устанавливать данную программу
На работе утилиты это никак не отразится, где будет установлена утилита.
В Windows 10 и 8 мастер установки предложит отметить папку в меню «пуск» по умолчанию будет стоять «FinalWire\AIDA64» но можно выбрать и другую папку из выпадающего списка, если нажать «обзор», это не принципиально важно. А также отметить галочкой «не создавать в меню пуск» в том случае, папка быстрого доступа в 10 и 8 в пуске не будет создана
– Нажать «далее».
Затем мастер установки предложит создать ярлык на рабочем столе, а также в панели быстрого доступа. Нажать «далее»\установить\«завершить».
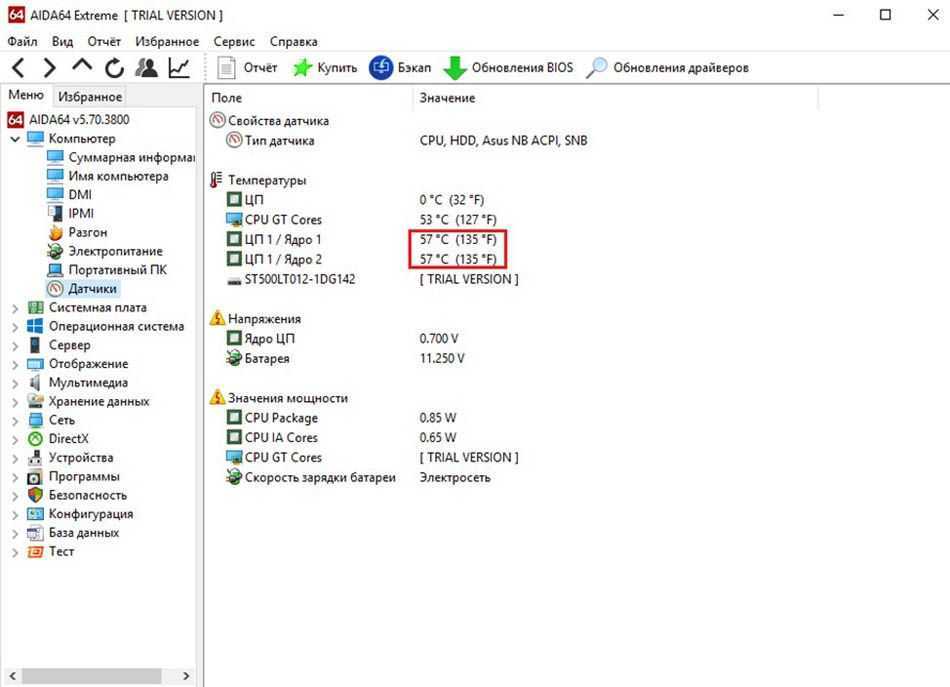
После нажатия кнопки «завершить» откроется главное окно программы, в котором нужно выбрать раздел «Компьютер», затем «датчики». В поле программы будет показана текущая температура ядер, графического процессора, а также некоторых других параметров.
Стоит обратить внимание на строчки «ЦП1\Ядро 1 и ЦП2\Ядро 2, если ядер больше, то и строчек соответственно будет больше. Температура указывается в градусах Цельсия (С°), а рядом в скобках по Фаренгейту (F)
Оптимальная температура в состоянии покоя для процессора это 40С° под нагрузкой — во время игр или просмотра качественного HD-видео, до 70С° градусов. Критическая температура у каждой модели процессора индивидуальная и устанавливается производителем.
Нормальная температура процессора, какая она?
В среднем (по больнице) нормальная температура центрального процессора в обычном не нагруженном состоянии составляет 40-50 градусов по Цельсию.
Температура под нагрузкой до 80 градусов вреда тоже не принесет, но, если этот показатель превысит 90 градусов и будет на этом уровне держаться, стоит начать беспокоится и принимать меры.
Если все-таки хочется разобраться по точнее то, у каждого процессора есть своя критическая температура, то есть максимальная для именного этой модели. Если ее превышать это скорее всего приведет к негативным последствиям. Ищите обозначение Tjmax в характеристиках процессора. Например: в моем случае, это Ryzen 7 3800X максималка 95 градусов, это означает что рабочая температура 55-75 градусов под нагрузкой и 35-50 в простое, вполне нормально.
Кстати, для процессоров, ставящихся в ноутбуки максимальный показатель, может быть выше, смотрите характеристики на официальных сайтах производителя.
Узнать температуру процессора через (CMD) или PowerShell
Как обещал вначале статьи вот вам способ глянуть температуру в командной строке.
Откройте командную строку (CMD) или PowerShell от имени администратора. Введите команды:
— для командной строки: wmic /namespace:\\root\wmi PATH MSAcpi_ThermalZoneTemperature get CurrentTemperature
— для PowerShell: get-wmiobject msacpi_thermalzonetemperature -namespace «root/wmi»
Ищите строку CurrentTemperature. Например: значение составляет 3292. Чтобы перевести это в градусы по Цельсию, делим число на 10 и отнимаем 273,15.
3292 / 10 — 273,15 = 56,05
В заключение
В общем, посмотрите в характеристиках и запомните максималку вашего центрального процессора, как уже сказано выше наблюдайте за шумом вентиляторов, следите за чистотой системы охлаждения компьютера и будет вам Счастье.
Если есть что добавить пишите в комменты, всем добра!
Как посмотреть температуру в играх
Так как игры занимают весь экран, рассмотрим программу, которая создает специальное наложение прямо на окно игры с показателями температуры в реальном времени.
Шаг 1: установка
1 . Перейдите на сайт: ru.msi.com/page/afterburner. Скачайте и установите MSI Afterburner.

2 . При установке активируйте галочку «RivaTuner Statistics Server».
3 . По окончанию процесса автоматически запустится установка RivaTuner Statistics Server. Выполните шаги, нажимая «Далее».
Шаг 2: запуск и настройка
1 . Запустите с рабочего стола ярлык MSI Afterburner. Нажмите на значок «шестеренки», чтобы перейти в настройки.

3 . Откройте раздел «Мониторинг».
4 . Пролистайте список немного вниз и поставьте галочку в пункте «Температура ЦП». В свойствах графики поставьте галочку «Показывать в ОЭД», чтобы активировалось наложение прямо в игре. Затем нажмите «Применить» и закройте окно.
5 . Запустите игру. Слева будет отображаться градус вашего ЦПУ.
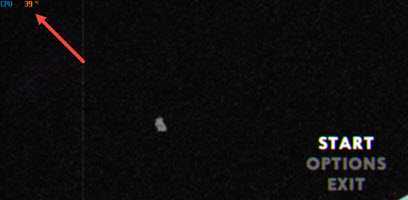
Утилиты и программы для просмотра температуры процессора компьютера или ноутбука
К данной категории ПО относятся как специализированные утилиты оценки состояния компьютера, дающие характеристику всем его компонентам, так и виджеты рабочего стола.
Выбирая программу, следует обращать внимание не только на список поддерживаемых процессоров, но и на разрядность их архитектуры. Приложения с идентичной базой данных, предназначенные для 32-битных процессоров, пойдут и на 64-битных системах, но не наоборот
CPU Thermometer
Эта программа распространяется бесплатно и подходит для тех случаев, когда помимо показателей температуры и типа процессора, не требуется дополнительных сведений. Она является функциональным и экономным для ресурсов системы вариантом. После запуска значения температуры процессора будут отображаться в отделе Temperatures.
AIDA64
Это приложение является одной из самых популярных и мощных утилит, предоставляющих доскональную информацию о работе компьютера, его элементах, ОС и любом компоненте блока устройств. AIDA64 позволяет выявлять потенциальные проблемы в функционировании системы и проводить тесты на ее устойчивость. Программа распространяется платно с 30 днями ознакомительного режима, не требующего финансовых затрат
CPUID HWMonitor
Это ПО не содержит такого подробного описания параметров системы и ее состояния, как у AIDA64, но оно распространяется бесплатно. Кроме того, эта программа проще в использовании. Как и в большинстве случаев, наиболее надежным вариантом будет скачивание с сайта разработчика.
В окне программы температура процессора и каждого его ядра по отдельности указана рядом с наименованием ЦП. В трех колонках распределены температурные значения в порядке текущего, минимального и максимального со времени запуска утилиты. Кроме того, HWMonitor отображает:
- нагрузку ядер;
- текущее напряжение компонентов системного блока;
- интенсивность работы кулера;
- температурные показатели жестких дисков, системной платы и видеокарты.
Speccy
Неопытным пользователям ПК или ноутбука часто рекомендуют применить программу Speccy для отображения информации о компонентах компьютера. Она распространяется бесплатно и доступна на 24 языках, устанавливаясь как стандартным, так и портативным методом. При этом утилита имеет и расширенный платный вариант. Предоставляя сведения о системе, Speccy, руководствуясь датчиками на материнской плате, выводит и показатели температуры отдельных компонентов в разделе общей информации.
Speedfan
Эта программа предназначена для того, чтобы контролировать скорость, громкость работы кулера и регулировать вольтаж охладительных систем. Она действует во всех версиях Windows, поддерживая широкий диапазон материнских плат, диски SCSI и имея доступ к информации S.M.A.R.T.
Интерфейс этой утилиты может показаться сложным для новичка, но зато она полностью бесплатна. Кроме состояния процессора и его ядер по отдельности, отображает температуру видеокарты и жестких дисков. Speedfan может составлять шкалы температурных изменений, позволяя отслеживать уровень прогрева процессора и остальных компонентов во время нагрузок различной степени.
HW iNFO
Для просмотра показателей температуры ЦП достаточно нажать пункт Sensors в главном окне приложения. В этом же разделе расположена информация об адаптере видео, начинающаяся с его названия, например, Nvidia. Для того чтобы работать с HWiNFO, потребуется:
- скачать и установить программу;
- произвести необходимые настройки (если после запуска будут отображаться ошибки);
- выбрать элемент Settings в пункте Program;
- отметить галочками следующие строки: Minimize Main Windows on Startup, Shared Memory Support, Show Sensors on Startup и Minimize Sensors on Startup;
- нажать ОК.
HWInfo
Бесплатная утилита HWInfo, предназначенная для получения сведений о характеристиках компьютера и состоянии аппаратных компонентов также является удобным средством для того, чтобы посмотреть информацию с датчиков температуры.
Для того, чтобы увидеть эту информацию, просто нажмите кнопку «Sensors» в главном окне программы, нужные сведения о температуре процессора будут представлены в разделе CPU. Там же Вы найдете информацию о температуре видеочипа при необходимости.
Скачать HWInfo32 и HWInfo64 можно с официального сайта http://www.hwinfo.com/ (при этом версия HWInfo32 работает также и в 64-разрядных системах).
BIOS
Для определения температуры процессора можно ограничиться возможностями самого компьютера, например узнать ее через BIOS (или UEFI), то есть базовую систему ввода-вывода информации. В этом программном комплексе отображаются ключевые данные о работе системы. Чтобы войти в BIOS, необходимо перезапустить компьютер и во время загрузки нажать одну из клавиш: F2, F8, F10, Del или комбинации кнопок. Какой из вариантов выбрать, зависит от конкретной модели компьютерной техники и используемой материнской платы. Чтобы узнать подходящий вариант, как правило, достаточно в процессе загрузки взглянуть на нижнюю часть экрана, где отображается наименование клавиши для перехода в BIOS.
Следующий шаг – перейти в раздел, в котором отображается температура. Его название может отличаться в зависимости от версии системы (материнской платы):
- Main (главная страница, первый экран БИОСа).
- Hardware (H/W) Monitor, Monitor, HW Info (аппаратный монитор).
- Power (питание).
- PC Health Status, Status (статус, «здоровье» системы).
Заходить в другие разделы, более глубокие, нет необходимости. Данные о температуре процессора указываются в градусах по Цельсию и Фаренгейту в строке CPU Temperature или CPU Temp. Здесь же можно посмотреть, какая температура у других элементов системы. Если отыскать нужную информацию в перечисленных разделах не удается, листайте все подряд, пока не найдете. Но нужно отметить, что есть модели компьютеров, где подобные данные не указывается.
Явное преимущество этого способа определения температуры – простота. Не требуется никаких дополнительных программ (как встроенных, так и сторонних), для получения нужной информации достаточно правильно перегрузить компьютер. Но есть и серьезный недостаток проверки температуры через BIOS. Здесь вы можете получить только данные о процессоре в спокойном состоянии, то есть при полном отключении всех программ. А если учитывать, что даже в процессе загрузки компьютер может значительно нагреваться, что вызывает ухудшение его работы, пользы от информации из БИОСа мало.
Как определить температуру процессора через сторонние программы?
Самый простой способ, как определить температуру процессора — это установить стороннюю утилиту. Их достаточно много, тем более они определяют данные работы не только ЦПУ, но и других комплектующих компьютера/ноутбука. Рассмотрим несколько программ, которые выбирают пользователи для установки:
- Утилита HWMonitor. Удобная программа предназначенная для определения температуры процессора в текущее время, а также она показывает условия работы видеокарты, жёсткого диска, материнской платы и других комплектующих. Также с её помощью можно отследить с какой скоростью работают вентиляторы, значения поданного напряжение.
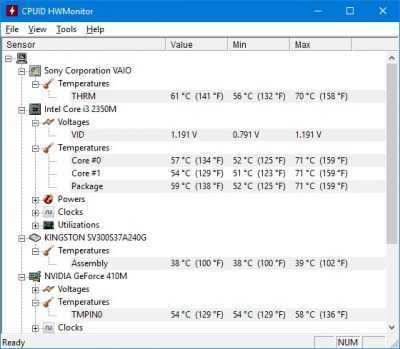
Утилита совместима с операционными системами Windows XP, 7, 8, 10. Устанавливается в течение пару минут, весит мало и не влияет на работу компьютера.
- Утилита Core Temp. Была специально создана для определения данных о температуре процессора. Загрузить приложение можно бесплатно, скачав с официального источника. Информация в ней о градусах показывается по ядрам, при этом вы можете видеть текущую температуру, минимальную за время от последнего включения компьютера и максимальную. Также предоставлена другая информация о процессоре.

Утилиту можно установить в панель задач для быстрого доступа к данным. Программа занимает совсем мало места и не влияет на работу гаджета.
- Утилита Speccy. Это детище от разработчика Ccleaner и является полностью бесплатной. Главное преимущество приложения, что оно русифицировано, имеет понятный интерфейс и не требует никаких предварительных настроек.
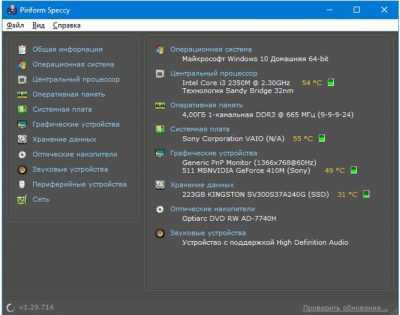
Только загрузив Speccy вы можете увидеть такие параметры:
- Данные об операционной системе.
- Оперативной памяти.
- О центральном процессоре.
- Системной плате.
- Звуковых и периферийных устройствах.
С помощью этой утилиты вы узнаете температуру процессора, материнской платы, жёсткого диска, видеокарты.
- Утилита SpeedFan. Узнать в каком температурном диапазоне работает процессор на компьютере можно с помощью программы SpeedFan. Приложение показывает много полезной информации, включая скорость вращение вентилятора, температуру жёсткого диска. В программе предусмотрена возможность построения графика, когда нужно отследить изменения температуры при разной загруженности компьютера. Утилиту можно устанавливать на гаджет с любой операционной системой.
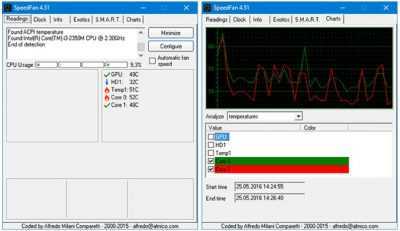
Основной её недостаток — это англоязычный интерфейс, но производители постоянно работают над улучшением программы, поэтому возможно, что в скором будущем она будет русифицирована.
- Утилита HW Info. Программа снимает большое количество данных в текущем времени. С помощью неё вы можете узнать температуру процессора, жёсткого диска, видеокарты.
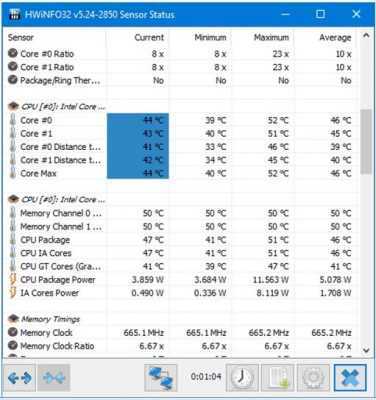
Приведённые данные поданы в таблицу с минимальным, максимальным, текущим и средним температурным значением. Интерфейс программы, как и у предыдущей утилиты, англоязычный, но понятный. Все цифровые данные в ней можно найти во вкладке «Sensors». Скачать утилиту лучше с официального сайта разработчика.
- Утилита Everest. Программа обеспечивает полную диагностику компьютера. Приложение поможет получить вам практически любую информацию о комплектующих устройства, драйверах и стабильности работы Windows. Позволяет выяснить потенциальные возможности установленных на компьютере процессора, памяти и жестких дисков и способна отслеживать их температуру.
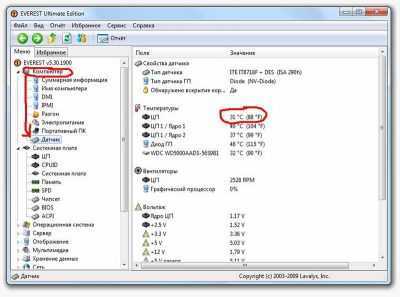
Хотя разработчики прекратили поддержку утилиты, она по-прежнему остаётся одной из лучших в своём роде, тем более что скачать её можно бесплатно.
Существует ещё множество утилит на компьютер, помогающих посмотреть температуру компьютера: AllCPU Meter, Open Hardware Monitor, OCCT, AIDA64 и другие.
Когда нужно проверять температуру процессора и видеокарты?
Первым сигналом необходимости срочного охлаждения является громкий шум, издаваемый системой охлаждения. При перегреве значительно повышается уровень энергопотребления, а это легко заметить по снижению времени автономной работы ноутбука.
Периодически контролировать нагрев CPU и производить его своевременное охлаждение нужно по следующим причинам:
- если температура процессора превысит допустимую норму, то могут начаться всевозможные системные сбои, автозапуск (или, наоборот, внезапное закрытие) программ, самопроизвольные перезагрузки компьютера, снизится время автономной работы ноутбука, заметно повысится износ компонентов;
- в случае частых перегревов возникают механические повреждения, которые могут привести к выходу из строя оборудования и необходимости замены CPU. Так, покупка и установка базового процессора типа AMD Ryzen 5 1600X обойдется минимум в 10 000 руб., а игровой Intel Core i7-4790 стоит порядка 25 000 руб. – слишком высокая плата за беспечность.
Какая нормальная температура жесткого диска
Опять-таки, общую температуру жесткого диска вы уже знаете, 35 С. Но, кликнув по вкладке «Хранение данных», вы получите намного больше информации. А именно, про изготовителя, количество дорожек, секторов, тип устройства, скорость вращения, ёмкость, истинный объём и прочее
Обратите внимание, Speccy нам сообщает, что температурная норма для винчестера ниже 50 С
Но, я вам советую обратить внимание на таблицу внизу окна «Атрибуты SMART». В конце таблицы, состояние всех атрибутов должно быть «Хорошее» и выделено зелёным цветом. Если состояние какого-то из данных атрибутов отличается от значения «Хорошее», это уже повод насторожиться
Также, если температура жесткого диска приблизилась к 55 С, это уже плохо. Она не в коем случае не должна переступать данную отметку. Если это так, вам срочно нужно подумать, из-за чего она так повысилась и как её снизить или же о замене жесткого диска.
Также, в этом случае, я бы посоветовал перенести всю важную информацию с данного жесткого диска на другой носитель. Про то, что операционная система должна стоять на другом жестком диске с нормальной температурой, я уже молчу.
В общем, я вкратце рассказал вам о программе Speccy и о том, как узнать температуру процессора, видеокарты, жесткого диска. Но данной информации в большинстве случаев достаточно. Просто открываем Speccy, просматриваем температуру узлов. Если температура какого-то узла выделена красным – это уже повод насторожиться.
Узнать температуру процессора и прочих узлов можно и с помощью других программ. Но меня вполне устраивает программа Speccy.
Также, если вы желаете получить более подробную информацию про температуру узлов компьютера, правильную очистку Windows, чистку реестра, уход за системным блоком, удалением дублей файлов, настройку системных программ и отключение лишних, работу с автозагрузкой и прочее, советую изучить мою книгу «Как грамотно оптимизировать Windows?». Успехов!
Друзья, вы можете выбрать себе приличный процессор на этой странице…
Как проверить температуру процессора на ПК с Windows 11
По какой-то причине не существует метода, позволяющего напрямую считывать и отображать температуру процессора. Однако, если вы откроете диспетчер задач и выберете вкладку «Производительность», вы сможете увидеть температуру своего графического процессора. Возможно, со временем Windows добавит показания температуры и для процессора. Когда мы это увидим? Только время и будущие обновления сообщат нам об этом.
Чтение темпов ЦП из меню BIOS
Теперь, если вы просто хотите узнать, при каких температурах ваш процессор простаивает, проверка меню BIOS — отличный способ сделать это. Теперь способ входа в меню BIOS будет различным у разных производителей. Тем не менее, общий метод входа в меню BIOS — это нажатие клавиши F2 во время загрузки компьютера.
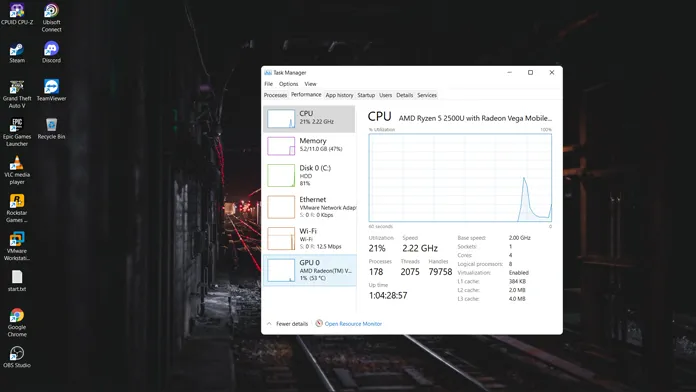
Если вы нажмете клавишу F2 несколько раз после запуска ПК, вы сможете войти в меню BIOS. В меню вы сможете узнать температуру процессора, а также скорость вращения любых вентиляторов, установленных на вашем ПК с Windows 11.
Проверка темпов с помощью Open Hardware Monitor
Вы можете использовать бесплатное программное обеспечение с открытым исходным кодом под названием Open Hardware Monitor. Это бесплатное программное обеспечение, которое легко установить. Вы можете скачать программу отсюда. После загрузки программного обеспечения просто извлеките папку и запустите файл OpenHardWareMonitor.exe.
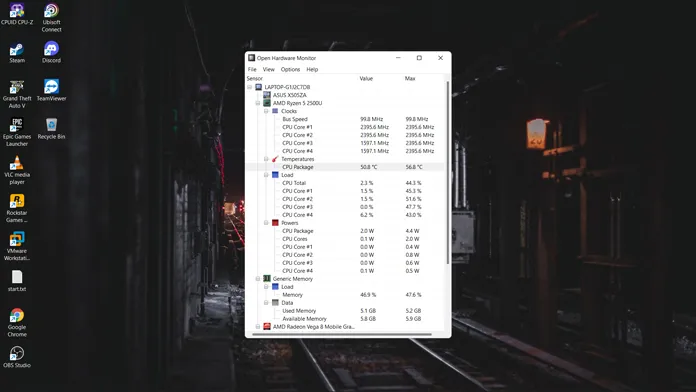
Программа запускается сразу и не требует установки. Открыв программу, вы сможете увидеть все подробности о вашем процессоре. Значения температуры также будут отображаться сразу.
Проверить Temps через HWINFO
HFINFO — еще одно популярное программное обеспечение, используемое популярными компаниями для мониторинга компьютерных систем. Программу можно загрузить бесплатно, она доступна как в портативной версии, так и в виде установщика. После загрузки программы просто извлеките папку и запустите файлы HFINFO32 или HWINFO64.exe в зависимости от архитектуры вашей системы. Когда программа открыта и работает, просто щелкните вкладку датчиков.
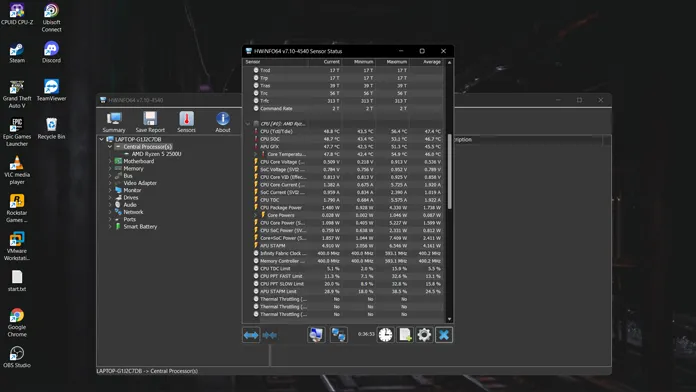
Это откроет другое окно. Прокрутка немного вниз сразу покажет вам температуру вашего процессора. Он даже покажет вам значения напряжения вашего процессора.
Проверить Temps через HWMONITOR
HWMONITOR — это бесплатная программа, разработанная производителями CPU-Z. Программа очень полезна и позволяет контролировать все установленное оборудование на вашем ПК. Программное обеспечение можно бесплатно загрузить и легко использовать. После загрузки программы вы можете приступить к ее установке в вашей системе.
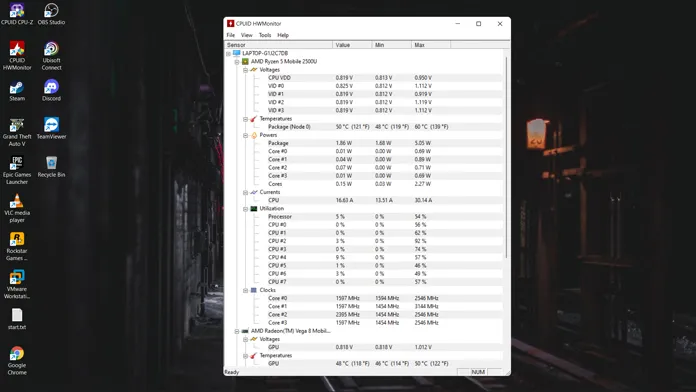
Как только программа будет открыта, вы сможете увидеть все детали вашего процессора. Нравится напряжение и температура при максимальных и минимальных значениях.
Speccy
Speccy — еще одна программа, которую вы можете использовать для получения полезной информации о вашем ПК с Windows 11. Доступна для скачивания бесплатная и платная версии программы. С такими функциями, как автоматические обновления, а также поддержка премиум-класса, доступная для платной версии. В любом случае, вы можете скачать Speccy отсюда.
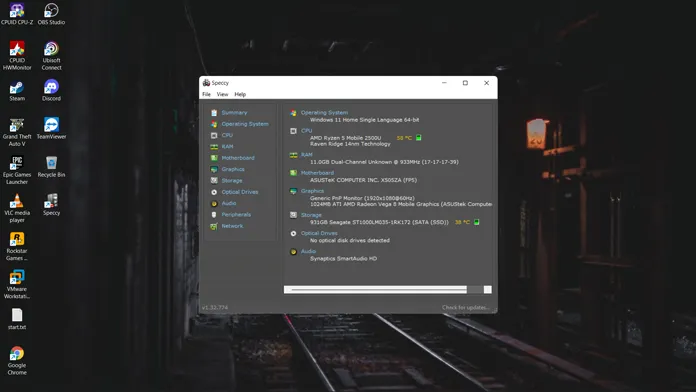
Скачав программу, установите и откройте ее. Теперь вы сразу увидите экран, на котором показаны различные детали, а также температура вашего накопителя и вашего процессора.
Заключение
Это несколько способов, которые вы можете использовать для проверки температуры вашего процессора в Windows 11. Ну да, странно, что в Windows нет встроенной функции для измерения температуры, хотя мы, вероятно, могли бы это увидеть. позже как функция в следующих обновлениях. На данный момент эти сторонние программы лучше всего подходят для проверки множества деталей, включая температуру вашего процессора, поскольку они бесплатны для загрузки.