Как удалить Advertisement Powered By
Как не крути, но для неопытного пользователя интернет может таить огромное количество неприятных сюрпризов. Что я имею в виду? Разумеется, чудесное приложение Advertisement Powered By, которое хоть и не нарушает работу системы, но насильственно вставляет практически на каждый открытый сайт большое количество рекламы. Удалить Advertisement Powered By не могут даже специальные антивирусы, а изменённая липовая стартовая страница в браузере может подействовать на нервы больше всего. Сегодня я и хочу рассказать, как убрать Advertisement Ads By albireo с компьютера, поэтапно расписав все необходимые действия. Что же, приступаем!
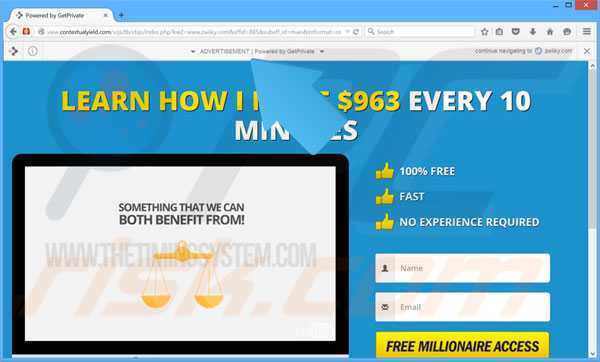
Реклама Advertisement Powered By
Чаще всего Advertisement Powered By попадает на компьютер двумя способами:
- При скачивании недобросовестных файлов выдающих себя за что-то другое.
- Как программа от партнёров в установочном файле другой программы.
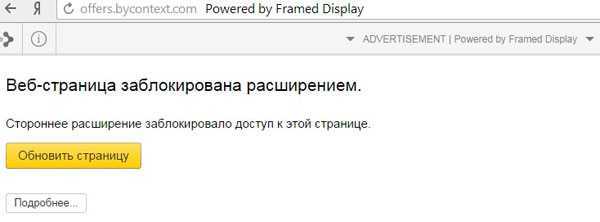
Веб-страница заблокирована расширением Advertisement
Защитится от подобного рекламного вируса, мне помогает две вещи – активный антивирус и внимательность во время установок программ (снимаем галочки при установке). Тем не менее, если заражение уже произошло, антивирус уже не поможет – время разбираться самостоятельно.
Первым делом стоит деинсталлироватьчерез обычную встроенную утилиту (удаление программ). Для этого:
- Закрываем браузер и все его процессы (если придётся, завершаем через “Диспетчер задач”).
- Кнопка «Пуск» — «Панель управления» — «Удаление программы».
- Находим в списке «Advertisement Powered By» и нажимаем на «Удалить».
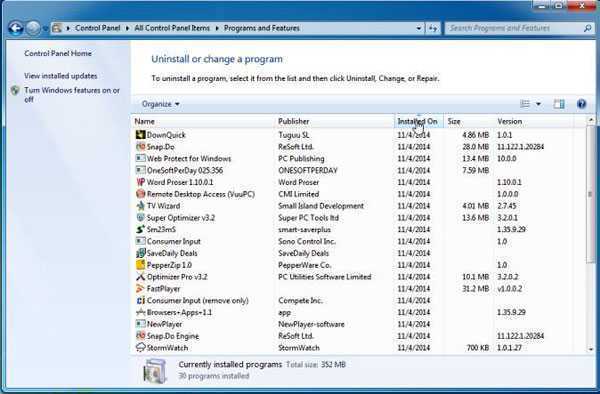
Кроме этого, удалить папку с приложением можно и вне этой вкладки. Как это сделать можете посмотреть в этом видео:
https://youtube.com/watch?v=wV53VfdL5UM
Здесь рассказывается о том, как найти месторасположение нужной папки Advertisement и удалить просто через правую кнопку мыши. Речь идёт о программе с несколько другим названием, но она работает по идентичному принципу и метод является универсальным.
В своем браузере я заметил также и появление нового расширения от этой программы, поэтому принялся его удалять. Для того чтобы это сделать, в каждом браузере есть своя определённая команда, например.
- В Гугл Хром это: «Alt + F» — «Инструменты» — «Расширения». В этом списке находим Advertisement Powered By – убираем галочку и нажимаем на мусорный бачок.
- В Mozilla Firefox: «Shift + Ctrl + A» – После этого, тоже самое.
- Internet Explorer: «Alt + T» — «панель инструментов» — «Отключить Advertisement Powered By albireo» — «Больше информации» и подтверждаем, нажав на «Отключить».
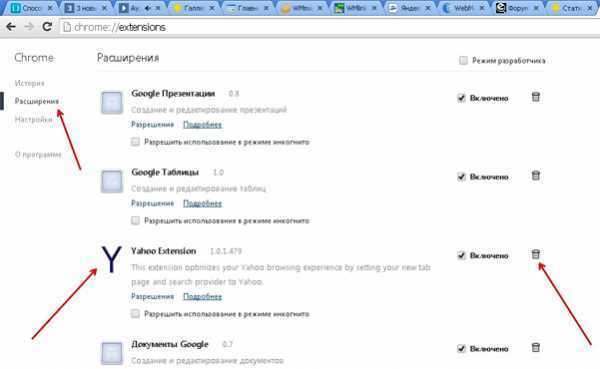
Чистим реестр
Дальше я принялся чистить и реестр. Для этого, открываем файл «regedit» и через поиск ищем «Advertisement Powered By triangulum», удаляя все документы которые программа найдёт.
Использование программ для очистки оставшихся заражённых файлов
Антивирус в удалении программы Advertisement Ads By triangulum не поможет! А вот к списку полезных утилит можно отнести AdwCleaner и UnhackMe. После запуска первой, она сканирует всю систему и, выдав полный список вирусов, предложит их удалить, что я и сделал.
Потом перезапускаем компьютер, запускаем UnhackMe. Её главная задача это удалить все вирусы и руткиты, ответственные за перенаправление поискового запроса, на те самые сайты с рекламой. Суть использования идентична первой программе, но после использования – советую её сразу удалить. Она работает хорошо, даже слишком, постоянно напоминая о себе и проверяя систему снова и снова. На этом всё, надеюсь, вы нашли что искали!
Еще несколько способов ручного удаления
Все нижеописанные методы удаления также являются универсальными, пользователи могут применить их для своих браузеров.
- Необходимо открыть свой браузер, отыскать возле адресной строки значок меню, кликнуть на него и отыскать в списке «Настройки».
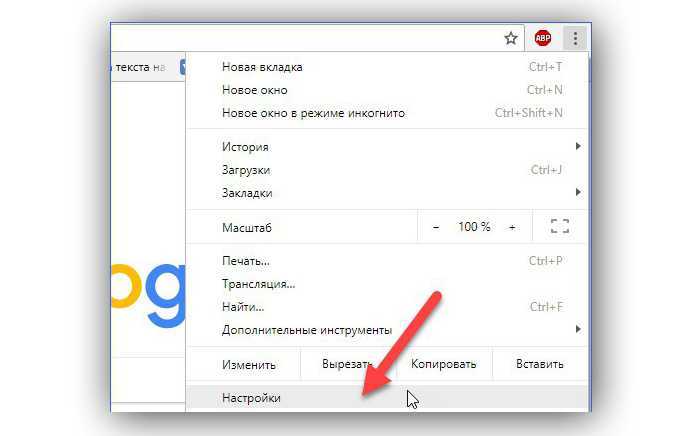
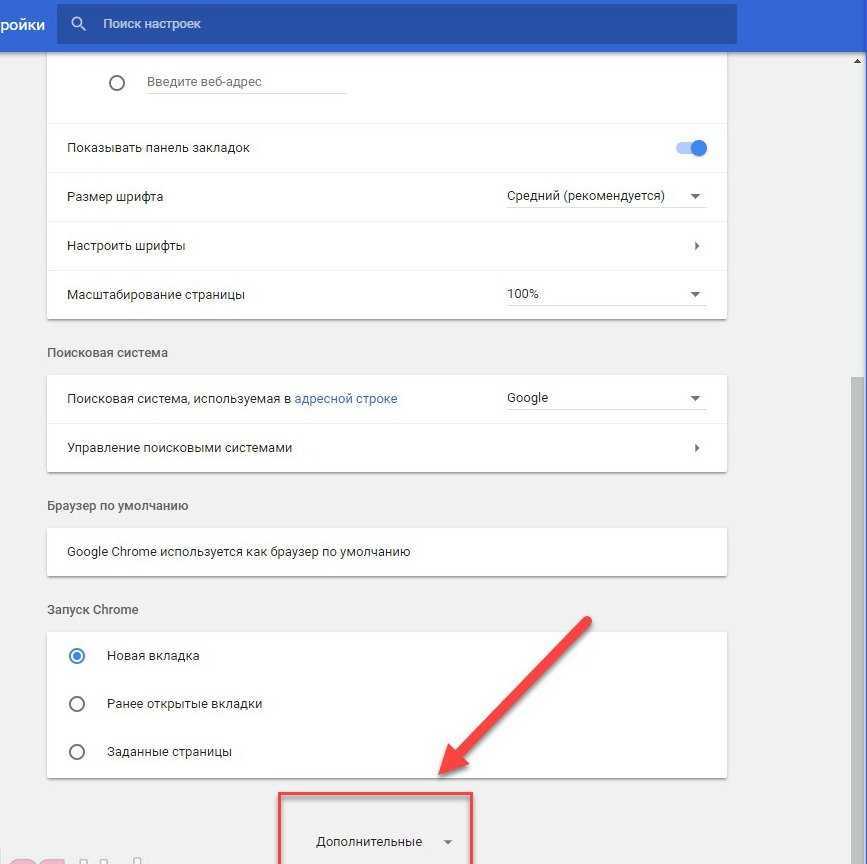
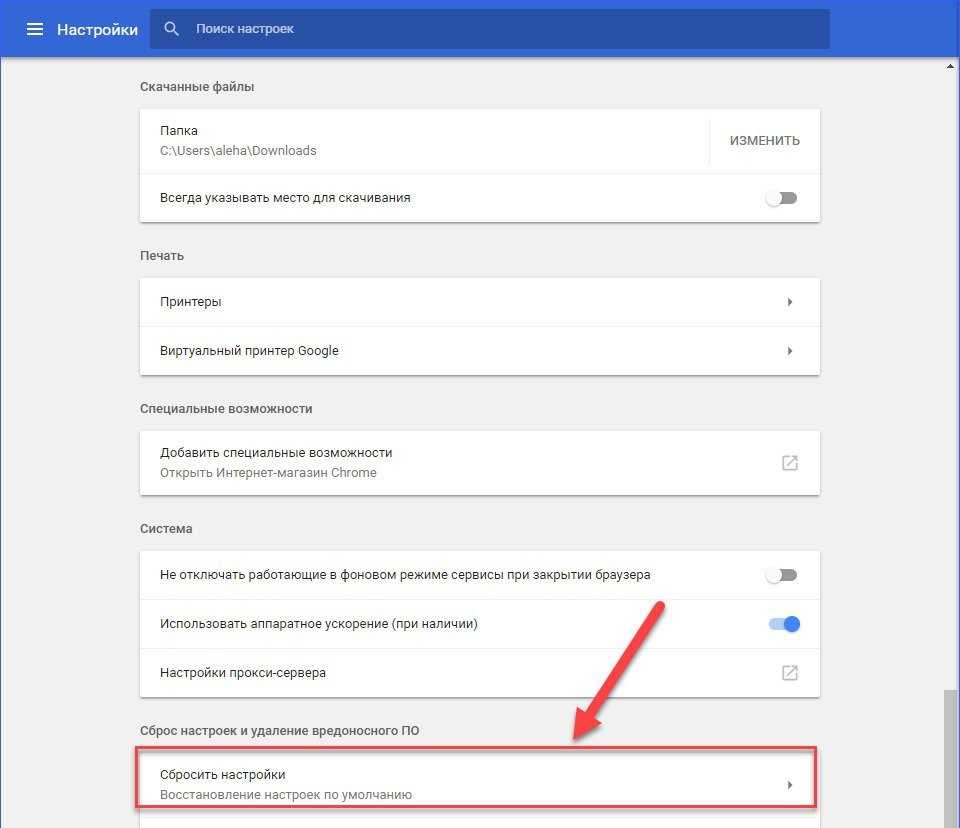
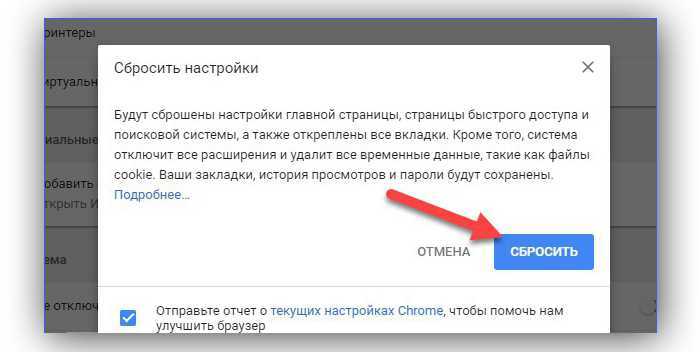
Есть еще один способ очистки, суть которого заключается в проверке планировщика. Чаще всего вирусы и рекламные ПО такого рода запускают рекламу автоматически. Чтобы это устранить, нужно следовать простому алгоритму:
- Потребуется одновременно нажать клавиши «Win» и «R». Откроется окно, где в строке поиска нужно написать «taskchd.msc», а затем либо нажать клавишу «Enter», либо кликнуть «Ок».
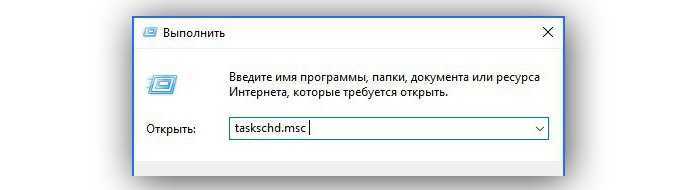
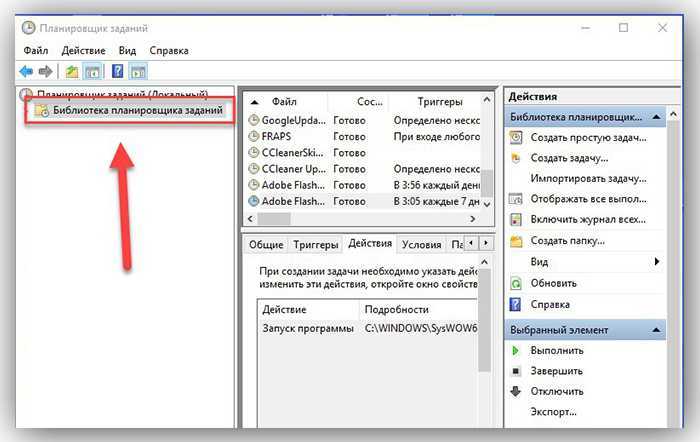
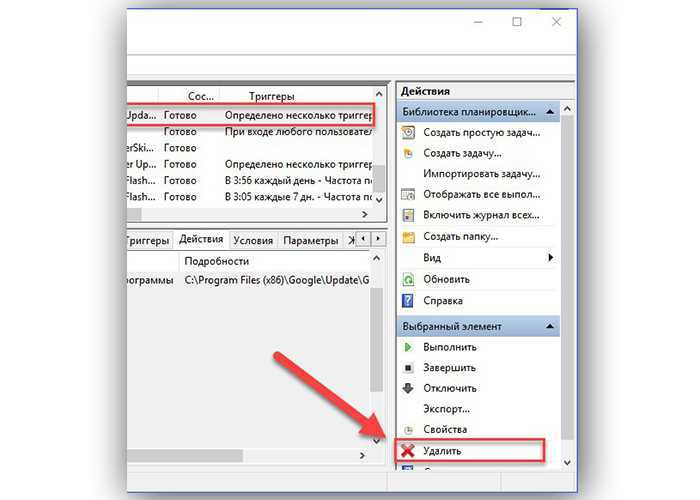
Могу ли я удалить или удалить ads.exe?
Не следует удалять безопасный исполняемый файл без уважительной причины, так как это может повлиять на производительность любых связанных программ, использующих этот файл. Не забывайте регулярно обновлять программное обеспечение и программы, чтобы избежать будущих проблем, вызванных поврежденными файлами. Что касается проблем с функциональностью программного обеспечения, проверяйте обновления драйверов и программного обеспечения чаще, чтобы избежать или вообще не возникало таких проблем.
Однако, если это не вирус, и вам нужно удалить ads.exe, вы можете удалить MSDN BackOffice Server Test Platform со своего компьютера, используя его деинсталлятор. Если вы не можете найти его деинсталлятор, вам может понадобиться удалить тестовую платформу сервера MSDN BackOffice, чтобы полностью удалить ads.exe. Вы можете использовать функцию «Установка и удаление программ» на панели управления Windows.
1. в Меню Пуск (для Windows 8 щелкните правой кнопкой мыши в нижнем левом углу экрана), нажмите Панель управления, а затем под Программы:o Windows Vista / 7 / 8.1 / 10: нажмите Удаление программы.o Windows XP: нажмите Установка и удаление программ.
2. Когда вы найдете программу Тестовая платформа сервера MSDN BackOfficeщелкните по нему, а затем:o Windows Vista / 7 / 8.1 / 10: нажмите Удалить.o Windows XP: нажмите Удалить or Изменить / Удалить вкладка (справа от программы).if(typeof ez_ad_units!=’undefined’){ez_ad_units.push(,’windowsbulletin_com-leader-1′,’ezslot_11′,560,’0′,’0′])};__ez_fad_position(‘div-gpt-ad-windowsbulletin_com-leader-1-0’);
3. Следуйте инструкциям по удалению Тестовая платформа сервера MSDN BackOffice.
Создаем bat-файл для очистки всего
Теперь попытаемся автоматизировать некоторые описанные ранее операции. Начнем с удаления файлов из каталога Recent. Удалять командой del, как было показано выше, можно, но лучше сразу использовать CCleaner для безопасного удаления.
К сожалению, CCleaner нельзя вызвать так, чтобы он почистил в режиме командной строки все свободное пространство, поэтому придется удалять файлы через него, а не командой del или же использовать команду del, а потом вручную запустить его и вызвать очистку свободного пространства. Последний параметр (1) означает удаление с тремя проходами. Это оптимальный режим, поскольку с одним проходом (0) — слишком просто, а все остальные — слишком долго. С полным перечнем параметров командной строки CCleaner можно ознакомиться на сайте разработчиков.
Из командной строки можно чистить и список USB-накопителей при помощи USB Oblivion:
Первый параметр запускает реальную очистку, а не симуляцию. Второй — работу в автоматическом режиме (вам не придется нажимать кнопку), файлы .reg сохраняться не будут ( -nosave ), а параметр -silent означает работу в тихом режиме — как раз для командной строки.
Далее нужно запустить CCleaner с параметром /AUTO для автоматической очистки по умолчанию. Это не очистит кеш DNS, так что придется сделать это вручную:
В итоге у нас получился вот такой сценарий:
Преимущества удаления ненужных файлов
Оставляя ненужные файлы и программы на вашем компьютере, вы попусту тратите драгоценное место. Это заставляет вашу машину работать с большей нагрузкой, чем она могла бы. Это также может замедлить работу вашего компьютера, поскольку он должен копать и просеивать эти файлы, чтобы найти то, что ему нужно, или использовать ресурсы для обновления приложений, которые вы больше не используете.
Прежде чем вы начнёте
Восстановление системы – это инструмент Windows, который, по сути, позволяет вернуть ваш компьютер во времени. Если вы случайно удалили файл, который вам всё ещё нужен, восстановление системы может вас спасти.
Перед тем, как начать «вынос мусора с компьютера», убедитесь, что функция восстановления системы включена
Создайте точку восстановления системы, к которой вы могли бы вернуться, если случайно удалите что-то важное
- Введите панель управления в поле поиска и нажмите Панель управления в результатах поиска.
- Нажмите Система и безопасность, а затем нажмите Система, если ваше окно панели управления находится в представлении категории.
- Нажмите Защита системы на левой панели. Откроется окно «Свойства системы».
- Убедитесь, что защита установлена в режим Включено для системного диска.
Если нет, щелкните диск, а затем нажмите Настроить.
- Нажмите Включить защиту системы, а затем нажмите Применить.
- Нажмите Создать рядом с Создать точку восстановления прямо сейчас для дисков, на которых включена защита системы.
- Введите слово или фразу, чтобы описать точку восстановления. Дата и время будут добавлены автоматически.
- Нажмите Создать. После завершения процесса появится сообщение «Точка восстановления успешно создана».
- Нажмите Закрыть. При необходимости вы сможете восстановить свои текущие настройки в будущем.
Управление корзиной Windows 10
В корзине будут храниться удаленные файлы. Если вы решите, что они вам вновь нужны, вы легко их восстановите. Однако, по мере заполнения пространства Windows 10 начнет окончательно избавляться от этих файлов, начиная с самых старых.
Если вы уверены, что вам не нужны какие-либо файлы, находящиеся в корзине, вы можете очистить их, чтобы освободить место для большего количества файлов.
- Нажмите Win + D или щелкните пробел в самом правом конце панели задач, чтобы получить доступ к рабочему столу.
- Щелкните правой кнопкой мыши корзину.
- Нажмите Очистить корзину.
- Нажмите Да, чтобы подтвердить, что вы хотите удалить элементы без возможности восстановления.
Уничтожение временных файлов
Временные файлы также являются ненужными, поэтому их можно без последствий удалить с компьютера. Вы можете использовать настройки Windows 10, чтобы автоматически избавиться от временных файлов.
- Перейдите в Пуск → Параметры → Система.
- Нажмите Память устройства в левой панели.
- Включите тумблер под Контроль памяти.
- Нажмите ссылку Изменить способ автоматического освобождения места.
- Установите флажок Временные файлы.
- Выберите частоту в раскрывающихся списках в разделе «Временные файлы». Это позволит вам выбирать, как часто Windows будет удалять временные файлы в вашей корзине и в папке «Загрузки».
- Нажмите Очистить сейчас, если вы хотите немедленно удалить эти временные файлы.
- Выйдите из окна настроек.
Инструмент очистки диска
Очистка диска – это интегрированный инструмент в Windows. Запуск этого инструмента упрощает задачу избавления от ненужных файлов в Windows 10, таких как предыдущие установки программного обеспечения, содержимое корзины, временные файлы и эскизы.
Другая функция очистки диска в Windows 10 – это сжатие системы, которое сжимает файлы, которые ещё не сжаты, освобождая еще больше места.
- Введите очистка диска в поле поиска.
- Нажмите приложение «Очистка диска», чтобы открыть инструмент.
- Выберите диск, который вы хотите очистить. В большинстве случаев это будет Windows (C :), выбранный по умолчанию.
- Нажмите ОК.
- Подождите, пока очистка диска рассчитает объём пространства, которое можно восстановить.
- Установите флажки рядом с типами файлов, которые вы хотите удалить.
Не выбирайте установочные файлы Windows ESD, если они отображаются в списке «Файлы для удаления». Эти файлы необходимы, если вам когда-нибудь потребуется сбросить настройки компьютера к заводским настройкам.
- Нажмите кнопку Просмотреть файлы, если вы хотите просмотреть файлы в выбранной вами категории.
- Нажмите OK, чтобы удалить ненужные файлы.
- Нажмите кнопку Удалить файлы, чтобы подтвердить, что вы хотите окончательно удалить файлы. Очистка диска избавит от файлов и закроется после завершения.
Что делать, если вирус в списке программ не отображается
Однако бывает и так, что вирусная программа не отображается нигде, но пользователь точно знает, что она в системе присутствует. Как удалить рекламу с компьютера в этой ситуации? Сначала вирусный процесс завершается в «Диспетчере задач» и отключается его автозагрузка (msconfig). После этого используется ручной поиск ключей реестра по названию, затем производится удаление файлов и директорий, после чего отключаются (деинсталлируются) панели или надстройки браузеров, а затем проверяются полные пути к EXE-файлам, как это было показано чуть выше.
Чтобы долго не искать папку или файл вируса, отследить путь к их расположению можно через ПКМ на процессе в «Диспетчере задач» с выбором показа местонахождения файла, отвечающего за его активацию и выполнение.
Как удалить программу с компьютера?Сторонний софт.
CCleaner.
Программа CCleaner в числе основных своих функций имеет мощный деинсталлятор, который внешне напоминает стандартный инструмент Windows «Удаление программ». Чтобы открыть меню деинсталляции приложений в CCleaner и удалить через него программу, выполните следующие действия:
1. Запустите CCleaner и раскройте в боковом меню вкладку «Сервис».
2. Первым же разделом откроется «Удаление программ». Выберите необходимую программу, выделите ее и нажмите кнопку «Деинсталляция».
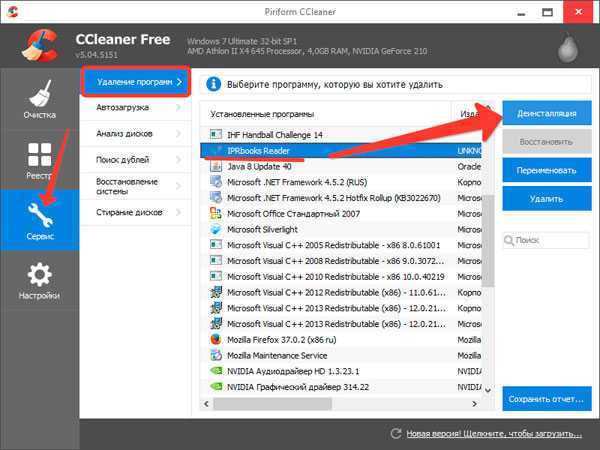
3. Запустится мастер удаления программы, который проведет вас по всем этапам деинсталляции и сотрет все исполнительные файлы программы.
Примечание! Нажимать нужно по кнопке «Деинсталляция», а не «Удалить». Функция «Удалить» в данном случае подразумевает очистку реестра от записи о деинсталляции, а не удаление самой программы.
После окончания деинсталляции перейдите через боковое меню в раздел «Реестр» и запустите сканирование. Очистите все найденные поврежденные или лишние записи и закройте CCleaner.
Revo Uninstaller.
Revo Uninstaller – это мощная утилита для деинсталляции, которая помогает решить практически любые проблемы о том, как удалить программу с компьютера, не только стирая их исполнительные файлы, но и очищая затем реестр от лишних записей.
1. Запустите Revo Uninstaller и найдите в главном окне иконку программы, от которой хотите избавиться. Кликните на нее правой кнопкой и выберите пункт «Удалить».
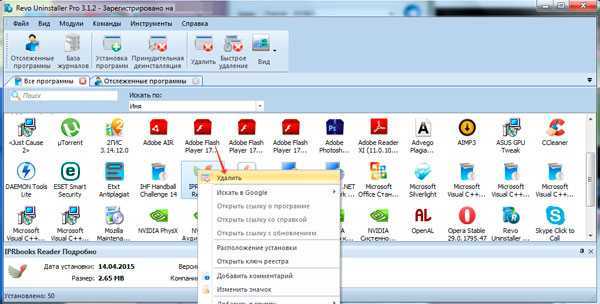
2. Дождитесь окончания предварительного анализа, в результате которого будет запущен деинсталлятор программы.
3. Пройдите вместе с мастером удаления все шаги, установив опции деинсталляции.
4. Выберите режим сканирования компьютера – рекомендуется установить «Продвинутый».
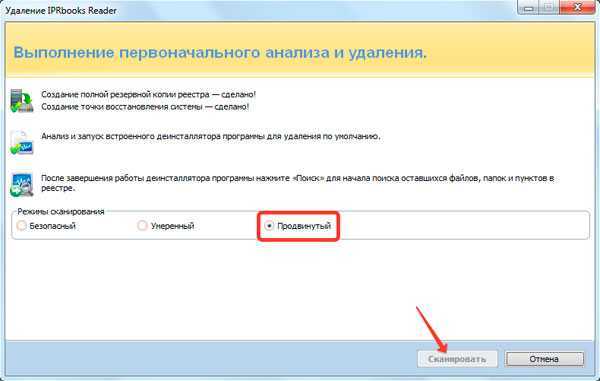
5. Посмотрите результаты проверки системы; в отчете отражены все найденные записи реестра, оставшиеся после удаления программы.
6. Нажмите кнопку «Выбрать всё», а затем кликните «Удалить».
Примечание. Не стоит беспокоиться о работоспособности системы – она не пострадает из-за удаления записей из реестра.
Произведите аналогичную процедуру в окне «Оставшиеся файлы…», чтобы полностью очистить компьютер от следов удаленного приложения или программы.
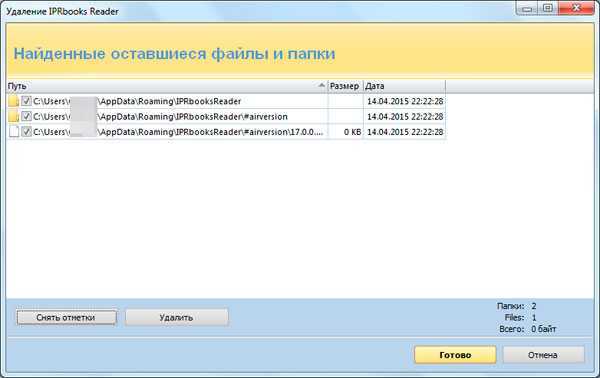
Примечание. Если после деинсталляции появится окно с предложением перезагрузить компьютер, выберите вариант «Перезагрузить позже». Если вы перезапустите систему сразу после деинсталляции, то Revo Uninstaller не сможет почистить реестр от лишних записей, которые были созданы при установке приложения или программы.
Какие программы нельзя удалять с компьютера
Главное в этом процессе – не увлекаться, потому что можно стереть что-то по-настоящему важное. Есть перечень папок, которых не должно коснуться полное удаление программ
Некоторые данные отвечают за работу всей операционной системы и их затирание приведет к неработоспособности компьютера. Нельзя удалять что-либо из следующих папок:
- ProgramData – если вы не знаете, за что отвечает папка, то ничего стирать из нее не следует;
- Windows – главная папка ОС, здесь находятся все составляющие системы;
- Program Files – установленное ПО, только при понимании того, за что отвечает папка, ее можно затереть;
- Users – данные пользователей;
- Boot – системные загрузочные файлы.
Как исправить ads.exe
Аккуратный и опрятный компьютер — это один из лучших способов избежать проблем с ads.exe. Это означает выполнение сканирования на наличие вредоносных программ, очистку жесткого диска cleanmgr и ПФС / SCANNOWудаление ненужных программ, мониторинг любых автозапускаемых программ (с помощью msconfig) и включение автоматических обновлений Windows. Не забывайте всегда делать регулярные резервные копии или хотя бы определять точки восстановления.
Если у вас возникла более серьезная проблема, постарайтесь запомнить последнее, что вы сделали, или последнее, что вы установили перед проблемой. Использовать resmon Команда для определения процессов, вызывающих вашу проблему. Даже в случае серьезных проблем вместо переустановки Windows вы должны попытаться восстановить вашу установку или, в случае Windows 8, выполнив команду DISM.exe / Online / Очистка-изображение / Восстановить здоровье, Это позволяет восстановить операционную систему без потери данных.
Обновленный октябрьский 2022:
Мы рекомендуем вам попробовать этот новый инструмент. Он исправляет множество компьютерных ошибок, а также защищает от таких вещей, как потеря файлов, вредоносное ПО, сбои оборудования и оптимизирует ваш компьютер для максимальной производительности. Это исправило наш компьютер быстрее, чем делать это вручную:
- Шаг 1: (Windows 10, 8, 7, XP, Vista — Microsoft Gold Certified).
- Шаг 2: Нажмите «Начать сканирование”, Чтобы найти проблемы реестра Windows, которые могут вызывать проблемы с ПК.
- Шаг 3: Нажмите «Починить все», Чтобы исправить все проблемы.
Скачайте или переустановите ads.exe
Вход в музей Мадам Тюссо не рекомендуется загружать замещающие exe-файлы с любых сайтов загрузки, так как они могут содержать вирусы и т. д. Если вам нужно скачать или переустановить ads.exe, мы рекомендуем переустановить основное приложение, связанное с ним. Тестовая платформа сервера MSDN BackOffice.
Что такое тестовая платформа MSDN BackOffice Server
Бэк-офис — это часть компании, состоящая из административного и вспомогательного персонала, который не имеет отношения к клиенту. Функции бэк-офиса включают расчеты, клиринг, ведение документации, соответствие нормативным требованиям, бухгалтерский учет и ИТ-услуги.
Информация об операционной системе
Ошибки ads.exe могут появляться в любых из нижеперечисленных операционных систем Microsoft Windows:
- Windows 10
- Windows 8.1
- Windows 7
- Windows Vista
- Windows XP
- Windows ME
- Windows 200
РЕКОМЕНДУЕМЫЕ: Оптимизируйте свой компьютер и устраняйте ошибки с помощью этого простого исправления для Windows!
report this ad
Как полностью удалить программу с компьютера
Некоторые пользователи думают, что нужно просто на ярлыке на рабочем столе нажать кнопку delete, но это неверно. Удаление программ с компьютера можно проводить несколькими способами, некоторые из них оставляют невидимые файлы в системе, другие полностью стирают все данные. Если не знать, как удалить ненужные приложения, со временем у вас накопится столько «мусора», что начнутся проблемы с памятью или работой системы.
Избежать этого поможет правильная деинсталляция вручную или средствами сторонних программ. Самые распространенные утилиты для этих нужд следующие:
- файл Uninstall;
- Your uninstaller;
- CCleaner;
- Revo uninstaller;
- встроенные инструменты Виндовс.
Удаление программ в Виндовс 7
Одна из распространенных версий этой операционной системы имеет все необходимые ресурсы для полной деинсталляции файлов. Вам не потребуется скачивать дополнительное ПО, чтобы поудалять все ненужные приложения и игры. Вам лишь понадобится такой пункт, как установка и удаление программ в Windows 7. Алгоритм действий следующий:
- нажмите на кнопку «Пуск»;
- выберите из меню пункт «Панель управления»;
- внутри вам нужно найти раздел «Установка и удаление»;
- выбираете из списка то приложение, которое следует деинсталлировать;
- кликните кнопкой мыши по ней и нажмите на пункт «Удалить»;
- дождитесь окончания процедуры.
 Как удалить программу с компьютера windows 7 полностью с пк Видеоурок Удаление программ правильно
Как удалить программу с компьютера windows 7 полностью с пк Видеоурок Удаление программ правильно
Смотреть видео

Uninstall файл
Все официальные разработчики оставляют для пользователя возможность без особых проблем, просто и быстро удалить их продукт. Есть родной деинсталлятор в программе, который, как правило, находится вместе со всеми остальными файлами после установки и называется Uninstall. Необходимо просто кликнуть по нему, согласиться на деинсталляцию и файл сам выполнит все действия, не оставляя скрытых документов на компьютере.
Утилиты для полного удаления программ
Существуют и специальное ПО, которое создано для стирания данных с компьютера, чистки реестров, полного удаления всех компонентов с ПК. Утилиты помогут избавиться от всех скрытых, недоступных файлов. Можно использовать следующий софт для удаления программ:
- Ccleaner;
- Uninstall tool;
- Revo Uninstaller;
- Unlocker.
Как очистить реестр вручную?
Если не использовать специальный софт, который «подчищает» остатки программы, в реестре ссылки на неё никуда не денутся. Это не страшно, так как они никуда не ведут. Удалённая утилита не восстановится без вашего ведома. Но если «бесполезных» записей в реестре станет слишком много, возникнут проблемы. Система будет медленно работать, тормозить. Чтобы открыть документ, придётся ждать несколько минут.
Надо периодически чистить реестр от записей, которые указывают на несуществующие утилиты. Лучше использовать предназначенные для этого приложения: например, Registry Fix или Advanced SystemCare. Можно почистить и вручную. Но это рискованное дело. Лучше попробовать другие способы.
Если решили разобраться самостоятельно, вначале создайте резервную копию реестра. Чтобы его можно было восстановить.
- Перейдите в Пуск — Выполнить, в открывшемся окне введите «regedit» без кавычек и нажмите «OK». Появится редактор реестра.
- Кликните Файл — Экспорт. В окне сохранения укажите путь и придумайте имя файла. Впоследствии из него можно будет восстановить реестр, выбрав команду «Импорт».
Теперь приступите к чистке:
- В редакторе реестра нажмите Правка — Найти. Или используйте сочетание клавиш Ctrl+F.
- В поле для ввода напишите название программы, которую недавно стёрли.
- Справа появится список элементов, которые относятся к этой утилите. От них надо избавиться (клик правой кнопкой мыши — удалить).
- Если что-то пойдёт не так, вы сможете вернуть реестр в прежнее состояние.
Советы
Чтобы избежать заражения и длительных процедур очистки, следуйте простым правилам безопасности:
- Во-первых, будьте внимательны, скачивая посторонние лаунчеры. В особенности это касается онлайн-игр (например, Neverwinter), которые запускают больше количество фоновых процессов автоматически.
- Во-вторых, при установке ПО и игр проверяйте поставленные галочки. Вы можете случайно инсталлировать дополнительный софт, панели от Bing, Yandex и так далее. Среди них часто попадаются рекламные вирусы.
- И, наконец, никогда не скачивайте инсталляторы с непроверенных сайтов и подозрительных торрент-трекеров. Если вместо конкретного файла или архива браузер загрузил установщик, то ни в коем случае не стоит его запускать и начинать инсталляцию.
Очистить последние файлы в проводнике Windows 10
1. Откройте «Проводник» (вместо первого и второго пункта вы можете ввести в строку поиска или в меню «Выполнить» control.exe folders и нажать клавишу Enter) .
2. Зайдите в «Файл» слева вверху => выберите «Изменить параметры папок и поиска».
3.Во вкладке «Общие» в самом низу нажмите «Очистить» и «ОК».
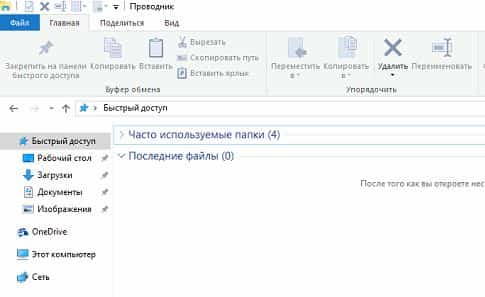
4 комментария
Доброго времени суток! Спасибо!
У меня Windows 10 pro, Word 2016. В параметрах Word в опции «дополнительно» установлено число документов в списке последних файлов ‒ 0. Дорога документа: «файл» ‒ «открыть» ‒ «последние» заканчивается надписью, согласно с которой в последнее время документы я вообще не открывала. То есть, список последних документов у меня абсолютно пустой. Но стоит нажать правой клавишей мыши на иконку Word на панели задач, и тут же я получаю огромный список недавних документов. Слово «недавних» в данном контексте является довольно условном, поскольку в этом списке можно найти вордовские документы, которые на самом деле я открывала давно. Список получается довольно большим. Этот список невозможно выделить, невозможно удалить одним щелчком. Приходится наводить курсором на каждый документ, нажимая правой клавишей мыши, и удалять его отдельно. И тут возникает вопрос: Как можно сделать, чтобы при нажатии правой клавишей мыши на иконку Word на панели задач, список недавних документов был пустым?
Изменения в файле Hosts
При попадании определенных вирусов в систему, они могут изменять содержимое системного файла Hosts, прописывая туда адреса сайтов с рекламой. Из-за этого у пользователя постоянно открываются сторонние сайты с кучей рекламы, а то и хуже всячими «Червями» и «Троянами». А иногда вирусы могут даже запрещать доступ к интернету в этом самом файле, разрешая заходить только на свои сайты.
Но на самом деле проблема решается простым способом. Требуется лишь удалить все лишнее содержимое из файла Hosts. Как это сделать:
- Идем по адресу: Мой компьютер/Диск C/Windows\System32\drivers\etc\ и открываем файл Hosts от имени администратора (клик правой кнопкой мыши — запуск от имени администратора). Файл надо запускать через блокнот!
- Удалите все содержимое, начиная с последней решетки (её не трогать) и сохраните изменения.
Пробуйте запустить браузер, и проверьте, есть ли реклама.
Что делать, чтобы вредоносное ПО больше не появилось
Нижеперечисленные советы довольно просты в исполнении, при этом избавят от множества неприятностей, полученных от вирусов и различных рекламных приложений.
Скачивая какое-либо программное обеспечение или игру, нужно внимательно смотреть на те галочки, которые выставлены по умолчанию. Если они проставлены возле «Bing», каких-либо дополнительных программ, которые не нужны для правильной работы скачиваемого приложения, то их необходимо убирать.
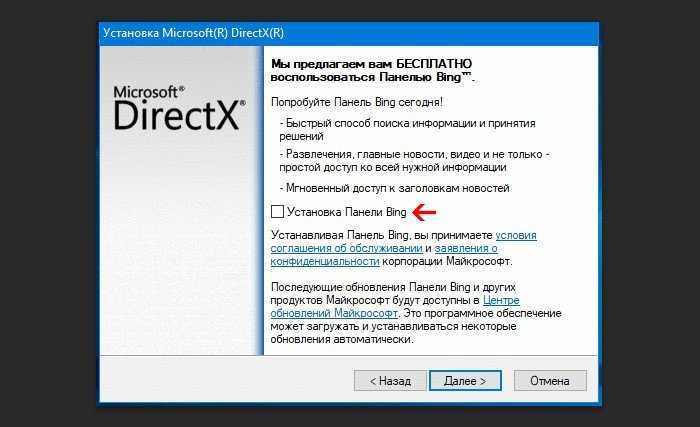
Лучше перестраховаться и скачивать все файлы и приложения только с проверенных источников. Особенно опасны торрент-трекеры. Если при желании скачать какой-либо архив был загружен установщик, то его открывать нельзя.
Специалисты рекомендуют пользоваться специальными утилитами для избавления от данной проблемы. Выбирая ручное удаление, далеко не всегда можно избавиться абсолютно от всего рекламного ПО.
Видео — Как удалить всплывающую рекламу
Активные пользователи десктопов стали жаловаться на выскакивающую страницу Advertisement Page. Эта страница содержит множество рекламных баннеров, спама и прочей рекламной мишуры. Загружаться сайт может произвольно, в момент запуска компьютера или в момент работы в браузере. Причем не имеет значения и сам браузер, пользователи Opera, Google Chrome, Firefox, Яндекс — все говорят об одинаковом заражении.
В статье мы расскажем, что из себя представляет Advertisement Page и чем он может быть опасен. Также мы распишем понятную инструкцию для удаления этого зловреда из компьютера.
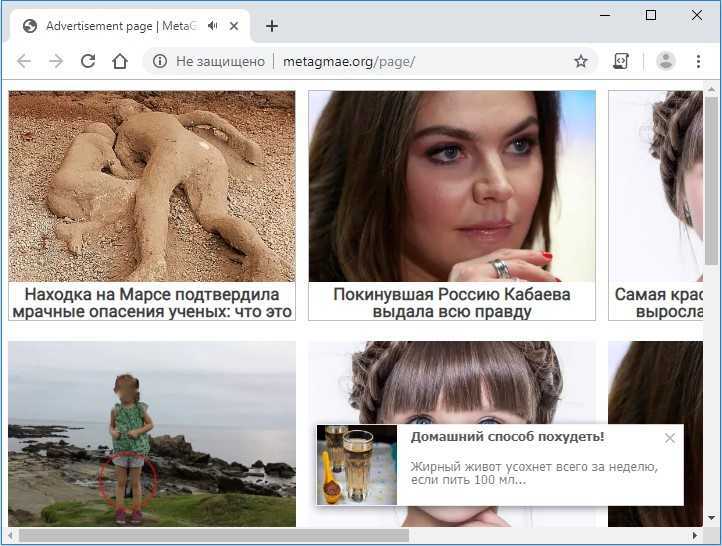
Вирусная страница Advertisement Pageв браузере Google Chrome
Удаляем вручную
Прежде чем прибегать к помощи сторонних утилит, попробуем избавиться от рекламы вручную. Для этого воспользуйтесь стандартными средствами операционной системы «Виндовс»:
- Откройте «Панель управления», для чего используйте поиск на панели задач.
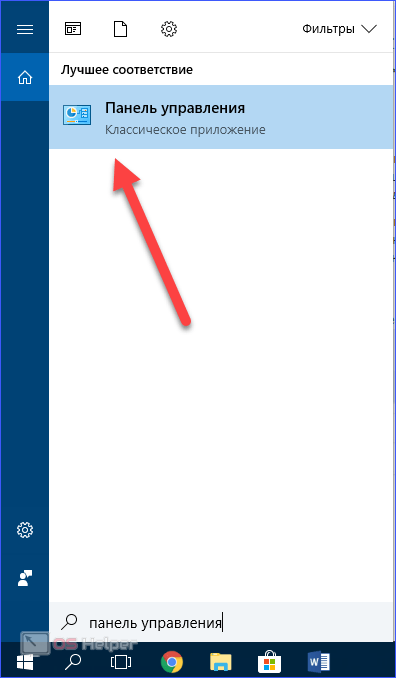
- Выберите тип просмотра «Категория» и откройте раздел «Удаление программы».
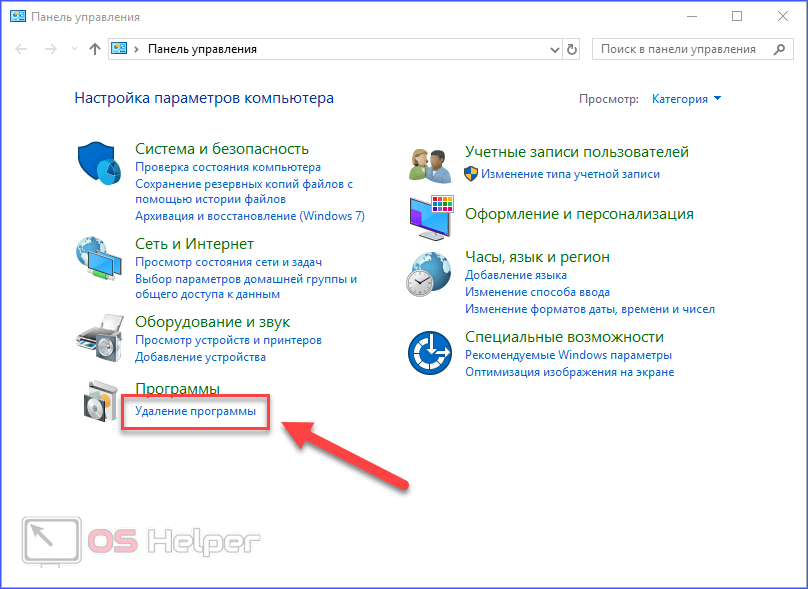
- В списке установленного софта внимательно поищите подозрительные программы (те, которые вы не устанавливали самостоятельно). В большинстве случаев вирусное ПО типа advertisement может носить название «Advertisement Ads», «Advertisement Powered By», «By Advertise» и подобные. Если вы найдете схожий софт, то его необходимо убрать. Для этого кликните по строке ПКМ и нажмите «Удалить».
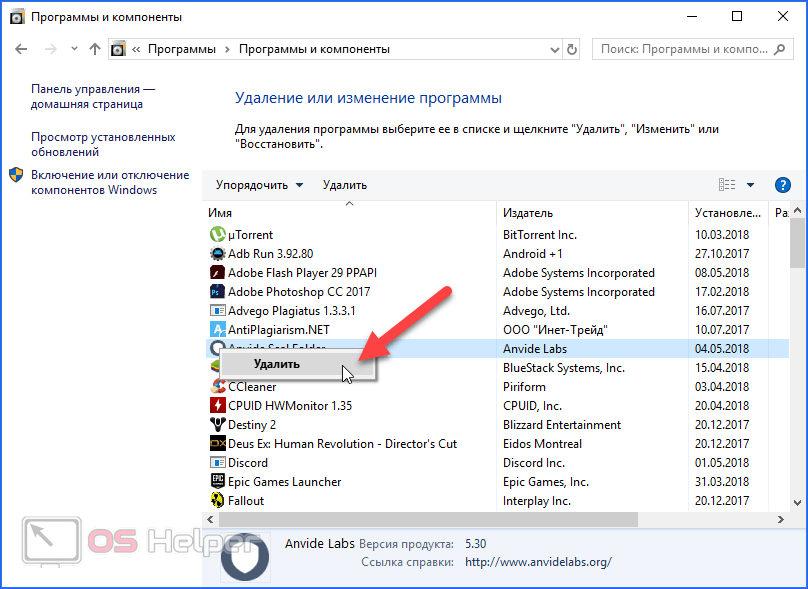
Второй шаг ручной очистки – это удаление расширений в браузере. Вам необходимо найти те плагины, которые установились автоматически без вашего участия. Рассмотрим процедуру на примере Google Chrome (по аналогии удаление можно выполнить в Опере, Яндекс Браузере, и Мозилле Фаерфокс):
- Запустите браузер и откройте боковое меню. В нем перейдите по вкладкам «Дополнительные инструменты» – «Расширения».
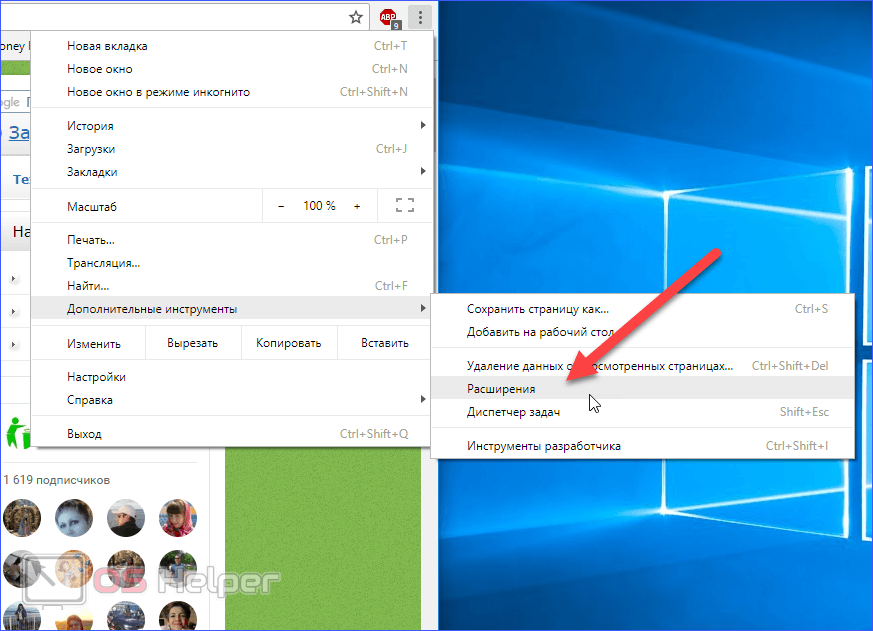
- В списке установленных дополнений найдите подозрительные пункты и кликните по кнопке «Удалить».
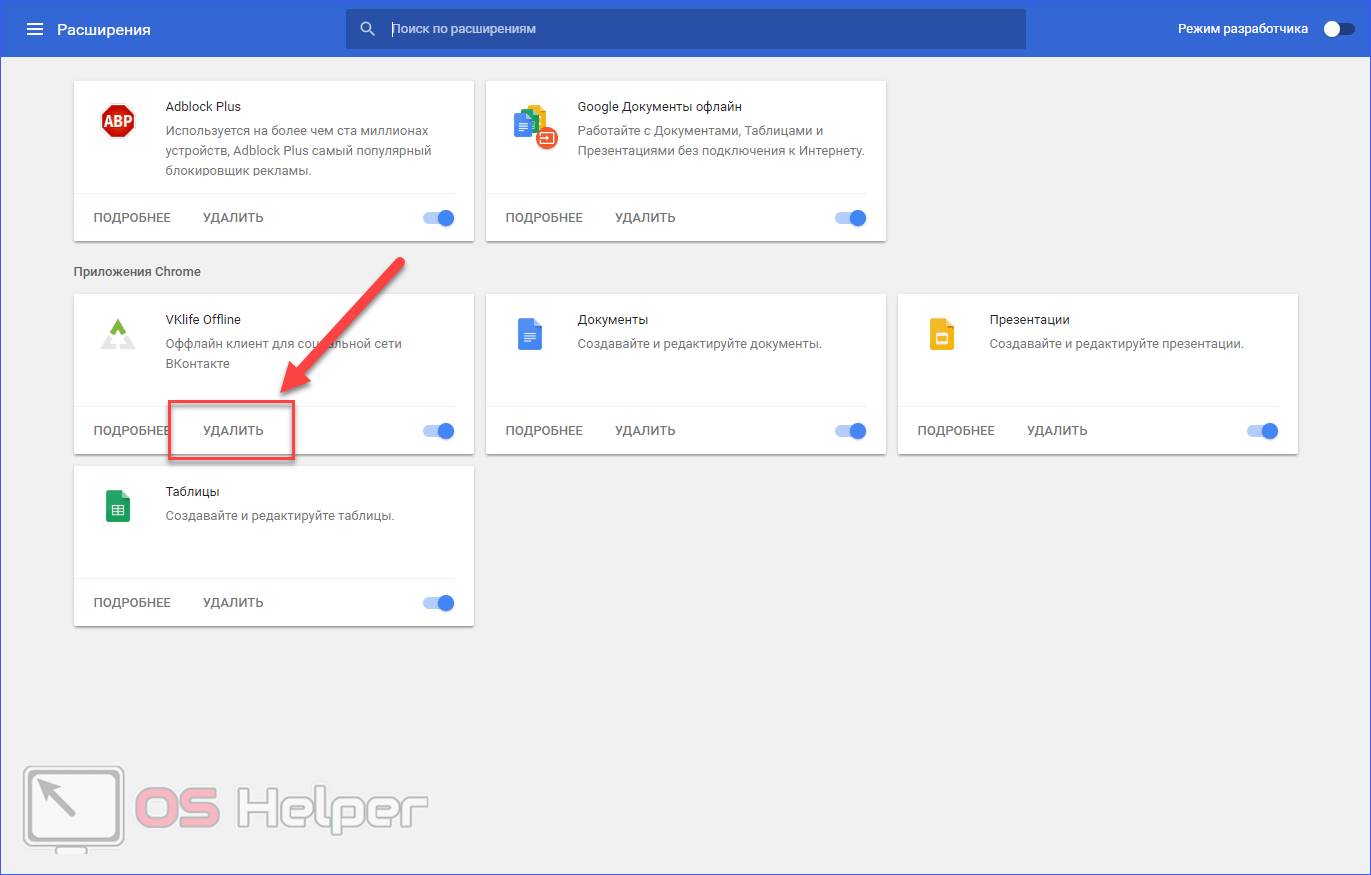
Если избавление от плагинов не помогло, то нужно проверить параметры запуска браузера. Для этого следует зайти в свойства ярлыка:
- Кликните ПКМ по ярлыку браузера на рабочем столе и нажмите на пункт «Свойства».
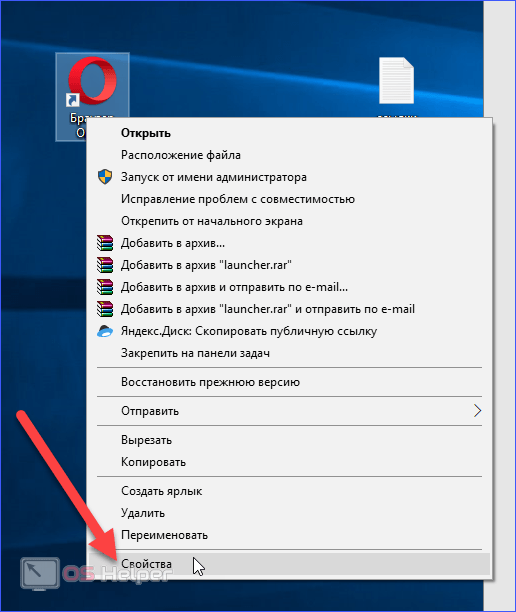
Обратите внимание на поле «Объект» во вкладке «Ярлык». Если после указания пути к исполнительному файлу находится адрес сайта, то его необходимо срочно удалить
После этого закройте окно кнопкой ОК.
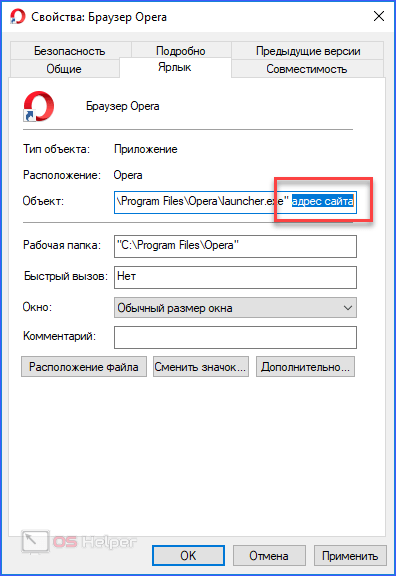
Еще один способ ручной очистки – это сброс настроек браузера. В Google Chrome для этого необходимо сделать следующее:
- В меню программы откройте «Настройки».
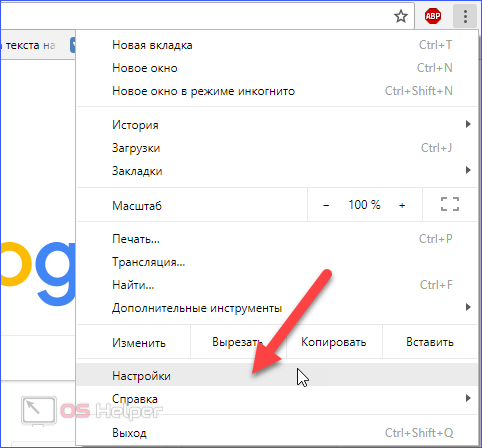
- Пролистайте страницу вниз и кликните на «Дополнительные».
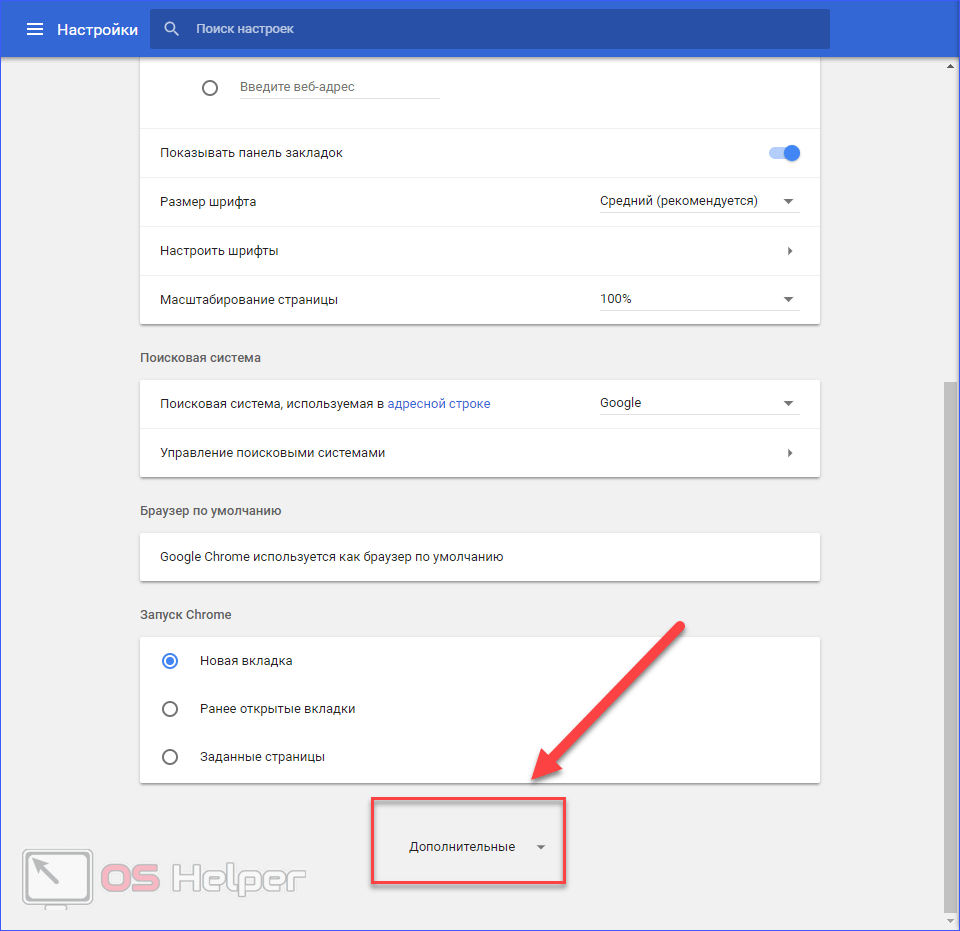
- Снова пролистайте вниз до кнопки «Сбросить настройки» и нажмите на нее.
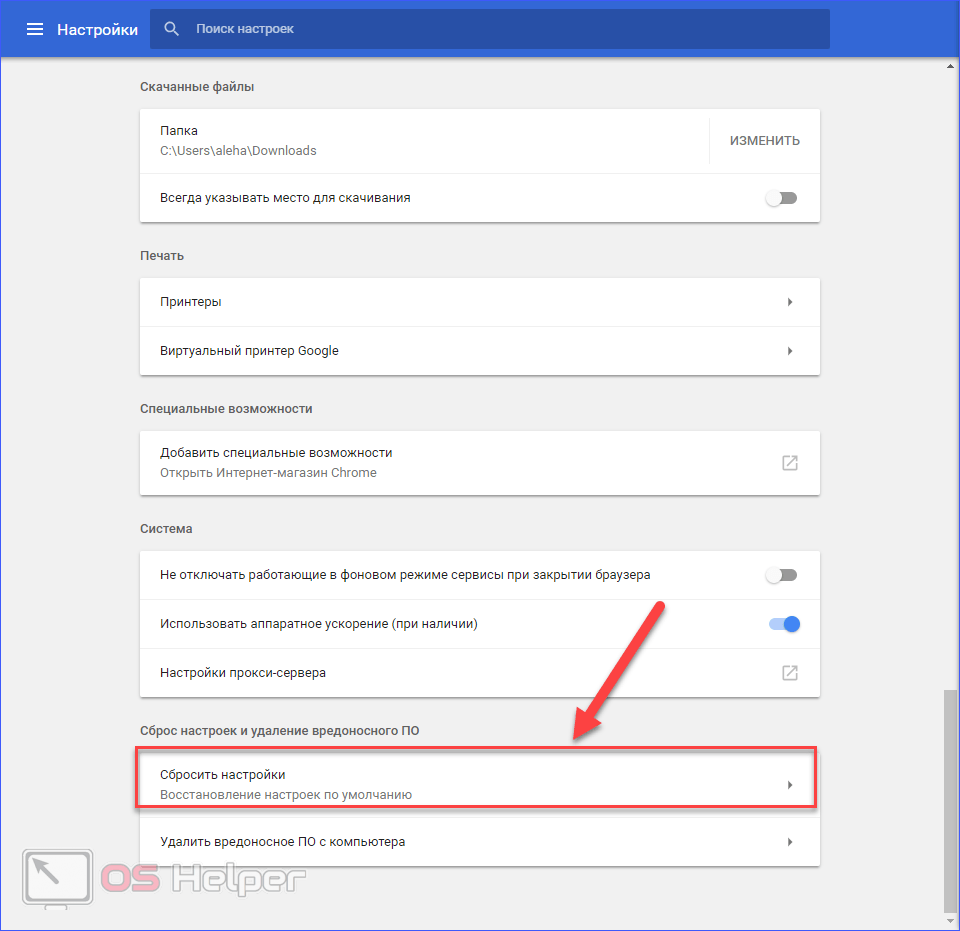
- Подтвердите выполнение процедуры.
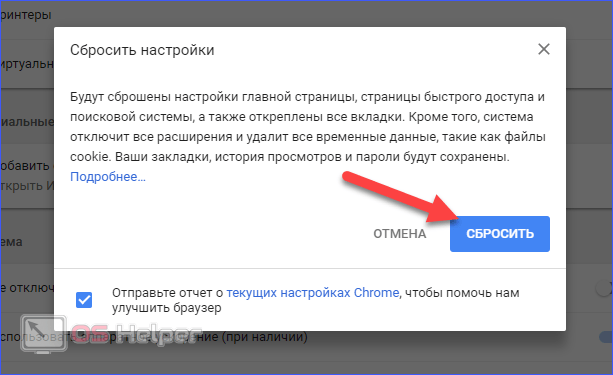
После этого проверьте успешность операции.
Последний вариант очистки – проверка планировщика заданий. Вредоносное ПО зачастую создает задачи по запуску рекламных блоков автоматически. Их необходимо удалить вручную. Для этого воспользуйтесь инструкцией:
- Запустите окно «Выполнить» с помощью комбинации Win + R . Введите команду «taskschd.msc» и нажмите «ОК».
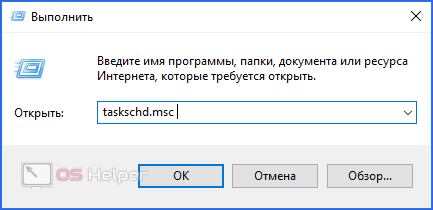
- В левой части планировщика выберите «Библиотека планировщика заданий».
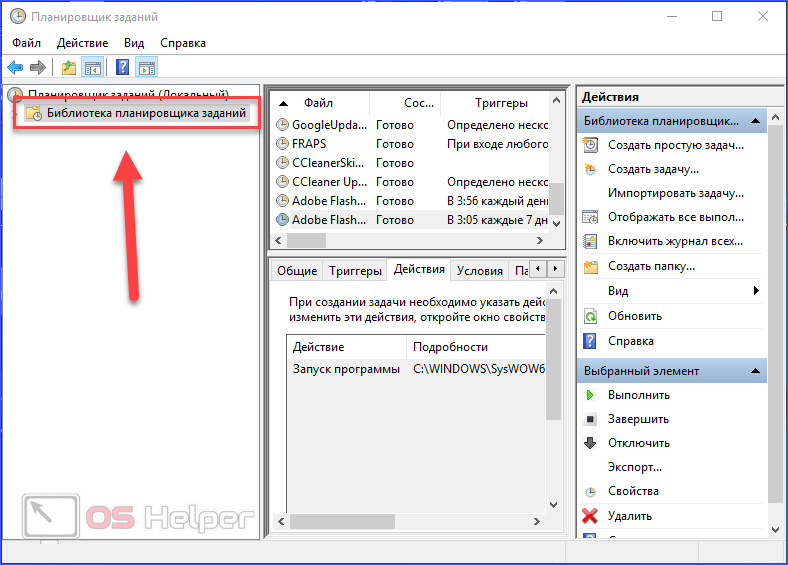
- В центральном блоке находится список созданных задач. Выделяя каждую из них, в нижней части вы увидите описание. Откройте вкладку «Действия», чтобы узнать, какой процесс запускает данная задача. Если вместо пути к исполнительному файлу на жестком диске здесь находится chrome.exe/opera.exe или другой браузер, а затем идет адрес сайта, то эту задачу можно смело удалять.
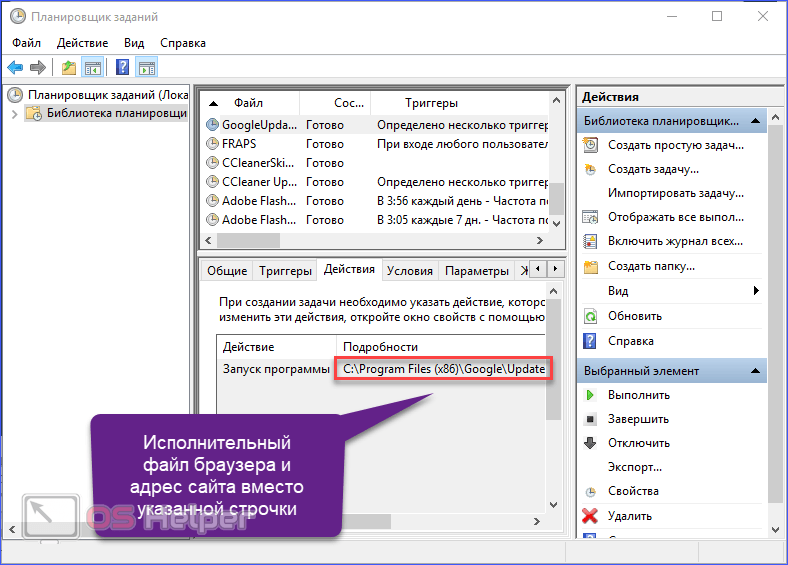
- Чтобы удалить задачу, достаточно выделить нужную строку и нажать на кнопку «Удалить» в правой части окна.
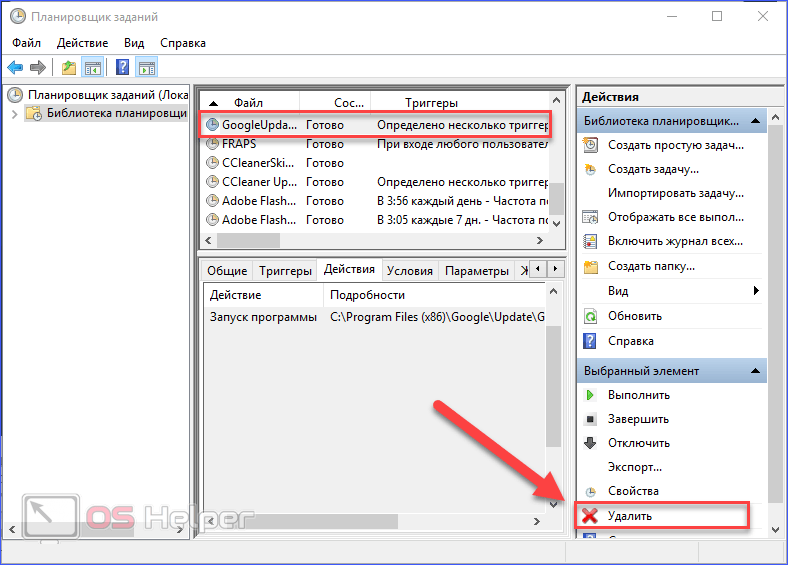
Мы рассмотрели все ручные варианты очистки компьютера от рекламного ПО. В некоторых случаях у вас получится устранить проблему, но не все вредоносные программы удаляются такими способами. Необходимо обязательно просканировать систему специальной утилитой. Рассмотрим несколько примеров.
Рекламные вирусные баннеры: как с ними бороться?
В вопросе того, как удалить рекламу с компьютера, которая может быть представлена в виде постоянно выскакивающих баннеров, ничего особо сложного тоже нет.
Задача максимально конкретизируется тем, что сначала нужно увеличить разрешение экрана и удалить окно баннера вручную, а затем в «Проводнике» с выставлением отображения скрытых объектов в каталогах System32, ProgramData и ProgramFiles найти и удалить все файлы с расширением .dll, в названии которых перед расширением присутствует lib. Аналогичные действия можно произвести в реестре (раздел зарегистрированных типов файлов), но, как правило, это не требуется.



























