Restore your device to factory settings
- Open iTunes on your Mac or PC. If you can’t access a computer and your device still works, you can erase and restore your device without a computer.
- Connect your iPhone, iPad, or iPod to your computer with the cable that came with your device.
- If a message asks for your device passcode or to Trust This Computer, follow the onscreen steps. If you forgot your passcode, get help.
- Select your iPhone, iPad, or iPod when it appears in iTunes. For an unresponsive device or one that won’t turn on, learn what to do. Or get help if your device doesn’t appear in iTunes.
-
In the Summary panel, click Restore .
- Click Restore again to confirm. Then iTunes erases your device and installs the latest iOS or iPod software.
Как найти в iPhone все приложения которые вы ранее скачивали?
Не можете найти приложения которые вы когда-либо скачивали на iPhone или iPad? Сделать это очень просто! Некоторые приложения со временем надоедают и как правило многие из нас их просто удаляют, чтобы не засорять память iPhone. Для того чтобы найти список приложений, которые когда либо скачивали/покупали на Айфон, выполните следующие действия.
- Зайдите в приложение App Store
- Перейдите в профиль Apple ID
- Далее в «Покупки»
- Во вкладке «Все» находятся приложения которые установлены на данный момент на iPhone. Во вкладке «Не на этом iPhone» все приложения которые не установлены на данном iPhone, но устанавливали ранее, в том числе и на других устройствах с вашем Apple ID.
Вот и все! Больше полезных статей и инструкций читайте в разделе Статьи и Хаки Android. Оставайтесь вместе с сайтом Android +1, дальше будет еще интересней!
Источник
Как посмотреть все приложения, которые вы когда-либо скачивали на iPhone, iPad и iPod touch
1. Откройте Настройки → iTunes Store и App Store
и войдите в учетную запись .
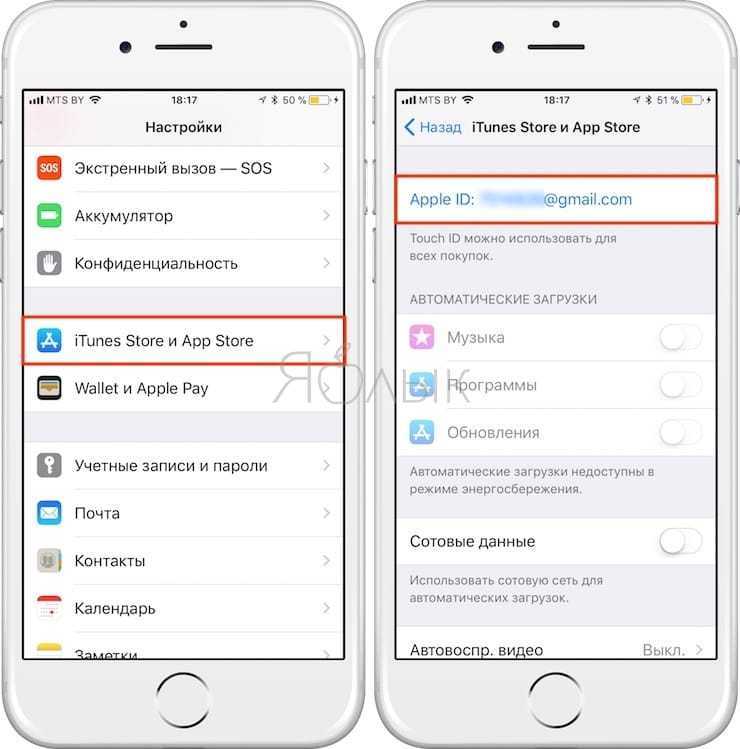
2. Откройте приложение App Store
.
3. Нажмите на иконку с вашим профилем справа вверху.
4. Выберите Покупки → Мои покупки
.
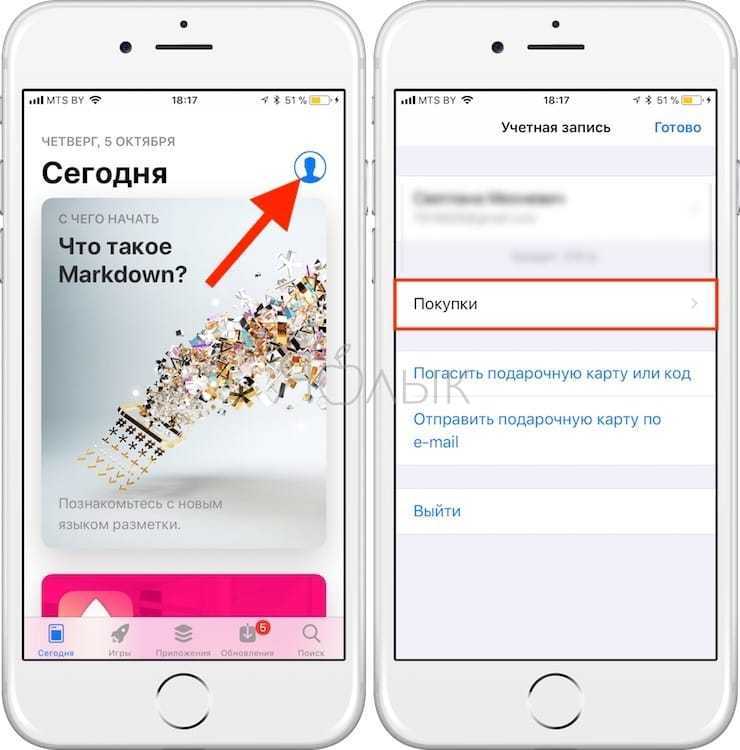
Здесь собраны все приложения, которые вы когда-либо загружали на это устройство со своего Apple ID – как платные, так и бесплатные игры и программы. Они разделены на две группы – Все
и Не на этом iPhone / iPad / iPod
. Во второй группе отображаются приложения, которых в данный момент на вашем устройстве нет. Кроме того, доступна функция поиска по названию.
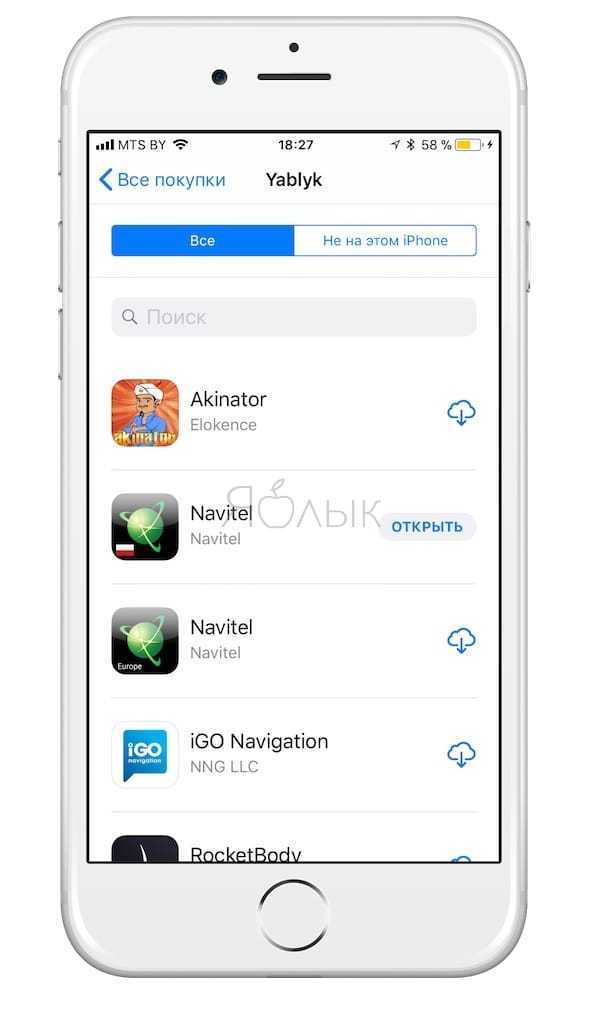
Обратите внимание – если ваше устройство работает под управлением iOS 11 и новее, из раздела «Мои покупки» нельзя будет загрузить 32-разрядные приложения – сначала их разработчик должен доработать программу или игру так, чтобы они стали 64-разрядными (это новое требование iOS начиная с 11-й версии). Нельзя скачивать и удаленные из App Store по тем или иным причинам приложения, хотя в списке они по-прежнему будут
AppStore изобилует бесплатными приложениями: у пользователя буквально разбегаются глаза, когда он первый раз попадает в этот виртуальный магазин. Пользователь устанавливает забавные приложения одно за другим, не рассуждая об их полезности, а также о том, к чему приведет захламление памяти iPhone : устройство будет зависать
. При первых «тревожных симптомах» пользователь уже начинает задумываться, как удалить приложения с Айфона, пока не возникла необходимость сбрасывать настройки до заводских. К счастью, есть несколько способов удаления – владелец «яблочного» гаджета вправе сам выбирать, какой ему больше подходит.
Удаление игр и приложений с рабочего стола (этот метод еще называется методом 5-и касаний
) – простейший вариант. Следуйте такой инструкции:
Шаг 1
. Нажмите кнопку «Home
», чтобы вернуться к рабочему столу.
Шаг 2
. Коснитесь пальцем иконки того приложения, которое вы хотели бы удалить, и держите 2-3 секунды, пока все иконки не станут дрожать. После этого можете убрать палец.
Вы увидите, что в верхних левых углах иконок появились «крестики».
Шаг 3
. Нажмите на «крестик» — iPhone запросит подтверждение операции удаления и предупредит, что все данные, хранившиеся в программе, будут стерты.
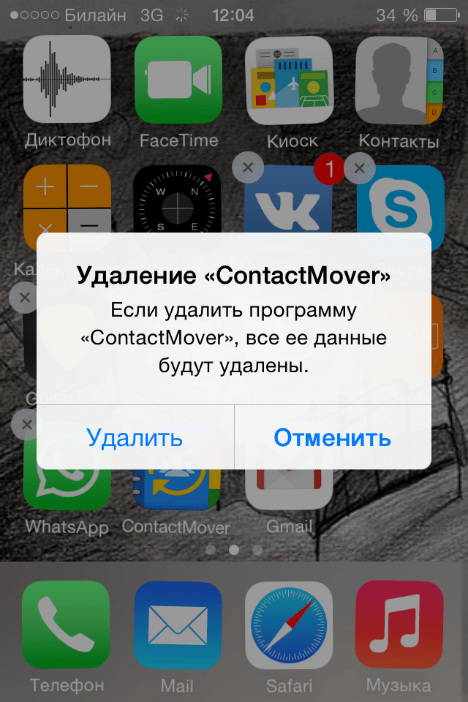
Шаг 4
. Нажмите «Удалить
», и иконка исчезнет с рабочего стола – это значит, что программа удалена с Айфона.
Шаг 5
. Нажмите кнопку «Home
» еще раз, чтобы иконки перестали «дрожать» и вы снова могли полноценно пользоваться гаджетом.
Удалить какие-либо стандартные приложения с iPhone невозможно.
Способ 3. Программа для восстановления данных приложения Tenorshare UltData
Данные, фото, видео, контакты, файлы и приложение – все найдет программа Tenorshare UltData, которая совместима с любой версией операционной системы. Приложение поможет восстановить файлы следующими способами:
Шаг 1. Подключите смартфон или планшет к компьютеру.
Шаг 2. После присоединения означаете маркером элементы, которые необходимо восстановить.
Шаг 3. После подтверждения и завершения сканирования ранее удаленные файлы появятся в интерфейсе.
Восстановить удаленную программу iPhone реально. Поэтому случайное удаление приложения в случае сбоев, ошибки и прочих помех – не повод расстраиваться. Все утраченные файлы можно вернуть, пользуясь вышеперечисленными способами. Восстановление без копий, через фирменные iTunes и iCloud возможно быстро и легко как на сам смартфон, так и на домашний компьютер. Вернуть потерянное легко, пользуясь специальным программным продуктом, который поможет в быстром и комфортном восстановлении. Скачивание обеспечения Tenorshare UltData позволит скомпоновать удаленные данные и вывести их на основной экран. Легкое пользование и бесперебойная уверенная работа для вашего гаджета.
Обновление 2019-07-25 / Обновление для iOS восстановление данных
Восстанавливаем удаленное приложение на iPhone
Конечно, вы можете восстановить удаленную программу, повторно установив ее из App Store. Однако, после инсталляции, как правило, все прежние данные теряются (это не касается тех приложений, которые или хранят информацию пользователя на своих серверах, или имеют собственные средства резервного копирования). Однако, речь пойдет о двух способах, которые восстанавливают приложения со всей ранее созданной в них информацией.
Способ 1: Резервное копирование
Способ этот подойдет только в том случае, если после удаления приложения резервная копия iPhone не обновлялась. Резервная копия может создаваться или на самом смартфоне (и храниться в iCloud), или на компьютере в программе iTunes.
Вариант 1: iCloud
Если резервные копии автоматически создаются на вашем iPhone, после удаления важно не упустить момент, когда она начнет обновляться
- Откройте настройки iPhone и выберите в верхней части окна имя своей учетной записи Apple ID.
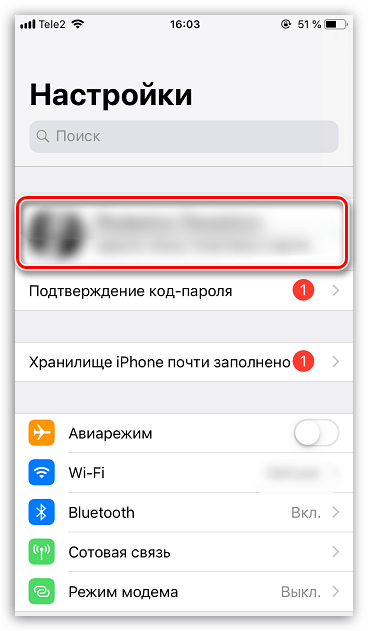
В следующем окне выберите раздел «iCloud».
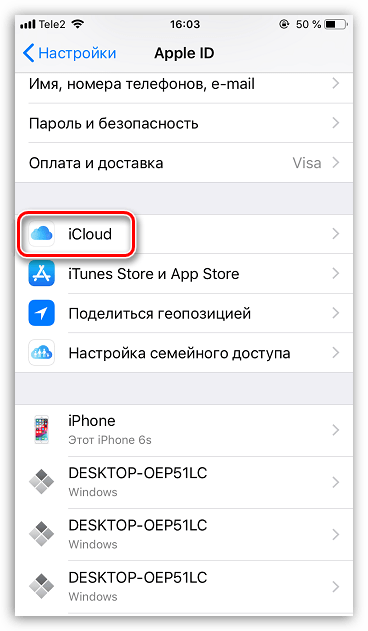
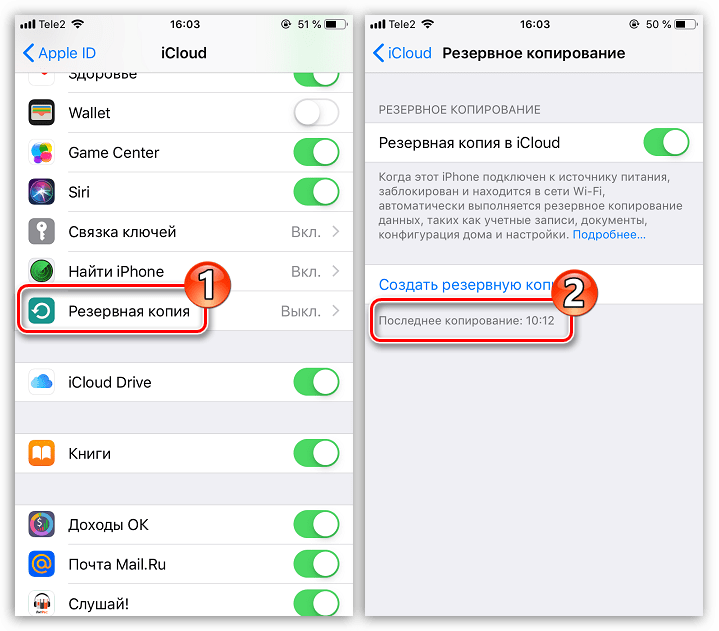
Вернитесь в главное окно настроек и откройте раздел «Основные».
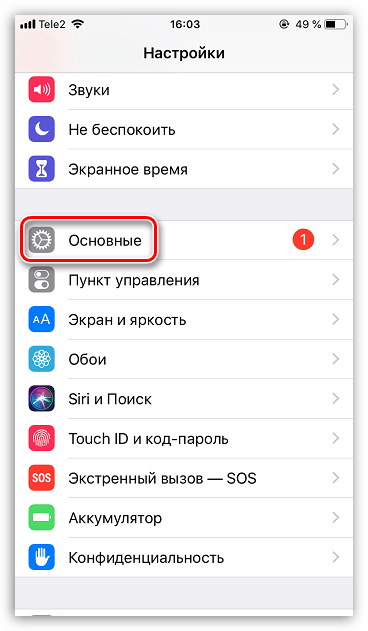
В нижней части окна откройте пункт «Сброс», а следом выберите кнопку «Стереть контент и настройки».
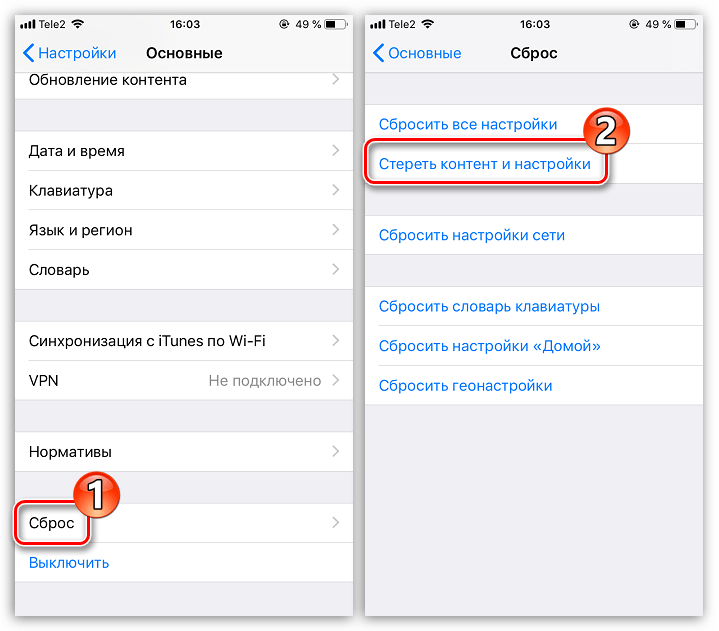
Смартфон предложит обновить резервную копию. Поскольку нам это не нужно, следует выбрать кнопку «Стереть». Для продолжения потребуется ввести пароль.
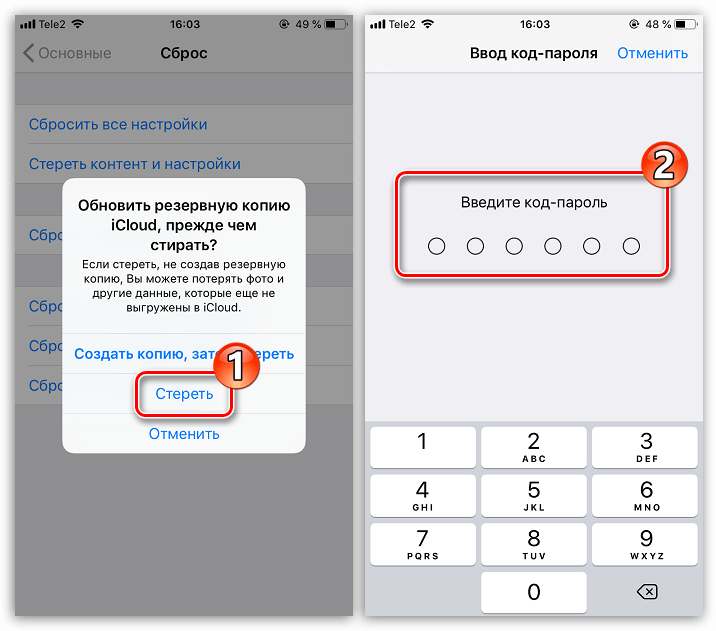
Вариант 2: iTunes
Если для хранения резервных копий вы используете компьютер, восстановление удаленной программы будет проводиться через программу iTunes.
- Подключите iPhone к компьютеру с помощью USB-кабеля (при использовании WiFi-синхронизации восстановление будет недоступно) и запустите iTunes. Если программа начнет автоматически обновлять резервную копию, вам потребуется отменить данный процесс, кликнув в верхней части окна по иконке с крестиком.
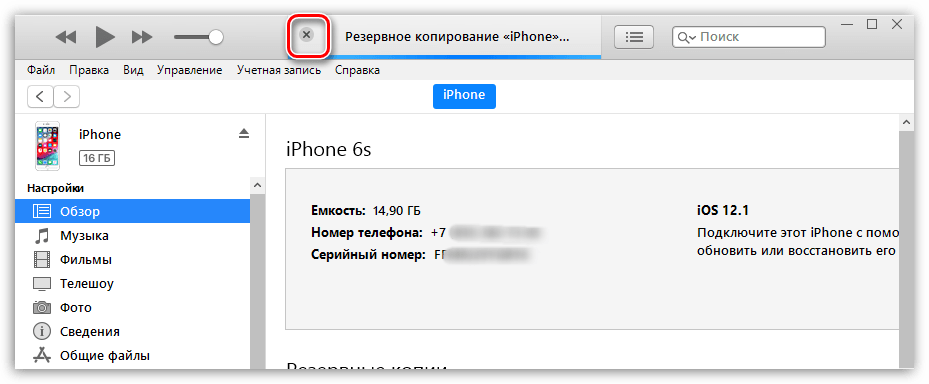
Далее откройте меню iPhone, кликнув по иконке устройства.
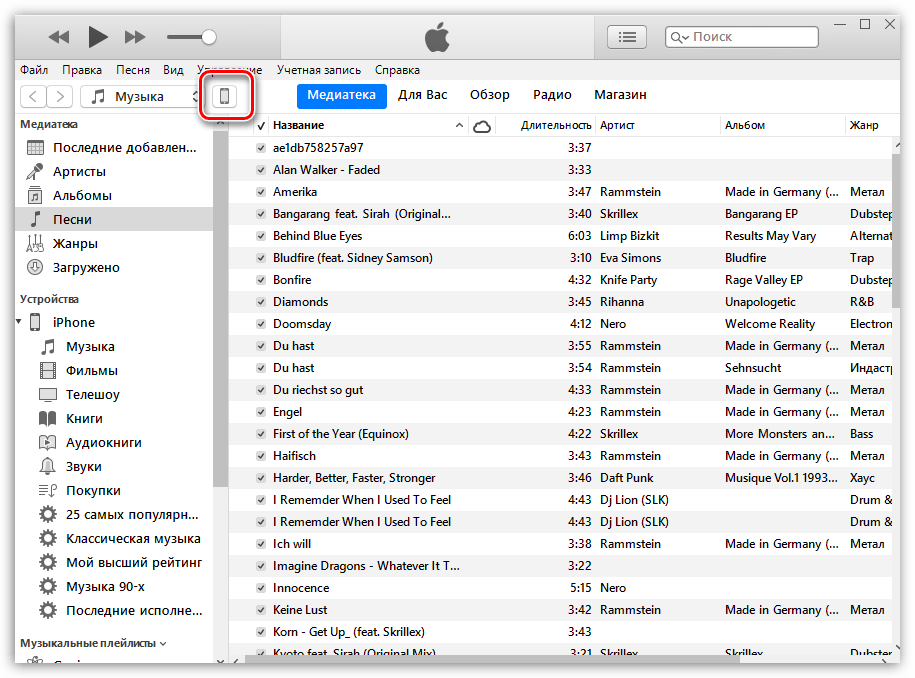
В левой части окна потребуется открыть вкладку «Обзор», а в правой щелкнуть по пункту «Восстановить iPhone». Подтвердите запуск данного процесса и дождитесь его окончания.
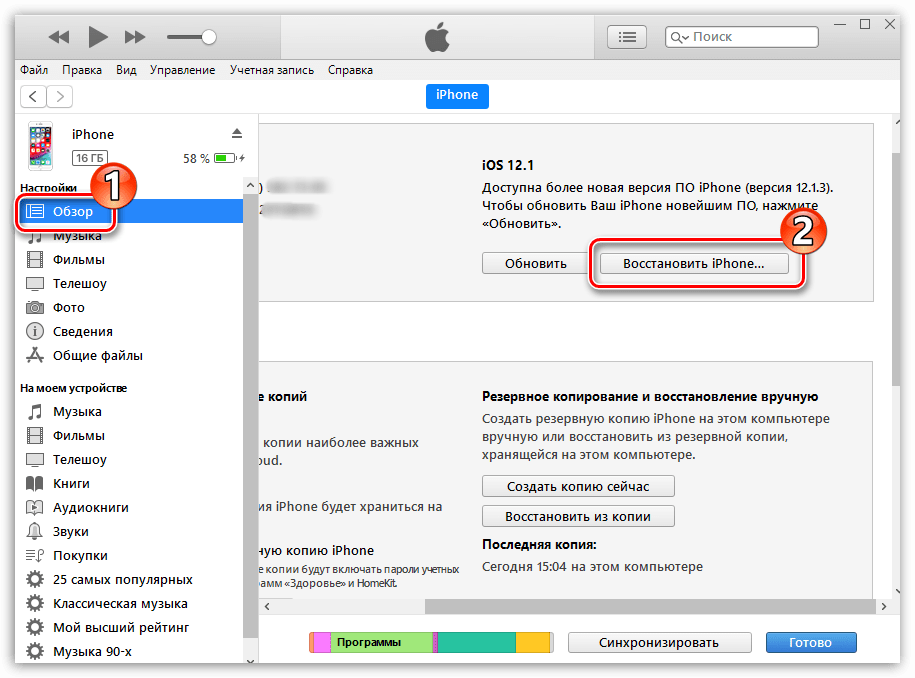
Способ 2: Установка сгруженных приложений
Не так давно Apple реализована на iPhone крайне полезную функцию, позволяющую сгружать неиспользуемые приложения. Таким образом программа удаляется со смартфона, но ее иконка остается на рабочем столе, а пользовательские данные сохраняются на устройстве. Поэтому, если вам приходится редко обращаться к тому или иному приложению, но точно знаете, что оно вам еще потребуется, используйте именно функцию сгрузки. Более подробно на эту тему читайте в нашей отдельной статье.
И для того, чтобы вновь установить сгруженную программу, один раз тапните по ее иконке на рабочем столе и дождитесь окончания установки. Спустя некоторое время приложение будет готово к запуску и работе.
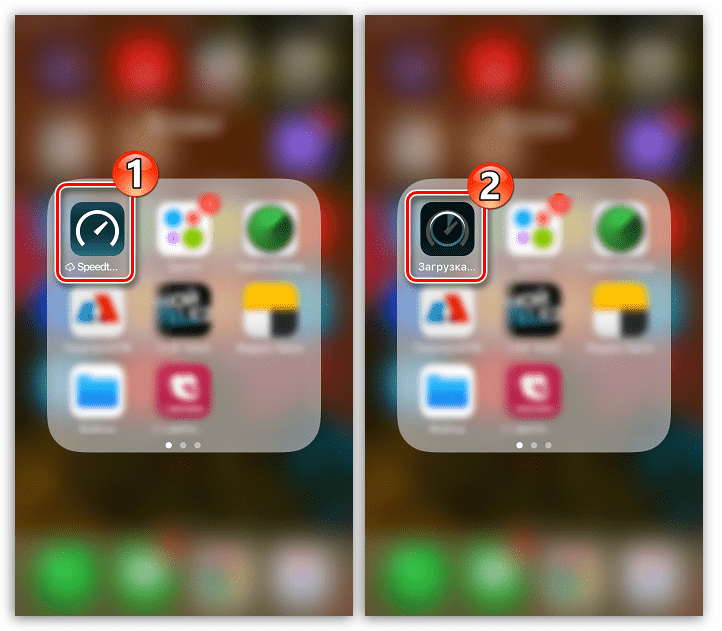
Эти простые рекомендации позволят восстановить приложение на своем смартфоне и вернуться к его использованию.
Как восстановить удаленное приложение на Айфоне, если вы случайно деинсталлировали его вместе со всеми данными? Повторное скачивание программы из App Store и синхронизация с iTunes.
Как восстановить удаленное приложение на айфоне
Бывают моменты, когда нужную программу удаляют по ошибке, случайно нажав не на ту клавишу. Деинсталляция не беда, если вы обладатель системы iOS, которая позволяет восстановить все элементы и приложения, которые были скачены ранее. Автоматическая синхронизация с iTunes и авторизация ID запоминается системой, что дает возможность легкого доступа, даже если программы были платными.
Для возврата утерянных по разным причинам файлов, разработчики обеспечения подумали и создали множество утилит, которые помогут вам в нелегкой ситуации. Существует множество вмонтированных и сторонних сервисов для поддержки удаленных компонентов. Все они сосредоточены на возврате резервных копий на основное устройство.
Далее приведем несколько способов, которые помогут восстановить удаленные приложения.
Способ 1. Как вернуть удаленное приложение
Для быстрого восстановления существует единое условие – авторизация первоначального ID. То есть возврат данных возможен на тот адрес, на который приложение скачивалось в первый раз. Даже если приложение с App Store было платным, то последующие скачивания будут бесплатными на тот же адрес, так как данные оплаты сохраняются в вашем аккаунте, и не требуют повторного внесения средств.
Прогресс в играх или изменение информации тоже вернется. Также более недоступные программы, которые были удалены разработчиками в магазине App Store можно загрузить повторно, если они использовались ранее и просто были удалены со смартфона или планшета.
Любой вариант отображается в онлайн магазине среди вкладок скачивания. Как это сделать? Достаточно просто.
Шаг 1. Для возобновления запустите фирменный магазин и найдете вкладку «Обновления», которая находится в нижней части панели предлагаемых опций.
Шаг 2. В разделе с покупками, перед вами возникнет вкладка в виде облака со стрелочкой. Нажав на представленную иконку, пойдет автоматическая установка программы, подвязанной к вашему ID.
Шаг 3. Для того чтобы выбрать конкретное вложение листайте по списку далее и выбирайте необходимую потерянную игру.
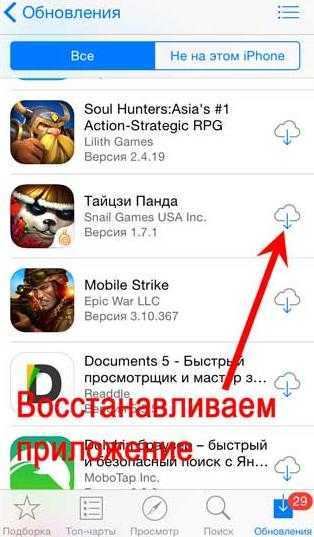
Если ваша программа уже загружается, то возврат будет значительно проще.
Работа с App Store также может поддержать другое устройство, привязанное к вашему личному аккаунту. Дополнительная вкладка, что скрылась в том же разделе «Покупки», называемая «не на этом ….» поможет восстановить или перенести любое скаченное ранее приложение на другое устройство с вашим ID кодом. Для операции следует нажать уже знакомую иконку в виде облака.
Пользуясь специально программой, вам необходимо подключить устройство к компьютеру.
Способ 2. Как восстановить удаленные приложения
Шаг 1. Для того, чтобы восстановить удаленное рекомендуем использовать хитрость пользователей: начните загрузку, после появления таблички с отказом нажимайте «ОК» и переходите в режим «В самолете».
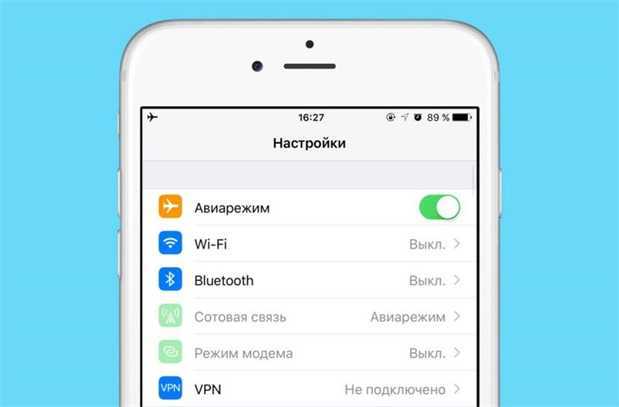
Шаг 2. Последующая перезагрузка устройства с выключением режима, автоматически продолжит загрузку приложения, если интернет будет включен.
Особенностью системы является то, что не только восстановить, но и удалить базовые стандартные программы возможно. Для этого необходимо зажать значок приложения на экране и дождаться появления крестика на ярлыке. Восстановить данные программы возможно также как и другие: пользуясь базовыми и дополнительными приложениями.
Для комфортного восстановления введите ваши данные в сплывающую таблицу.
Способ 3. Программа для восстановления данных приложения Tenorshare UltData
Данные, фото, видео, контакты, файлы и приложение – все найдет программа Tenorshare UltData, которая совместима с любой версией операционной системы. Приложение поможет восстановить файлы следующими способами:
Шаг 1. Подключите смартфон или планшет к компьютеру.
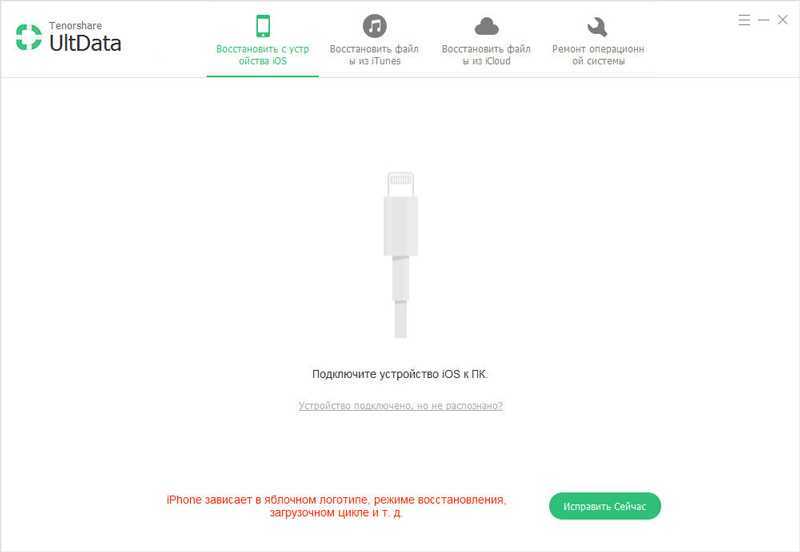
Шаг 2. После присоединения означаете маркером элементы, которые необходимо восстановить.
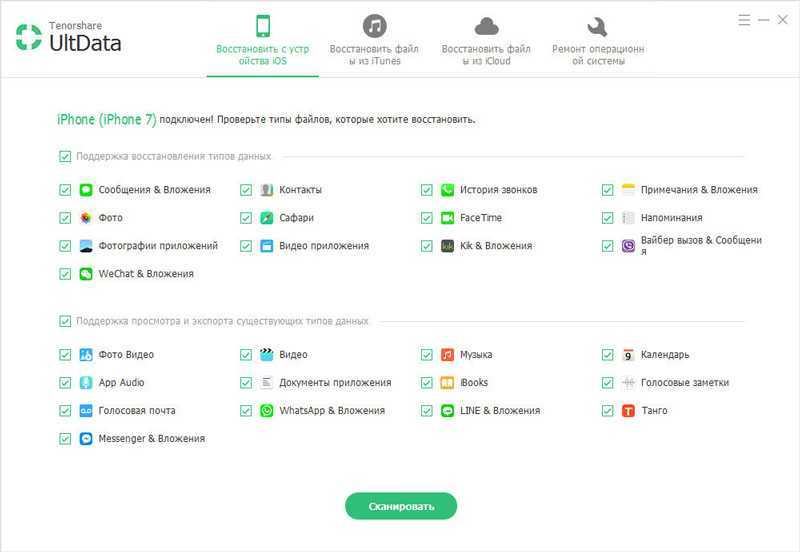
Шаг 3. После подтверждения и завершения сканирования ранее удаленные файлы появятся в интерфейсе.
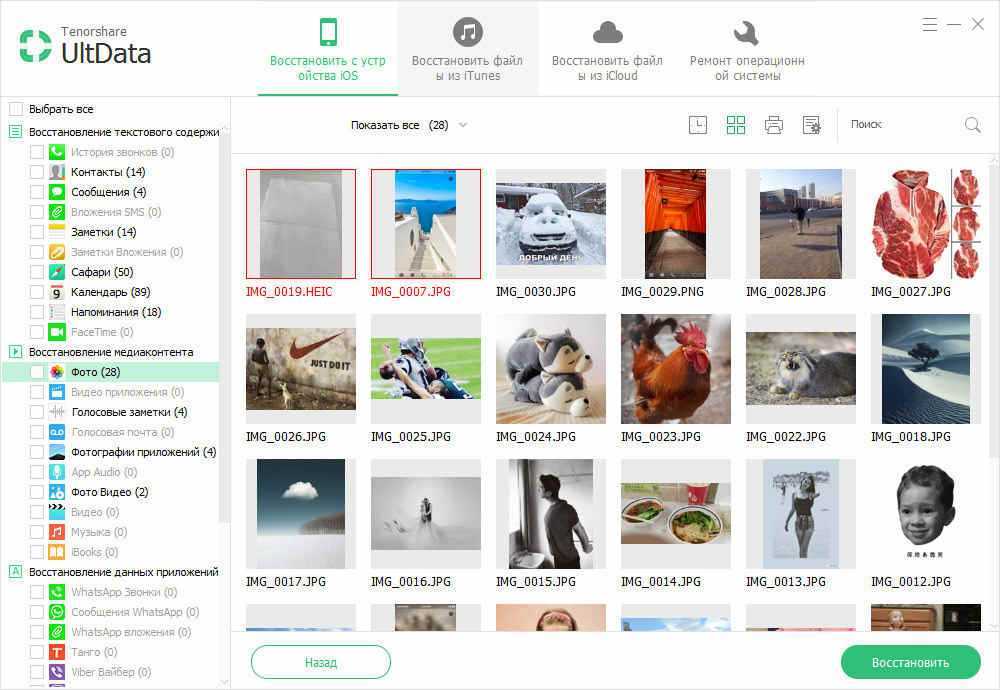
Восстановить удаленную программу iPhone реально. Поэтому случайное удаление приложения в случае сбоев, ошибки и прочих помех – не повод расстраиваться. Все утраченные файлы можно вернуть, пользуясь вышеперечисленными способами. Восстановление без копий, через фирменные iTunes и iCloud возможно быстро и легко как на сам смартфон, так и на домашний компьютер. Вернуть потерянное легко, пользуясь специальным программным продуктом, который поможет в быстром и комфортном восстановлении. Скачивание обеспечения Tenorshare UltData позволит скомпоновать удаленные данные и вывести их на основной экран. Легкое пользование и бесперебойная уверенная работа для вашего гаджета.
Часть 3 , Как сделать резервную копию и восстановить данные WhatsApp на iPhone
В наше время смартфон играет все более важную роль в нашей жизни. И некоторые данные, которые вы сохранили на вашем iPhone, такие как фотографии, текстовые сообщения, данные приложений и т. Д., Должны быть тщательно скопированы и восстановлены в случае их удаления или потери. Чтобы избежать неприятностей, вы должны найти мощный и надежный способ для резервного копирования приложений на iPhone правильным способом. Резервное копирование и восстановление данных iOS очень рекомендуемая программа для вас.
Резервное копирование и восстановление данных iOS позволяет выполнять резервное копирование части или всех данных с вашего iPhone и восстанавливать данные, которые вы хотите, обратно на ваше iDevice. Это удобно для всех, потому что шаги просты. В процессе резервного копирования и восстановления приложения iPhone программа не обещает потери всех данных. Так что это очень надежно. Не беспокойтесь о том, как сделать резервную копию и восстановить данные приложения на вашем iPhone, часть берет, например, WhatsApp и дает подробные шаги, чтобы помочь вам понять.
Как сделать резервную копию данных WhatsApp на iPhone
Шаг 1 . Загрузите и установите iOS Data Backup & Restore на свой компьютер. В то же время подключите ваш iPhone. Запустите резервное копирование и восстановление данных iOS и нажмите кнопку «Резервное копирование данных iOS».
Шаг 2 , Для резервного копирования данных вы должны выбрать данные WhatsApp, включая фотографии, сообщения, видео и файлы. Для завершения всего процесса резервного копирования всех данных WhatsApp потребуется несколько минут.
Шаг 3 . После завершения программа сообщит вам результат. Нажмите «Просмотреть сейчас», чтобы просмотреть свои файлы. Затем все файлы резервных копий будут перечислены на экране, и вы можете щелкнуть и просмотреть их.
Как восстановить данные WhatsApp на iPhone
Шаг 1 . Если вы уже создали резервную копию файлов для данных WhatsApp, вы можете подключить свои устройства и на этот раз нажать «Восстановление данных iOS». А затем вы можете восстановить приложение для WhatsApp с iPhone.
Шаг 2 . Вы можете просмотреть и выбрать данные WhatsApp, которые вы хотите сначала восстановить, получить более подробную информацию о файлах, которые вы хотите извлечь из резервной копии, а затем нажать «Восстановить», чтобы начать восстановление.
Шаг 3 , После завершения проверьте данные WhatsApp, которые вы только что восстановили на iPhone. Вы можете сохранить файлы на своем компьютере и передать их обратно на iPhone с помощью AirDrop или Bluetooth соответственно. Вы также можете положиться на это восстановить удаленные заметки на iPhone.
Заключение
В случае потери важной информации и полезных приложений лучше заранее создать резервную копию данных. Но если вы удалили свои данные, не беспокойтесь и следуйте инструкциям и методам резервного копирования и восстановления приложений или данных на вашем iPhone в этой статье, которые помогут вам полностью решить проблему
Как восстановить случайно удаленные приложения на iPhone / iPad с помощью поиска по имени
- Откройте приложение «App Store» и используйте поле «поиска», чтобы найти имя приложения, которое было удалено (например, если Angry Birds был удален, найдите «Angry Birds»).
- Найдите результат сопоставления с помощью карусели результатов, если есть несколько совпадений, вы всегда можете получить дополнительную информацию о найденном приложении, нажав на него
- Выберите маленький значок загрузки в облаке, чтобы начать процесс восстановления приложения — при нажатии на него загрузка начнется снова, вам может потребоваться подтвердить логин Apple ID в этом процессе.
Вот пример восстановления приложения Angry Birds после его удаления, обратите внимание, что это версия «Звездных войн» была удалена, и поэтому вы должны найти точное совпадение имени в списке поиска — достаточно просто. Программы для Windows, мобильные приложения, игры — ВСЁ БЕСПЛАТНО, в нашем закрытом телеграмм канале — Подписывайтесь:)
Программы для Windows, мобильные приложения, игры — ВСЁ БЕСПЛАТНО, в нашем закрытом телеграмм канале — Подписывайтесь:)
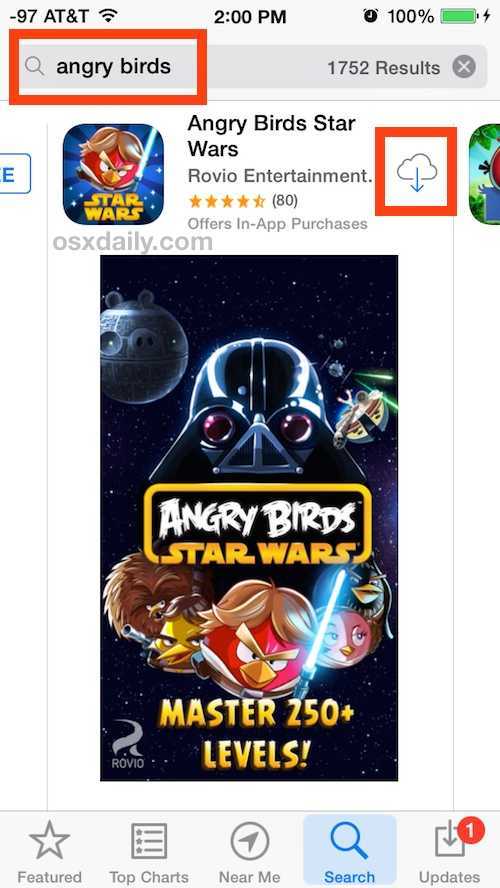
Многие приложения также хранят данные в iCloud, поэтому при их восстановлении через App Store, как это, также обычно восстанавливаются их сопутствующие данные — если только они не были специально удалены при удалении приложения. Это также может относиться к играм и счетам Game Center, опять же, если оно не было специально удалено при удалении приложения.
Как восстановить удаленные приложения через список покупок на iPhone и iPad
- Откройте «App Store» и выберите «Обновления», а затем перейдите в раздел «Приобретено» в нижней части экрана.
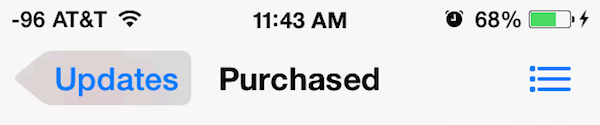
Нажмите на вкладку «Не на этом iPad» вверху (или «Не на этом iPhone»).
Найдите случайно удаленное приложение в списке и коснитесь значка стрелки в облаке, чтобы повторно загрузить приложение, введите пароль Apple ID по запросу.
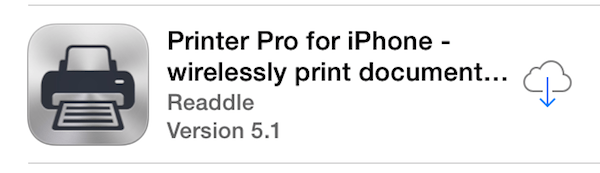
Примечание. IPad может перейти непосредственно в «Обновления», тогда как на iPhone и iPod touch необходимо нажать кнопку «Обновления», а затем «Приобретено», разница здесь связана с размерами экранов устройств. На iPad все выглядит немного иначе просто потому, что на экране больше места для отображения кнопок. Процесс идентичен во всех версиях iOS, хотя он немного отличается (как и весь пользовательский интерфейс в этом отношении) от старых версий iOS до самых современных версий.
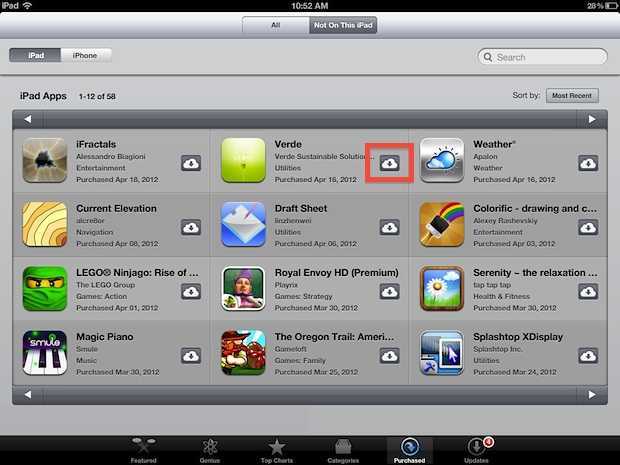
Какой бы метод вы ни выбрали, приложение перезагрузится и переустановится. С вас не будет взиматься плата за повторную загрузку приложений, которые у вас уже есть, если Apple ID будет таким же, как и при его покупке. Если вы видите ценник, а не кнопку загрузки облака, это обычно хороший показатель того, что вы не используете тот же Apple ID, и если вы видите цену, указанную в названии приложения, с вас будет взиматься плата.
Стоит отметить, что одни только приложения для iOS — не единственное, что можно легко восстановить и повторно загрузить. Этот простой метод восстановления также будет работать с покупками в iTunes Store, такими как музыка, фильмы и телешоу, а также с приложениями, приобретенными через Mac App Store, для настольных компьютеров.
Примечание: вы должны использовать тот же Apple ID, чтобы повторно загрузить приложение без дополнительной оплаты. Конечно, бесплатные приложения всегда можно загрузить бесплатно, но вы не найдете их в истории приложений, на чем основан этот трюк.
Программы для Windows, мобильные приложения, игры — ВСЁ БЕСПЛАТНО, в нашем закрытом телеграмм канале — Подписывайтесь:)
Возможные проблемы
Информация из приложений сохраняется в двух местах: серверы разработчиков и облачный сервис Apple. В первом случае, после восстановления программы, потребуется указать в ней логин и пароль для входа в свою учетную запись.
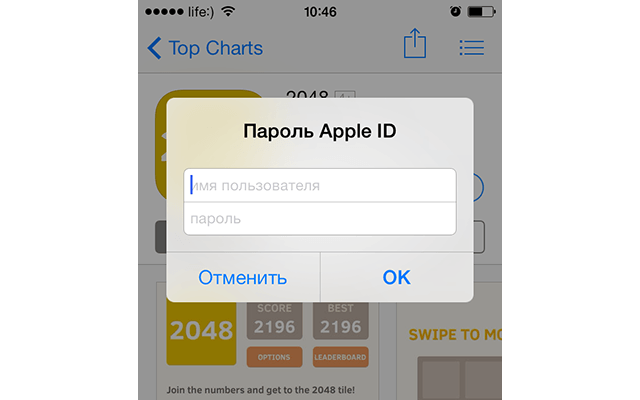
Если для сохранения информации используется iCloud, то данные должны автоматически загрузиться в течение нескольких минут после установки. К сожалению, даже выполнив все шаги из инструкции, как восстановить стандартные или сторонние приложения на Айфоне, можно не обнаружить сохраненных данных. Случается это по двум причинам:
- Программа от стороннего разработчика не поддерживает процесс хранения своих данных в iCloud.
- В настройках мобильного устройства было выключено хранение данных приложения в облаке. Такое решение обычно принимается при первом запуске программы. Чтобы исключить проблему в будущем, следует посетить страницу с параметрами хранилища и активировать копирование данных в облако.
Ознакомившись с представленными инструкциями, получится восстановить любое приложение на Айфоне. Для этого можно воспользоваться App Store или iTunes. Все сохраненные в программе данные также будут восстановлены, но только при условии использования одного Apple ID. Если информация не вернулась, причина заключается в отсутствии поддержки передачи данных в облако или отключении резервного копирования для конкретного приложения.
Как управлять приложениями для iPad и iPhone с помощью iMazing
- Загрузите программное обеспечение iMazing для Windows
- Скачать iMazing для Mac
1. Как сделать резервную копию приложения iPhone с помощью iMazing
Шаг 1:
Шаг 2:
Затем согласитесь с условиями программного обеспечения и нажмите Далее.
Шаг 3:
Если пользователь хочет изменить каталог установки программного обеспечения iMazing, нажмите кнопку «Обзор», чтобы выбрать новую папку, или не нажимайте кнопку «Далее» ниже.
Шаг 4:
Щелкните Установить, чтобы установить программное обеспечение. Вы можете дождаться процесса установки программного обеспечения, а также полной загрузки данных на компьютер.
Шаг 5:
Подключите iPad или iPhone к компьютеру с помощью кабеля и запустите программное обеспечение на компьютере. В интерфейсе iPhone вы увидите, как устройство спрашивает, можете ли вы доверять этому компьютеру, нажмите «Доверять».
Затем подождите, пока программное обеспечение подключится к устройству, и пользователи увидят интерфейс iMazing, как показано ниже.
В этом интерфейсе мы увидим тип используемого устройства, а также версию устанавливаемой операционной системы iOS. Нажмите «Позже», чтобы перейти к интерфейсу управления устройством.
Шаг 6:
Переключитесь на новый интерфейс и нажмите «Приложения» в разделе управления программного обеспечения.
Шаг 7:
Вы ждете, пока iMazing просканирует все приложение, устанавливаемое на iPhone. Этот процесс занимает довольно много времени, если на iPhone установлено много приложений.
Шаг 8:
Затем щелкните приложение, резервную копию которого вы хотите сохранить на свой компьютер. Если вы выбрали несколько приложений, нажмите клавишу Shift и выберите приложение. Щелкните правой кнопкой мыши и выберите «Извлечь приложение».
Появится папка «Обзор папок», в которой нужно выбрать папку для хранения приложения, а затем нажать «ОК».
Шаг 9:
Появится уведомление, и программа iMazing продолжит экспорт установочных данных приложения, нажмите «ОК», чтобы согласиться.
Затем выберите «Создать резервную копию сейчас», чтобы создать новую резервную копию приложения. Сразу же приложение приступит к извлечению выбранных вами данных приложения.
На заметку читателям, время резервного копирования будет зависеть от емкости выбранного приложения.
Шаг 10:
Процесс резервного копирования отобразится в правом верхнем углу программы iMazing.
Когда процесс резервного копирования будет успешным, мы получим сообщение, как показано ниже. Эти приложения имеют формат .imazingapp и находятся в папке, которую вы предварительно настроили для хранения.
Откройте папку и увидите файл резервной копии приложения.
2. Как восстановить приложения на iPhone через iMazing
Если у вас есть резервная копия данных вашего приложения на вашем компьютере, пользователи могут использовать эту версию для восстановления приложения.
Шаг 1:
Также в интерфейсе программного обеспечения iMazing нажмите «Управление приложениями» под интерфейсом.
Шаг 2:
Затем в интерфейсе управления приложениями перейдите в раздел «Устройство». Найдите приложение, которое вы хотите восстановить, и нажмите «Восстановить данные приложения».
Шаг 3:
Далее вам нужно будет найти папку для сохранения предыдущей копии приложения. Выберите папку, щелкнув «Выбрать», а затем щелкнув папку, содержащую файл. Нажмите Далее, чтобы продолжить восстановление.
Шаг 4:
Программа IMazing восстановит данные приложений на компьютерах. Ждем завершения процесса восстановления данных.
Наконец, получено уведомление об успешном завершении процесса восстановления данных приложения. Перезагрузите устройство, чтобы процесс восстановления приложений был эффективным.
С помощью программного обеспечения iMazing мы могли управлять приложениями, создавать резервные копии и восстанавливать данные приложений на устройствах iOS, когда раздел «Приложения» был недоступен в новой версии iTunes. Пользователи могут полностью проверить последнюю версию установленного приложения или даже удалить приложение на iPhone / iPad всего несколькими быстрыми нажатиями. Приложения для резервного копирования и восстановления в iMazing также просты в использовании.
Узнать больше:
- Как управлять фотографиями на iPhone с помощью iPhone Photo Manager
- Перенос данных с Android на iPhone очень легко
- Копирование фотографий с iPhone / iPad на компьютер без iTunes
Желаю всем успехов!
Заключение
Если вам не устроил не один из предложенных вариантов, вы все также можете пользоваться приложением, открывая его с помощью Сири или поиска. Да, это не очень, но лучше чем ничего.

Иногда после установки новой версии iOS у пользователей возникает крайне неприятная ошибка — значок приложения App Store просто исчезает с главного экрана. Более того, открыть магазин приложений не удается и через поиск Spotlight. Что в таком в случае делать мы расскажем в этой инструкции.
Ошибка при установке новой версии iOS, в результате которой с главного экрана iPhone или iPad пропадает значок App Store стара как мир. Еще в 2011 году модераторы нашего форума помогали пользователям справиться с ней наиболее простым способом. Спустя пять лет способ решения проблемы не изменился.
Пропал значок App Store — что делать
Шаг 1. Перейдите в меню Настройки -> Основные -> Ограничения
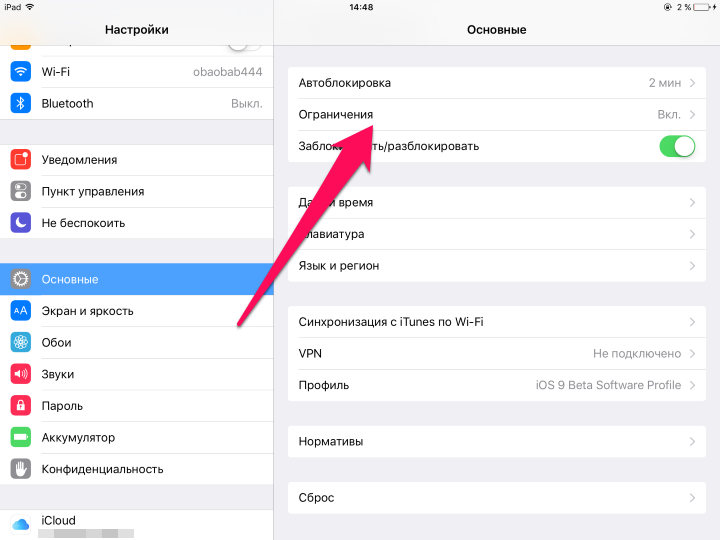
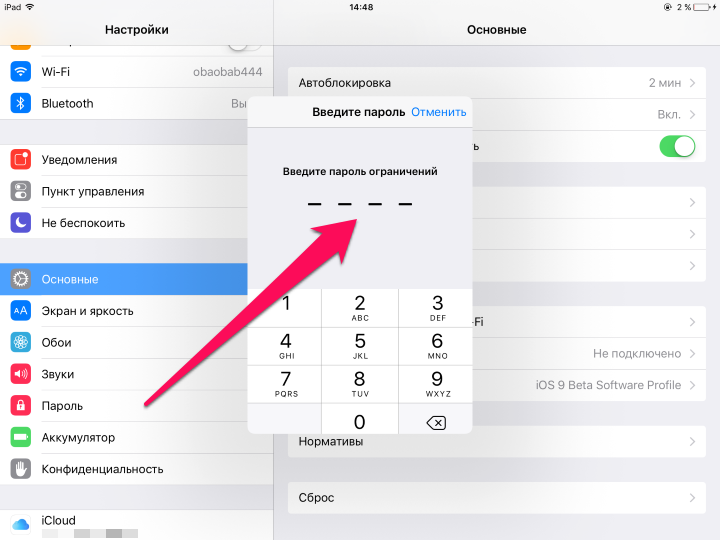
Шаг 3. Переведите в активное положение переключатель «Установка программ»
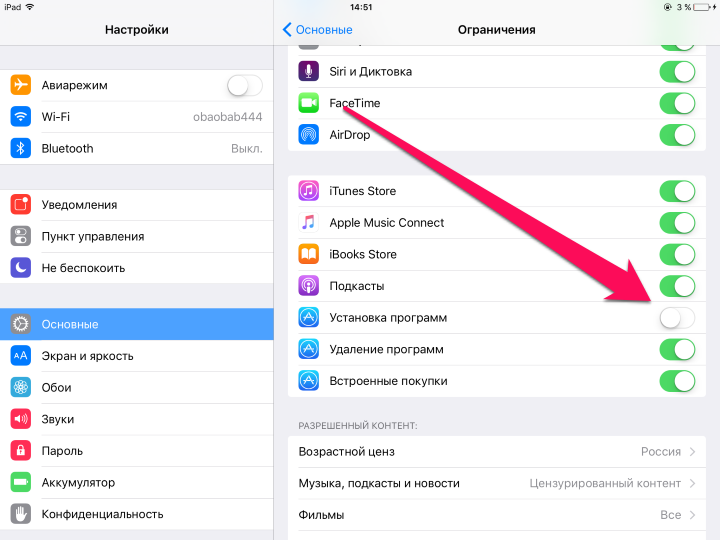
Готово! Сразу после выполнения этих нехитрых действий на главном экране вашего iPhone или iPad появится пропавшая иконка App Store.
Поставьте 5 звезд внизу статьи, если нравится эта тема. Подписывайтесь на нас ВКонтакте , Instagram , Facebook , Twitter , Viber , Дзен .


































