WiFi Booster (Repeater) – чудо-зверь
Особенность бустера в том, что это одновременно, и ретранслятор, и усилитель сигнала. По характеристикам и требованиям к Wi-Fi устройствам, Booster мало чем отличается от классического роутера:
- Наличие Ethernet порта для подключения к локальной сети;
- Поддержка сетевых протоколов Wi-Fi a/b/g/n/ab;
- Работа в двух частотных диапазонах: 2,4 и 5 ГГц;
- Мощный усилитель сигнала (300 метров прямой видимости, 100 м – помещения);
- Наличие шифрования канала: WPA, WPA2, WEP (128/64 bit), WPS;
- Есть Web интерфейс для настройки (Windows, iOS, Android).
Усилитель сигнала WiFi Booster (Repeater), по мощности передачи сигнала, превосходит все роутеры бюджетного класса. Да, бустер проиграет в тестах брендам Asus, Cisco, LinkSys и Aruba. Но решение обойдется покупателю в 15-20 раз дешевле.
Особенности усиления Wi-Fi
Сделать так, чтобы Wi-Fi точку можно было поймать в отдаленной комнате, которую обычный роутер через преграды не покрывает, можно различными способами:
- Использовать повторители (усилители) сигнала – ставятся на полпути, принимают сигнал, дублируют его, с новой мощностью покрывают зону распространения сигнала. Обычно создается вторая точка доступа, поэтому при переходе с одной локации на вторую нужно переключаться (что не всегда делают устройства самостоятельно). Скорость режется.

- Использовать режим беспроводного моста (WDS функция маршрутизаторов) – два или несколько роутеров подключаются в режим моста, обеспечивая большую зону покрытия. Технология аналогична тому же, как работают повторители, но с той особенностью, что Wi-Fi получается бесшовным (одна точка по всей зоне беспроводной сети). По такому принципу работают некоторые Mesh Wireless System. Скорость режется.
- Расставить повторители или маршрутизаторы, но подключить их по ethernet-кабелю. Покрывается вся зона, скорость не режется, но используются разные точки доступа (например, спальня, гостиная, кухня) и по жилой площади необходимо тянуть провода. Это хорошее решение на этапе проектирования дома, когда весь кабель прячется под обшивку.
- Использовать всенаправленную антенну с большим коэффициентом усиления. Решение недорогое и хорошее в том случае, где наблюдается нестабильная зона на участке в пару квадратных метров.
- Подключить к роутеру Wi-Fi бустер – позволит выдавать большую зону покрытия и усилит сигнал, с применением аналогичной всенаправленной антенны, если бы такова была подключена к маршрутизатору напрямую.
Самым оптимальным способом размещения на большей площади беспроводной сети, будет расставление нескольких точек, подключенных с главным маршрутизатором через ethernet. Но если вы постоянно не находитесь в непосредственной близости возле роутера, или включаете его на несколько часов работы, то использование бустера – вполне приемлемое решение.
Характеристика
Wi-Fi booster представляет собой специальное приложение, которое усиливает Wi-Fi сигнал с помощь активации твика, знакомого опытным пользователям по операционной системе Linux, на базе которой и создан Android.
Приложение в автоматическом порядке может настроить приоритет сигналов Wi-Fi , подключив устройство к наиболее мощному. Также приложение может улучшить прием сигнала даже от самого слабого маршрутизатора Wi-Fi. Программа также поможет тем, кто забывает отключать Wi-Fi, отключив его самостоятельно при неактивности или слишком большом удалении.
Как узнать, можно ли настроить роутер как репитер
Вопрос о том, может ли роутер работать как ретранслятор, производитель решает на этапе создания прошивки. Об этом можно прочитать в описании гаджета или инструкции. Если этот момент для вас важен, то вам нужно побеспокоиться об этом на этапе покупки.
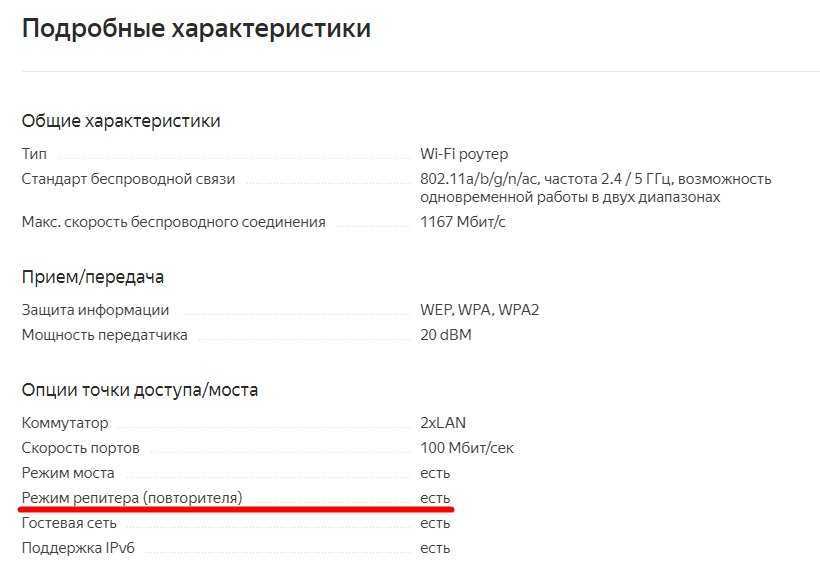
Например, роутеры Asus и Zyxel заранее «заточены» под режим повторителя, а вот устройства Tp-Link до недавнего времени умели только WDS-бридж. Настройка маршрутизатора в качестве повторителя на этих устройствах займет немного больше времени. Однако производители не сидят на месте, и в новых моделях или в новых версиях прошивок есть опции, в которых можно настроить гаджеты как усилители сигнала. Итак, прежде чем приступить к приведенным ниже инструкциям, проверьте, какой тип работы поддерживает ваше устройство.
Как выбрать репитер
Если обычного роутера, как правило, достаточно для 2-3 комнатной квартиры в панельном доме, то более внушительные апартаменты и домовладения нуждаются в усилении интернет-сигнала. Например, сегодня многие спешат приобрести репитер на дачу, поскольку в загородные дома переносятся всё те же удобства цивилизации, к которым мы привыкли в городе.
Чтобы облегчить выбор этого полезного устройства, обратимся к последним стандартам Wi-Fi-соединения, на которые и нужно опираться. В 2019-м за основу было принято значение 802.11ах, однако большинство устройств поддерживает более старый стандарт 802.11ас. Этого будет вполне достаточно, если учесть, что старые модели роутеров не смогут обеспечить большую скорость, даже если на неё рассчитан новый репитер.
Порой пользователи интересуются, сколько этих устройств нужно приобретать и достаточно ли будет одного. Это зависит от расположения и конструктивных особенностей здания, а также задач, которые стоят перед пользователем. Каждый репитер в среднем обеспечивает сигналом 15-20 метров охвата. Однако в дело вступает материал, из которого изготовлены стены. Так, бетон «ворует» гораздо больше сигнала по сравнению с деревом.
Поскольку ретранслятор интернета не относится к числу довольно сложных с технической точки зрений видов техники, то и производят его очень многие компании, от известных до непроверенных китайских. Ниже приведён небольшой список наиболее популярных моделей усилителей, которые протестированы тысячами пользователей в нашей и других странах:
- TP Link TL-WA860RE. На внешний вид его вряд ли можно назвать эстетически привлекательным, зато за небольшую стоимость он демонстрирует довольно широкий функционал. На корпусе размещена розетка, поэтому прибор компенсирует вход для ещё одного устройства в сеть. Предусмотрены гнёзда, по которым можно подключиться к ПК либо телевизору, а также к проводному интернету для раздачи сигнала. Пара антенн гарантирует стабильное соединение на скорости до 300 Мбит/сек;
- Tenda A9. Ещё один практичный вариант для дома или офисного помещения. Для питания необходимо подключение в обычную электророзетку. Работает на современных стандартах Wi-Fi и обеспечивает скорость до 300 Мбит/сек. Рассчитан на применение в небольших офисах и коттеджах;
- Netis E1 +. Небольшой аппаратик с размерами чуть больше куска мыла. Обладает парой внутренних антенн, которые «разгоняют» интернет до скорости 300 Мбит/сек. Главная фишка репитера этой модели заключается в наличии у него lan-порта. То есть при необходимости он может быть превращён из ретранслятора в традиционный маршрутизатор. Другими словами, прибор демонстрирует отличную универсальность, а стоит весьма недорого;
- Mercusys MW300RE. Усилитель для Wi-Fi с парой расставленных, как рогатка, антенн. Способен как расширять зону передачи сигнала, так и просто транслировать интернет-соединение. Скорость передачи декларируется на уровне до 300 Мбит/сек. Оснащается светодиодным индикатором уровня сигнала, а питается от обычной розетки. Способен сохранять в памяти заданные настройки даже после отключения его питания;
- Xiaomi MI wiFi Amplifier2. Небольшой аппарат выполнен в оригинальном дизайне производителя. Внешне напоминает флешку, собранную из 2-х половинок. Для подключения к источнику питания нужно использовать USB-разъём. Репитер способен одновременно поддерживать до 16 внешних устройств. Сигнал ретранслируется практически без задержек. По совокупности характеристик данный аппарат — один из лучших представленных на рынке.
Что такое усилитель Вай-Фай сигнала?
Для начала разберемся с сущностью репитера WiFi сигнала, что это такое. Это универсальный усилитель, применяемый для увеличения области работы беспроводной сети и исключения «мертвых зон», характерных для работы роутера (при неправильной установке). Устройство имеет компактный корпус со встроенной схемой и антеннами для приема-передачи сигнала WiFi. При необходимости ретранслятор можно устанавливать в любое удобное место и переносить в любую точку. Настраивать усилитель Вай Фай сигнала необходимо только один раз. В случае смены позиции маршрутизатора все настройки сохраняются.
Принцип работы усилителя Wi-Fi
Что такое маршрутизатор Wi-Fi и как он работает
Работает усилитель Wi-Fi сигнала за счёт подключения к электросети напряжением 220 В. Если роутер включен, тогда прибор принимает его сигнал, усиливает его и передает на излучающую антенну. Он не способствует увеличению скорости интернета, но может расширить дальность передачи.

Принцип работы усилителя Wi-Fi
У устройства есть индикатор мощности поступающего сигнала. Если его цвет красный, это значит, что мощность слишком низкая. Нужно попытаться заново подключиться к роутеру. Если мощность сигнала достаточная, то индикатор будет гореть зеленым или синим цветом.
На радиус покрытия оказывает влияние расположение и количество антенн, мощность прибора. При подключении к сети Wi-Fi различных устройств, в том числе смартфонов, ноутбуков, планшетов, все данные сохраняются без изменений, в их числе точки доступа, IP-адреса, пароль.
Важно! Одновременная связь возможна лишь с одним устройством, которое транслирует сигнал. Гаджет устанавливает связь с оборудованием, которое к нему ближе – маршрутизатором или повторителем
Как пользоваться усилителем
Чтобы правильно использовать устройство, нужно узнать, как установить усилитель вай-фая. Выбор места репитера – это основная трудность. Главное, чтобы в нём был качественный Wi-Fi сигнал, благодаря которому устройство сможет распространить сеть на всю остальную территорию.
Чтобы пользоваться усилителем Wi-Fi сигнала, нужно:
- Включить прибор в розетку.
- На роутере найти кнопку WPS.
- Нажать на усилителе соответствующую кнопку. Она может обозначаться значком замка.
- Дождаться отклика и подсоединения.
Размещённые на устройстве индикаторы позволяют держать под контролем мощность и уровень сигнала, который передается с роутера.
Обратите внимание! После первого подключения репитер начнет выполнять свою основную функцию. Если необходимо будет его переместить в другое место или комнату, он продолжит свою работу без выполнения настройки заново с нуля
Настройка репитера из Китая
Ниже детально рассмотрим, как настроить китайский репитер. Достаточно много современных пользователей отдают предпочтение китайским моделям ретрансляторов, а затем сталкиваются с трудностями и не знают, как правильно их настроить.
Ниже рассмотрим последовательность действий для настройки стандартного повторителя китайского производства:
- Вставляем гаджет в розетку, ждем, когда загорится индикатор работы. Установите девайс как можно ближе к компьютеру.
- Ждем, пока загорится индикатор, в случае, когда прибор соединяется через вай-фай. В иных случаях выполняем подключение через кабель.
- Если вы настраиваете китайский ретранслятор, убедитесь, что прибор расположен в зоне действия локальной беспроводной сети. Нажимаем «Подключиться».
- Когда перед вами откроются сведения о новом устройстве, кликаем на гиперссылку, чтобы подключиться.
- Затем вы увидите значок, сигнализирующий об успешном подключении повторителя.
Теперь вы можете переходить к этапу настроек ретранслятора:
- Заходим в веб-обозреватель, в поисковой строке вводим IP прибора.
- Вводим информацию и успешно проходим авторизацию.
- В меню находим и выбираем Wireless repeater mode для беспроводного соединения.
- Находим сеть из предложенного перечня и нажимаем на нее, затем подтверждаем выбор, кликая на Apply. При необходимости вводим код доступа.
Данная инструкция оптимально подходит в той ситуации, если ретранслятор нужно подсоединить и настроить впервые.
В продаже можно найти массу моделей Universal Repeater. Выбирайте качественные и надежные девайсы для работы дома или в офисе. При необходимости всегда можно воспользоваться помощью консультантов магазинов, которые помогут сделать грамотный выбор.
КАК ПОДКЛЮЧИТЬ И НАСТРОИТЬ РЕПИТЕР
Установка и настройка WiFi ретранслятора проводится в следующем порядке:
- настройка репитера;
- выбор места установки;
- подключение;
- проверка.
На практике используют два способа настройки репитера: через веб-интерфейс или при помощи кнопки WPS (опционально, зависит от модели роутера и усилителя). Если оборудование поддерживает настройку WPS, то порядок действий следующий: включить репитер, дождаться его загрузки, нажать кнопку WPS на роутере, нажать WPS на репитере. Усилитель автоматически определит нужную сеть и начнет ретранслировать сигнал.
Если оборудование не поддерживает WPS или создать автоматическое подключение не получилось, необходимо произвести настройку через веб-интерфейс. Усилители WiFi оснащаются стандартным разъемом Enternet, а в комплект поставки входит патч-корд для подключения к компьютеру или ноутбуку.
Порядок настройки следующий: включить репитер и подождать пока он загрузится, подключить оборудование к компьютеру, используя патчкорд, запустить браузер, в адресную строку ввести сетевой адрес ретранслятора (указан на корпусе устройства), по запросу ввести имя пользователя и пароль (также указаны на корпусе).
После открытия веб-интерфейса необходимо выбрать режим настройки, указать регион, затем определить сеть для ретрансляции и ввести пароль. После окончания настройки ретранслятор перезагрузится и начнет работать в стандартном режиме.
Если ретранслятор и роутер работают в двух диапазонах, потребуется провести отдельную настройку для частоты 5000 МГц (порядок действий аналогичный).
Перед установкой усилителя WiFi сигнала, необходимо проверить покрытие роутера в помещение. Самый простой и удобный способ – смартфон с установленной программой WiFi Analyzer. С помощью программы можно отследить изменение уровня сигнала в разных комнатах и определить место установки.
Сам ретранслятор обязательно размещается в зоне устойчивого приема, оптимальный вариант – в пределах прямой видимости.
То есть сначала выбирается зона приема ретранслятора, а затем проверяют, насколько расширилась зона покрытия сети. Рекомендуется проверять не только уровень сигнала, но и скорость интернета (программа speed test).
Если репитер оснащен внешними антеннами, необходимо правильно их сориентировать, с учетом специфики распространения сигнала WiFi. Если устройство располагается на одном этаже с роутером, то антенны ориентируют вертикально, если на этаж выше или ниже – горизонтально.
Количество репитеров определяется индивидуально, исходя из особенностей помещения. Для квартиры или небольшого дома обычно достаточно одного усилителя.
Кому нужен Wi-Fi репитер и как он работает?
Зона его применения обширная. Если требуется соединение в большом доме или офисе, без дополнительных устройств невозможно обойтись. Считается, что приспособление позволяет продолжить сигнал. Он служит в качестве антенны, позволяя передать изначальный импульс на более далекое расстояние.
Фото: netgear.ru
При подключении репитера WiFi учтите следующие особенности:
- Устройство маленькое, поэтому не займет много пространства. Все гаджеты автоматически подключаются к ближайшему транслятору сигналу. Представьте ситуацию: репитер располагается на кухне, а роутер в спальной. Если вы окажитесь в первой комнате, то ваш гаджет подключится к репитеру.
- Настройка локальной сети происходит по привычной схеме. Все параметры будут действительны для любого прибора.
Покупка репитера wifi не всегда выгодна. Он дорогой. Поэтому сначала рекомендуется попробовать другие методы.
Почему роутер как репитер не работает?
Иногда после всех настроек и перезагрузки устройств роутер в режиме репитера не работает. Что делать в такой ситуации? В первую очередь вам необходимо определить, к какому роутеру подключены ваши устройства: основному или ретранслятору. Для этого можно скачать специальное приложение (WIFI Analyzer). Если вы определили, что режим повторителя на самом деле не работает, читайте дальше.
- Если после выполнения всех действий второй роутер не дублирует сигнал первого, то необходимо сбросить его настройки до заводских, после чего повторить все действия инструкции. После этого проблема с раздачей чаще всего исчезает. Для сброса нажмите кнопку Reset на коробке роутера, удерживайте ее 10-15 секунд. Отпустите кнопку и дождитесь перезагрузки устройства.
- Также репитер может не работать из-за того же IP-адреса, что и у основного роутера. В этом случае нужно указать новый IP-адрес для репитера, прибавив 1 к предыдущему значению, например, адрес был 192.168.0.1, измените его на 192.168.0.2.
- Если значение канала динамически меняется в разделе «Беспроводная связь», необходимо повторно ввести тип шифрования и сетевой пароль.
- Обязательно отключите режим WPS и DHCP-сервер на маршрутизаторе, который будет выступать в роли повторителя.
- Некоторые модели могут постоянно конфликтовать с устройствами других производителей. В этом случае проще купить готовый репитер, чем постоянно настраивать прерываемое соединение.
Смена IP адреса
Выше мы затронули тему смены IP-адреса. Вы, наверное, должны рассказать, как это делается, я опишу вкратце.
- Заходим в «Центр управления сетями…», оттуда в «Изменение параметров адаптера» и в «Сетевые подключения».
- Выберите соединение, на котором вы хотите изменить IP-адрес, щелкните по нему правой кнопкой мыши, перейдите в «Свойства», а затем выберите «Сеть».
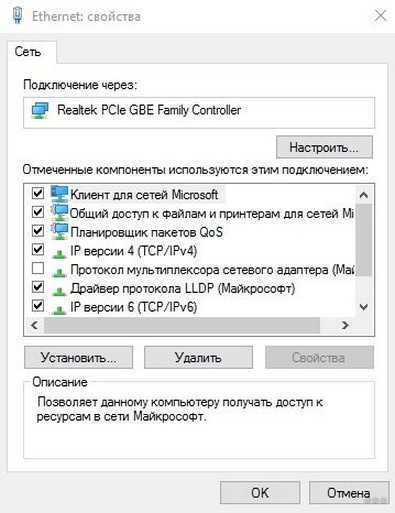
- Выберите TCP/IPv4 и нажмите «Свойства».
- Отмечаем строку «Использовать следующий IP-адрес» и прописываем нужное нам значение.

- «Маска подсети» появится автоматически.
- В строке «Основной шлюз» введите адрес устройства, через которое вы пользуетесь интернетом.
- Адреса DNS можно настроить автоматически, а можно прописать как на картинке:
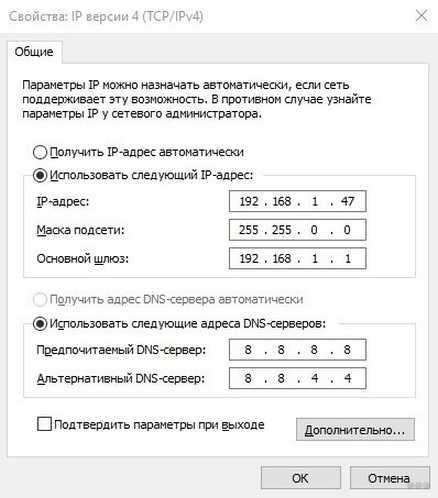
10 TP-LINK RE205
Репитер со стабильной работой в 2.4 ГГц сети для дома. Это не относится к сети 5 ГГц, так как в ней он часто сбоит. При этом сеть остается видимой с высоким уровнем сигнала, но данные не передаются. Прошивка и веб-интерфейс удобны и с основными настройками никаких проблем нет, как и возможности выставить работу «по расписанию». Больше 80% от максимальной скорости интернета он выдать не способен. Зато при подключении кабеля или раздаче он работает на все 100%.
Самым большим плюсом стало управление через смартфон. Хороша и эргономика. Устройство можно разместить как горизонтально, так и вертикально. Товар известен на рынке и под другим названием – АС750, что демонстрирует скорость работы до 750 Мб/сек. Как и на других популярных моделях здесь присутствует умный индикатор для оптимального месторазмещения. Вместе с этим существуют жесткие рамки условий физической среды для оптимальной работы. Например, температурный диапазон составляет от 0 до 40 градусов, а максимальная влажность воздуха 95%.
Как программно усилить сигнал WiFi?!
К сожалению, многие владельцы роутеров и беспроводных точек доступа особо то и не заморачиваются с настройкой беспроводной сети, ограничиваясь в лучшем случае сменой идентификатора SSID и вводом ключа безопасности сети. Остальное же они оставляют по-умолчанию. И это частенько играет с ними злую шутку, если по соседству появляются несколько беспроводных сетей.
1. Причина слабого сигнала — совпадение частот каналов беспроводных сетей.
Не знаю, как у Вас, а в моем подъезде только в зоне доступности около 15 беспроводных сетей WiFi. Это не совсем хорошо — сети будут пересекаться и занимать один и тот же канал. Результатом будет плохой прием даже на относительно небольшом удалении. Поэтому, если Вы хотите усилить сигнал WiFi — первым действием должен быть выбор радио-канала.
Для этого Вам понадобится специальная программа. Самая популярная из них — inSSIDer. Её надо установить на компьютер или ноутбук с WiFi-адаптером и запустить:
![]()
В таблице Вы увидите все доступные беспроводные сети Вай-Фай в округе и занимаемые ими частотные каналы. В России используются каналы с 1 по 13-й. Ищем свободные номера каналов и Теперь Вам нужно зайти в настройки роутера (http://192.168.0.1 или http://192.168.1.1) и в разделе «Беспроводная сеть (Wireless)» найти параметр «Канал (Channel)»:
![]()
В списке каналов надо выбрать номер свободного канала и нажать кнопку «Изменить/Сохранить» для применения настроек.
Более подробный мануал на эту тему Вы можете посмотреть тут — ссылка.
2. Плохой сигнал из на низкой мощности передатчика на роутере.
На некоторых моделях можно регулировать мощность передачи сигнала WiFi в расширенных настройках сети. Для этого надо в разделе «Расширенные настройки» сети найти параметр «Мощность передачи (Wireless Transmit Power)»:
![]()
Значения этого параметра могут быть как в процентах, так и в абстрактных величинах — Высокая (High), Средняя (Medium) и Низкая (Low).
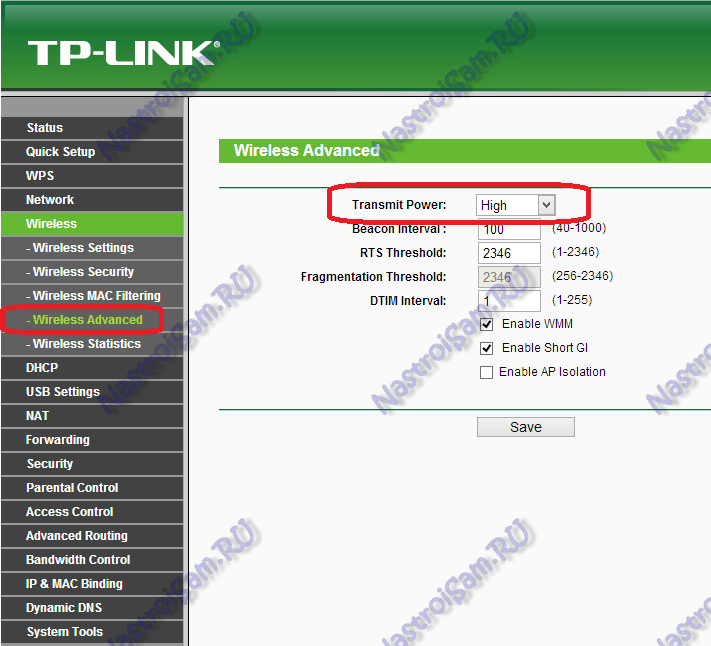
Выставляем максимальное значение и нажимаем кнопку Сохранить (Save).
К сожалению, возможность регулирования мощности сигнала Вай-Фай есть не на всех устройствах SOHO-уровня. Но в этом случае может выручить альтернативная прошивка типа DD-WRT, Open-WRT, Tomato и т.п. Само собой, при условии что такая существует для Вашей модели.
3. Выставляем беспроводной стандарт WiFi — 802.11N.
До тех порт, пока в массовую продажу по низкой цене не вышли устройства с 802.11ac, стандарт 802.11n является самым современным и быстрым. Но помимо этого, у него есть ещё один большой плюс — увеличенный радиус покрытия за счет использования нескольких антенн. Единственное условие, при котором возможен переход на стандарт 802.11n — это полная поддержка его всем устройствами, с которых Вы будете подключаться к беспроводной сети. В противном случае — они просто его не увидят. Для того, чтобы перевести режим работы Wi-Fi-модуля Вашего роутера в режим работы 802.11n, Вам надо в Веб-интерфейсе в разделе настройки «Беспроводная сеть (Wireless)» выставить параметр «Режим работы (Wireless Mode)» в значение — «802.11n». Вот так это выглядит на устройствах Asus:
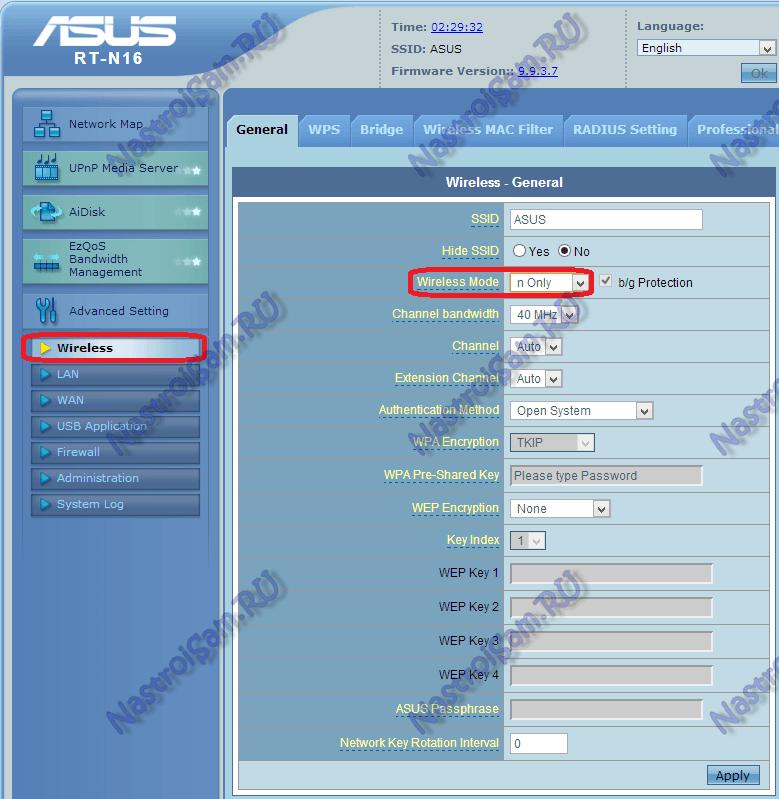
А вот так режим 802.11n выставляется на TP-Link:
![]()
После этого нажимаем кнопку Сохранить и перезагружаем устройство. После этого устройства нужно подключить к сети заново.
4. Переход на диапазон 5ГГц.
У стандарта 802.11n есть ещё один, очень весомый плюс: более дорогие модели беспроводных маршрутизаторов умеют ещё работать и в диапазоне 5ГГц(802.11a). Если Ваш Вай-Фай роутер двухдиапазонный, то есть умеет работать как в обычном диапазоне 2,4 ГГц, так и 5ГГц, то я бы советовал перевести максимальное количество клиентов именно на него:
![]()
Диапазон 5ГГц сейчас фактически полностью свободен и не замусорен частотными помехами соседних точек доступа и иных устройств (микроволновки, телефоны с Bluetooth и т.п.), а значит выдавать он будет максимальный радиус покрытия. Но ещё раз повторю — WiFi-адаптеры подключаемых устройств (ноутбуков, компьютеров и ли планшетов) тоже должны уметь работать в диапазоне 5ГГц.
5. Улучшаем приём на компьютере или ноутбуке.
Этот совет больше актуален для пользователей ноутбуков на Windows 7 и Windows 8. Всё дело в том, что на них для экономии батареи может быть выставлен режим «Экономии энергии».
Причем некоторые пользователи выставляют его при работе от кабеля питания. Это может привести к тому, что у Вас на ноутбуке будет плохой приём сигнала Вай-Фай ввиду того, что беспроводной модуль «сидит на голодном пайке» и ему не хватает питания. Для того, чтобы это исправить, Вам надо зайти в «Панель управления», выбрать раздел «Электроуправление» и выбрать схему «Сбалансированный», а лучше — «Высокая производительность».


































