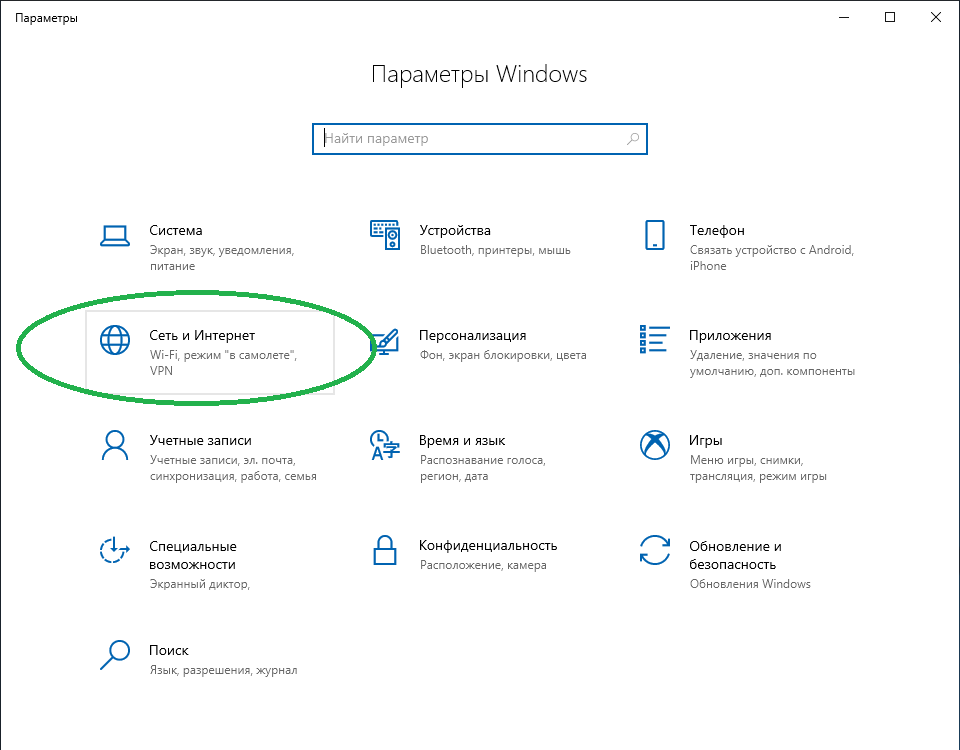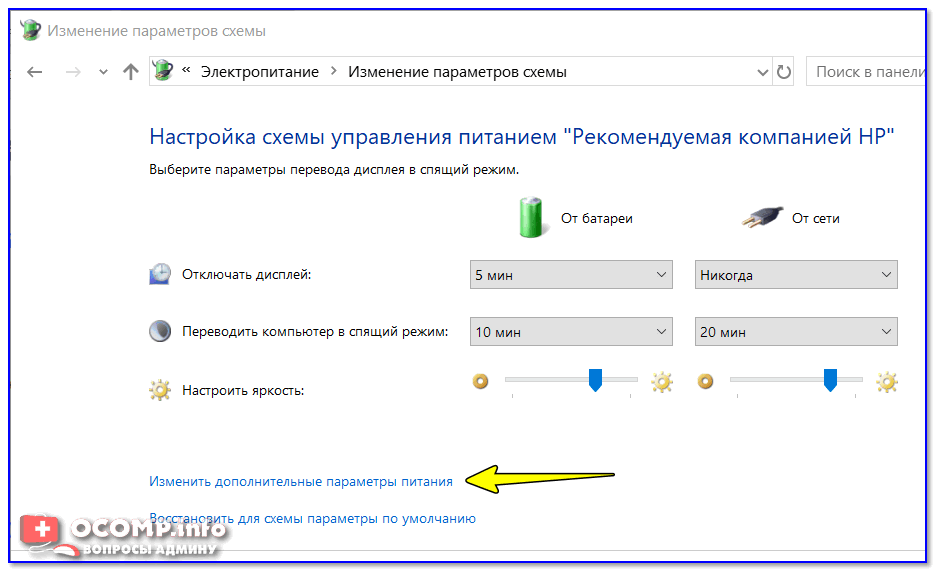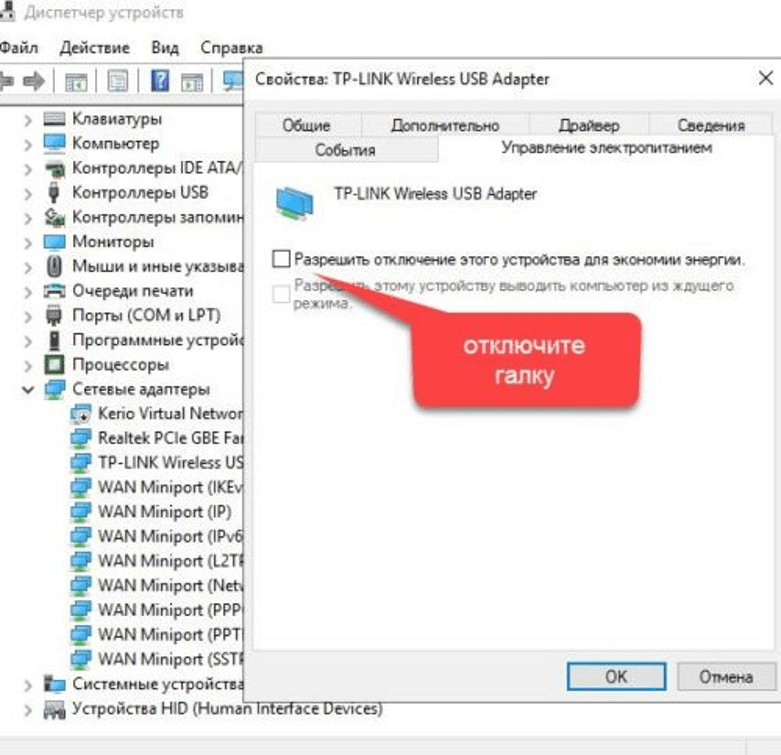Что сделать в первую очередь
Чтобы сузить список возможных причин, выполните следующие действия:
Проверьте, включена ли функция Wi-Fi в вашем устройстве (запустите «Параметры», выберите вкладку «Сеть и Интернет», а затем – «Wi-Fi»).
- Убедитесь, что функция «Wi-Fi» включена, если вы используете ноутбук. Обычно производители лэптопов устанавливают соответствующий световой индикатор.
- Проверьте, не активирован ли «Режим в самолете
Выполните перезагрузку маршрутизатора (нажмите кнопку «Reset» или отключите питание устройства, подождите не менее 1 минуты, и снова включите его).
Убедитесь в том, что интернет-соединение отсутствует не по вине поставщика услуг, провайдера.
Как исправить
Современные операционные системы «Виндовс» имеют большие возможности для устранения неполадок. Однако некоторые из них все же с завидной регулярностью возникают. Способы исправления зачастую одинаковы для всех версий, отличия заключаются только в наименованиях пунктов и внешнем виде меню.
Обратите внимание! Рассматриваемая выше ошибка, когда система выдает предупреждение о том, что не удалось подключиться, является наиболее распространенной. Способы исправления достаточно однотипны
Решение проблемы в ОС
Соединение с требуемой точкой доступа всегда происходит одинаково. При попытке подключиться появляется надпись: «Подключение к сети (имя)». Проходит несколько секунд, и система выдает другую надпись: «Виндовс не удалось подключиться к сети».
Решение достаточно простое, потому что удалось выяснить возникновение ошибки. Она появляется всегда после смены настроек соединения, то есть пароля, типа безопасности и др. Требуется удалить беспроводное подключение в параметрах системы и попробовать соединиться заново.
Для этого следует выполнить такие действия:
- Правой кнопкой мыши нажать на иконку соединения с Интернетом, которая расположена в низу экрана в правом углу.
- Из выплывающего меню выбрать «Центр управления сетями и общим доступом».
- Зайти в раздел «Управление беспроводными соединениями».
- Появится перечень, в котором нужно отыскать требуемое соединение и нажать по нему правой кнопкой мыши. В меню выбрать пункт «Удалить».
- Появится предупреждение, в котором следует подтвердить действие.
- Попробовать подключиться заново. В этом случае система попросит ввод пароля, после чего соединение должно пройти успешно.
Описанные действия помогают исправить ситуацию почти во всех случаях, однако если этого не произошло, то рекомендуется следующее:
- провести перезагрузку ноутбука и маршрутизатора;
- поменять пароль и тип безопасности в параметрах роутера;
- сменить имя соединения SSID с применением букв только английского алфавита;
- в случае появления предупреждения «Windows не удалось подключиться к вай-фай» рекомендуется попробовать поменять режим работы беспроводной сети (B/G/N). Способ особенно актуален при наличии достаточно устаревшего ноутбука. Иногда в маршрутизаторе установлен режим работы 802.11n, который старые устройства могут не поддерживать, а работать только в еще более старом режиме 802.11g. Поэтому следует проверить и выбрать в настройках раздающего прибора режим работы «авто» или 802.11 b/g/n. Обязательно сохранить настройки и выполнить перезагрузку роутера.
Обновление драйверов
Чтобы это выполнить, следует открыть диспетчер оборудования. Для этого нужно зайти в раздел «Компьютер» и нажать на «Свойства». В открывшемся разделе отыскать и выбрать «Диспетчер».
Обратите внимание! Очень важно скачать именно официальный драйвер для конкретной модели ноутбука или самого модуля. Кроме этого, можно воспользоваться специальными утилитами, которые автоматически ищут и обновляют драйверы
Проверка настроек подключения
Иногда достаточно опознать, включено ли сетевое оборудование, то есть адаптер. Для этого следует нажать правой кнопкой мыши на соединение с Глобальной сетью и зайти в «Центр управления сетями и общим доступом». В открывшемся разделе выбрать «Изменение параметров адаптера».
Модуль с наименованием «Беспроводное соединение» должен там быть. Название может немного отличаться. Следует нажать по значку правой кнопкой мыши и активировать его. Если он уже активен, нужно проверить соединения по вай-фай на устройстве. Для этого можно нажать сочетание клавиш для активации или деактивации беспроводных подключений. Для каждого ноутбука эти клавиши различны, следует нажимать Fn и клавишу из ряда F с изображением антенны. Таким образом получится активировать подключение на самом устройстве.
Обратите внимание! Когда ноутбук не может подключиться к одной из известных ему сетей, следует провести определенную последовательность шагов и действий. Зачастую ошибка заключается в неверном пароле или изменениях сетевых параметров системы, что приводит к невозможности подключиться. Помогает обновление драйверов адаптера и удаление с повторным подсоединением к Сети
Все способы идентичны для различных версий операционной системы Windows, просты и понятны даже для начинающего пользователя
Помогает обновление драйверов адаптера и удаление с повторным подсоединением к Сети. Все способы идентичны для различных версий операционной системы Windows, просты и понятны даже для начинающего пользователя.
Отключаем авто настройку (тюнинг) TCP_IP
Данную функцию разработчики внедрили в Windows 10 для повышения эффективности эксплуатации сетевых каналов за счет динамического изменения памяти в буфере. Но на практике это стало причиной множества проблем (особенно, на ноутбуках). Попробуем отключить режим с помощью командной строки. Не забываем, что запускать утилиту CMD нужно с админ правами.
Поочередно вводим в консоль следующие команды: После каждого выполнения должно отобразиться сообщение «ОК», которое указывает на успешность операции.
Обязательно перезагружаем систему. Если после этого адаптер не включается, переходим к следующему способу.
Обновление драйверов сетевого адаптера
Подключение и настройки роутера ZyXEL Keenetic модели Lite II
Вторая самая популярная причина, почему на Windows 10 отрубается Интернет или может исчезнуть на пару минут — проблема с драйверами сетевой карты или WI-FI-адаптера.
Важно!
Для стабильной работы ПК, ноутбука и бесперебойного доступа к Интернету необходимо периодически проверять наличие новых версий драйверов, особенно в случае выпуска нового релиза операционной системы или обновлений. Установка «свежих» драйверов выполняется в несколько шагов
Установка «свежих» драйверов выполняется в несколько шагов.
- При одновременном нажатии кнопок «Windows и X» появится меню, где нужно найти «Диспетчер устройств».
- В появившемся окне выбрать раздел «Сетевые адаптеры». Если устройство подключается к Интернету через сетевую карту, правой кнопкой мыши следует кликнуть на ее наименовании. При использовании Wi-Fi-адаптера выбирается соответствующее название устройства.
- Для установки новой версии драйверов в появившемся меню нужно кликнуть на пункт «Обновить драйвер».
- В большинстве случаев проблему позволяет решить использование режима автоматического поиска обновлений. Операционная система выполнит запрос к серверу Microsoft или базам драйверов и самостоятельно выберет и установит новую версию.
Обновления профиля
Настройки роутера (точки доступа) были изменены, а ваш компьютер пытается подключиться к сети по её идентификатору со старыми настройками и данными для сопряжения с ней. Чаще всего изменяется пароль для подключения к точке доступа. В таком случае нам следует сначала удалить старую сеть, а затем добавить новую со свежей конфигурацией.
- Выполняем правый клик по Пуску и запускаем командую строку с привилегиями администратора.
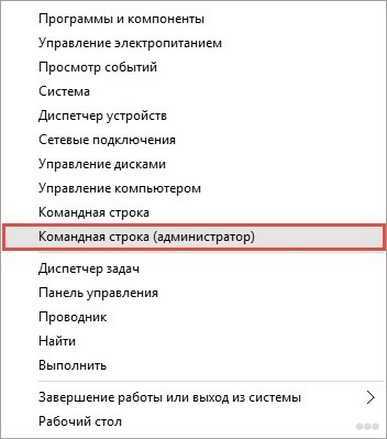
- Вводим и выполняем команду вида: netsh wlan delete profile name=, где вместо profile name прописываем название сети, с которой ноутбук с Windows 10 периодически теряет связь.
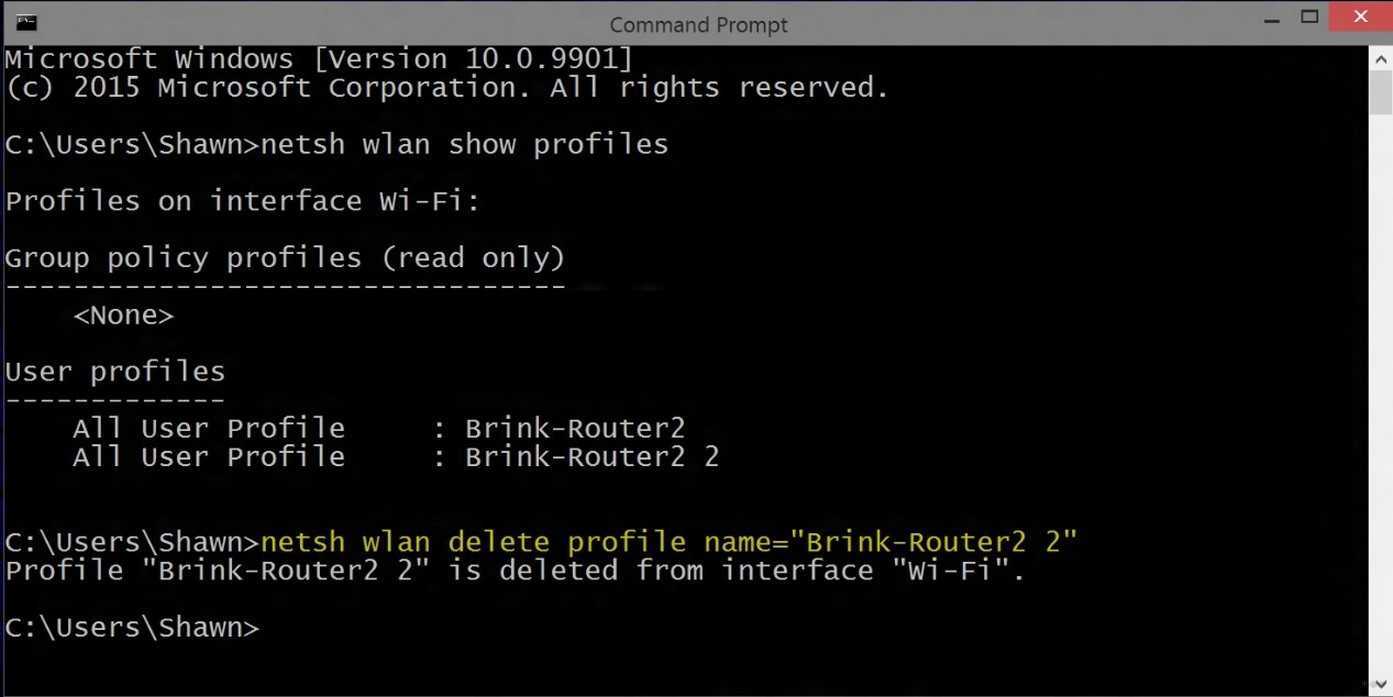
- Через командную строку запускаем системную команду: netsh wlan connect name= или находим нашу сеть заново посредством сканирования на наличие сигнала беспроводных точек доступа.
Какие бывают проблемы?
Ноутбук находит нужную точку доступа, подключение осуществляется, интернет работает. Но недолго… Уже через некоторое время в трэе отображается восклицательный знак на иконке сетевого подключения. Это говорит о возникших ограничениях. Приходится подключаться еще раз, но вскоре неполадка дает о себе знать.
Также, бывают случаи, когда на значке статуса сети появляется красный крест, что указывает на ошибку неопознанного соединения. Чаще всего подобные неприятности проявляются после обновления системы или драйвера Wi-fi. Но предварительно стоит проверить, могут ли подключаться к точке доступа другие устройства (смартфоны, планшеты), чтобы исключить неисправность роутера.
А иногда ноутбук просто не видит беспроводные сети. Или они то появляются в списке доступных точек, то исчезают. Уверен, что многие из Вас сталкивались с подобными проблемами.
Обновление драйверов и откат
Лично я неоднократно сталкивался именно с этой причиной. ПО скачанное с неофициальных источников может оказаться несовместимым с установленным оборудованием. Как минимум, возникнут неполадки с подключением. В худшем случае, возникнет критическая системная ошибка и «синий экран». Рекомендую скачивать «свежие» драйвера только с официальных сайтов.
Если это не помогло, то следует выполнить откат к предыдущей версии «дров»:
- Заходим в Диспетчер устройств (через панель управления).
- Раскрываем категорию «Сетевые адаптеры», чтобы увидеть перечень всех модулей
Найдите в списке свой адаптер и в контекстном меню выбирайте пункт «Обновить». Только не стоит поспешно выбирать автоматический поиск. Нас интересует «Поиск на компьютере»
Откроется окно, где нужно снять отметку с опции «Показывать совместимые устройства». Справа загрузиться перечень всех версий Вашего драйвера. Выбираем более «старую», ориентируясь по индексу:
Перезапускаем систему и пытаемся выполнить подключение.
Это, конечно же, не все методы устранения проблемы с сетью Wi-fi. Довольно распространенной причиной неисправности является не модуль ноутбука, а роутер, который не раздает интернет по беспроводному каналу.
Не удалось решить проблему? Пишите подробности в комментарии, будем разбираться!
17.12.201814:296376Виктор ФелькИнформационный портал IT Техник
- https://vpautinu.com/oshibki/otvalivaetsa-vaj-faj-na-noutbuke-windows-10
- https://wifigid.ru/reshenie-problem-i-oshibok/otklyuchaetsya-wi-fi-na-noutbuke-s-windows-10
- https://it-tehnik.ru/software/windows-10/problem-wifi-notebook-windows-10.html
</h3></index>
Проблема с драйверами для сетевых устройств
Большинство специалистов рекомендует начинать поиск проблемы именно с проверки работы или наличия драйверов. Драйвера представляют собой специальное программное обеспечение, отвечающее за функционирование определенного оборудования.
Тестирование драйвера WiFi модуля осуществляется в «Диспетчере устройств». Этот раздел находится в меню «Пуск». Попасть в раздел можно также через ярлык «Мой компьютер», нажав правую кнопку мыши.
В «Диспетчере» можно увидеть все устройства, подключенные к компьютеру. Нас будет интересовать сетевое оборудование. Необходимо перейти на ветку с сетевыми драйверами. Если ветка отсутствует, это означает, что на компьютере не были установлены драйвера для адаптера wifi.
В случае, если ветка имеется, на одном из сетевых устройств может гореть знак «!». Это означает либо отсутствие, либо неправильное функционирование одного из драйверов. Каждая из проблем легко решается с помощью обычной переустановки ПО. Обычно программное обеспечение находится на приложенном к компьютеру диске. Адаптер wifi для диспетчера устройств может называться Wireless Network Adapter. Также все необходимое можно скачать из Интернета, воспользовавшись мобильным подключением (если другое недоступно в данный момент).
Изменение настроек режима энергосбережения ноутбука
Где найти и как установить драйвера для сетевого контроллера в Виндовс 7
Выключаться Интернет на Виндовс 10 может и из-за настроек режима энергосбережения. Традиционно это явление наблюдается на ноутбуках при работе от аккумулятора.
Обратите внимание!
При разрядке батареи активируется режим экономии, и Wi-Fi адаптер или сетевая карта при стандартных настройках отключается. Чтобы исключить эту причину, следует выполнить несколько действий:
Чтобы исключить эту причину, следует выполнить несколько действий:
- Выбрать устройство, используемое для подключения к Сети и в свойствах убрать галочку рядом с «Разрешить отключение этого устройства». Доступ можно получить аналогичным образом, как и в подпункте статьи «Изменение управления питанием».
- Дополнительно рекомендуется настроить максимальную производительность сетевого устройства. Для это через меню «Пуск» перейти в «Панель управления» и выбрать раздел «Система». В левой части экрана найти рубрику «Питание и спящий режим». В правом поле экрана выбрать пункт «Дополнительные параметры питания».
- Пользователю будет предложены несколько пунктов. Настройку следует выполнять в «Сбалансированной», для этого достаточно кликнуть мышкой на «Настройка схемы электропитания».
- В появившемся окне в нижней части поля найти «Изменить дополнительные параметры». В появившемся окне выставить настройки согласно рисунку.
Отключается Интернет на Windows 10 каждые 10 минут: причины проблемы
В большинстве случаев причиной являются:
- некорректная работа драйвера сетевой карты или беспроводного адаптера;
- программный конфликт между версиями ПО устройства и операционной системой;
- неправильные параметры соединения;
- активация режима энергосбережения или настройки питания.
Какой бы причина не была, ситуация, когда отваливается Интернет на Windows 10, создает дискомфорт пользователю: приходится постоянно перезагружать роутер или устройство. Есть хорошая новость — устранить проблему можно самостоятельно без привлечения специалиста. Для этого достаточно выяснить тип конфликта и устранить его с помощью настройки режима работы устройства.
Почему в Виндовс 10 отключается Интернет?
Ясность помогут внести предварительная диагностика и анализ происходящего. Для этого достаточно ответить на несколько вопросов:
- Как часто пропадает интернет-соединение через роутер на Windows 10: каждые 5 минут, раз в полчаса, ежедневно или реже?
- Когда в последний раз наблюдался бесперебойный доступ к Сети?
- Что изменилось после этого в программном или аппаратном плане (установлены новые утилиты, игры, драйвера, антивирусные программы, выполнена замена комплектующих)?
- Присутствует ли проблема при подключении к Интернету с другого устройства: ноутбука, стационарного PC, смартфона, планшета?
- Как выполняется доступ к Сети: через кабель интернет-провайдера, роутер, используется сетевая карта или Wi-Fi-адаптер?
- Если проблема наблюдается на ноутбуке, это происходит во время работы от сети или от аккумулятора?
Обратите внимание!
Отключаться проводной или беспроводной Интернет на ноутбуке с Windows 10 может из-за настроек схемы питания или активации режима энергосбережения. Аналогичную ситуацию можно наблюдать и на стационарном компьютере, когда пропадает Интернет после перехода в режим сна
Для устранения причины достаточно скорректировать настройки питания и энергосбережения.
Если Сеть стала вылетать после обновления ОС, драйверов, установки различных утилит, скорее всего причиной является программный конфликт (часто бывает с Интернетом от Ростелекома). Для исправления ситуации достаточно установить новые версии ПО для сетевой карты, беспроводного адаптера или откатить драйвера до ранее установленных.
При подключении нескольких устройств отключить Сеть может некорректная настройка параметров подключения. Для восстановления стабильного доступа достаточно провести ручную настройку параметров соединения.
Слабый сигнал роутера
Как правило, слабый сигнал, поступающий от роутера Wi-Fi, может быть причиной регулярного исчезновения соединения с сетью. Поскольку сигнал роутера — это самая обычная радиоволна, на её мощность влияют самые различные факторы, отчего может пострадать и качество соединения. Не всегда удалённость ноутбука от роутера является главной причиной снижения мощности сигнала. Это могут быть и дополнительные преграды, расположенные между приёмником и транслятором беспроводного сигнала. Например, в большом помещении, состоящем из нескольких комнат или кабинетов, стены, разделяющие ноутбук и роутер, могут значительно снижать качество соединения. В таких случаях стоит задуматься о пересмотре расположения роутера или о расширении радиуса сети при помощи специальных усилителей.
Также на качестве соединения может отразиться наличие электроприбороы, которые непроизвольно создают помехи для распространения радиоволн. В итоге на дисплее регулярно высвечивается ошибка о потере соединения.
Металлические предметы, находящиеся между роутером Wi-Fi и ноутбуком, также заметно снижают стабильность соединения в беспроводной сети, через которую вы получаете доступ в интернет. Учитывайте это при организации домашней локальной сети.
Почему не работает интернет по Wi-Fi при раздаче с ноутбука?
Давайте начнем с самой популярной причины, из-за которой может не работать интернет, раздача которого настроена в Windows.
1
Открываем общий доступ к интернету
В каждой статье по настройке hotspot, я писал об очень важно моменте – открытии общего доступа к интернету для запущенной Wi-Fi сети. Именно из-за настроек общего доступа, чаще всего не работает интернет
Созданная сеть появляется, мы к ней без проблем подключаемся, но соединение, через которое к вашему ноутбуку подключен интернет не разрешает использовать выход в интернет.
Поэтому, в свойствах вашего подключения к интернету (скорее всего, это обычное подключение по сетевому кабелю, или через 3G/4G модем) , нужно разрешить общий доступ к интернету для созданного нами подключения. В статьях, ссылки на которые я давал выше, эта информация есть. Но, давайте еще раз разберемся, как же открыть общий доступ к интернету. Как в Windows 7, так и в Windows 10, это делается примерно одинаково. Покажу на примере Windows 7.
Нажимаем на значок подключения к интернету правой кнопкой мыши, и выбираем пункт Центр управления сетями и общим доступом.
Открываем Изменение параметров адаптера
Нажимаем правой кнопкой мыши на тот адаптер, через который ваш ноутбук подключен к интернету. Выбираем Свойства
Перейдите на вкладку Доступ, установите галочку возле “Разрешить другим пользователям сети использовать подключение к Интернету данного компьютера”
и в списке выберите созданную нами сеть. Скорее всего, она будет иметь название “Беспроводное сетевое соединение ” с какой-то цифрой в конце. ЖмемOk .
2
Отключаем антивирус и брандмауэр.
Антивирусы очень часто блокируют именно подключение вашего устройства к ноутбук. В таких случаях появляется ошибка типа “Не удалось подключится”, все время идет получение IP-адреса”, или бесконечное подключение к Wi-Fi.
Но, может быть и такое, что из-за антивируса, или установленного фаервола на вашем ноутбуке, с которого вы раздаете интернет, доступа к интернету не будет. Поэтому, нужно просто попробовать отключить антивирус. На время. Можно отключить только встроенный брандмауэр. На разных антивирусах, это делается по-разному.
3
Проверьте, работают ли другие устройства.
Может быть, что проблема не в ноутбуке, который раздает интернет, а в устройстве, которое вы пытаетесь подключить к интернету. Если есть возможность, просто возьмите другое устройство, и подключите к созданной вами сети. Посмотрите, будет ли там доступ к интернету.
Если проблема появляется при подключении ноутбука с установленной Windows 7, то можете еще почитать инструкцию по . Если у вас Windows 10, и статус “Ограниченно”, то смотрите .
4
Особенности подключения к интернету.
Понятное дело, что для раздачи интернета с ноутбука, он должен быть подключен к интернету. Именно это подключение он и раздает на ваши другие устройства. Так вот, если доступа к интернету нет, то это может быть из-за особенностей вашего подключения к интернету. Особенно, это может быть при подключении через 3G/4G модем.
У меня нет возможности проверить работу виртуальной Wi-Fi сети, с разными подключениями к интернету. Поэтому, если у вас никак не получается превратить свой ноутбук в Wi-Fi роутер, то это может быть из-за подключения к интернету.
На вкладке “Доступ”, где мы открываем общий доступ к подключению к интернету, нужно нажать на кнопку “Настройка”, и в новом окне поставить галочку возле “DNS-сервер”.
Нажимаем Ok, и смотрим результат. Интернет на устройствах, которые вы подключили к ноутбуку, должен появится. Если нет, то попробуйте еще перезагрузить компьютер и запустить раздачу заново.
7
Обновление:
еще один совет из комментариев. Если ваш компьютер состоит в домашней сети, то попробуйте выйти из нее. Это должно помочь, и ваш ноутбук начнет раздавать интернет на другие устройства.
Заходим в устройства вашего подключения к интернету (как я показывал выше в статье) , и снимаем галочку с пункта “Разрешить другим пользователям сети использовать…”. Нажимаем Ok. Дальше, снова открываем свойства этого подключения, и ставим галочку возле “Разрешить другим пользователям сети использовать…” и из списка выбираем наше подключение (беспроводное сетевое соединение с цифрой в конце) . Нажимаем Ok. Интернет на устройствах должен заработать.
Проблемы, связанные с нестабильной работой соединения Wi-Fi:
Постоянно происходят обрывы соединения. Подключаетесь с любого устройства, к беспроводной сети и вроде бы нормально работаете в интернете, некоторое время, но через какой-то период происходит отключение от сети. Потом устройство снова подключается. И так продолжается все время. Это часто вызывает большие неудобства, например, если Вы просматриваете кино онлайн, и оно постоянно тормозит.
Подозрительно невысокая скорость интернета. Это может происходить постоянно, а может и периодически. Даже может играть роль время суток. При этом, если подключить интернет через кабель, перебоев не наблюдается.
Постоянные проблемы при подключении к сети. Различные проблемы, которые связанны с соединением Wi-Fi
Можно не с первого раза подключаться, или очень слабый сигнал от роутера и много других проблем.
Периодические проблемы, на которые даже можно не сразу обратить внимание. Вы можете пользоваться интернетом неделю и ничего не будет происходить, но потом, внезапно, начинают появляться разные непонятные сбои
Через некоторое время все начинает снова работать как надо.
Сюда можно добавить еще очень много и других проблем. Но в целом это то с чем могут столкнуться большинство пользователей. В этой статье мы не будем рассматривать следующе две проблемы, которые нужно решать по-своему.
- Статус «Без доступа к интернету», возникающий при нормальном подключении через Wi-Fi, но при этом интернетом не получается воспользоваться.
- Характерные для устройств Andro >Мы их уже рассматривали в предыдущих статьях.
Перезагрузка компьютера и роутера
Из-за глюков самой Windows 10 подключение к Wi-Fi может также глючить. Нужно просто перезагрузить ПК или ноутбук и попробовать вновь выполнить подключение. Если это не поможет, нужно перезагрузить роутер. Причём роутер можно попробовать перезагрузить несколько раз. Если причиной невозможности подключения к Wi-Fi являются помехи на используемом роутером канале, в результате перезагрузок роутер может сам сменить используемый канал на свободный. Но, конечно, это решение для случаев, когда в настройках роутера у нас не указан конкретный канал сети, а устройство настроено на автоматический выбор канала.
Если для подключения к беспроводной сети используется внешний адаптер, подключаемый через USB, можно ещё попробовать аппаратно переподключить устройство, в том числе с использованием другого USB-порта.
Специалисты рекомендуют
Ниже приведены рекомендации специалистов, которые позволят избежать проблем с беспроводными сетями на компьютере. Они все получены из практики и точно могут пригодиться вам:
- Надо использовать только те драйвера или микропрограммы, которые совместимы с операционной системой Виндовс 10. Не надо скачивать такие вещи на неизвестных ресурсах. Есть большой риск заражения компьютера вирусами и вредоносным ПО. Тем более, что они всегда есть на официальном сайте производителя. Здесь вы точно получите нормально работающий продукт без каких-либо вирусов. Лучше всего инсталлировать самые последние версии программ и приложений. В них устранены проблемные вещи, которые были обнаружены в предыдущих версиях.
- Надо все время следить за актуальностью установленной ОС Виндовс 10. Если появляются какие-либо обновления операционной системы, рекомендуется скачивать и устанавливать их. Однако обновление драйверов аппаратного комплекса не рекомендуется делать во время обновления ОС.
- Специалисты рекомендуют сохранять на флешке или диске ПК все доступные драйвера устройств. Они должны располагаться в отдельной папке, к примеру, она может называться «Drivers». Надо помнить о том, что, если возникнет проблема с сетевым адаптером, то интернет-соединение пропадет и скачать нужный драйвер не получится. Когда драйвера сохранены на диске, их можно без проблем установить и устранить возникшую неполадку.
- Надо в периодическом режиме архивировать систему или создавать точку восстановления. Современные компьютеры достаточно мощные, поэтому такие процедуры проходят довольно быстро. Это поможет избежать возможную потерю данных.
Почему вылетает вай фай на ноутбуке?
- 1. Разрыв соединения происходит в момент нагрузки на сеть.
Например, включен торрент, загружается фильм, а на соседнем устройстве играют в онлайн-игры. Т.е. роутер работает в полную мощность, банально не справляется с нагрузкой и «обрывает» сеть.
Логично, что после «падения» соединения закрываются открытые интернет вкладки в браузере, останавливается загрузка/закачка — нагрузка на роутер падает, и интернет-соединение, как по волшебству, восстанавливается.
В таком случае решением может быть:
- — замена роутера на более мощный;
- — ограничение количества потребляемого трафика;
- — разграничение максимально допустимой нагрузки для подключаемых устройств.
- 2. Выбран «загруженный» канал беспроводной сети.
Проверить загруженность каналов можно с помощью специальных утилит: например, воспользоваться программой «inSSIDer».
Исходя из полученных данных в настройках роутера выберите номер (от 1 до 13) свободного канала и сохраните настройки.
Учтите, что многие устройства не поддерживают каналы нумерацией больше 10.
- 3. Другой причиной того, что постоянно отваливается wifi на ноутбуке, может быть проблема с драйверами на сетевую карту/wifi адаптер. Проверить версию драйвера можно в «Диспетчере устройств»:
- — откройте «Диспетчер устройств» командой «devmgmt.msc» или через «Мой компьютер» — «Управление»;
- — в «каталоге» устройств найдите «Сетевые адаптеры», выделите нужный кликом правой кнопки мышки и откройте «Свойства»;
- — в открывшемся окне перейдите на вкладку «Драйвер» — там и будет представлена вся информация об установленной версии драйвера.
Теперь скачайте новую версию драйвера с официального сайта или воспользуйтесь сторонними программами («DriverPack» или «Driver Genius»), установите обновленный драйвер и перезагрузите компьютер.
- 4. Проблемы с wifi соединением могут быть связаны с распределением электропитания на самом ноутбуке. В «Панели управления» найдите раздел «Управление энергопитанием» или «Электропитание».
Откройте раздел «Дополнительные параметры» — «Параметры адаптера беспроводной сети» — «Режим энергосбережения» и выберите «Максимальная производительность» (и в строке «От батареи» и «От сети»).
Теперь в «Диспетчере устройств» откройте «Свойства» адаптера и перейдите на вкладку «Управление электропитанием», здесь не должно быть галочки в строке «Разрешить отключение этого устройства для экономии энергии», если она есть, соответственно, снимите её и перезагрузите компьютер.
- 5. Возможно, перед тем как стал пропадать вай фай ноутбук подвергался разборке (чтобы почистить пыль, заменить комплектующие и т.д), и «модуль wifi» был физически отключен.
А при последующей сборке контакты модуля были нарушены или неплотно подключены.
Для устранения проблемы проверьте целостность контактов модуля и надежность его подключения.
Кроме того, если ноутбук перестал подключаться к wifi (ранее подключенной) стоит проверить целостность интернет кабеля от провайдера.
Рубрики: интернет
Ситуация, когда на ноутбуке пропадает wifi, является весьма распространенной и при этом неоднозначной. Подобная проблема может быть вызвана самыми различными причинами, перечислить которые в одной статье очень непросто. Ниже собраны решения наиболее вероятных аппаратных поломок и программных ошибок, встречающихся на устройствах с Windows 10, 8 и 7 и препятствующих подключению к интернету при помощи wifi-модуля.
Сбросить настройки сети
Если перезагрузка ПК не помогает, вы можете рассмотреть возможность сброса сетевых настроек на ПК с Windows. Это удалит все ваши сетевые адаптеры и сбросит настройки сети к значениям по умолчанию. Вот как это сделать.
Шаг 1: Нажмите клавишу Windows + I, чтобы запустить приложение «Настройки». Перейдите на вкладку «Сеть и Интернет» слева и перейдите в «Дополнительные параметры сети».
Шаг 2. В разделе «Дополнительные настройки» нажмите «Сброс сети».
Шаг 3: Наконец, нажмите кнопку «Сбросить сейчас» рядом с «Сброс сети».
Дождитесь завершения процесса и перезагрузите компьютер, чтобы посмотреть, решит ли это проблему.

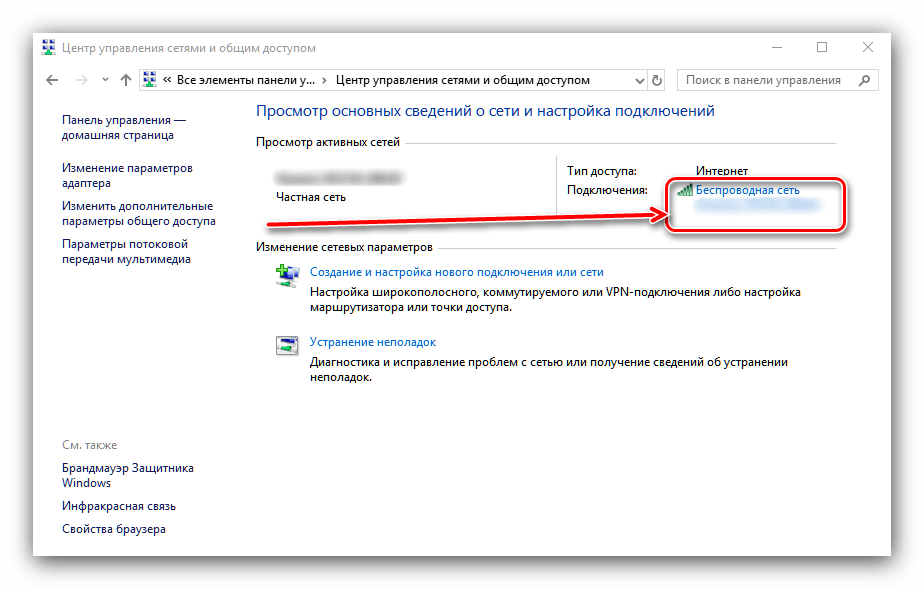
![Пропадает wifi на ноутбуке с windows 10 [спящий режим] — [pc-assistent.ru]](http://piter-begom.ru/wp-content/uploads/3/0/7/30777aa2e25b20ed2e1a10077a334bf3.jpeg)