Перезапуск Windows и роутера
Роутер перезапускается с помощью кнопки Power на задней панели. Но также можно выключить и включить адаптер питания.
Выключите и включите роутер последовательными нажатиями кнопки
С помощью веб-интерфейса роутеры TP-Link, например, перезапускаются по команде «Системные инструменты — Перезагрузка».
Перезапуск с веб-интерфейса доступен при наличии связи по LAN или Wi-Fi
Windows 10 же перезапускается по команде «Пуск — Перезагрузка».
Команда на перезапуск ПК
Перезапуск оборудования любят советовать в первую очередь операторы call-центра провайдеров — но зачастую проблема всё-таки не в случайных сбоях при работе, решаемых перезагрузкой.
При использовании WiFi проверьте открытость имени сети
Компьютер может не находить домашний WiFi, если сеть настроена как скрытая. Такие сети не отправляют окружающим беспроводным устройствам своё название (SSID). Подключиться к скрытой сети можно после ввода её имени и авторизации (при наличии шифрования). Проверить текущие настройки WiFi можно в веб-интерфейсе маршрутизатора. Подключитесь к роутеру кабелем и убедитесь, что соединение установлено (компьютер его видит). Переверните маршрутизатор и на его нижней стороне посмотрите адрес для входа в админ-панель, а также логин и пароль. Перейдите по указанному адресу в браузере, введите данные учётной записи и найдите настройки беспроводной сети.

Среди настроек будет флажок, отвечающий за видимость имени беспроводной сети. В роутерах различных производителей он называется по-разному, например, «Сделать сеть скрытой», «Скрыть SSID», «Скрыть имя сети». На маршрутизаторах TP-Link нужный пункт называется «Включить широковещание SSID», а найти его можно в меню «Беспроводной режим -> Настройки беспроводного режима». Измените этот параметр, перезагрузите роутер и попробуйте выполнить повторное подключение.

При использовании WiFi проверьте открытость имени сети
Компьютер может не находить домашний WiFi, если сеть настроена как скрытая. Такие сети не отправляют окружающим беспроводным устройствам своё название (SSID). Подключиться к скрытой сети можно после ввода её имени и авторизации (при наличии шифрования). Проверить текущие настройки WiFi можно в веб-интерфейсе маршрутизатора. Подключитесь к роутеру кабелем и убедитесь, что соединение установлено (компьютер его видит). Переверните маршрутизатор и на его нижней стороне посмотрите адрес для входа в админ-панель, а также логин и пароль. Перейдите по указанному адресу в браузере, введите данные учётной записи и найдите настройки беспроводной сети.

Среди настроек будет флажок, отвечающий за видимость имени беспроводной сети. В роутерах различных производителей он называется по-разному, например, «Сделать сеть скрытой», «Скрыть SSID», «Скрыть имя сети». На маршрутизаторах TP-Link нужный пункт называется «Включить широковещание SSID», а найти его можно в меню «Беспроводной режим -> Настройки беспроводного режима». Измените этот параметр, перезагрузите роутер и попробуйте выполнить повторное подключение.
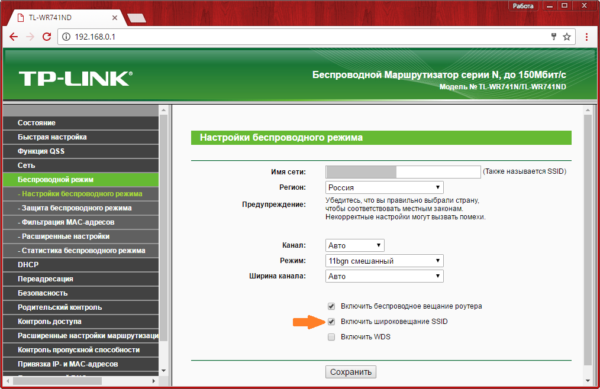
Восстанавливаем работу кабельной сети
Устраняем неполадки оборудования
Если связь отсутствует полностью, периодически пропадает или теряет данные, начните проверку с сетевого кабеля. Убедитесь в целостности его изоляции и отсутствии изломов. Проверьте качество крепления коннекторов.

Если вы настраиваете подключение первично, убедитесь, что кабель правильно обжат (проводники подключены к нужным контактам коннектора). Ниже приведены схемы обжима:
- для соединения компьютер-устройство (свитч или роутер);
- для соединения компьютер-компьютер.

Проверка актуальна только тогда, когда вы обжимали кабель самостоятельно. Кабели, купленные в магазине уже с коннекторами, бывают нерабочими достаточно редко.
Следом проверьте, правильно ли скоммутирована сеть. Подключение к Интернету может быть прямым (кабель провайдера подсоединен к сетевой карте компьютера) или через шлюз (роутер или другой компьютер). Способ коммутации и настройки доступа можно узнать в техподдержке провайдера.
При соединении через роутер важно не перепутать гнезда подключения: в гнездо «INTERNET» или «WAN» вставляется кабель провайдера, а к гнездам «LAN» подключаются сетевые карты компьютеров

Если связи по-прежнему нет, проверьте, установлен ли в Windows сетевой драйвер.
Откройте диспетчер устройств — в Winows 8 он вызывается из контекстного меню кнопки Виндовс (Пуск).

Разверните список «Сетевые адаптеры» и проверьте, находится ли в нем карта Ethernet. Если она определяется как неизвестное устройство, зайдите на сайт ее производителя, используя другое подключение к Интернету, загрузите и установите драйвер.

После этого откройте свойства карты через контекстное меню в диспетчере устройств
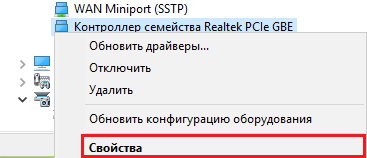
и убедитесь, что она работает нормально.
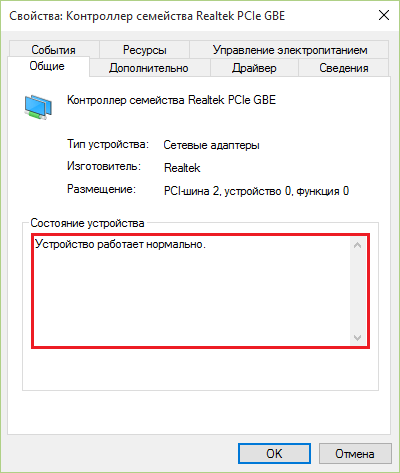
Следом откройте вкладку «Управление электропитанием» и снимите флажок с пункта «Разрешить отключение для экономии энергии», иначе связь будет прерываться.
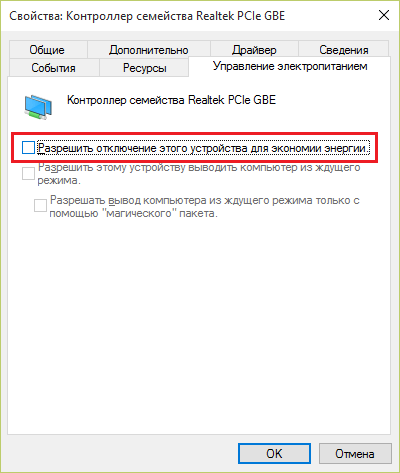
Если после установки сетевого драйвера подключение всё еще ограничено, проверьте, не находятся ли вблизи компьютера, роутера или места прокладки сетевого кабеля устройства, создающие помехи: радиотелефоны, мощные силовые линии, микроволновые печи. Попробуйте отдалить сетевое оборудование от таких мест.
Оптимальное оборудование
Так как компания предоставляет широкий список поддерживаемого оборудования, его настройка будет отличаться. Среди оптимальных моделей для подключения интернета провайдер выделяет три роутера:
- D-Link DIR 620;
- NetGear JNR 3210-1NNRUS;
- Upvel UR-315 BN.
WAN параметры
Для примера настройка будет выполнена на сетевом оборудовании DIR 620 фирмы D-Link. Чтобы добраться до необходимых параметров, вначале потребуется зайти в меню управления роутера.
Для этого открыв браузер, нужно ввести IP адрес оборудования, который должен быть указан в инструкции, идущей в стандартной комплектации. В случаи линейки DIR по умолчанию он имеет значение 192.168.0.1.
После входа по заданному адресу на экране появится форма для ввода логина и пароля. В случае полного сброса настроек, вследствие возникших проблем с роутером Ростелекома, поля необходимо заполнить данными admin и admin соответственно.
Подтвердив вход, пользователь попадет на главную страницу настроек оборудования D-Link. В первом же пункте слева сверху под названием «Сеть» будет доступна опция click’n’connect.
С помощью нее можно будет автоматически получить параметры WAN для успешной установки соединения.
Если же это не позволило наладить доступ в интернет, будет необходимо прибегнуть к ручному вводу данных. Для этого пользователь должен проследовать в пункт «Расширенные настройки», далее «Сеть» и выбрать подпункт «WAN».
Нажав на активное соединение, откроется меню с полями, в которые нужно будет ввести параметры, указанные на сайте компании или в договоре.
Не забывайте подтверждать и сохранять настройки при помощи пункта с изображением миниатюрной лампочки, которая оповещает о необходимости каких-либо действий. Также нужно помнить, что все настройки станут активны лишь после перезагрузки оборудования.
При правильном выполнении всех действий на роутере Ростелекома место горящего красного индикатора займет зеленый, оповещающий о корректном соединении с провайдером.
Параметры WIFI подключения
Если не горит значок интернета на роутере Ростелекома, это может означать полный сброс параметров оборудования. В случаях подключения по Wi-FI для их настройки, помимо введения значений WAN, также потребуется добавить опции беспроводного соединения.
Выполнив вход на главную страницу меню оборудования, как указано в предыдущем пункте, необходимо выбрать вторую сверху опцию «Wi-Fi».
Здесь будет присутствовать пошаговая настройка с подсказками системы. При желании наладить опции более детально, нужно перейти в нижнем горизонтальном меню в «Расширенные настройки», а далее в пункте «Wi-Fi» выбрать «Основные настройки».
Также потребуется установить и «Настройки безопасности», перейдя на них из предыдущего окна. После этого откроется беспроводный доступ в интернет, о чем будут свидетельствовать активные индикаторы на роутере Ростелекома.
Как переназначить WAN порт на роутере
До начала работ требуется точно разобраться, в чем проблема. Если сгорел разъем, то появятся следующие признаки:
- Если вставить провод от Интернет-провайдера, подключения к сети не будет.
- Если система при настройке роутера пишет, кабель не подключен в веб интерфейсе маршрутизатора, это явный признак поврежденного порта.
- Если после этого подключить кабель напрямую к компьютеру и появится интернет, проблема заключается в работоспособности WAN порта.
- Для начала нужно попасть в веб интерфейс. В браузере нужно перейти на адрес 192.168.1.90.
- В окне потребуется логин и пароль пользователя.
- Если не получается войти, попробуйте сбросить настройки маршрутизатора до заводских. Для этого нужно зажать на несколько секунд кнопку RESET, затем отпустить. После этого роутер начнет перезагружаться. Затем необходимо ввести адрес доступа к веб интерфейсу и стандартные логин и пароль.
- Нужно перейти в раздел Сеть, вкладку IPTV.
- Затем сменить режим работы с «Автоматический» на «Мост».
- После чего на экране должно появиться меню с выбором подключения для IPTV. Обычно это 4 разъем. Требуется подключить интернет кабель к нему.
- Нужно нажать в настройках «сохранить изменения», чтобы переназначить порт.
Важно! После завершения перезагрузки в статусе роутера останется ошибка, что кабель к порту WAN не подключен. Однако данные от провайдера будут переданы и все компьютеры в сети смогут получить доступ к интернету

На роутерах от всех известных брендов, включая d link, keenetic ,zyxel могут появляться загвоздки с WAN портом и подключением к интернету. Они возникают по разным причинам, включая неполадки у провайдера или излом кабеля. Довольно частой причиной является и сгорание WAN порта. И чтобы их решить, придется мероприятия по диагностике и определению источника.
Придется проверить целостность кабеля вручную или прозвонить при помощи специального оборудования
Кроме того, важно проверить работоспособность WAN порта. Если он сгорел, придется или заменить прошивку, или переназначить порт
Самые актуальные способы удлинения сетевого кабеля
В данном материале, мы предлагаем рассмотреть наиболее эффективные и актуальные способы, как удлинить интернет кабель. Удлинение витой пары посредством простых подручных инструментов, с минимальными затратами времени и ресурсов. В данном материале будут предоставлены удобные, пошаговые алгоритмы действий, для удлинения сетевых шнуров любого предназначения, данные методы подходят не только для стационарных кабелей, которые устанавливал провайдер, но также и для любых других, дополнительных видов сетевых шнуров.
Удлинение сетевого интернет шнура, проложенного компанией интернет провайдера, соединяющего аппаратные ресурсы их компании с ПК пользователя, является наиболее востребованным запросом в настоящее время. В данной статье, мы будем рассматривать способы удлинения шнуров с витой парой, без использования инструмента для обжима витой пары, для оптоволоконных кабелей, данный материал будет неактуальным.
Необходимость удлинения сетевых шнуров, возникает довольно часто, при проведении бытовых ремонтов, перестановке периферийных устройств и различного оборудования, перемещении мебели и прочих бытовых обусловленностях. В подобных ситуациях, возникает проблема, что попросту немного не хватает длины кабеля, разумеется из данной ситуации есть несколько вариантов выхода: обратиться к услугам компании провайдера либо специализированных контор, подстраиваться под длину имеющегося кабеля, и совершать работы и перестановки относительно имеющихся возможностей, либо же воспользоваться наиболее простым и удобным вариантов – выполнить самостоятельную «подточку» сетевого шнура. Прежде чем приступать к самостоятельной работе с кабелем, рекомендуем ознакомится с полезными советами:
Если же единственным либо необходимым вариантом является удлинение шнура, самым лучшим способом будет применение специальных соединителей. При правильном соблюдении всех мер процедуры, конечный результат будет достаточно качественным. Пользоваться методом скрутки наиболее неприемлемый вариант (возможно нестабильное соединение), и допустимы лишь в качестве временной меры, если удлинить кабель нужно срочно, но всех нужных элементов нет под рукой.
Проверьте исправность оборудования
Если после выполнения всех предыдущих предложений вы все еще не смогли наладить работу Wi-Fi-соединения, значит, нужно осмотреть роутер и кабель. Никаких повреждений на проводе быть не должно, штекеры не должны болтаться.
- Нужно убедиться, что кнопка включения-выключения и раздачи Wi-Fi включена на роутере – ее могли случайно задеть. Индикатор питания должен светиться, если он погас, то возможно поврежден провод или блок питания.
- Если значок Wi-Fi потух, значит дело в неполадках, связанных с ПО. Достаточно сбросить настройки, включить и выключить роутер или сделать перепрошивку. Также нужно посмотреть работает ли кнопка раздачи Wi-Fi.
- Удостоверьтесь, что индикаторы подключения горят постоянно, это указывает на хорошее соединение. Если они светятся, но не мигают, то что-то не так с подключением. Потребуется настроить сетевые параметры. Для каждого устройства свой алгоритм действий, его можно найти в интернете или позвонить в техподдержку.
Без доступа к интернету
Решений проблемы, почему ТП Линк без доступа к интернету, может быть несколько. Каждый способ стоит рассмотреть более детально:
- исправление неисправности, если она возникла на этапе настройки нового роутера;
- решение в том случае, если модем был полностью работоспособен и резко пропало соединение.

В первом случае, если только проводится настройка маршрутизатора и подключенные устройства не имеют доступа в интернет, проблема может таиться элементарно в неправильно подключенном сетевом кабеле интернет-провайдера или же были неверно заданы параметры для подключения.
Прежде всего нужно убедиться в правильном подключении интернета к роутеру. Сложностей возникнуть не должно, достаточно кабель от провайдера подключить к WAN разъему. Как правило, этот разъем у TP-Link окрашен в голубой цвет.
Если кабель подключен верно, но доступ в интернет все равно отсутствует, нужно проверить настройки подключения к выбранному интернет-провайдеру. Для этого нужно открыть любой браузер и в адресную строку ввести один из адресов (192.168.0.1, 192.168.1.1). На экране отобразится форма, куда нужно ввести логин и пароль. По умолчанию они admin и admin. Далее откроется на экране панель управления.
В настройках необходимо открыть вкладку Network — Wan. Эти настройки считаются наиболее важными. В графе WAN Connection Type из выпадающего списка нужно выбрать требуемый тип подключения. Отечественные провайдеры преимущественно используют статические РРТР, L2ТР, РРРоЕ и IP или динамический IP. Эти данные предварительно нужно выяснить у провайдера, по идее эта информация должна быть прописана в договоре.
После того как будет выбран необходимый тип соединения, нужно задать все необходимые параметры с учетом выбранного подключения. Как правило, это имя пользователя и пароль.
Если речь идет о динамическом IP, то дополнительные настройки не требуются, достаточно сохранить изменения. Если после всех выполненных мероприятий интернет все равно не появился, то скорее всего провайдер дополнительно делает привязку к MAC адресу.
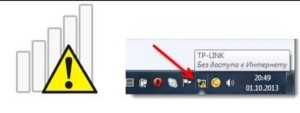
Использование других роутеров
Если у вас есть роутер другой марки (когда вы меняли его на нынешний, теперь вышедший из строя) — подключите его. У пользователей, по совместительству занимающихся компьютерным сервисом, скорее всего, заваляется списанное когда-то оборудование, которое они используют для диагностики вышедших из строя роутеров и сетевых карт, приносимых на ремонт их клиентами.
Можно купить бывший в употреблении роутер или точку доступа (устаревшая на несколько лет модель) , если вы не желаете тратиться на новое устройство. Подключается и настраивается он так же, как и ваше прежнее устройство. Изрядно устаревшие модели могут не иметь WAN-интерфейса (и связанных с ним настроек), а также режимов работы в режиме моста и репитера (простая точка доступа Wi-Fi с маршрутизатором LAN без многочисленных настроек), поэтому используется он как простейший LAN-свитч. Подключите ваши LAN-кабели в той же самой последовательности, выполните имеющиеся на устройстве настройки и выйдите в Сеть.
Почему роутер не подключается к интернету?
Главная задача роутера в том, чтобы подключится к интернету и раздавать интернет на разные устройства уже в локальной сети. Я имею введу компьютеры, ноутбуки, телефоны, планшеты и другие устройства, которые подключены к роутеру непосредственно с помощью сетевого кабеля, или по Wi-Fi. Он работает как разветвитель, если можно так сказать. Больше информации в статье: Что такое роутер?
Например, у нас в доме есть один кабель (или USB модем) , через который можно подключится к интернету. Но можно подключить только одно устройство. Мы этот кабель, или модем подключаем к роутеру и получаем возможность подключить к интернету большое количество разных устройств.
Не редко бывает ситуация, когда роутер не подключается к интернету. А если он по какой-то причине не подключен к интернету, то на всех устройствах, которые подключены к роутеру, интернет работать не будет. Первое, на что жалуются пользователи в этой ситуации, это на отсутствие доступа к интернету при активном соединение по беспроводной сети
Здесь важно понимать, что роутер всегда раздает Wi-Fi, даже когда к нему не подключен интернет
Замена сетевых кабелей
В зависимости от того, где и какой кабель «перебит», нужен соответствующий ремонт повреждённой линии.
«Витую пару» при простейшем обрыве можно и починить, восстановив переплетение проводов (например, шаг витка «оранжевой» пары отличается от шага «зелёной» или «синей») максимально точно, как если бы кабель не был повреждён.
Смена шага витков пар в месте обрыва уменьшит скорость линии
В этом случае есть шанс, что скорость 100 Мбит/с не превратится в 10-мегабитную — если для вас она очень важна, например, вы пользуетесь не только интернетом, но и часто отсылаете многогигабайтные файлы между ПК и гаджетами по вашей локальной сети, распечатываете широкоформатные карты и чертежи высокого разрешения и т. д.
Если же кабель испорчен настолько, что его использование невозможно (нарушена оболочка, стёртая или растрескавшаяся от старости и экстремальных температур изоляция отдельных проводов, нарушено переплетение пар во многих местах) — требуется прокладка нового кабеля. Либо, если «проброс» нового кабеля невозможен (нет условий, работы запрещены и т. д.), а мест повреждения всего одно-два — используются специальные LAN-переходники и простейшие свитчи на 3 LAN-гнезда.
Сплиттеры LAN помогут и там, где сетевой кабель оборван
Особенно часто ломаются и растрескиваются кабели, в которых в качестве токопроводящей среды используется не чистая медь, а омеднённый алюминий, оболочка кабеля и изоляция проводов — не полиэтиленовая или из ПВХ, а из пластиката с мелом.
Если обжать LAN-коннекторы и спаять порванную «витую пару» ничего не стоит — то ремонт/замену оптических кабелей доверьте специалистам вашего провайдера. Оптоволокно — это не медные провода: малейшая ошибка по неопытности превратит ваше 300-мегабитное подключение от «Ростелекома» или «Дом.ру» в медленное по скорости соединение, где даже страницы браузера будут открываться еле-еле, как на перегруженных в часы пик 3G-сетях. Даже если у вас есть специальный паяльник для сращивания оптических жил ВОЛСа — нужна сноровка.
Перезагрузите роутер и проверьте правильность подключения кабелей
При использовании кабеля для подключения, проверьте, в какие порты подключены сетевые разъёмы. Интернет-кабель, который предоставляется провайдером, должен быть включен в отдельный слот. Обычно он находится на некотором удалении от остальных портов или обозначается другим цветом (зачастую синим).

После этого перезагрузите маршрутизатор. Это действие следует выполнить независимо от того, как выполняется подключение к роутеру — с помощью провода или по беспроводной сети (WiFi). Для перезагрузки устройства используйте кнопку «Power» или «On/Off» на самом устройстве. Нажмите кнопку для отключения маршрутизатора, а через 10-15 секунд повторите нажатие, чтобы его включить. В случае, когда на задней панели нет отдельной кнопки для перезагрузки, отключите аппарат от электрической сети, вынув блок питания из розетки. По прошествии 30-40 секунд снова включите устройство, и после его загрузки проверьте, видит ли компьютер роутер.

Ошибка «Проверьте сетевые кабели, модем и маршрутизатор»
Все способы бесплатной авторизации для сети WIFI в метро и возможные проблемы
Очередная ошибка заключается в том, что в браузере вместо загруженной страницы высвечивается окно с ошибкой, которое просит проверить исправность интернет-кабелей, роутера или модема. В названии этой ошибки уже есть конкретная инструкция с возможными вариантами поломок. Если это не помогает, то следует в первую очередь проверить наличие сетевых драйверов, обновить их на новые или переустановить. Если пользователь в этом деле новичок, то лучше сразу обратиться к специалисту и не трепать себе нервы еще сильнее.
Также, как и в предыдущем случае, проблемы могут возникать на стороне провайдера, который заблаговременно запланировал выполнение технических работ на серверах, ремонт или у него случился сбой, который не позволит подключиться к сети.

Подключение кабеля в другой разъем роутера
Если на компьютере не отображается маршрутизатор, то проблема может быть и в другом. Дело в том, что причиной неполадки может быть неисправный по разным причинам разъем LAN-кабеля.
Большинство современных маршрутизаторов комплектуются сразу несколькими подобными портами, зачастую их не менее четырех, поэтому можно подключить кабель в другое исправное гнездо.

Необходимо подключить кабель, который соединяет роутер с компьютером, в другое гнездо. Продолжать это следует до тех пор, пока пользователь не увидит загоревшийся LAN-индикатор, который является свидетельством успешного коннекта.
Проблемы на стороне провайдера
Если вы не выявили проблем на своей стороне или исправления не помогли, то дело может быть в провайдере, возник какой-то затык, обрыв на магистрали, технические работы или что-то ещё. В этом случае необходимо связаться с провайдером, позвонив в клиентскую службу или службу поддержки. Описать оператору ситуацию, что за неисправность, и какие предпринимались действия. Оператор примет заявку, и через некоторое время вам перезвонят для уточнения деталей.
Если проблема требует выезда специалистов, то в этот же день или на следующий они прибудут. Они осмотрят все коммуникации и кабели, протянутые в подъезде, откалибруют оборудование и проведут прочие необходимые процедуры.
Иногда происходят более серьёзные проблемы, к примеру, обрыв на магистрали. Провайдер вам об этом сообщит, а также установит примерные сроки устранения неполадок. В некоторых случаях требуется до нескольких дней, чтобы устранить серьёзную проблему, поэтому всегда имейте запасной вариант подключения к интернету, к примеру, беспроводной интернет (мобильный) от того же провайдера).
Проблемы на стороне провайдера
Возможно, подключение к интернету отсутствует не по вашей вине. Если система исправно работала, дополнительный софт не устанавливался, не изменялись настройки, то, вероятно, виноват провайдер. Позвоните в центр обслуживания клиентов и узнайте есть ли у них проблемы в сети. Дополнительно можно набрать друзей, которые используют услуги аналогичной компании.
Если есть мобильный интернет, зайдите в официальную группу провайдера или на сайт. Пользователи быстро реагируют на отключения, поэтому часто пишут в группе или на странице провайдера свои жалобы.
Они станут для вас показателем, что выключение повсеместное. Решение одно – ожидать исправлений.
Почему в Windows 8 не работает сетевое подключение через кабель
Причины, связанные с оборудованием:
- поврежден или плохо обжат сетевой кабель;
- превышена длина сегмента кабеля между узлами сети (более 100 метров);
- сетевые устройства неправильно скоммутированы;
- не работает или неправильно настроен сетевой шлюз (устройство, через которое компьютер подключается к Интернету);
- кабель не подключен к сетевой карте компьютера;
- сетевая карта неисправна или не установлена (отсутствует драйвер);
- вблизи кабеля, компьютера или другого сетевого устройства (роутера, свитча) находится источник электромагнитных помех.
Причины, связанные с настройками:
- не запущены сетевые службы Windows;
- изменена конфигурация Winsock (Winsock — это структуры Windows, которые управляют доступом приложений к сетевым сервисам);
- неправильно указаны параметры подключения;
- сетевой адаптер отключается для экономии энергии;
- связь заблокирована неверными настройками защитных программ (файервола или брандмауэра Windows);
- подключение к сети (или только к Интернету) ограничено администратором;
- Windows заражена вредоносными программами, которые блокируют доступ к Интернету.
Если подключение ограничено для отдельных приложений, к примеру, только для браузера:
- приложение выходит в Интернет через прокси-сервер, который недоступен;
- приложение заблокировано брандмауэром Windows, файерволом или администратором компьютера;
- в контексте приложения работают вредоносные скрипты.
Где собака порылась?
После безуспешных попыток превратить красную собаку в зелёную, я сделал ошибочный вывод, что роутер вышел из строя. Обратился в техподдержку Ростелеком (бесплатный телефон техподдержки 8 800 100 08 00) и оставил заявку. На следующее утро дождался звонка и узнал ключевую информацию — сетевой кабель при настойке роутера надо подключаться к порту №3
, а не №2, как было указано в интернет-источнике.
При настройке роутера сетевой кабель необходимо подключать к разъему LAN3 — на роутере Sagemcom 2804 в белом корпусе, он помечен зелёным цветом
После подключения кабеля в нужный разъем, мне удалось зайти в настройки Sagemcom 2804 через веб-интерфейс и понять причину того, почему значок «собака» после попытки настройки с диска горел красным цветом. Оказалось, что информация о логине и пароле после настройки с диска не сохранилась — соответствующие поля пустые!
После ввода логина и пароля Интернет заработал.
Значок «собака» стал зелёным — Интернет заработал! Обратите внимание на значок подключения к Ethernet-порту — около него светиться цифра «3», говорящая о том, что кабель подключен к LAN3






























