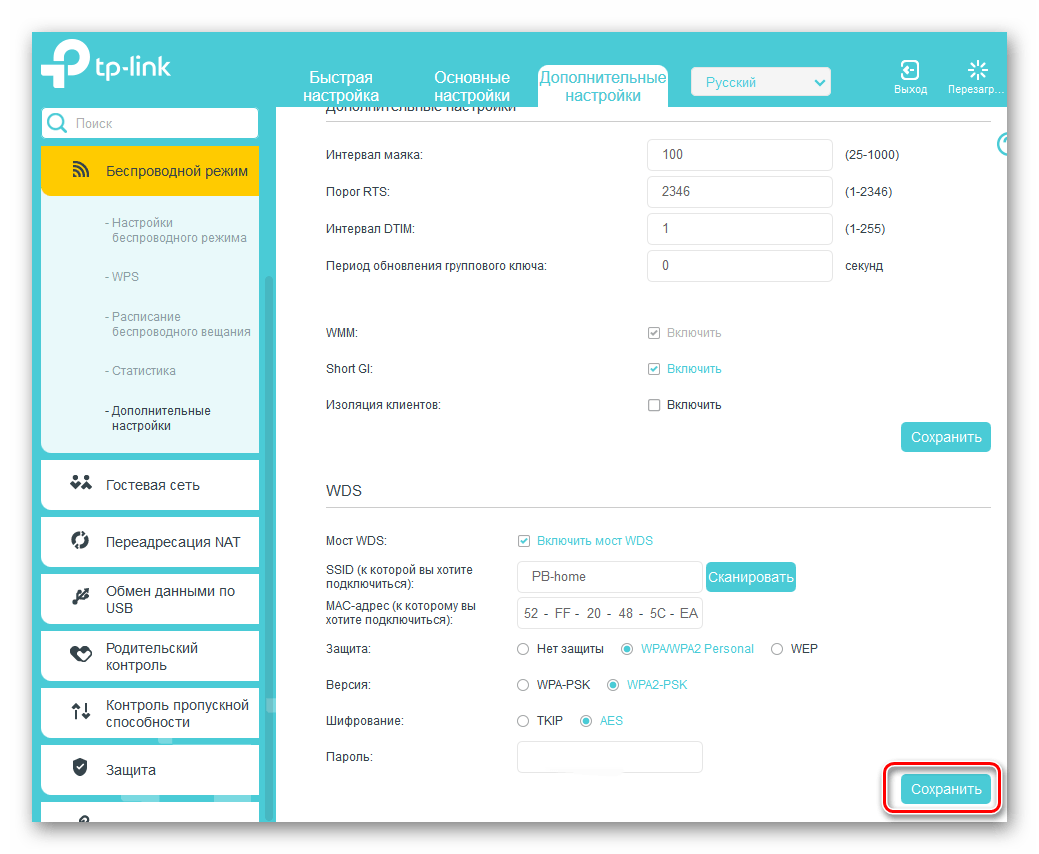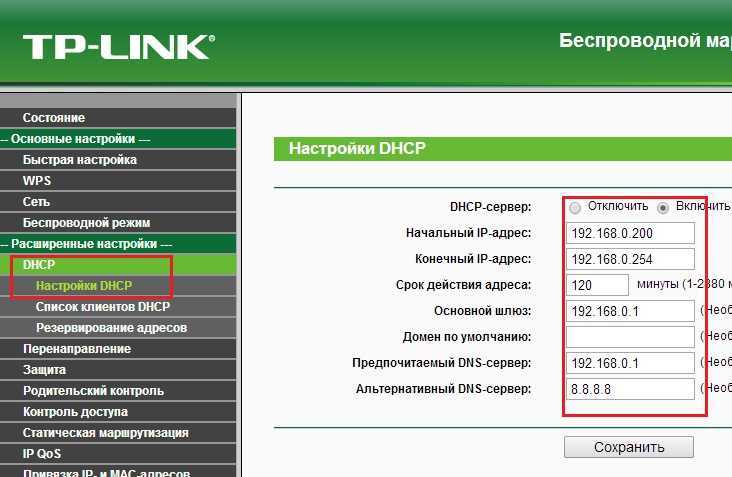Как настроить первую точку доступа?
Чтобы указать нужные параметры первой точки, необходимо открыть вкладку WIRELESS. В списке Wireless Mode нужно найти режим Acces Point WDS. Если прошивка AirOS 5.5, следует выбрать режим AP-Repeater. Прописать МАС-адрес второй точки нужно в поле WDS Peers. Узнать МАС-адрес можно в настройках, перейдя на вкладку MAIN.
- Точки доступа работают в режиме WDS-репитера с видом шифрования WEP. Установить его можно в списке Security.
- Прописать имя точки доступа необходимо в поле SSID.
- В меню Country Code нужно выбрать страну.
- В списке Channel Width необходимо установить ширину канала 20MHz, так как не все клиентские адаптеры поддерживают более высокую ширину.
- Во вкладке Frequency Mhz нужно установить ту частоту, на которой будет функционировать точка доступа. На первой и второй точках это значение должно быть одинаковым.
- В окошке Security необходимо выбрать WDS-профиль шифрования WEP, так как в режиме репитера другие виды шифрования работать не будут.
- Пароль нужно ввести в поле WPA Key. Он должен состоять из 10 символов.
- Настройки будут сохранены после нажатия клавиши Apply. Чтобы изменить все настройки и параметры, необходимо нажать кнопку Change.

Как соединить два роутера с помощью кабеля?
 Итак, для начала давайте рассмотрим самый базовый метод подключения двух роутеров друг к другу, чтобы расширить зону покрытия для вашего Wi-Fi. Что же вам понадобится для этого:
Итак, для начала давайте рассмотрим самый базовый метод подключения двух роутеров друг к другу, чтобы расширить зону покрытия для вашего Wi-Fi. Что же вам понадобится для этого:
- Главный и дополнительный роутер.
- Сетевой кабель для соединения роутеров.
Вот, собственно, и все. Причем вы можете использовать даже маршрутизаторы не одной и той же фирмы — это не имеет большого значения. Плюс, вам придется выполнять настройку всего одного из маршрутизаторов — дополнительного, который как раз и будет выступать в роли так называемого репитера или повторителя сигнала.
Раз вы хотите узнать, как объединить два роутера, то не сложно догадаться о том, что один маршрутизатор у вас уже есть, причем настроенный и полностью рабочий. В таком положении он и должен оставаться. Его настройки мы с вами при подключении к другому роутеру трогать не будем. Немного покопаться в настройках придется только для дополнительного роутера.
Итак, давайте начнем. Чтобы подключить два роутера с помощью сетевого кабеля вам потребуется сделать следующее:
- Положите рядом с собой два маршрутизатора, которые будут расширять зону покрытия Wi-Fi.
- Возьмите сетевой кабель и подсоедините один конец в один из четырех LAN-портов на вашем главном маршрутизаторе.
- Второй конец подсоедините в WAN-порт дополнительного роутера, который будет выступать в роли репитера.
- Подкиньте главный роутер к питанию и включите его, если тот еще не был включен. Сделайте то же самое и для второго маршрутизатора.
- Если вы все правильно сделали, то на главном маршрутизаторе подсветится специальный индикатор, который укажет подключение по LAN-порту. На дополнительном роутере, соответственно, засветится индикатор о подключении к WAN-порту.
Вы соединили два роутера в одну сеть. Можете уже ставить дополнительный маршрутизатор в нужное вам место. На этом первый этап закончен. Давайте перейдем ко второму, который включает в себя настройку дополнительного роутера.
Итак, для начала вам нужно пройти в веб-интерфейс маршрутизатора-репитера. Откройте браузер на любой устройстве, которое будет подключено к сети репитера, и введите в адресную строку его IP-адрес. Не знаете какой IP-адрес у вашего второго роутера?
Обычно, такая информация должна быть указана на корпусе устройства(на его задней части, рядом с разъемами для кабелей) или на коробке от него. Если IP-адреса нет на корпусе роутера, а следа коробки уже не было давно, то вам придется лезть в дебри Интернета на сайт производителя и искать ответ там.
Однако, для большинства роутеров вход в веб-интерфейс с настройками выполняется через IP-адрес 192.168.1.1. Если вы так и не смогли найти нужную вам информацию, то можете воспользоваться этим адресом.
Как только вы зайдете в веб-интерфейс дополнительного маршрутизатора, вам нужно будет перейти во вкладку, в которой будет находиться выбор типа сетевого подключения. Вам нужно выбрать сетевое подключение типа DHCP или же Динамический IP(это обязательный пункт!).
Как только выберите DHCP, сохраните настройки и закройте веб-интерфейс. Ниже выбора типа соединения появиться информация об IP-адресе, маске подсети и основного шлюза. Если эти данные проявились, то ваша работа по соединению двух роутеров завершена. Закройте веб-интерфейс с настройками и пользуйтесь зоной покрытий Wi-Fi сигнала от вашего главного маршрутизатора, который теперь успешно должен расширяться дополнительным роутером-репитером.
Ок, мы в полной мере ответили на вопрос о том, как соединить два роутера в одну сеть с помощью сетевого кабеля. Преимуществом этого способа является то, что вы не будете ощущать каких-то серьезных потерь в передаче сигнала. Минус, естественно, состоит в том, что вам придется разбираться с сетевым кабелем, который может быть порой головной проблемой. Следующий способ проведения сети между двумя роутерами ликвидирует эту проблему, но выполнить его уже посложнее — установления моста между двумя роутерами. Давайте теперь об этом.
Старая прошивка
Если вы видите, что у вас при входе совсем по-другому выстроены пункты меню, то скорее всего у вас новая прошивка. Просто перейдите к главе ниже, в которой я подробно рассказать про новые модели ТП-Линк.
Настройка основного роутера
Я буду всё рассказывать по шагам и давать короткие объяснения для чего мы делаем те или иные действия.
- В левом меню выберите раздел «Беспроводной режим».
- Имя сети моего основного роутера будет называться как «WIFIGID_OSNOVNOY». Но вы можете установить своё название.
- Самое главное установить выделенный канал. Я установил в «11», так как он зачастую наиболее свободный. Вы можете выбрать любой, но самое главное запомните число. В самом конце нажмите «Сохранить».
Канал нам нужно выбрать, чтобы потом установить такой же на втором роутере, так чтобы они можно так сказать – работали на одной волне. Всё настройка первого роутера закончена, теперь идём настраивать второй. Как подключиться к нему вы уже должны знать.
Настройка второстепенного роутера
Смотрите у нас есть два аппарата, который по молчанию имеют один и тот же IP адрес 192.168.0.1. Конечно, если мы построим между ними мост, начнутся конфликт адресов и у нас ничего не получится.
- Надо поменять IP адрес второго маршрутизатора. Для этого в левом меню выбираем раздел «Сеть» и чуть ниже LAN».
- Теперь поменяйте последнюю цифру. Вообще можно менять на любое значение кроме 1 и 255. Я поставил 3. В итоге у меня получилось 192.168.0.3. В конце не забываем сохранить настройки.
- Итак, теперь на втором, идём в «Беспроводной режим». Устанавливаем канал, такой же как на первом аппарате. Я поставил 11, у вас может быть другой. Имя сети я поставил как «WIFIGID_VTOR».
- Теперь нажимаем на третью галочку «Включить WDS». Откроется небольшое меню. Можно, конечно, ввести название сети и MAC вручную, но лучше всего нажимаем на кнопку «Поиск».
- И так, теперь вы должны увидеть список всех ближайших вай-фай сетей. Находим название нашей, в моём случае это «WIFIGID_OSNOVNOY» и напротив неё нажимаем «Подключиться».
- Всё останется ввести пароль в соответствующей строчке и нажать «Сохранить». Теперь надо перезагрузить роутер.
- Для этого переходим в «Системный инструменты» – «Перезагрузка» и жмём на единственную кнопку.
- После перезагрузки в разделе «Состояние» найдите строчку «Состояние WDS». Статус должен быть в режиме «Включено».
- Теперь нам надо как-то обозвать нашу беспроводную сеть на второстепенном роутере и задать свой пароль.
- «Беспроводной режим» – «Защита беспроводного режима». Ставим версию шифрования WPA2-PSK». После этого придумайте пароль и впишите в третье поле. Не забудьте сохранить настройки, кнопкой, которая находится в самом низу.
Соединение роутеров с использованием кабеля
Этот вариант можно использовать в случае, когда один из модемов не поддерживает сеть Wi-Fi или нужно более надежное и стабильное соединение.
Потребуется сетевой кабель, который обычно идет в комплекте с купленным роутером. Главный роутер настраивать не придется. Единственное условие: на нем должен быть активирован DHCP-сервер, а также автоматическая раздача IP-адресов. В большинстве случаев эти настройки уже задействованы по умолчанию, а потому нет необходимости переходить в настройки.
Порядок действий будет следующий:
- Подсоединить провод в LAN-разъем на основном устройстве.
- На втором роутере подключается к WAN-разъему.
Если на втором роутере не подключается интернет после соединения, то необходимо сбросить его настройки. А после зайти в настройки, выбрать раздел «Network», чтобы убедиться, что на аппарате стоит пункт «Dynamic IP», то есть динамический.
Условия подключения беспроводного моста
В каких ситуациях целесообразно использовать wifi мост.
- Если речь идет о помещении, которое находится недалеко от источника вашего беспроводного сигнала, то есть от wifi роутера, то вполне вероятно, что сеть будет добивать до него после установки обычной антенны или репитера.
- Если расстояние не более нескольких десятков метров, то можно обойтись без дополнительных приспособлений для увеличения радиуса действия или при помощи двух маршрутизаторов, в которых есть поддержка режима wifi моста.
- Но для более серьезных расстояний, начиная от нескольких сотен метров до километров, для обеспечения более стабильной работы рекомендуется использовать специальные точки доступа wifi, предназначенные именно для построения подобных беспроводных мостов. Они уже оснащены мощной направленной антенной и заточены под работу в связке между друг другом.
Сегодня откровенных лидеров на рынке по производству подобного оборудования нет. Как у TP-Link, так и у любого другого крупного производителя есть подобные решения. Но первопроходцем в свое время стала фирма Ubiquiti, у которой и по сей день множество моделей различного ценового диапазона и характеристик производительности.
Прямая видимость между двумя точками доступа для wifi моста
Обратите внимание на одну деталь, которую внимательный читатель наверняка подметил, когда я говорил о том, куда нам нужно провести интернет от вашей квартиры — в соседний дом или за ближайший лес. То есть, нужно будет приобрести и установить две одинаковые точки доступа и направить их друг на друга так, чтобы их прямой контакт не нарушали никакие преграды и помехи, наподобие стен, деревьев и прочего. Поэтому, в случае с домами, если они находятся друг напротив друга, можно просто закрепить точки доступа на балконе или крыше
Если же речь идет о бОльшем расстоянии, например для раздачи WiFi по мосту на дачный участок, скрытый лесом, то можно установить принимающую точку доступа на высокий шест, возвышающийся над деревьями или домами
Поэтому, в случае с домами, если они находятся друг напротив друга, можно просто закрепить точки доступа на балконе или крыше. Если же речь идет о бОльшем расстоянии, например для раздачи WiFi по мосту на дачный участок, скрытый лесом, то можно установить принимающую точку доступа на высокий шест, возвышающийся над деревьями или домами.
Шаг 4: Решение возможных проблем
В отдельный шаг мы решили выделить решение возможных проблем, ведь не всегда у пользователя с первого раза получается организовать подобное соединение. Виной этому могут стать другие настройки маршрутизатора, использующего технологию WDS, поэтому откройте его веб-интерфейс и выполните такие действия:
- Перейдите в раздел «DHCP».
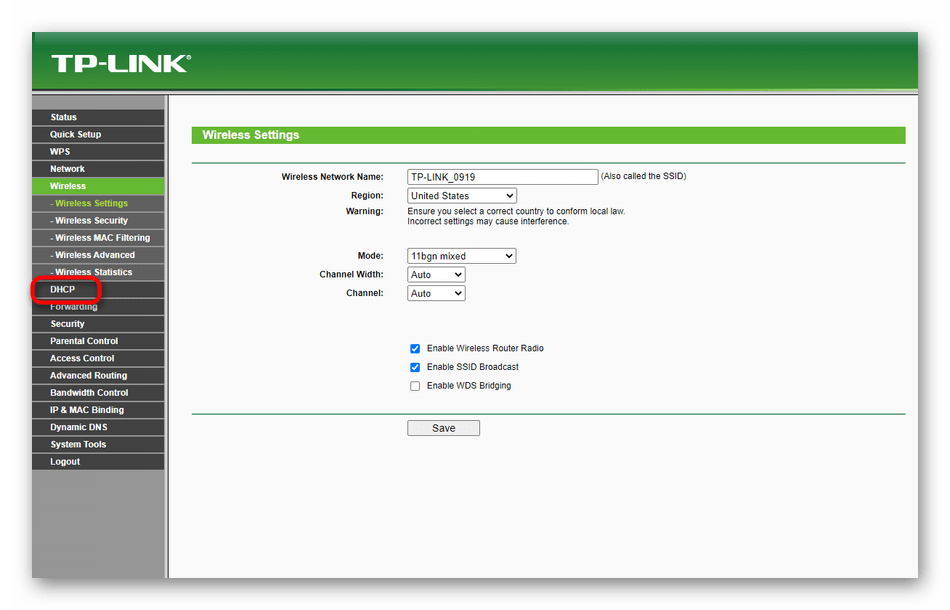
Отключите DHCP-сервер, поместив маркер в соответствующий пункт.
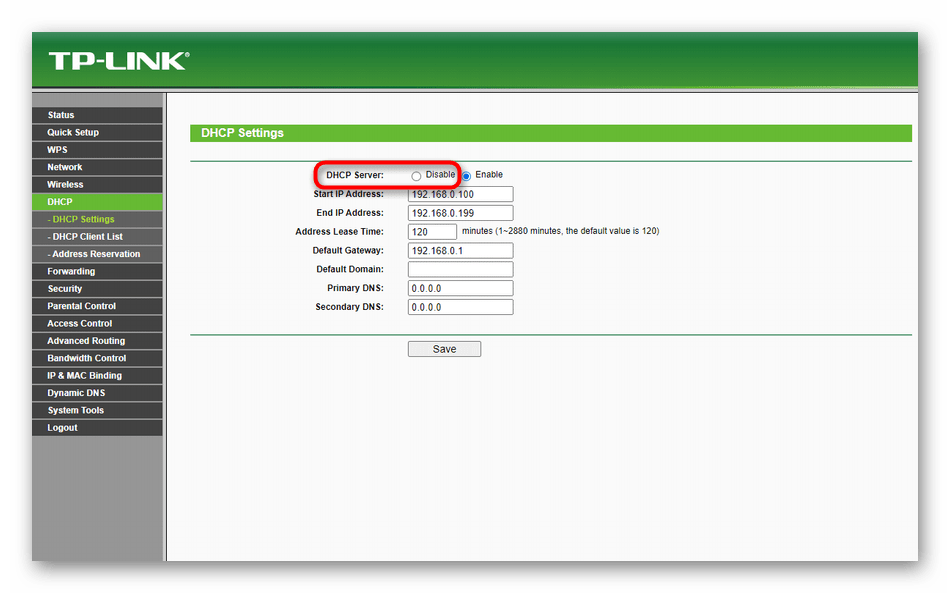
В качестве шлюза по умолчанию установите IP-адрес главного маршрутизатора.
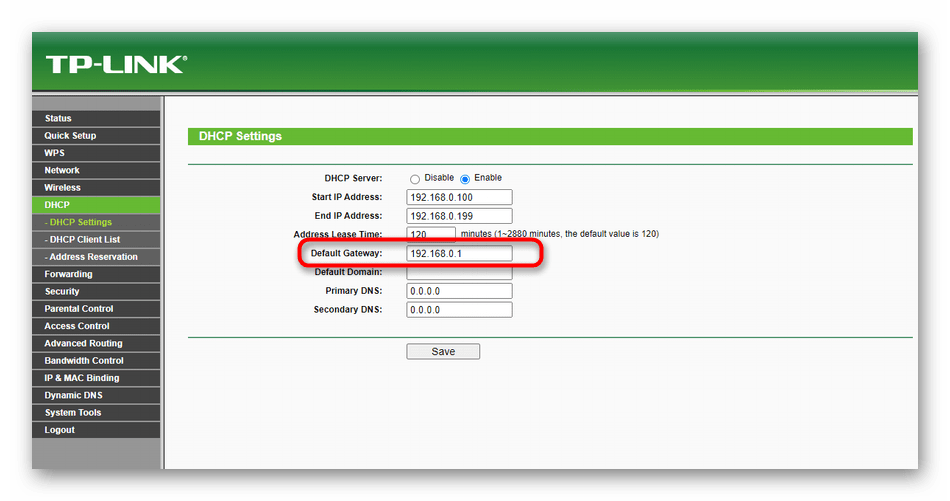
Это же можно сделать и с главным DNS, параметр которого называется «Primary DNS».
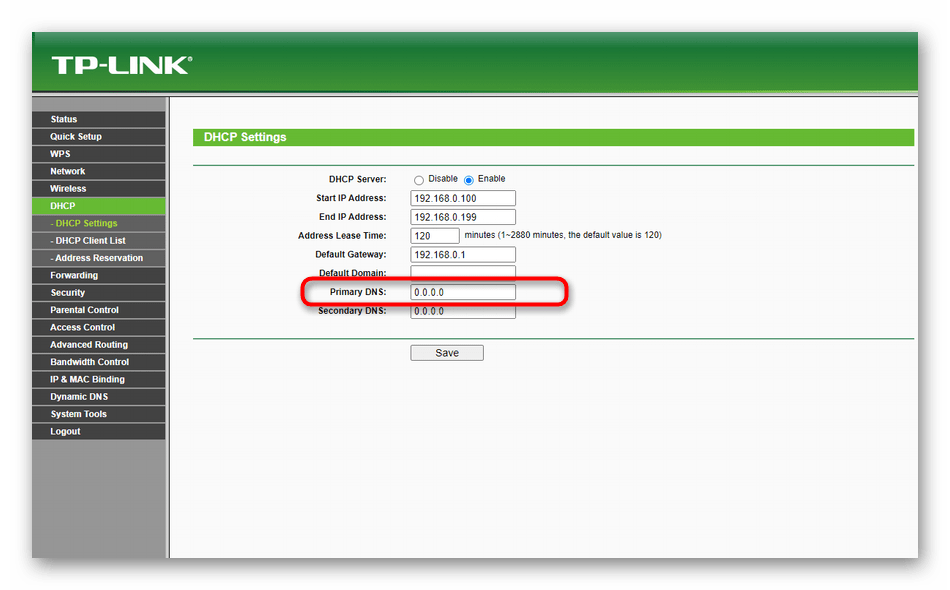
Остается только сохранить настройки, чтобы маршрутизатор автоматически отправился на перезагрузку, после чего можно попытаться снова реализовать соединение при помощи WDS. Отметим, что при надобности сброса всех настроек вы можете откатить их, вернув все измененные параметры в состояние по умолчанию или полностью сбросив конфигурацию устройства, о чем детальнее читайте далее.
Подробнее: Сброс настроек роутера TP-Link
Мы рады, что смогли помочь Вам в решении проблемы.
Опишите, что у вас не получилось.
Наши специалисты постараются ответить максимально быстро.
А может раздать интернет по электропроводке в качестве альтернативного способа
Кроме стандартных методов создания Интернет-сети, существует альтернативный способ – передача интернета по электропроводке с помощью технологии HomePlug AV. Для этого нужны PowerLine-адаптеры, которые включаются в розетку и передают данные разным устройствам подобно Wi-Fi или сетевому кабелю. Грубо говоря, это интернет из розетки.
Такой способ Интернет-соединения позволяет обмениваться данными через электрическую сеть на расстояние до 300 метров. Приведенный радиус покрытия вполне подходит как для квартиры, так и небольшого дома. Существует два типа адаптеров:
- HomePlug AV
- HomePlug AV2
Отличаются они скоростью интернета. HomePlug AV выдает скорость интернета 200, 500 и 600 Мбит/с. Однако в действительности скорость не превышает 280 Мбит/с. Это не самый лучший тип соединения для игр или просмотра видео в интернете. Скорость интернета с HomePlug AV2 может расти до 1200 Мбит/с, но по факту она не больше 600 Мбит/с. Адаптеры HomePlug AV2 нуждаются в качественной электрической проводке и обязательном заземлении. Чтобы скорость была максимальной нужна медная проводка лучшего качества.
PowerLine-адаптеры не работают без предварительно настроенного роутера или модема, так как они только усиливают сигнал других устройств и расширяют радиус их действия и не способны устанавливать Интернет-соединение с провайдером. Для расширения площади покрытия беспроводной сети, в розетку рядом с роутером нужно подключить подходящий адаптер и соединить их сетевым кабелем. После чего в других помещениях при необходимости можно подключить еще адаптеры (до 64 штук в одной сети), которые будут раздавать Wi-Fi подключенным устройствам, расширяя радиус распространения беспроводной сети первого маршрутизатора.
В случае, если потребителю предпочтительнее не Wi-Fi соединение, а подключение посредством сетевого кабеля, то подойдут простые адаптеры с разъемом RJ-45. Аналогично случаю с роутерами, можно одновременно использовать адаптеры от разных фирм. Но для удобства их настройки предпочтительнее подключать в единую сеть адаптеры одного производителя. В таком случае настройка может свестись к нажатию одной кнопки.
Настройка
Работа начинается с запуска web-интерфейса. На первом этапе необходимо настроить интернет на основном роутере, а затем уже заняться настройками второго устройства.
Подключиться к веб-интерфейсу можно двумя способами:
- В браузере компьютера при наличии проводного соединения с маршрутизатором.
- По Wi-Fi при помощи смартфона, планшета, ноутбука.
Рассмотрим настройку WDS на примере роутера TP-Link. На роутерах других производителей режим моста активируется аналогичным образом. Для того, чтобы получить доступ к веб-интерфейсу, в адресной строке браузера надо прописать tplinkwifi.net или 192.168.0.1 или 192.168.1.1. На нижней части корпуса роутера есть наклейка. Она содержит все необходимые сведения для запуска и авторизации в веб-интерфейсе.
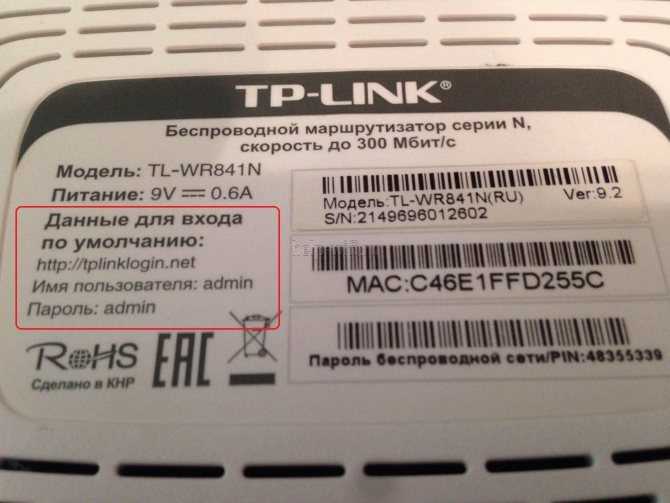
Как настроить роутер как WiFi репитер
Эта статья для тех, у кого есть проблемы с охватом квартиры или дома беспроводной сетью. Как правило, в типовых квартирах с небольшой площадью застройки конца 80х — начала 90х годов прошлого века, особых проблем с WiFi нет. Потому, что площадь маленькая. А вот в квартирах более 80 квадратных метров уже есть места, куда обычный роутер может не добивать. Особенно это заметно в монолитных домах. При этом замена антенн или самого маршрутизатора на устройство с более мощными антеннами чаще всего не даёт желаемого результата. Сеть если и появляется в «глухих» местах, то работать с ней нормально не получается из-за того, что у подключенных смартфонов, планшетов и подобных гаджетов антенны значительно слабее. Самый простой выход — установка повторителя. Не все знают, что можно использовать старый роутер в качестве WiFi-репитера и сегодня я расскажу как это сделать
Что такое WiFi-повторитель
Ещё до появления на свет технологии Mesh, для увеличения зоны покрытия WiFi или расширения её в определённом направлении использовались специальные устройства которые называются репитер от английского «Repater», что в переводе на русский означает «повторитель».
Смысл его работы заключается в том, чтобы подключиться к существующей сети WiFi и распространить её дальше на расстояние своей зоны покрытия. Выражаясь простым языком — своеобразный ретранслятор Вай-Фая. Чем их больше — тем больше и область покрытия. Но есть и ложка дёгтя — каждый повторитель влечёт за собой значительную потерю общей скорости в сети.
В продаже можно встретить отдельный класс устройств — репитеры. Они обычно по габаритам меньше, чем маршрутизатор и достаточно часто выполнены в форм-факторе All-in-One в форме блока питания, который просто вставляется в розетку.
Кроме этого, многие точки доступа WiFi и роутеры, имеющиеся сейчас на рынке, способны работать в режиме WiFi-репитера. Достаточно лишь правильно настроить девайс. Это достаточно удобно, когда купил новый и не знаешь куда теперь деть старый. Вроде и за копейки продавать не хочется и использовать некуда. Самый лучший вариант если у него есть поддержка WDS (Wireless Distribution System). Узнать поддерживает ли Ваша модель весь необходимый функционал можно в технических спецификациях устройства на сайте производителя.
Так же можно посмотреть это на самом устройстве. В веб-интерфейсе будет отдельный раздел в параметрах настройки WiFi, либо присутствует возможность переключения режима работы всего маршрутизатора. Хочу отметить, что переключатель может быть не только программным, но и аппаратным, как на фото. Яркий пример — роутеры Keenetic на корпусе которых есть отдельный аппаратный переключатель режима работы.
Настройка D-Link DIR-300 в режиме репитера
В качестве примера я покажу как настроить роутер D-Link DIR-300 в режиме повторителя. Почему именно эта модель? Во-первых, это один из самых распространённых беспроводных маршрутизаторов в России. Во-вторых, у него достаточно низкая цена и на Авито можно купить Dir-300 в отличном состоянии за 300-400 рублей. Повторитель на Алиэкспрессе и то дороже стоит. Ну и в третьих, у него есть необходимый функционал для решения нашей задачи.
Я буду рассматривать настройку ДИР-300 в репитер на примере последней на момент написания статьи версии ПО — 3.0.1. Чтобы воспользоватся нужной функцией, сначала сбросьте настройки роутера с помощью кнопки «Reset». После этого подключитесь к нему с помощью LAN-кабеля и зайдите в веб-интерфейс, используя IP роутера 192.168.0.1. По умолчанию должен запуститься мастер первоначальной настройки.
На стадии выбора режима работы выберите способ подключения Wi-Fi и режим работы Повторитель. Переходим далее.
На следующем шаге ставим точке доступа динамический IP адрес. Во-первых, она никак не будет пересекаться с основным роутером и клиентами сети. Кликаем на кнопку «Далее».
Следующий шаг это выбор основной сети, которую будет расширять повторителем, и подключение к ней. Вы должны указать её имя SSID, стандарт сетевой аутентификации и пароль.
На следующем этапе остаётся лишь продублировать имя основной сети (SSID) и пароль для подключения. Как вариант, можно сделать отдельное имя сети и пароль в том случае, если Вы хотите разделить сегменты сети. Тут уже по Вашему желанию. Переходим далее.
На последнем шаге придумываем и прописываем в соответствующие поля пароль на вход в настройки получившегося репитера. Кликаем далее.
Ну вот, собственно, и всё! Настройка роутера D-Link DIR-300 в режиме повторителя завершена. Примените сделанные настройки и дождитесь перезагрузки устройства.
Блог о модемах, роутерах и gpon ont терминалах.
В одной из своих статей я уже рассказывал как настроить модем в режим роутера, если он настроен в режиме бриджа. А как быть, если необходимо сделать обратное — перенастроить ADSL-модем или оптический модем в режим моста (бридж). Зачем это может быть нужно? Иногда возникает такая необходимость, чтобы компьютер смотрел в Интернет как бы напрямую. Например, Вы хотите запустить сервер какой-нибудь игры и при этом у Вас нет желания заморачиваться с пробросом портов на роутере или с настройкой зоны DMZ. Либо Вас не устраивают возможности имеющегося устройства и Вы купили в дополнение мощный Ethernet-роутер и думаете как теперь его подключить к оптическому терминалу или ADSL-модему. В этом случае Вам может помочь настройка модема в режим моста (режим бридж).
Настройка WDS моста или удлиняем WI-FI
ДомойRadarspottingНастройка WDS моста или удлиняем WI-FI
Привет Друзья. Недавно запустил сервис для отслеживания авиасообщения онлайн — ADS-B Радар. Но в процессе настройки оборудования столкнулся с проблемой доступа FlightFeeder — устройства для приема сигналов от самолетов в интернет.
Как видно из схемы, FlightFeeder подключается Ethernet кабелем непосредственно к модему или роутеру для передачи данных на сервер QSY.BY. Длина кабеля от антенны до приемника составляет 15 метров (при большей длине, в кабеле начинаются затухания) в свою очередь это сказывается на дальности приема. Так что в моей ситуации приемник оказался непосредственно у окна в дальней комнате.
Если Вы еще не поняли, что и как я буду настраивать, то из выше приведенной схемы надеюсь все станет понятно.
Шаг 1. Заходим в модем.
Логинимся со своими учетными данными. По стандарту логинпароль — ADMIN. Настоятельно рекомендую сменить его, т.к это на прямую влияет на безопасность.
В настройках модема необходимо изменить только один параметр. Изменить значение параметра Channel с Auto на определенный номер канала. Я для себя выбрал №1. В последующем необходимо установить такой же номер канала в роутере. Из практики. В многоквартирном доме довольно шумный эфир из-за большого количества устройств оборудованных Wi-Fi (модемы, роутеры, смартфоны, умные розетки, утюги и т.д.), поэтому рекомендую воспользоваться утилитой для оценки используемых каналов другими роутерамимодемами и определить более свободный канал.
Шаг 2. На этом все настройки модема закончены. Переходим к настройкам роутера. Логинемся и первым делом меняем IP адрес, он должен отличаться от IP адреса модема. Далее.
Шаг 3. Заходим Wireless (Беспроводная сеть) -> Wireless Settings (Настройки беспроводного подключения). Отмечаем Enable WDS (Включить WDS). Затем отобразиться страница, аналогичная представленной на рисунке ниже. Изменяем канал на канал корневой точки доступа / модема.
Шаг 4 Нажмите Search ( Поиск ).
В появившемся окне находим SSID нашего модема и нажимаем Connect (Подключиться).
В результате поля SSiD и BSSID автоматически заполнятся, осталось выбрать тип ключа безопасности и ввести пароль от Wi-Fi сети модема.
Нажимаем кнопку «Сохранить».
Настройку роутера TP-Link TL WR841 можно считать оконченной. О чем свидетель статус «Состояние WDS: Установлено.»
Теперь осталось отнести роутер в дальнюю комнату и получить расширенную сеть Wi-Fi. Результатом моих трудов стал работающий сервис онлайн — ADS-B Радар для сообщества QSY.BY
В окончании хочу добавить что в данном примере роутер TP-Link TL WR841DN/ TP-Link TL WR841D используются как частный случай, на данный момент многие роутеры поддерживают функцию WDS и с ними можно проделать подобные операции, единственное, что хотел бы добавить, так это то, что желательно для связки в WDS использовать роутеры одного производителя, а в идеале и одинаковой модели. То что это получилось провернуть с модемом от Беларусского провайдера Betelecom чистой воды удача.
Отдельное спасибо моему коллеге EW4C предоставленное оборудование.
Перевести роутер в режим моста

Допустим, что вы работаете с двумя маршрутизаторами недорого, но надежного бренда ТП-Линк. И возникла необходимость их «объединить». Первое действие, которое вы будете выполнять – зайдете в панель управления. На этом этапе трудностей возникнуть не должно, поскольку все выполняется достаточно быстро. Открываем на компьютере любой браузер, и в адресной строке вводим адрес роутера. Посмотреть эти данные можно на наклейке, прикрепленной снизу на приборе.
После этого перед вами откроется окно с предложением пройти авторизацию. Здесь необходимо ввести логин и пароль. Снова смотрим на этикетку. На первом роутере необходимо установить отдельный канал. Выбираем его из перечня в диапазоне от одного до тринадцати. Не забудьте установить отметку в графе активации WDS. Сохраняем выполненные изменения. Допустим, что на втором роутере вы проделали те же самые манипуляции. Но режим моста почему-то не активирован
Обратите внимание: такая проблема возникает по одной простой причине. Необходимо выставлять статический IP-адрес для подключаемого девайса
Если использовать два одинаковых параметра для двух роутеров, произойдет конфликт адресов. И мост работать не будет.
Настраиваем мост на роутере
Допустим, вам нужно увеличить радиус действия вашей беспроводной сети и у вас есть в наличии два роутера. Тогда вы можете подключить один маршрутизатор к интернету, а второй к сети Wi-Fi первого сетевого устройства, то есть построить своеобразный мост между сетями из вашего оборудования. И тут как раз поможет технология WDS. Вам уже не нужно будет покупать дополнительно точку доступа с функцией ретранслятора сигнала.
Из недостатков режима моста следует выделить заметную потерю скорости передачи данных на участке между главным и вторым роутерами. Попробуем самостоятельно настроить WDS на маршрутизаторах фирмы TP-Link, на моделях от других производителей наши действия будут аналогичными с незначительными расхождениями в названиях терминов и интерфейсе.
Шаг 1: Настройка главного роутера
Первым делом произведём настройку маршрутизатора, который будет предоставлять доступ в глобальную сеть через интернет-провайдера. Для этого нам необходимо попасть в веб-клиент роутера и внести нужные изменения в конфигурацию оборудования.
- В любом браузере на компьютере или ноутбуке, подключенном к маршрутизатору, в адресной строке прописываем IP роутера. Если вы не изменяли координаты устройства, то по умолчанию это обычно или , далее нажимаем клавишу Enter.
- Проходим аутентификацию для входа в веб-интерфейс роутера. На заводской прошивке и имя юзера, и пароль доступа к настройкам конфигурации идентичны: . В случае, если вы меняли эти величины, то, естественно, вводим актуальные. Жмём на кнопку «OK«.
- В открывшемся веб-клиенте незамедлительно переходим в расширенные настройки с наиболее полным набором различных параметров маршрутизатора.
- В левой части страницы находим строку «Беспроводной режим». Кликаем на неё левой кнопкой мыши.
- В выпавшем вниз подменю отправляемся в «Настройки беспроводного режима».
- Если вы ещё не делали этого ранее, то активируем беспроводное вещание, присваиваем имя сети, устанавливаем критерии защиты и кодовое слово. И самое главное, обязательно отключаем автоматическое определение канала Wi-Fi. Взамен ставим статическое, то есть постоянное, значение в графе «Канал». Например, «1». Запоминаем его.
- Сохраняем исправленную конфигурацию роутера. Устройство перезагружается. Теперь можно переходить к маршрутизатору, который будет перехватывать и раздавать сигнал с главного.
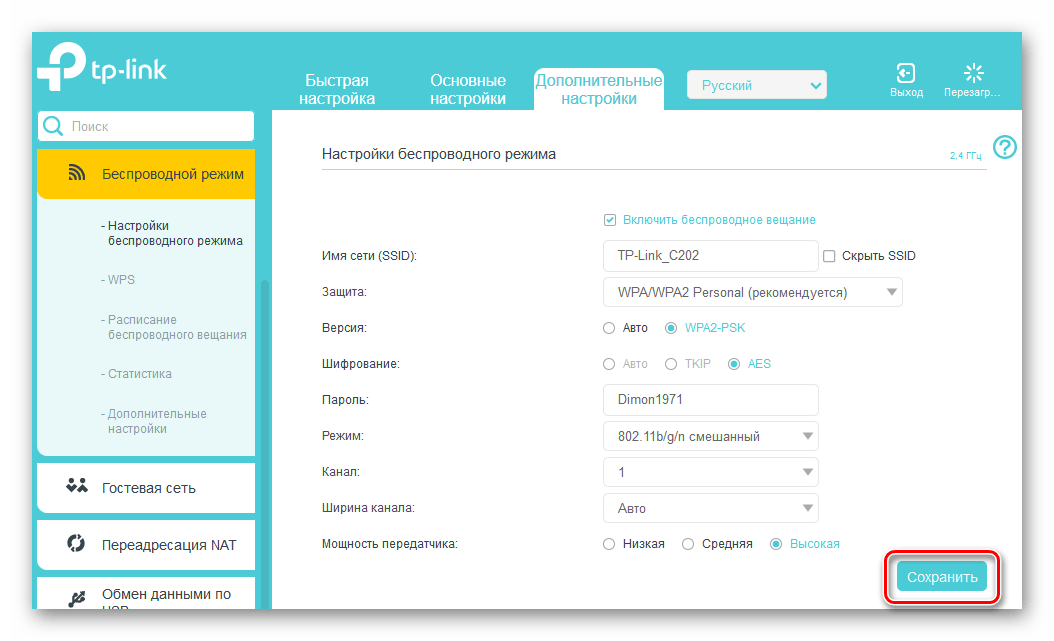
Шаг 2: Настройка второго роутера
С главным роутером мы разобрались и приступаем к настройке второстепенного. Никаких особенных сложностей здесь мы также не встретим
От вас требуется только внимание и логический подход
По аналогии с Шагом 1 входим в веб-интерфейс устройства и открываем страницу дополнительных настроек конфигурации.
В первую очередь нам нужно поменять IP-адрес маршрутизатора, прибавив единицу к последней цифре сетевых координат главного роутера. Например, если у первого устройства адрес , то у второго должен быть , то есть оба роутера будут в одной подсети во избежание конфликта оборудования между собой. Для корректировки IP-адреса разворачиваем графу «Сеть» в левом столбце параметров.
В появившемся подменю выбираем раздел «LAN», куда и направляемся.
Изменяем адрес роутера на одно значение и подтверждаем нажатием на значок «Сохранить». Маршрутизатор перезагружается.
Теперь для входа в веб-клиент роутера в интернет-обозревателе набираем уже новый IP-адрес устройства, то есть , проходим аутентификацию и входим в расширенные настройки. Далее открываем страницу дополнительных параметров беспроводного режима.
В блоке «WDS» включаем мост, проставив галочку в соответствующее поле.
Сначала необходимо указать название сети главного роутера. Для этого сканируем окружающий радиоэфир
Очень важно, чтобы SSID сетей ведущего и второстепенного маршрутизатора были различными.
В списке точек доступа, которые обнаружены в процессе сканирования диапазона, находим свой главный маршрутизатор и нажимаем на иконку «Подключить».
В случае появления маленького окошка подтверждаем автоматическое изменение текущего канала беспроводной сети. На обеих роутерах канал должен быть одинаковым!
Выбираем тип защиты в новой сети, лучше всего рекомендуемый производителем.
Устанавливаем версию и тип шифрования сети, придумываем пароль для входа в сеть Wi-Fi.
Жмём на иконку «Сохранить»
Второй роутер перезагружается с изменёнными настройками. Мост «построен». Можно пользоваться.