Какие и сколько лампочек должно гореть на роутере?
Чтобы понять, есть вообще повод для беспокойства, нужно определиться, какие лампочки должны гореть на маршрутизаторе. А чтобы определить, сколько индикаторов на роутере должно постоянно светятся, достаточно просто включить логику. Каждый из них отвечает за работу того или иного интерфейса или разъема. А значит на устройстве в рабочем состоянии и с включенным wifi, должны светиться:
Если мигают все лампочки на роутере?
Ситуация, при которой все лампочки на маршрутизаторе мигают, мне попадалась в двух случаях:
При перезагрузке, например, после полного сброса настроек
В результате поломки девайса. Как вариант — из-за неудавшейся прошивки
Как вариант решения могу предложить сделать опять же сброс, либо сделать аварийное восстановление.
Подключаем 4G
Кинетик роутер 1210 способен поддерживать работу с модемом. Необходимо взять совместимый модем, установить в него симку с выбранным тарифным планом и вставить его в устройство. На ПК также потребуется выполнить предварительные сетевые настройки с использованием инструкции провайдера. Если все выполнено правильно, интернет появился, достаем модем с ПК и вставляем его в USB-разъем на маршрутизаторе. Если на модеме есть специальные индикаторы (чаще горят зеленым цветом), то должен загореться соответствующий. Бывают ситуации, когда возникают проблемы в совместимости устройств, тогда роутер не распознает модем.
Принудительное ограничение доступа в интернет
Ручное назначение IP адресов
Если вы подключаетесь к интернету в офисе или другом общественном пространстве, то нельзя исключать применения на роутере дополнительных настроек, ограничивающих доступ к интернету для пользователей.
Одним из способов фильтрации является ручное назначение IP адресов для компьютеров. В обычном режиме роутер автоматически раздает IP всем подключающимся устройствам через так называемый DHCP сервер. Но он может быть отключен в настройках. И адреса вручную прописываются администратором сети для каждого клиента.
Если у вас есть доступ к роутеру, то необходимо прописать для своего компьютера, ноутбука или смартфона IP адрес вручную. Или включить DHCP сервер
Если пароля от роутера нет, то обратитесь к системному администратору для добавления вас в число пользователей.
Гостевая сеть и фильтры клиентов
Также для того, чтобы в интернет не выходили все, кто попало, через роутер может быть настроено несколько разных ступеней доступа к контенту. Например, гостевая сеть без доступа к интернету или с разрешенным выходом в сеть только для определенных пользователей.
Также в некоторых моделях есть возможность давать выход во всемирную сеть только для вручную зарегистрированных устройств. А для всех новых подключившихся к WiFi ограничивать интернет.
Для этого же часто применяется «Родительский контроль» или фильтрация по MAC адресам. Она может быть настроена таким образом, что доступ в интернет разрешен только девайсам, которые находятся в заранее составленном «белом списке».
Необходимо добавить в него свой компьютер или попросить это сделать человека, отвечающего за работу локальной сети в вашем офисе.
Быстрая настройка моделей с аппаратным тумблером
Модели Keenetic Air и Lite как будто специально созданы для того, чтобы их использовали в качестве точек доступа. Они имеют аппаратный переключатель режима работы, так что инсталляция на объекте буквально такая же простая, как при работе с обычными точками доступа: вытащили устройство из коробки, переключили тумблер в положение «точка доступа», воткнули сетевой кабель и блок питания, и повторили вышеописанное для каждой точки доступа. Затем просто в меню основного роутера нажимаете «захват» на каждый из хот-спотов — и дело сделано. Причём, вам совсем не обязательно обновлять прошивку таких хот-спотов: в нашем примере точки доступа Keentic Air и Keenetic Lite имели микропрограмму версии 2.10, но при захвате в контроллер автоматически обновились на новейшую версию.
В целом, по сравнению с протяжкой кабелей и даже простым обжимом витой пары, временем на настройку Keenetic-ов в режиме точек доступа можно пренебречь.
Подключение к беспроводной сети постоянно обрывается. Низкая скорость по беспроводному подключению
Вот тут мы реально подошли к крайне сложной и запутанной теме. Существует огромная куча причин, по которой вы можете сталкиваться с подобными проблемами. Разумеется, при покупке маршрутизатора нужно быть готовым к тому, что скорость подключения по воздуху может быть несколько или крайне низкой по сравнению с подключением напрямую — по кабелю. От чего будет зависеть скорость подключения по Wi-Fi? Ну, откровенно говоря, много от чего: от самого Wi-Fi роутера, скорости выбранного тарифа сетевого подключения провайдера, препятствий на пути Wi-Fi сигнала, уровня сигнала Wi-Fi на определенном устройстве, например, телефоне или ноутбуке, и тому подобное.
Столкнувшись с подобной проблемой, попробуйте сделать следующее:
- Проверьте, насколько выше будет скорость сетевого подключения по кабелю, т.е. подключитесь к сети напрямую. Если они равны между собой, то проблема находится на стороне вашего провайдера либо скорость соответствует вашему тарифу. Проверьте все еще раз тщательно, а затем обратитесь к провайдеру, если было обнаружено какое-то несоответствие.
- Зайдите в параметры панели управления роутера и смени канал для сети. Достаточно выбрать иной канал в определенном ниспадающем меню — и дело сделано.
- Попробуйте просто перезапустить свой маршрутизатор. Как уже было неоднократно сказано, данное устройство необходимо время от времени перезапускать, чтобы исключить появление всевозможных проблем.
- Возможно, скорость сетевого подключения ниже из-за проблем на самом устройстве, которое выполняет подключение к беспроводной сети. Например, на некоторых старых смартфонах будет ограниченная скорость, так как на них может быть установлены довольно старые Wi-Fi адаптеры. Также проблема может заключаться в драйверах для сетевых адаптеров, если мы говорим о ПК или ноутбуках — попробуйте переустановить их.
- Возможно, на вашем маршрутизаторе установлена «паршивая» прошивка, из-за которой постоянно возникают всяческие проблемы, например, низкая скорость беспроводной сети или постоянные перебои c подключением. Попробуйте перепрошить роутер последней версией прошивки от официального производителя.
Как настроить repeater на маршрутизаторе
Настраивать маршрутизаторы Zyxel Keenetic на функцию ретранслятора более проблематично. Это касается репитера Keenetic Lite и различных моделей Zyxel. Однако используя подсказки, указанные в данной статье, можно оперативно справиться с поставленной задачей.
Прошивая серию Zyxel, использовали модульную систему. Следовательно, она состоит из отдельных элементов. К примеру, в Giga2 нет составляющей, которая ответственна за функцию усилителя. Однако это не означает, что данная модель Zyxel Keenetic не может работать в режиме репитера. При необходимости можно найти и скачать компонент, который ответственен за подключение WDS-моста. Благодаря этому модулю можно усилить качество сигнала или же соединить две сети.
В каждой модели есть определенная базовая комплектация. Она стоит на устройстве по умолчанию. Все остальное при необходимости можно загрузить. Это позволяет не перегружать устройство лишними составляющими.
Чтобы включить усилитель от Keenetic, необходимо:
- открыть настройки маршрутизатора (этот пункт обычно обозначен шестеренкой);
- найти подраздел «Обновление» и активировать данную функцию.
Далее должен появиться список модулей. Некоторые из них активны, другие же просто не установлены. В списке следует найти «Режим усилителя». На уровне данного модуля нужно поставить галочку. После этого появится сообщение «Будет установлен».
При необходимости можно выбрать и какие-то другие функции. Они могут понадобиться для работы. Устанавливаются остальные компоненты таким же образом. После того как все необходимые элементы будут выбраны, необходимо кликнуть на «Установить» под списком.

Настройка беспроводной сети
Изменение основных параметров беспроводного режима на роутере Zyxel производится в меню «Сеть Wi-Fi -> Соединение». Здесь вы можете задать имя сети (также называется SSID) и установить её видимость. При установке флажка «Скрывать SSID» для подключения к Wi-Fi потребуется не только ввести ключ безопасности, но и указать название сети.
Параметры «Стандарт» и «Канал» можно оставить без изменений. Это обусловлено тем, что по умолчанию используется стандарт «802.11b/g/n», обеспечивающий обратную совместимость. Подключиться к такой Wi-Fi сети смогут даже старые устройства стандарта «n». Автоматический выбор канала позволяет Wi-Fi роутеру самостоятельно искать наименее загруженные частоты, избавляя пользователя от такой необходимости. При использовании роутера в небольших помещениях можно уменьшить мощность сигнала.
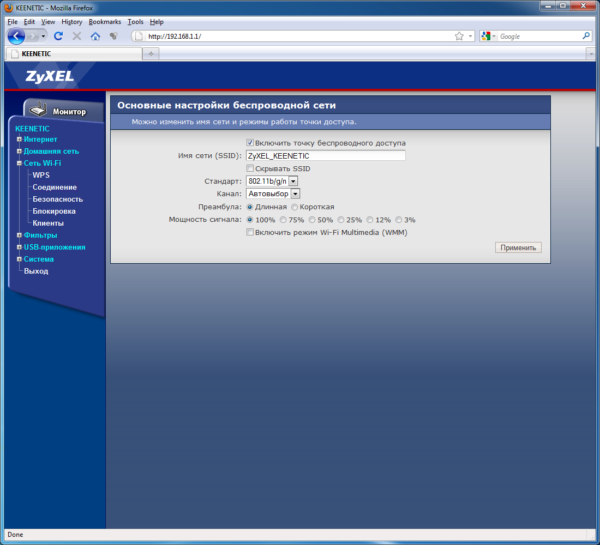
Кроме раздела «Соединение», при настройке Wi-Fi используются следующие пункты меню Zyxel:
- WPS — позволяет управлять функцией быстрого подключения. При активации этого режима подключаться к сети можно в течение двух минут после нажатия кнопки «WPS» на корпусе устройства. Для такого подключения не потребуется вводить пароль беспроводной сети. Также можно использовать PIN-код, указанный на Wi-Fi роутере.
- Безопасность — в этой вкладке можно выбрать тип шифрования, используемый для защиты передаваемых по Wi-Fi данных. Здесь же устанавливается ключ доступа к беспроводной сети. Рекомендуется использовать режим «WPA/WPA2-PSK». Он обеспечивает высокую безопасность и имеет обратную совместимость, позволяющую использовать это шифрование на устаревших устройствах.
- Блокировка — здесь можно задать один из двух режимов фильтрации подключаемых девайсов: «Белый список» и «Чёрный список». При выборе первого варианта возможность подключения будут иметь только те устройства, MAC-адрес которых занесён в таблицу. Другие клиенты не смогут выполнить подключение. Если выбрать второй режим работы, доступ к Wi-Fi сможет получить любое устройство, кроме тех, чей MAC указан в таблице.
- Клиенты — список устройств, которые на данный момент подключены к беспроводной сети. Для каждого из них указывается MAC-адрес и статистика передачи данных. MAC клиента можно использовать для его занесения в белый или чёрный список в разделе «Блокировка».
Не видна сеть в настройках подключения
Возможны две ситуации:
- Телевизор не видит Wi-Fi совсем. То есть ни одна Wi-Fi сеть не отображается в меню подключения к беспроводному интернету. Роутер может транслировать сигнал даже через несколько стен. Значит, в многоквартирном доме в списке доступных сетей телевизионный приемник всегда будет находить несколько точек Wi-Fi. Если список пуст, вероятно, что причина в выходе из строя встроенного беспроводного модуля телевизора.
- Телевизор не находит только ваш Wi-Fi. То есть перечень точек доступа не пуст, сторонние Wi-Fi сети обнаруживаются. Но личная сеть не отображается. Беспроводной модуль определенно в рабочем состоянии. Причина на стороне маршрутизатора или провайдера.
В каждом случае причины и алгоритм действий отличается.
Не видит никаких сетей
Исправить проблему можно несколькими способами:
- отнести телевизор в ремонт и дождаться восстановления работоспособности Wi-Fi мастером;
- подключиться напрямую заведенным в квартиру LAN-кабелем или шнуром, выходящих из любого LAN-порта роутера; если провод сильно короткий и не достает до телевизора, можно в компьютерном магазине купить удлинитель с соединителем сетевых разъемов;
- подключить внешний Wi-Fi адаптер, внешнее напоминающий обычную флешку. Некоторые бренды, например, «Самсунг», очень «капризны» к подключению модулей от сторонних производителей. Поэтому нужно задействовать только фирменные устройства от той же компании.
Дополнительно рекомендуется сбросить память телевизора. Выключите технику с пульта и выньте кабель питания из розетки. Подождите от 5 минут и сделайте включение.
Если не находит одну конкретную сеть
Сначала проверьте, выполняется ли раздача Wi-Fi вообще. Посмотрите список доступных подключений на другом девайсе. Можно использовать смартфон, ноутбук, планшет. Если сеть была найдена на другом устройстве, значит, причина кроется в модуле телеприемника. Для решения проблемы актуальны варианты, описанные в предыдущем подразделе статьи.
Редко, но бывает, что сеть настраивается как скрытая. Интернет раздается, но увидеть нужный Wi-Fi на абсолютно любом гаджете не получится. Проверить, что сеть «невидимая», всегда можно в меню маршрутизатора.
- Перейдите в меню конфигурации Wi-Fi роутера. Данные для входа обычно пишутся на этикетке, приклеенной снизу или сзади корпуса. Нужно перейти в браузере по адресу «192.168.0.1» или «192.168.1.1». Далее вводится логин и пароль администратора (по умолчанию admin и admin соответственно). Если данные авторизации при первой настройке были изменены, тогда введите заданное имя пользователя с паролем.
- В общих настройках (возможно, другом разделе) нужно найти опцию с примерным названием «Скрыть SSID» или «Hide SSID» (зависит от языка интерфейса).
- Выключите скрытие, попробуйте обнаружить точку на телевизоре или каком-либо другом устройстве.
Если необходимо оставить Wi-Fi невидимым для посторонних, отключать опцию не обязательно. Телевизоры позволяют подключиться к скрытой сети. Обязательно нужно знать точное имя сети и ключ WPA (пароль). Данные нужно ввести в соответствующем пункте настроек Wi-Fi на телевизоре – «Подключение к скрытой сети».
Дополнительно можно использовать режим защищенного подключения – WPS (Wi-Fi Protected Setup). Большим достоинством WPS синхронизации является отсутствие необходимости знать пароль.
- Перейдите в сетевые настройки телевизора, откройте подпункт «Подключение к Wi-Fi» (LG) или «Беспроводное» (Samsung).
- Выберите пункт «Подключение с помощью WPS-PBC» (LG) или «Использовать WPS»/WPS-PBC (Samsung).
- В течение двух минут на роутере нажмите кнопку «WPS».
- Должен заморгать индикатор с таким же обозначением.
- Дождитесь автоматического подключения.
Принцип подключения через WPS одинаков для остальных брендов – Sony, Xiaomi, Haier, Philips и т. д. Разница состоит только в названии и расположении опции.
Если также возможность использовать режим WPS-PIN. Но подключение требует ввода кода в настройках модема. Рядовому пользователю достаточно стандартного режима WPS-PBC.
Ручное изменение параметров
Если интернет не работает или хочется изменить заводские параметры безопасности WiFi, после завершения быстрой настройки следует нажать кнопку «Веб-конфигуратор». Откроется меню со всеми возможными параметрами, разделенными на 5 категорий, и вкладкой с информацией о состоянии сети. На последней можно узнать, идет ли прием и передача пакетов данных и требуется ли изменение параметров соединения, или интернет не работает по не связанным с роутером причинам.
Соединение с интернетом
Чтобы изменить параметры подключения к интернету, нужно открыть вкладку «Интернет», нажав иконку с планетой в нижней части интерфейса. Откроется окно с несколькими разделами настроек. В первом из них можно увидеть все созданные подключения — функционирующие отмечаются зеленой галочкой, рядом с неработающими ставится красный крест.
Это меню полезно, когда нужно изменить только часть настроек. Один из распространенных случаев — необходимость установки статического IP-адреса; в такой ситуации подключение, созданное при быстрой настройке, работать не будет. Используя WiFi-роутер ZyXEL, поменять режим получения IP можно следующим образом:
- Нажать на неактивное подключение.
- Выбрать ручную настройку IP-адреса в соответствующей графе.
- Вписать IP-адрес, шлюз и маску подсети, полученные от провайдера.
Также здесь можно выбрать протокол интернета (PPPoE, PPTP или L2TP), указать MAC-адрес и т. д
Важно убедиться, что у подключения активны флажки «Включить» и «Использовать для выхода в интернет». После внесения изменений нужно нажать кнопку «Применить» и перезагрузить роутер
Второй полезный раздел на вкладке «Интернет» — PPPoE/VPN. Здесь можно с нуля создать новое подключение, указав логин и пароль для доступа, протокол соединения, режим получения IP-адреса и другие параметры. Делать это нужно, если мастер быстрой настройки не может подобрать оптимальные настройки.
Беспроводная точка доступа
Чтобы роутер мог раздавать беспроводной интернет, необходимо активировать и настроить точку доступа. Делается это на вкладке «Сеть Wi-Fi». Она имеет 5 разделов, наиболее полезны 3 из них:
- WPS;
- «Соединение»;
- «Безопасность».
В первом можно активировать технологию WPS (Wi-Fi Protected Setup). Она позволяет быстро передать настройки защищенной сети на мобильное устройство, чтобы не пришлось вручную вводить пароль. Чтобы технология сработала, в момент подключения нужно нажать на кнопку со стрелками на задней стенке маршрутизатора. Через параметры можно сделать так, чтобы вместо пароля сеть требовала ввод короткого пин-кода для подключения.
Во втором разделе можно изменить стандартное название создаваемой сети и изменить стандарт передачи данных. Кроме того, здесь нужно поставить флажок активации Wi-Fi, если он не стоял по умолчанию. Изменять остальные параметры не рекомендуется.
В разделе «Безопасность» устанавливается тип защиты сети — лучше всего выбрать технологию WPA2-PSK, и пароль. По умолчанию установлена комбинация, записанная на наклейке на корпусе маршрутизатора; этот пароль легко подбирается, поэтому его нужно поменять при первом же запуске устройства. Выбрать технологию шифрования при настройке ZyXEL Keenetic Lite III нельзя.
Микропрограмма устройства
Микросхемами маршрутизатора управляет прошивка — программа, в которой записана серверная часть устройства. Обновление прошивки необходимо при программных поломках роутера. Кроме того, новая версия микропрограммы может добавить новые функции, которых иногда не хватает для нормального подключения к интернету или бесперебойной работы сети Wi-Fi.
Чтобы удалить старое ПО из внутренней памяти роутера и записать новую прошивку, нужно сделать следующее:
Появится полоска прогресса; новое ПО будет записываться в течение нескольких минут. В процессе установки роутер должен оставаться включенным, не следует трогать никакие кнопки — если запись сорвется, устройство может выйти из строя. По завершении обновления роутер автоматически перезагрузится и будет готов к использованию. Все ранее сделанные настройки сохранятся, поэтому создавать подключение заново не придется.
Роутер ZyXEL NBG334W EE перестал работать, не сбрасывается, не заходит в настройки
Сидел я, значит, никого не трогая в интернете, все было замечательно, ничего не предвещало беды, как вдруг вырубился интернет. Первая мысль, а вернее ругательство, было в сторону моего провайдера, так как обычно он этим грешит, часто подводит. Спустя 5 минут все стало гораздо интереснее
Я обратил внимание, что мой ноут (а у меня ноут) не видит мой модем (ZyXEL NBG334W EE). Обычно, когда подводит провайдер, сигнал с модемом не пропадает, а просто показывает соответствующий значок об отсутствие интернета
Чтож, подумал я, и просто перезагрузил модем (вынул с розетки и обратно подключил), делов то. К моему удивлению, ситуация не изменилась и тут я понял, что это нестандартный случай. Еще вот что я заметил: индикатор wi-fi не горел, хотя в рабочем режиме у меня горели 3 индикатора (питания, wi-fi, ключик). Ну все, подумал я, хана модему. В общем промучился я с ним довольно долго и расписывать обо всем особо не хочется, поэтому попробую более сжато.
Что случилось с роутером?
- — Индикатор wi-fi не горел
- — В веб интерфейс (192.168.1.1) не заходит
- — Кнопочка reset (для сброса всех настроек) тоже не работает
Оставалось только выкинуть модем, но! Меня смутил тот факт, что остальные индикаторы ведь горели, а значит не все еще потеряно. Я сразу понял, что проблема в прошивке или, как ее еще называют, микропрограмме. Но как ее обновить, без доступа к веб интерфейсу, я не знал и для этого мне нужно было относить модем в сервисный центр, а мне уж больно лень было это делать, да и интернет нужен был как можно скорее.
Короче говоря, я перепробовал все что предлагают на разных форумах, в том числе и официальных — ничего не помогло. И вот когда я уже совсем отчаялся, у меня получилось найти выход.
Итак, пробуем следующее:
- Зажимаем кнопочку reset (маленькая, сзади) чем то острым и не отпускаем.
- Ждем секунд 30 и выключаем питание (из розетки), кнопочку не отпускаем!
- Ждем 30 сек. и снова включаем в розетку, кнопочку не отпускаем!
- Ждем 30 сек.
После этой легкой процедуры у меня все заработало! Нужный индикатор загорелся, модем вновь стал виден компьютеру, а так же заработал веб. интерфейс. Что интересно, так это то, что на официальном сайте нету этой подсказки, хотя она единственная, которая помогла мне в решении моей проблемы. На оф. сайте предлагалось восстановить поврежденный файл конфигурации с помощью утилиты NBG Repair Tool, но и этот вариант мне не помог. Все оказалось гораздо проще.
Теперь я безумно рад! Я подумал что модему пришел полный писец и уже, кстати, стал подбирать в интернет магазине новые роутеры. Как же хорошо что я не успел сделать заказ сегодня ? Да и это приятное чувство, когда сам чинишь устройство, которое уже собирался выбросить — бесценно!
Неполная функциональность Вайфай
Так называемая ошибка, которая сопровождается появлением треугольника желтого цвета и имеющего восклицательный знак, способна расстроить любого пользователя Интернета. Связано это с тем, что заходить в сеть ежедневно для многих стало обыденным делом, и когда что-то идет не по плану в связи с неисправностью, то ее сразу хочется начать исправлять.
Любое устройство, как смартфон, так и ноутбук, могут не видеть определенную точку доступа, иметь проблемы с тем, чтобы выходить в сеть или может не работать Интернет на телефоне через Wifi, хотя подключение есть. Когда страницы перестают грузиться или становится невозможно включить соединение с роутером, то требуется знать, как это устранять. А для того, чтобы выяснить шаги для устранения, необходимо знать все возможные виды поломок.
В связи с этим принято делить все неполадки на три различных категории. Это делается для того, чтобы было легче определить и устранить причину отсутствия Интернетa. Почему Вайфай подключается, но не работает:
- вследствие аппаратных неисправностей. В конкретном случае может быть физическая поломка маршрутизатора или беспроводного адаптера;
- по причине программных нарушений в работе операционной системы или других утилит и приложений. Зачастую случаются всяческие сбои, произвольные или непроизвольные изменения настроек пользователем и прочие;
- смешанные неисправности. К ним относятся всевозможные неисправности с протоколами и драйверами, которые отвечают за корректную работу оборудования.
Обратите внимание! Любая из представленных проблем сопровождается невозможностью получить доступ
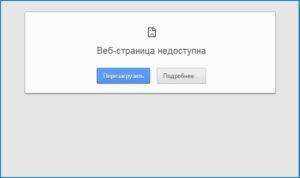
В свою очередь, каждая из описанных проблем может иметь несколько различных причин. Однако, если объективно рассмотреть все возможные сбои и нарушения в работе сети, то большая часть случаев связана с неправильным использованием оборудования пользователем или системными нарушениями по причине недоработок.
Что же касается аппаратной части, то наиболее распространенная причина в этом случае — физические повреждения, нанесенные самим владельцем, например, падение устройства. Даже разобрав и собрав оборудование, не исключается появление ошибки или неточности процесса, что также приводит к появлению проблем с доступом к глобальной сети.



























