Инструкция по настройке Keenetic Giga KN-1010
Для входа в веб-интерфейс маршрутизатора Keenetic Giga KN-1010 можно использовать либо адрес my.keenetic.net, либо IP 192.168.1.1. При первом подключении, из коробки, роутер не спрашивает логин и пароль для входа в настройки, хотя по-умолчанию, пароль всё же имеется — 1234. Далее у Вас есть два пути:
Первый — настройка Кинетик Гига через мастер My.Keenetic. Как это сделать я уже подробно рассказал здесь — ссылка.Второй — настроить роутер через полноценный веб-интерфейс. Именно этот способ я дальше и буду подробно рассматривать.
Стартовая страница интерфейса маршрутизатора, она же и статусная, выглядит так:
Меню основных разделов здесь выведено в самой нижней части страницы. Настройка кабельного подключения к Интернету и IPTV выполняется в разделе «Проводной», беспроводной сети — в разделе «Мои сети и Wi-Fi».
Подключение Интернет и IPTV
Открываем раздел «Интернет» -> «Проводной». Здесь собраны все основные параметры для кабельного соединения и сопутствующих ему сервисов
Во-первых, обратите внимание, чтобы ползунок «Интернет» был сдвинут в положение «Вкл». Правее будет выпадающий список, в котором должно стоять значение «Основное подключение». Ниже смотрим подраздел «Подключение и VLAN»
Ниже смотрим подраздел «Подключение и VLAN»
На него стоит обратить внимание, если Вам надо настроить IPTV или SIP на роутере Keenetic Giga. Все LAN-порты по умолчанию находятся в группе «Домашняя сеть». При необходимости, каждый из них можно переназначить под ТВ-приставку или VoIP-телефон:
При необходимости, каждый из них можно переназначить под ТВ-приставку или VoIP-телефон:
Ниже есть поля, в которые надо указать идентификатор VLAN ID, если Ваш провайдер использует отдельную виртуальную сеть для доставки сервиса до абонента. Узнать его значение можно в технической поддержке.
Далее идёт подраздел «Параметры IP и DNS». Если у Вас используется тип подключения Динамический IP-адрес, как сейчас в Билайн и ТТК-Урал, то в поле «Настройка IP» надо поставить значение «Автоматическая (DHCP)»:
А вот если провайдер использует протокол PPPoE (Ростелеком, Дом.ru, ТТК), то ставим значение «Без IP-адреса».
Ниже, в разделе «Аутентификация у провайдера», надо будет выбрать в списке «Протокол» значение «PPPoE» и прописать логин и пароль для подключения, который Вам выдали при заключении договора. Нажимаем кнопку «Сохранить», чтобы применить используемые настройки маршрутизатора.
Беспроводная сеть WiFi
Настройка сети Вай-Фай на роутере Кинетик Гига в прошивке 2.12 и выше выполняется в разделе «Мои сети и Wi-Fi» -> «Домашняя сеть»:
Первым идёт группа параметров диапазона 2.4 ГГЦ. В поле «Имя сети (SSID)» прописываем любое название на латинице. Под этим именем WiFi-сеть Вашего Keenetic Giga KN-1010 будет отображаться в поиске на подключающихся устройствах. В поле пароль надо так же придумать и ввести ключ безопасности, который маршрутизатор будет запрашивать у клиентских устройств при попытке соединения. В этом качестве лучше всего использовать последовательность символов из цифр и букв латинского алфавита разного регистра не короче 8-10 символов. Нажимаем на кнопку «Сохранить».
Теперь повторите то же самое для диапазона WiFi 5 ГГц.
Лично я не сторонник полного дублирования параметров авторизации для обоих диапазонов, а потому всегда делать разные SSID, чтобы потом не путаться. А вот пароль на WiFi, при желании можно оставить тот же. Сохраняем изменения.
Если Вам нужен доступ к расширенным параметрам беспроводной сети, то для этого есть ссылка «Дополнительные настройки» в подразделе каждого диапазона:
Здесь можно принудительно выбрать тот или иной стандарт, ширину канала и мощность сигнала. Кстати, если у Вас маленькая квартира, то мощность сигнала стоит уменьшить до 50 процентов. Не забудьте сохранить изменения!
Подключение
Установите роутер на столе или зафиксируйте на стене, а затем подключите к сети электропитания. В комплектации нет диска с необходимым ПО. Для дальнейших настроек потребуется любой браузер, установленный на компьютере. Можно использовать стандартные веб-обозреватели Windows – Internet Explorer или Edge.
Алгоритм подключения:
- Подключите кабель питания от сети 220В.
- Включите питание роутера с помощью кнопки на корпусе.
- Подключите к WAN-разъему кабель от провайдера.
- Выполните подключение к компьютеру или ноутбуку. Его можно реализовать с помощью патч-корда через любой LAN-разъем или через беспроводную сеть.
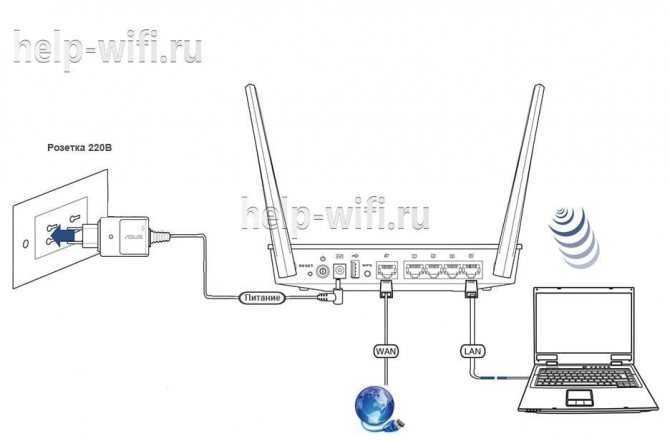
Для подключения через Wi-Fi (беспроводную сеть) в сетевых настройках компьютера/ноутбука найдите доступное подключение «Zyxel Keenetic» (без кавычек). По умолчанию пароль на нее не установлен. Исключение может быть в случае, если пароль установил провайдер, и тогда он должен его предоставить.
Внимание! Если подключение происходит через модем, то нужно отключить запрос PIN-кода на SIM-карте мобильного оператора
Если не заходит на сайт роутера
А вот теперь разберём самый грустный вариант — Вы попробовали зайти на на свой маршрутизатор и … и ничего. При этом не заходит ни через my.keenetic.net, ни через 192.168.1.1. Браузер пишет ошибку «не удаётся получить доступ к сайту».
Ну что же — будем исправлять! Приведённые ниже советы актуальны не только для Кинетика или Зикселя — их можно применять практически к любым другим моделям! Вот они:
1. Ошибки при вводе адреса
Вот это самая частая причина возникновения проблем с доступом к настройкам WiFi-роутеров. Пользователь волнуется, нервничает, торопится и вводит адреса неправильно. Вот самые яркие примеры этого: mE.keenetic.net или mI.keenetic.net. То есть налицо ошибка в адресе веб-интерфейса. Надо вводить mY. Ещё один яркий пример — пользователь вводит адрес через https:// — это направильно! Протокол не нужно указывать, как и писать перед адресом сайта роутера три буквы — WWW. Нужно просто ввести адрес личного кабинета — my.keenetic.net и нажать на кнопку Enter. И ничего лишнего!
При вводе IP пользователи часто забывают про точки, разделяющий октеты адреса, либо наоборот их наставляют без меры:
- 19216811
- 192.168.1.1.1
- 192 168 1 1
- 192.168.l.l
- 192.168.0.1
Все перечисленные выше варианты неправильные и введя их, соответственно, Вы не попадёте в настройки роутера никак!
2. Неправильно настроена сеть
Найдите то подключение, через подключен роутер Кинетик и клините по нему правой кнопкой мыши. В меню выберите пункт «Свойства».
В следующем окне дважды кликните по строчке «Протокол Интернета версии 4(TCP/IPv4)». Появится третье окошко, где нужно проверить чтобы стояли галочки на строчках «Получить IP адрес автоматически» и «Получить адрес DNS-сервера автоматически». После этого нажимаем на кнопку «ОК» для применения настроек. Проверяем вход на my.keenetic.net. Всё должно пройти удачно и быстро!
3.Физические проблемы с подключением
Проблемы непосредственно с сетевым подключением встречаются достаточно редко, но всё же случаются. Во-первых, если Вы пытаетесь попасть на страницу настройки маршрутизатора используя беспроводную сеть и это у Вас не получается — подключитесь к нему через LAN-кабель
Если же Вы уже подключены по кабелю и личный кабинет по адресу my.keenetic.net недоступен, то во-первых обратите внимание нет ли на проводе повреждений и хорошо ли зажат коннектор. После этого проследите — загорается ли индикатор активности разъёма на роутере при подключении в него витой пары
Автор статьиВладимир Новосёлов aka Rescator
Не желая отставать от конкурентов, компания Zyxel в дополнение к общеизвестному 192.168.1.1 в прошивку для новых роутеров своего производства ввела ещё адрес — my.keenetic.net. Как пишется на многих ресурсах, символьный адрес проще для запоминания. Но у такого варианта есть ещё один плюс — если IP девайса можно поменять, заходить в настройки без знания нового адреса будет невозможно. Символьный адрес будет работать всегда — в любых условиях, со всеми роутерами и интернет-центрами keenetic. Необходимым условием будет только версия прошивки. Адрес рассчитан на сравнительно новые устройства, начиная со второго и выше поколений.
Где находятся настройки данного роутера
Войти в настройки маршрутизатора Zyxel Keenetic можно по сетевому кабелю.
- Первое: подключите кабель провайдера: патч-корд к роутеру в разъем синего цвета. Он может называться «Интернет» или «WAN»
- Далее нужно соединить между собой маршрутизатор и устройство по которому будет выполнен вход в панель управления роутера. Для этого подключите сетевой кабель в разъём LAN (расположен сзади роутера, жёлтого цвета и имеет пометку «Домашняя сеть»).
- Другой конец кабеля нужно подключить в компьютер или ноутбук. В первом нужный разъём находится сзади процессора, во втором сбоку устройства, рядом с USB-разъемами.
- Теперь проверьте соединение. Если все подключено верно, то рядом с панелью часов на рабочем экране появится значок, в виде монитора с желтым треугольником.
- Запустите любой браузер.
- Теперь найдите на самом роутере надпись: my.keenetic.net. (или 192.168.1.1)
- Впишите это в адресную строку браузера и нажмите Enter.
Перед вами откроется вкладка с настройками данного роутера.
Также настроить роутер Zyxel Keenetic можно через вай-фай. Для этого необходим мобильный гаджет, модель которого поддерживает Wi-Fi. Далее следуйте пошаговой инструкции:
- Разблокируйте устройство и войдите в главное меню гаджета.
- Найдите в меню «Настройки».
- В этом разделе нажмите на пункт «Подключения».
- Включите вай-фай, и посмотрите на доступные сети для подключения.
- Найдите свою сеть, введите пароль от Wi-Fi, после этого устройство подключиться.
- В любом браузере наберите my.keenetic.net (или 192.168.1.1).
- Нажмите Enter.
Так вы окажетесь в настройках данного маршрутизатора.
Подключение
Приступим к подключению. Для начала давайте рассмотрим комплектацию данной модели. В нее входят:
- сам маршрутизатор;
- блок питания;
- антенна;
- сетевой патч-корд;
- USB-удлинитель;
- инструкция и компакт-диск с необходимым софтом.
Узнать про патч корд и что это такое для чего используется вы можете узнать в статье Виды и назначение патч кордов
Чтобы подключить и установить Zyxel Keenetic 4G, делаем следующее:
- подсоединяем к устройству антенну, блок питания и сетевой кабель;
- вставляем адаптер в сеть, сетевой кабель в соответствующий разъем вашего ПК, поднимаем антенну;
- устанавливаем роутер на столе или вертикальной поверхности (для этого предусмотрены специальные места для винтов);
- с помощью USB-удлинитель можно расположить модем там, где качество сигнала будет наилучшее.
Режим клиента в стандартной прошивке
Они лишены универсальности, но имеют высокие технические показатели. Примером служит модель NVA-3550. Роутеры Zyxel представляют собой устройства, способные работать в зависимости от их настройки в разных режимах, используемых для расширения зоны действия wi-fi-сети.
Будем применять режим клиента (беспроводного моста), позволяющий принимать сигнал по эфиру от основного маршрутизатора и создавать свою сеть на том же канале, с одинаковыми названием и паролем доступа. Перемещаясь в пространстве, абонент выбирает ту сеть, сигнал которой сильнее, и не чувствует никакого перехода.
Для настройки Zyxel Keenetic в режиме репитера нужно:
- сменить в его настройках подсеть. В противном случае подключения клиента не произойдет;
- после входа в интерфейс устройства по адресу 192.168.1.1 в «Панели управления» нажать значок с символом домашней сети (монитор);
- на открывшейся странице раскрыть вкладку «Сегменты», а в ней выбрать строку Home network;
- для смены подсети изменить IP-адрес и начальный адрес диапазона сервера DHCP. Выполнить команду «Применить». После этого настройки сбиваются по причине замены адреса.
- Отключаем компьютер, с которого производим настройку, от роутера-репитера Zyxel и снова подключаем. Теперь для входа в «Панель управления» настраиваемого репитера используем измененный IP-адрес, например, 192.168.2.1. Для подключения к основному роутеру по wi-fi нажимаем на символ интернета (глобус) в нижнем ряду страницы. Открываем вкладку WISP (WI-FI) 2.4 ГГц. и устанавливаем галочку в клетке «Включить».
- После нажатия клавиши «Обзор сетей» из списка выбираем ту, что надо усилить (транслировать). Вводим пароль доступа, отмечаем маркером пункт «Использовать для выхода в интернет» и нажимаем кнопку «Применить». Для вступления изменений в силу перезагружаем компьютер. Теперь роутер Zyxel-репитер работает как повторитель сигнала основной точки доступа Wireless.
Альтернативная прошивка
Производитель Zyxel на разные модели в базовой комплектации устанавливает модули программного обеспечения, отвечающие за определенные функции. В приобретенном изделии функции репитера (усилителя) иногда не предусмотрены. Прошивку обновить, однако, доступно, скачав ее из интернета. Если потребуется другой режим, например, адаптера, для него потребуется другая прошивка устройства.
С некоторым риском потери гарантии на роутер устанавливается альтернативная прошивка DD WRT стороннего разработчика. Она включает в себя все функции роутеров Zyxel, репитера в том числе. Зачастую с универсальной прошивкой устройство работает стабильнее, чем на ПО Zyxel.
Скачиваем DD WRT с официального сайта разработчика ПО в виде архива, извлекаем из него файл с расширением .bin, сохраняем его на компьютере. На стартовой странице интерфейса роутера Zyxel нажимаем «Настройки» (символ шестеренки) в нижнем ряду и переходим на вкладку «Файлы» («Микропрограмма»). В ней щелкаем по трафарету «Обзор», находим скачанный файл и выполняем команду «Заменить». Для продолжения соглашаемся с заменой, нажимая кнопку «Да». Индикаторы на передней панели репитера сообщат об окончании процесса.
Как обновлять прошивку на роутере
Процедура перепрошивки на маршрутизаторе Зиксель Кинетик 4G выполняется в несколько этапов:
- Заходим в категорию под названием «Система».
- Здесь выбираем раздел «Микропрограмма».
- Чтобы загрузить файл с микропрограммным обеспечением, нажимаем на «Обзор».
- Через проводника нужна указать месторасположение файла с прошивкой на своем ПК, если вы скачали его предварительно.
- После выбора файла кликаем на «Обновить».
- Ждем окончания процесса и перезапускаем прибор.
Обратите внимание: скачивать файлы с программным обеспечением можно только с официального источника. На сторонних ресурсах файлы могут содержать опасные вирусы
Как подключить по Wi-Fi ноутбук
Для того чтобы подключить ноутбук по Wi-Fi воспользуемся для этого технологией WPS.
- Среди доступных нам беспроводных сетей находим нашу. Она будет под именем «Keenetic 4G ххх».
- Далее вводим WPS-код. Посмотреть данный ключ можно на корпусе интернет-центра.
- Активировали. Теперь мы сможет начать работу в интернете на своем ноутбуке. Все очень просто. Нам даже не потребовалось заходить в веб-конфигуратор интернет-центра.
Далеко не все мы специалисты в таких технологиях, как например Wi-Fi или Ethernet. Многие переживают, что самостоятельно подключить и произвести необходимые настройки не получится. На самом деле ничего сложного здесь ничего нет. Даже, если вы первый раз будете самостоятельно настраивать и подключать интернет, IP-телевидение, помощь специалистов Вам не потребуется. Любой новый пользователь, в независимости от уровня его знаний сможет настроить ZyXEL Keenetic 4G, благодаря программе ZyXEL NetFriend и новому, удобному и, причем, на русском языке веб-конфигуратору.
Напоследок, еще раз напомним, что интернет-центр Keenetic 4G, в отличии от различных роутеров и специализированных модификаций беспроводных маршрутизаторов, которые применяются с теми или иными USB-модемами наделен всей необходимой функциональностью, как например универсальное подключение по выделенной линии и не требует от его пользователя установки дополнительных программ, не создает сложности в настройках и подключении. Все это уже заложено в его программном обеспечении. ZyXEL Keenetic 4G работает практически со всеми модемами, ПК и ноутбуками.
Посмотрите видео о том, как настроить интернет-центр ZyXel Kyneetic 4G LTE
https://youtube.com/watch?v=qk4_MzA3iHg
Быстрый настройка подключения
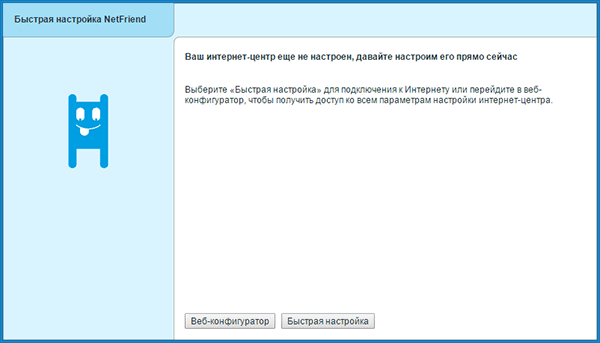
После перехода по указанному адресу перед вами появится веб-интерфейс Zyxel Keenetic. Всё, что мы видим – это приветственное сообщение и две кнопки для выбора способа настройки. Если вы используете проводное подключение, алгоритм настройки следующий:
- Кнопка «Далее»;
- Вводим геоданные (страна и регион), Далее;
- Ищем в списке своего провайдера, выбираем, кликаем Далее;
- В соответствующих полях указываем данные для авторизации (они есть в вашем договоре с поставщиком интернета), подтверждаем введённую информацию.
На этом, фактически, быстрая настройка завершена. Роутер установил подключение, и следующим шагом будет обновление версии ПО.
Внимание! Не стоит недооценивать важность установки новой прошивки. Во-первых, это может увеличить скорость соединения. Во-вторых, вы не столкнётесь с ошибками и недоработками старых версий
В-третьих, у вас точно не возникнет конфликта между драйверами сетевой платы компьютера/ноутбука и ПО роутера
Во-вторых, вы не столкнётесь с ошибками и недоработками старых версий. В-третьих, у вас точно не возникнет конфликта между драйверами сетевой платы компьютера/ноутбука и ПО роутера.
По сути, вам не будет предоставлено выбора: обновиться нужно в любом случае. Так что подтверждаем предложение, ждём, пока файлы будут скачаны и распакованы. Роутер перезагружается. После обновления Zyxel предложит вам подключиться к новому сервису Яндекса «Yandex.DNS». Он предназначен для защиты ваших устройств от вредоносных сайтов и программного кода. Подробнее о нём можно узнать на официальном Интернет-ресурсе. Но этот пункт не обязательный, так что, подключаться или нет, решать вам.
Далее Keenetic известит Вас о том, что настройка прошла успешно. Вы увидите данные подключения и две кнопки на выбор: перейти в интернет либо открыть веб-конфигуратор.
Мы всегда рекомендуем при первой настройке выбирать второй вариант, так как для безопасности вашей точки доступа нужно сменить стандартный пароль (admin). Это будет предложено сразу после щелчка по кнопке веб-конфигуратора: дважды вводите новый ключ сети и сохраняете.
Что же меняется при подключении интернета через 4G модем?
На самом деле, быстрая настройка Zyxel Keenetic становится ещё быстрее. Вам необходимо будет только вставить модем, щёлкнуть пару раз «Далее» и обновить прошивку. Пункты с выбором региона и провайдера автоматически отпадают. Завершается подключение предложением от сервиса Яндекса. Далее всё стандартно.
Режим точки доступа, Настройка ip-телевидения, Режим точки доступа 38 настройка ip-телевидения 39
Настройка ip‑телевидения
- Изображение
- Текст
38
39
Режим точки доступа
Откройте
Система Режим работы
и переведите интернет-центр
в режим «Точка беспроводного доступа Wi-Fi». Если вы подключаете
интернет-центр к маршрутизатору, автоматически назначающему
IP-адреса, выключите DHCP-сервер интернет-центра. Перейдите в меню
Домашняя сеть Организация сети
и введите IP-адрес интернет-центра,
не совпадающий с адресами других устройств в домашней сети.
Настройка IP‑телевидения
В режиме «Подключение к провайдеру по выделенной
линии Ethernet» предусмотрены расширенные настройки
для работы через интернет-центр ресиверов IPTV. Чтобы назначить разъем для подключения ресивера IPTV,
откройте
Домашняя сеть IP ‑телевидение
, выберите режим
«Назначить разъем LAN» и укажите нужный разъем. Если провайдер выдал вам идентификатор VLAN (VLAN ID),
установите режим TVport «На базе VLAN (802.1Q)» и укажите
VLAN ID для предоставляемой провайдером услуги.
Важно:
Разъем, выбранный для подключения ресивера
IPTV, будет отключен от остальной домашней сети.
Комментарии
Выделить → Я нашёл инструкцию для своего роутера здесь! #manualza
Кликнуть →
Купила новый препарат в аптеке для похудания. Открываю, а там пусто и только инструкция по применению, два слова: — Не жрать!
Мануалза!manualza.ru
Что делать, если не заходит в веб-конфигуратор ZyXEL?
Давайте по порядку.
1 Первым делом нужно проверить подключение к роутеру. Что бы открыть страницу с настройками нашего маршрутизатора, мы должны быть к нему подключены. Можно подключаться как по сетевому кабелю, так и по Wi-Fi. Кстати, если не получается зайти по кабелю, то попробуйте по Wi-Fi. Примерно так выглядит подключение по кабелю:

С подключением по Wi-Fi, думаю все понятно. Вы просто должны быть подключены к беспроводной сети своего роутера. Но, если не получается открыть страницу с настройками, то попробуйте подключится по кабелю.
2 Адрес для входа в настройки роутера ZyXEL Keenetic. Если вы возьмете свой роутер, и посмотрите на наклейку на нижней стороне, то там увидите адрес для входа в настройки. Подписан он как “веб-адрес”. Как правило, в последнее время там указан хостнейм my.keenetic.net.

Значит, набрав в адресной строке браузера my.keenetic.net, должны открыться настройки маршрутизатора ZyXEL. IP-адрес 192.168.1.1 так же работает, и настройки по этому адресу открываются без проблем. Но, вы скорее всего видите ошибку: “Невозможно открыть страницу”, или “Страница недоступна”.
Проверьте, правильно ли вы набираете адрес в браузере. Не нужно набирать “http://” и “www”. Просто указываем адрес: my.keenetic.net, или 192.168.1.1.
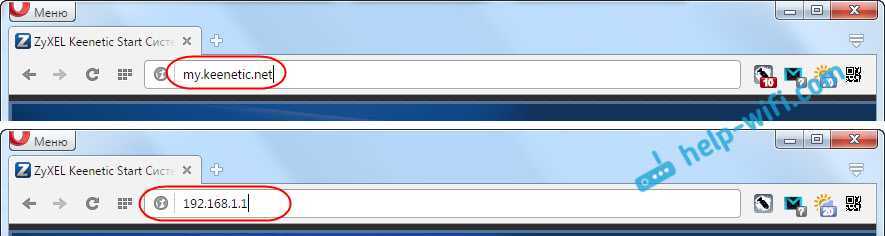
3 Попробуйте открыть настройки с другого браузера, или с другого устрйоства (если есть такая возможность) . Можно зайти даже с телефона, или планшета. Если с другого устройства так же не получается зайти в веб-конфигуратор маршрутизатора, то смотрите следующий совет.
4 Давайте проверим настройки IP и DNS-адресов, в свойствах подключения по локальной сети, или в свойствах беспроводного подключения (в зависимости от того, как вы подключены к роутеру) .
Нажмите правой кнопкой мыши на значок подключения к интернету, и выберите “Центр управления сетями. “. Дальше, слева переходим в “Изменение параметров адаптера”.
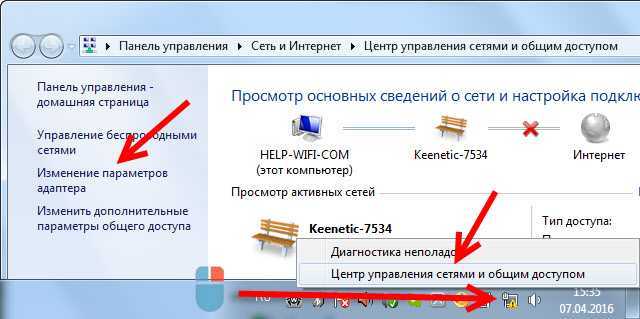
Нажимаем правой кнопкой мыши на адаптер, через который вы подключены к роутеру. Если по сетевому кабелю, то это “Подключение по локальной сети” (В Windows 10 – Ethernet) . А если по Wi-Fi подключаетесь, то нажимаем на “Беспроводный адаптер”, и выбираем “Свойства”.

Дальше, выделяем “Протокол интернета версии 4. “, нажимаем на кнопку “Свойства”, и если в новом окне у вас заданы какие-то адреса, то ставим автоматическое получение IP и DNS, и нажимаем Ok.
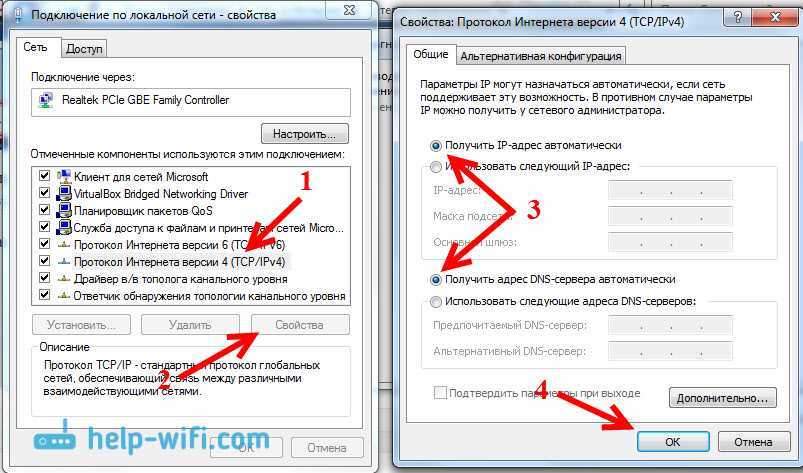
Перезагрузите компьютер, и попробуйте снова войти в панель управления роутера ZyXEL Keenetic.
Если так и не получается зайти на автоматических настройках, то можно попробовать прописать статический IP и DNS адрес. Вот так:
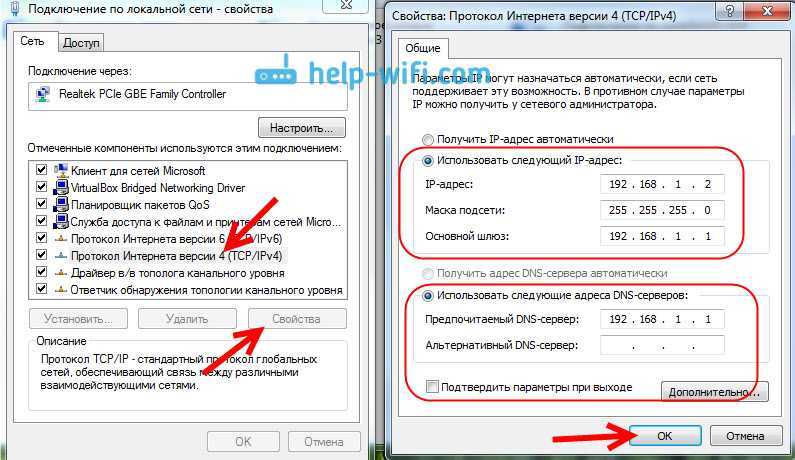
И снова перезагрузите компьютер.
5 Возможно, проблема в роутере. Очень часто, когда никак не получается открыть настройки роутера, он уже просто сломан. Как правило, горит только индикатор питания.
Можно еще попробовать сделать сброс настроек. Я уже писал о том, как сделать сброс настроек маршрутизатора ZyXEL Keenetic к заводским. Возможно, после этого получится открыть web-конфигуратор.
Как прошить
Инструкция по прошивке интернет-центра будет происходить на примере ранее описанного Keenetic. Первый и наиболее простой способ прошить устройство – это воспользоваться несколькими клавишами. Но сработает лишь в том случае, если в маршрутизаторе встроен интернет.
Первым делом потребуется зайти в настройки интернет-центра, как делалось ранее. В этом случае адрес будет другой, так как и интернет-центр уже изменился. Перейдя по адресу 192.168.1.1, откроется центр управления устройством. Нужно ввести имя пользователя и пароль.
Сразу же открывается главное окно, на котором расположена кнопка с обновлениями – она сразу же проверяет наличие свежих апдейтов. Если обновления есть, это будет сразу обозначено – необходимо кликнуть на кнопку «Доступны».
Высветится список свежих обновлений для данного интернет-центра. После того как пользователь нажмет «Обновить», последует загрузка необходимых параметров, обновится прошивка и интернет-центр будет перезагружен.
По окончании установки параметров, роутер включится и будет работать с уже новой прошивкой свежей версии.
Второй способ рассчитан на те устройства, в которых нет встроенного интернета и потребуется скачивать прошивку с официального сайта. Первоначально нужно зайти на сайт устройства с загрузочными файлами и указать необходимое устройство.
После того как модель интернет-центра указана, в конце страницы будет блок «Файлы загрузки». Там можно увидеть самые свежие обновления для роутера, которые и потребуется установить на компьютер.
Из архива извлекается исполняемый файл. Теперь в настройках роутера нужно найти раздел файлы и выбрать скачанный файл. Далее осталось заменить файл на новый и дождаться окончания установки.
На этом обновление роутера закончилось и теперь необходимо проверить правильность работы и соответствует ли версия прошивки модели маршрутизатора.
Важно! Этот способ нужно крайне осторожно использовать. Желательно взаимодействовать с роутером через сеть LAN, так как использование беспроводной сети небезопасно






























