Вкратце о работе с портами
Вся работа будет происходить в специализированной панели управления, которая открывается в любом браузере после введения одного из следующих IP-адресов в адресную строку:
- 192.168.0.1
- 192.168.1.1
Также перед работой с портами уточните у вашего провайдера, настроил ли он их. В таком случае самостоятельно менять настройки портов не рекомендуется без веской на то причины.
Этап 1: Предварительная настройка
Изначально вам нужно войти в панель управления роутером. Сделать это можно так:
- Откройте любой браузер на компьютере. В адресную строку введите один из IP-адресов, приведённых выше. Также нужно учесть, что в это время компьютер должен быть подключён к роутеру либо через кабель, либо через Wi-Fi.
- Появится форма для ввода логина и пароля. По умолчанию логин и пароль admin. Однако, он может быть изменён провайдером. В таком случае вам нужно посмотреть документы от провайдера, либо внимательно изучить наклейки на корпусе роутера. Если вы там не нашли пароля и логина, то свяжитесь с провайдером.
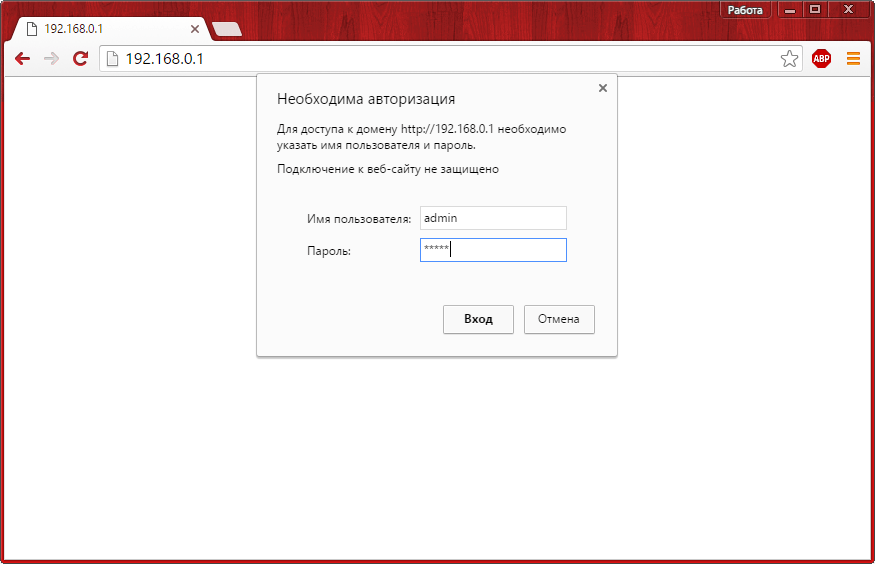
После входа в панель управления вы должны внести изменение в распределение локальных IP-адресов внутри сети. Рассмотрим эту процедуру на примере роутеров от компании TP-Link:
- В левом меню раскройте пункт «DHCP». А там перейдите в «Список клиентов DHCP».
- Найдите и скопируйте значение в поле «MAC-адрес» в центральной таблице. Если в таблице отображено несколько MAC-адресов, то скопируйте тот, который относится к вашему компьютеру. Имя компьютера можно посмотреть в поле «Имя клиента». Запишите куда-нибудь MAC-адрес.
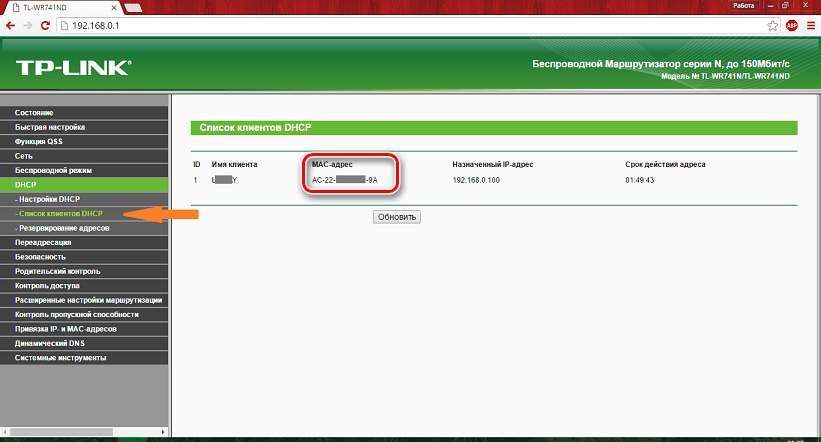
Теперь вам нужно просмотреть рабочий диапазон IP-адресов. Сделать это можно перейдя в пункт «Настройки DHCP».
Сохраните куда-нибудь данные из полей «Начальный IP-адрес» и «Конечный IP-адрес».
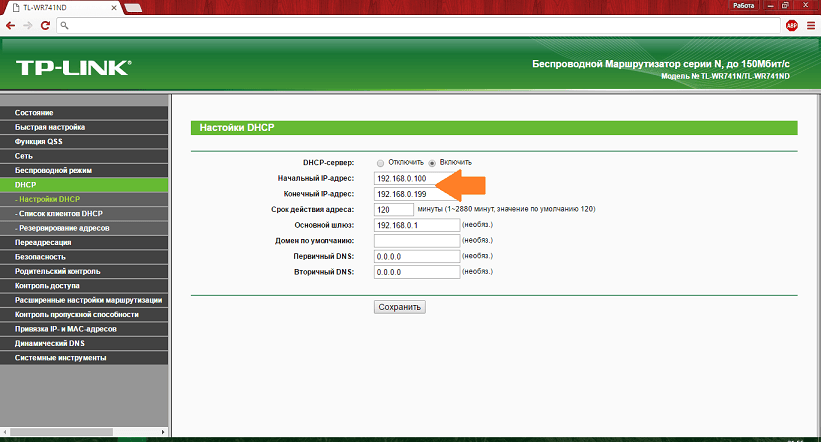
Теперь перейдите во вкладку «Резервирование адресов» в левой части экрана.
Нажмите на кнопку «Добавить новую».
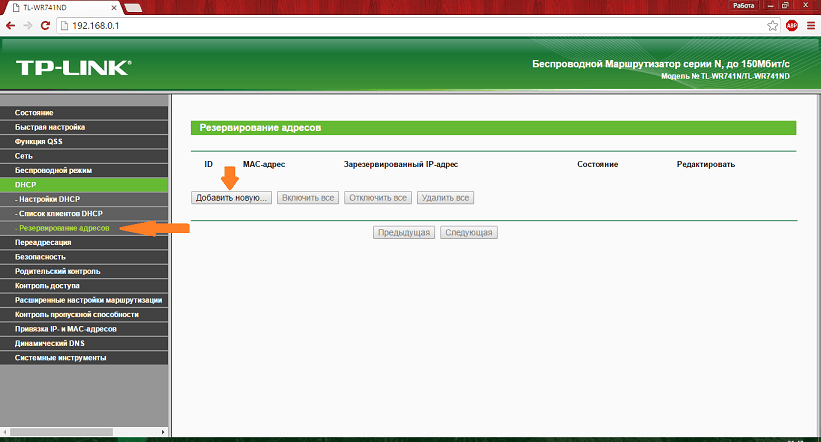
В поле «MAC-адрес» впишите значение, которое вы подсмотрели во 2-м шаге.
В поле «Зарезервированный IP-адрес» введите любое значение, которое находится в диапазоне между значениями «Начальный IP-адрес» и «Конечный IP-адрес», которые вы могли видеть на 4-м шаге.
Нажмите на «Сохранить».
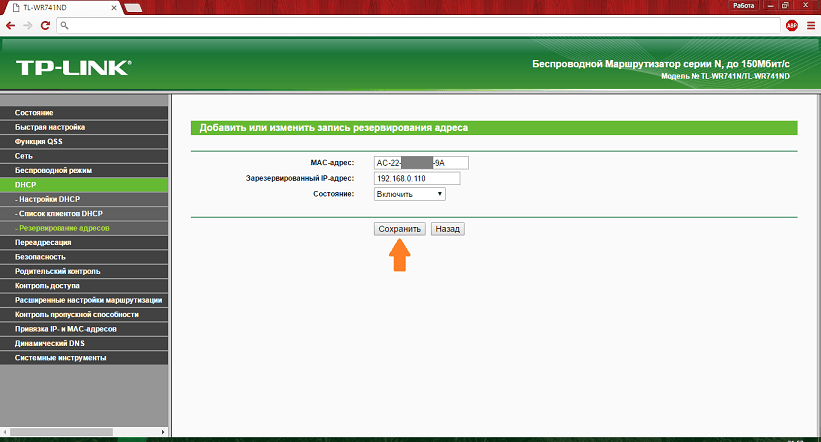
Для применения изменений вам нужно только перезагрузить роутер. Это можно сделать как вручную, так и из панели управления роутером. Для этого раскройте пункт «Системные инструменты» в левом меню, а оттуда перейдите в пункт «Перезагрузка». В центральном окне нажмите на кнопку «Перезагрузка».
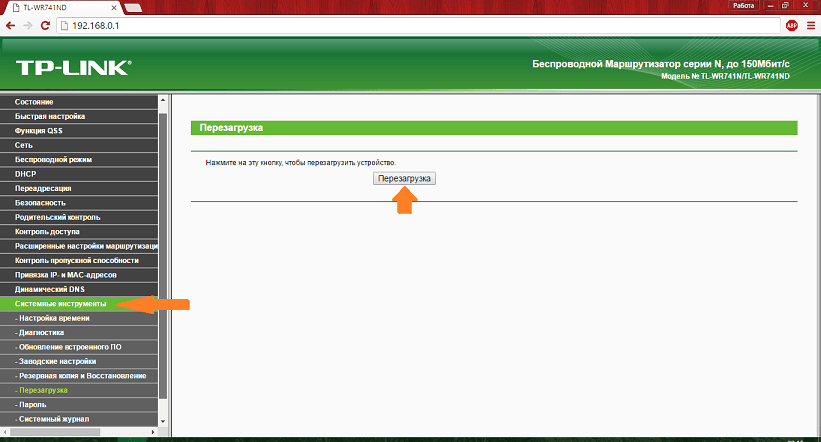
Этап 2: Открытие портов
После выполнения подготовительного этапа можно перейти непосредственно к самому открытию портов:
- Раскройте вкладку «Переадресация». В ней нужно выбрать «Виртуальные сервера».
- Кликните по «Добавление новой записи».
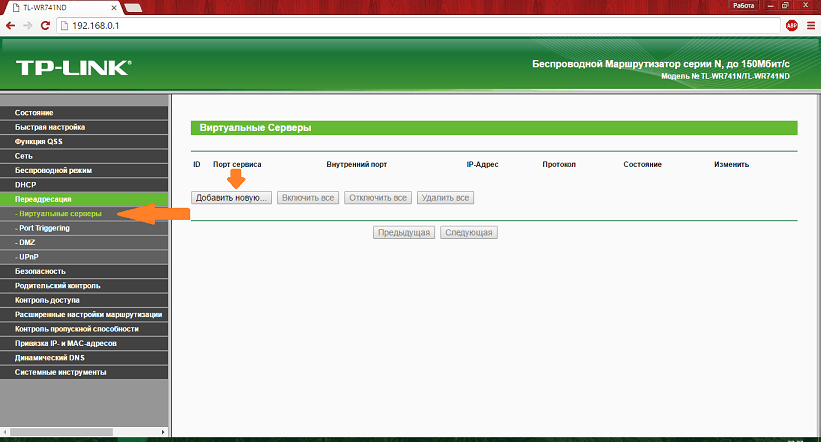
Введите номер в графе «Порт сервиса». Здесь можно ввести любой номер, не больше 65535.
В «IP-адрес» введите адрес компьютера в локальной сети. Если вы проделали все шаги из предыдущей инструкции, то у вас он будет введён по умолчанию.
В поле «Протокол» вы можете выбрать один из предложенных протоколов подключения (DNS, FTP, HTTPS и т.д.). Если вы не очень продвинутый пользователь, то отметьте поставьте в этом пункте значение «Все».
Нажмите «Сохранить».
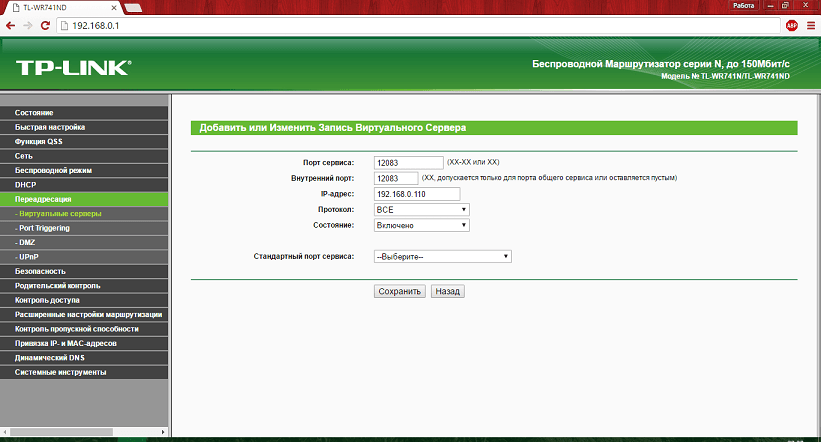
Для применения настроек перезагрузите роутер.
Как видите операции с открытием портов на компьютере не являются чем-то сложным. В случае возникновения проблем, изучите документацию от провайдера или обратитесь к нему за помощью, совершив звонок в техподдержку.
Открываем порты на роутере TP-Link
Всё дело в том, что среднестатистический пользователь «всемирной паутины» не только просматривает веб-страницы различных сайтов, но и играет в онлайн-игры, скачивает торрент-файлы, пользуется интернет-телефонией и услугами VPN. Многие создают собственные сайты и запускают на своём персональном компьютере сервер. Все эти операции требуют наличия дополнительных открытых портов на роутере, поэтому необходимо сделать так называемый port forwarding, то есть «проброс портов». Разберём вместе, как это можно осуществить на маршрутизаторе TP-link.
Проброс портов на роутере TP-Link
Дополнительный порт прописывается отдельно для каждого компьютера, подключенного к вашей сети. Для этого нужно попасть в веб-интерфейс маршрутизатора и внести изменения в конфигурацию устройства. Непреодолимых трудностей этот процесс вызвать не должен даже у начинающих юзеров.
- В любом интернет-обозревателе в адресной строке вводим IP-адрес своего роутера. По умолчанию это или , затем нажимаем клавишу Enter. Если вы изменяли IP-адрес маршрутизатора, то уточнить его можно способами, описанными в другой статье на нашем сайте.
Подробнее: Определение IP-адреса роутера
В окошке аутентификации набираем в соответствующих полях актуальные имя пользователя и пароль доступа к веб-интерфейсу роутера. По заводским настройкам они одинаковые: . Жмём на кнопку «ОК» или клавишу Enter.
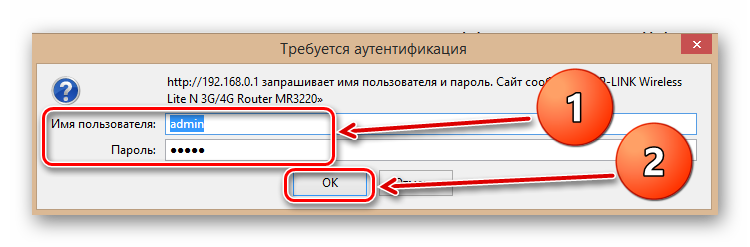
В открывшемся веб-интерфейсе маршрутизатора в левой колонке находим параметр «Переадресация».
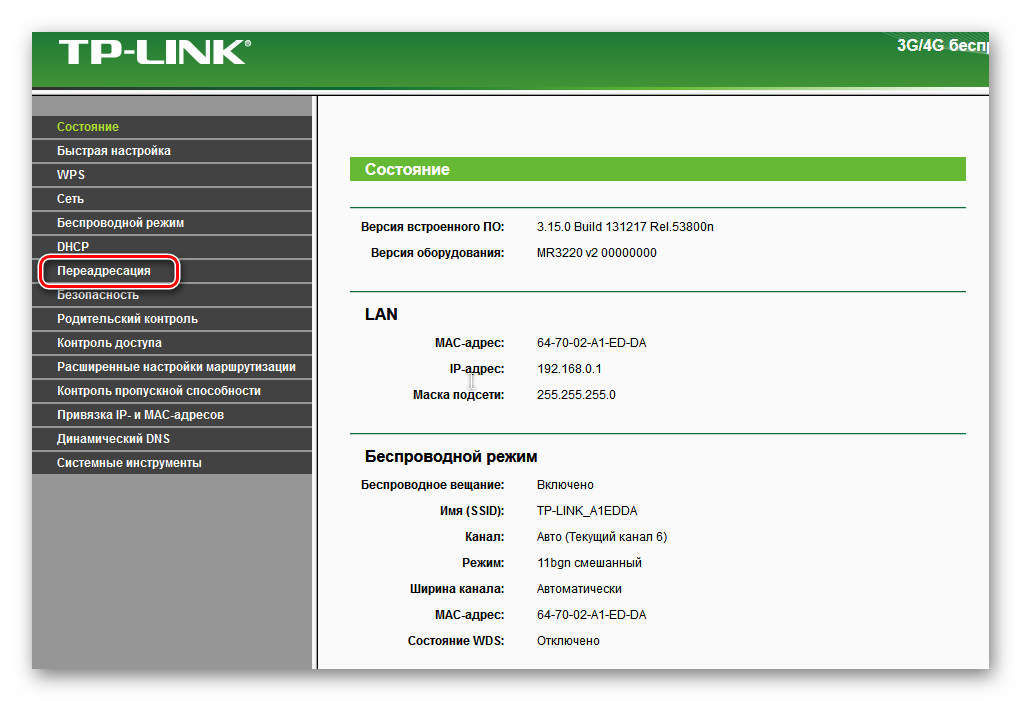
В выпавшем подменю кликаем левой кнопкой мыши по графе «Виртуальные серверы» и затем по кнопке «Добавить».
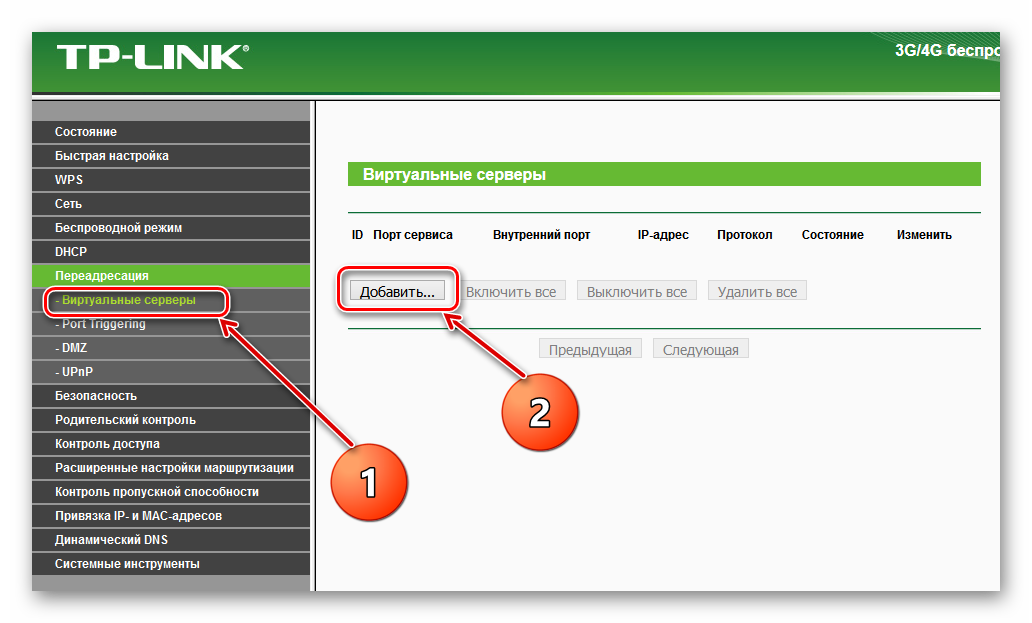
В строке «Порт сервиса» набираем нужный вам номер в формате XX или XX-XX. Например, 40. Поле «Внутренний порт» можно не заполнять.
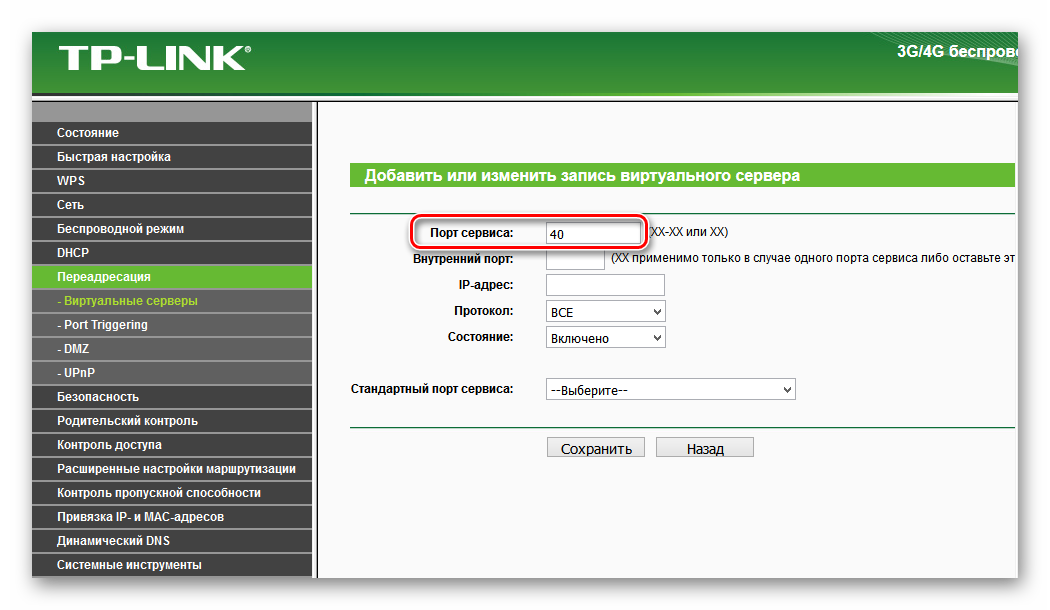
В графе «IP-адрес» пишем координаты компьютера, которому откроется доступ через этот порт.
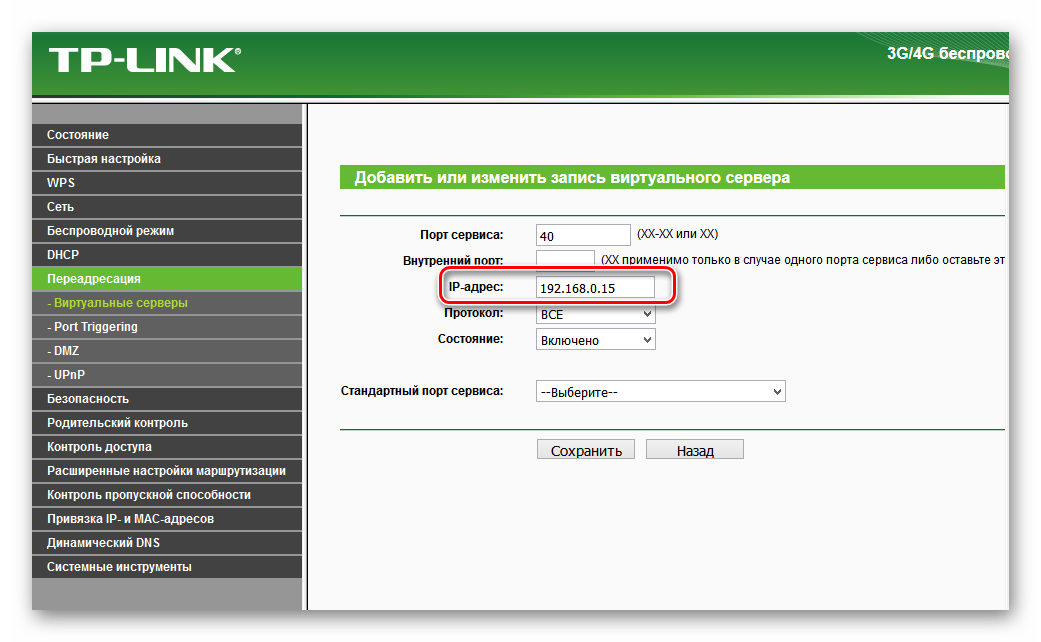
В поле «Протокол» выбираем из меню нужное вам значение: все, поддерживаемые роутером, TCP или UDP.
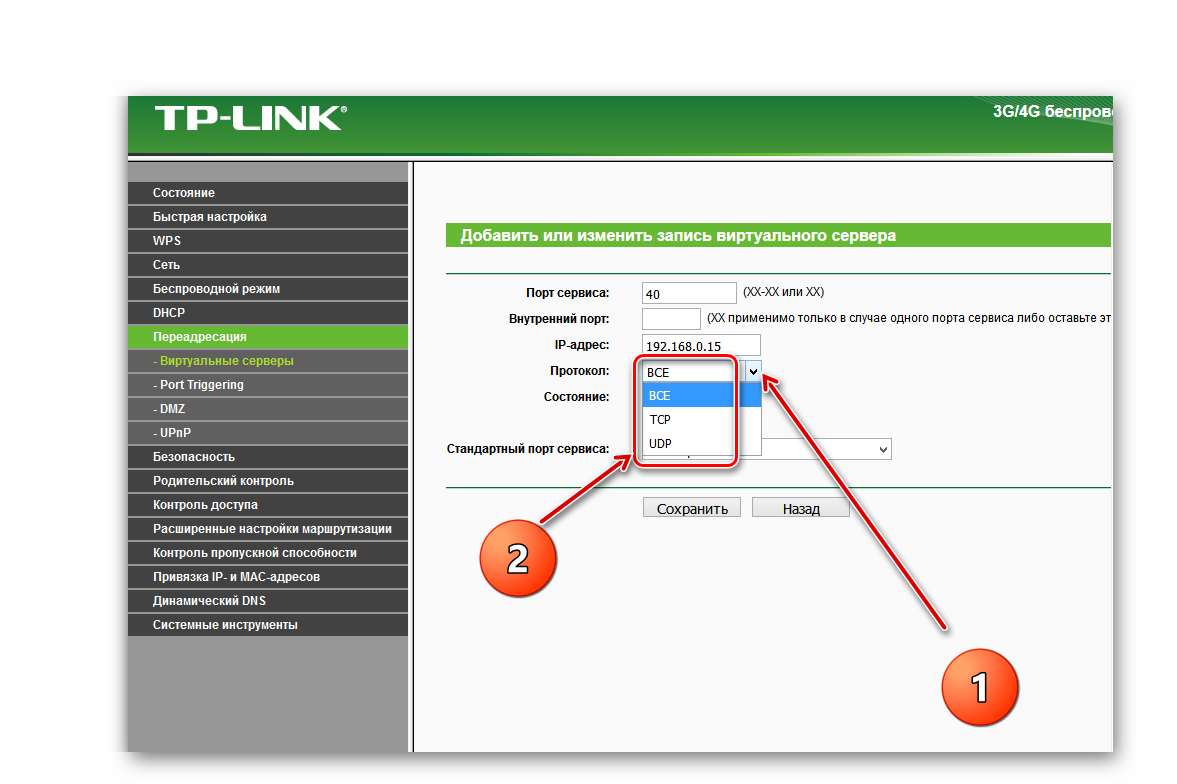
Параметр «Состояние» переключаем в положение «Включено», если хотим сразу задействовать виртуальный сервер. Разумеется, что в любой момент вы можете его отключить.
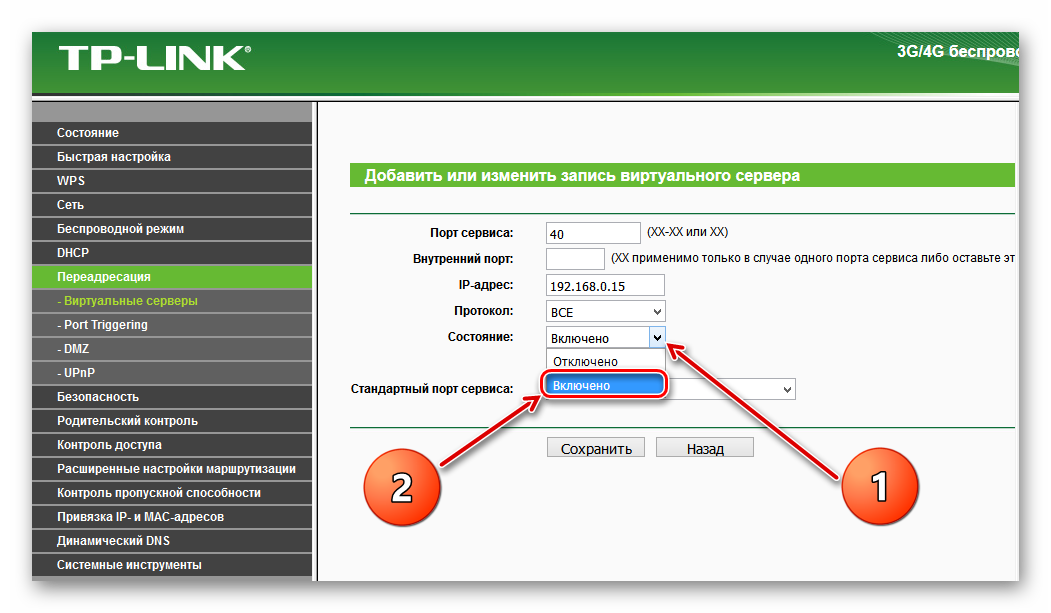
Есть возможность выбрать стандартный порт сервиса в зависимости от будущего предназначения. Доступны DNS, FTP, HTTP, TELNET и другие. В этом случае роутер автоматически выставит рекомендуемые настройки.
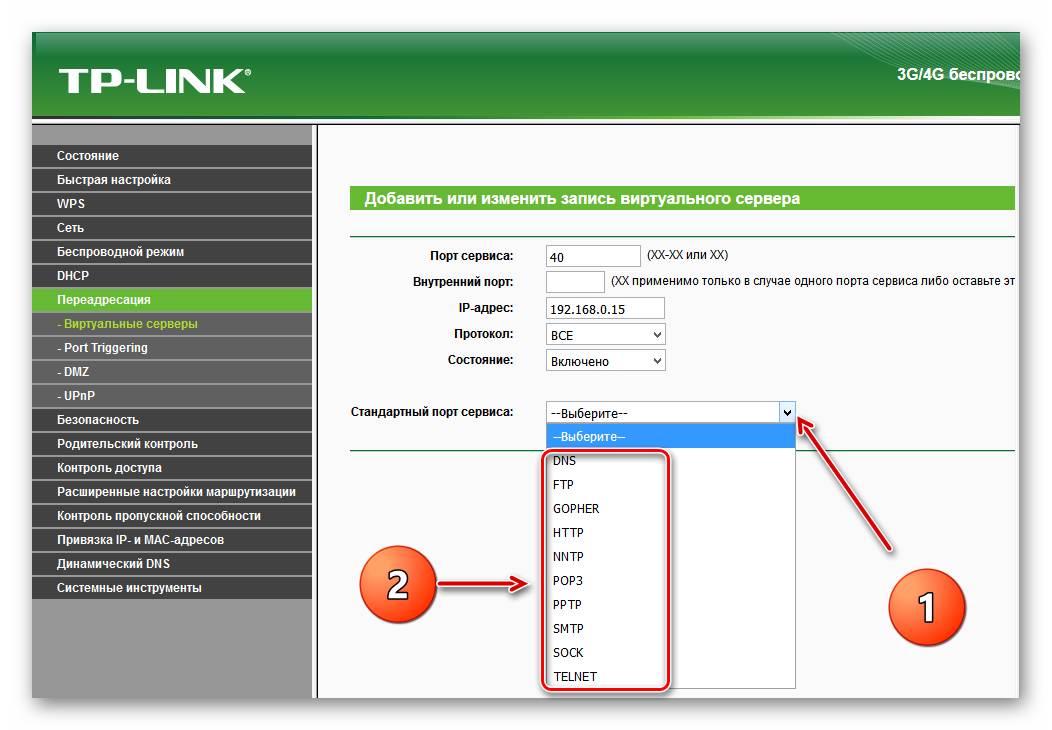
Теперь остаётся только сохранить внесенные изменения в конфигурацию маршрутизатора. Дополнительный порт открыт!
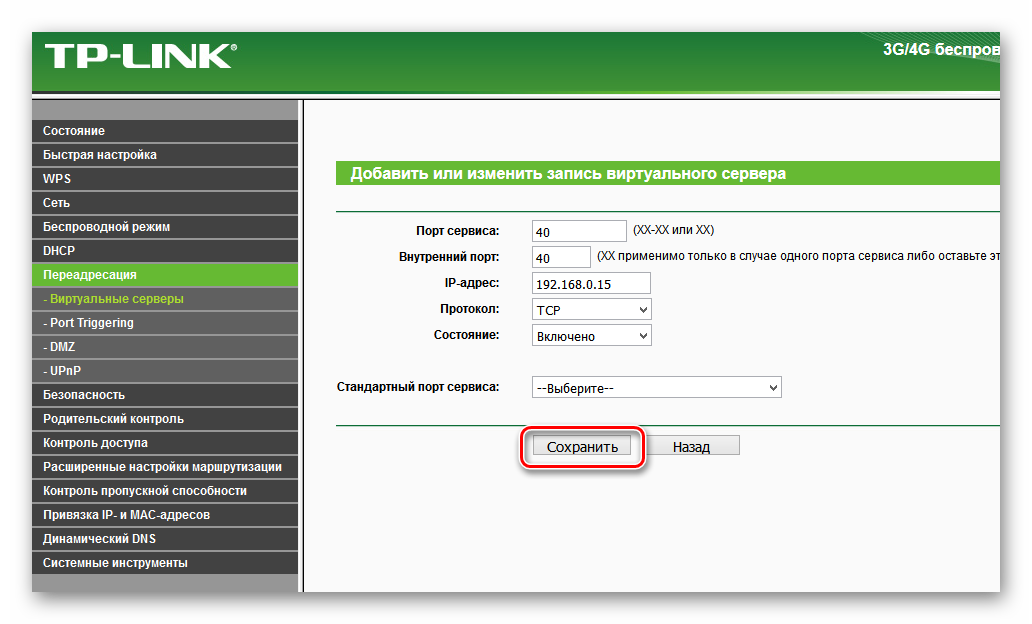
Изменение и удаление портов на роутере TP-Link
В процессе эксплуатации различных сервисов у юзера может возникнуть потребность изменить или удалить порт в настройках роутера. Сделать это можно в веб-интерфейсе маршрутизатора.
- По аналогии с вышеуказанным способом проброса портов вводим в браузере IP-адрес сетевого устройства, нажимаем Enter, в окне авторизации набираем логин и пароль, на главной странице веб-интерфейса выбираем пункт «Переадресация», затем «Виртуальные серверы».
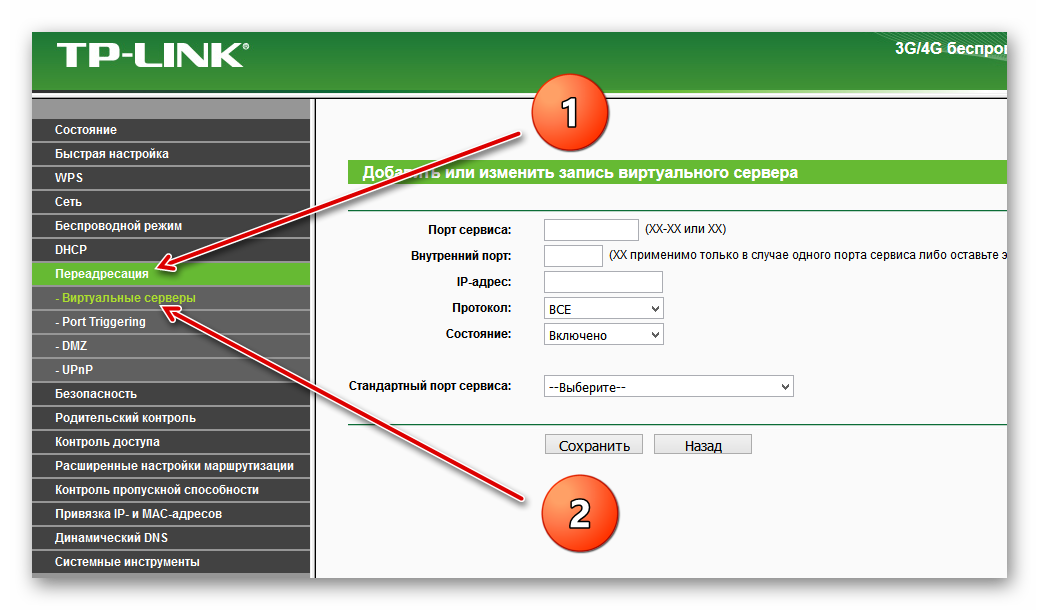
При необходимости изменить конфигурацию задействованного порта какого-либо сервиса нажимаем на соответствующую кнопку, вносим и сохраняем исправления.
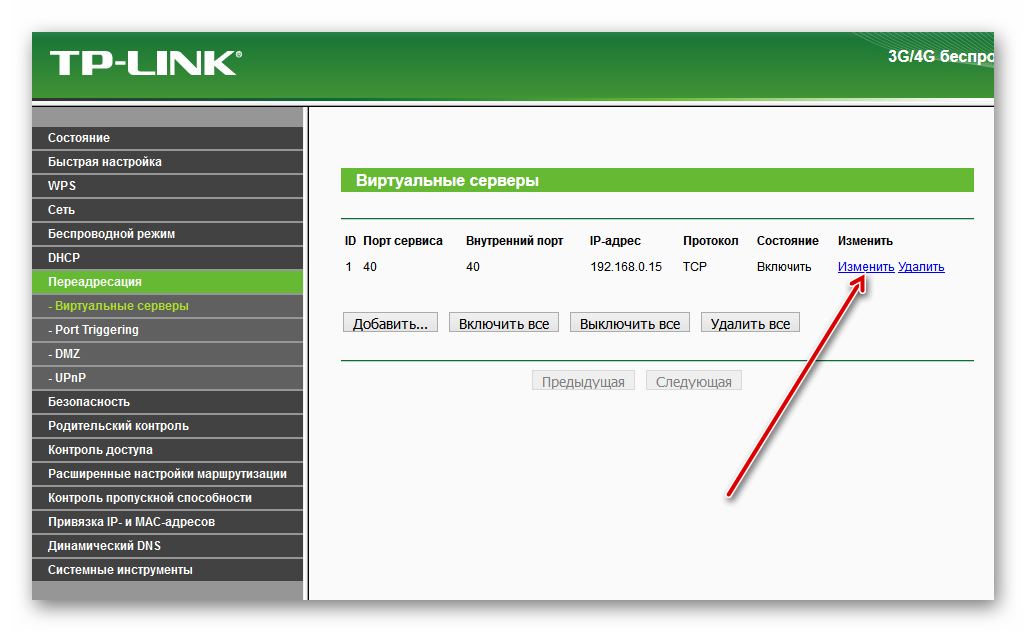
Если вы хотите убрать дополнительный порт на роутере, то тапаем на значок «Удалить» и стираем ненужный виртуальный сервер.
В заключение хочется обратить ваше внимание на одну важную деталь. Добавляя новые порты или изменяя существующие следите за тем, чтобы не дублировать одинаковые номера. В этом случае настройки сохранятся, но ни один сервис работать не будет
В этом случае настройки сохранятся, но ни один сервис работать не будет.
Опишите, что у вас не получилось. Наши специалисты постараются ответить максимально быстро.
Ручная переадресация портов на роутере TP-Link и Asus.
Для начала нужно определиться с номером порта, который мы хотим открыть. Например, мы хотим сделать проброс портов для торрента. Идем в настройки программы по уже знакомому пути и смотрим в строку «Порт входящих соединений». Запишите номер из окна для генерации и снимите все галочки кроме пункта «В исключения брандмауэра». Не забудьте применить сделанные изменения.
Теперь нужно узнать MAC-адрес своего устройства. В нашем случае это компьютер и его физический адрес нам понадобиться позже. Нажмите кнопку «Пуск» — «Панель управления» — «Центр управления сетями и общим доступом» — «Подключение по локальной сети» и нажмите кнопку «Сведения…». В поле «Физический адрес» вы увидите MAC-адрес своего компьютера.
Теперь зайдите в интерфейс маршрутизатора. Здесь первым делом, нам нужно для своего компьютера задать статический IP-адрес. Далее путь для каждого сетевого устройства свой.
TP-Link. В правом меню найдите «Привязка IP- и MAC-адресов» и перейдите на вкладку «Таблица ARP». Здесь отображены все устройства, которые подключены к нашей сети, а в столбце «Состояние» показан статус привязки (несвязанно). Поскольку мы уже знаем MAC-адрес компьютера, то в строке с физическим адресом видим присвоенный ему IP сервером DHCP. Его мы впишем на следующей вкладке.
Поднимитесь на вкладку выше с названием «Параметры привязки» и активируйте «Связывание ARP» и нажмите «Сохранить». Далее следует нажать кнопку «Добавить новую…» и задать параметры необходимые настройки. В новом окне нужно прописать физический адрес компьютера (MAC), присвоенный ему IP и нажать кнопку «Сохранить».
Теперь MAC- и IP- адреса связаны между собой для персонального компьютера. Об этом также свидетельствует вкладка «Таблица ARP». Если у Вас много устройств в сети и вы желаете им всем задать статический IP, то можно в «Таблице ARP» нажать кнопку «Связать все» предварительно активировав «Связывание ARP».
Осталось задать параметры для проброса портов. Зайдите в «Переадресация» (Forwarding) на вкладку «Виртуальные серверы» (Virtual Servers) и нажмите кнопку «Добавить новую» (Add New…). Теперь прописываем известные нам параметры. В поле «Порт сервиса» (Service Port) и «Внутренний порт» (Internal Port) указываем порт торрент-клиента, а в «IP-адрес» присвоенный IP компьютеру. В выпадающем списке «Протокол» (Protocol) выбираем «Все» (All) и в поле «Состояние» (Status) ставим «Включено» и нажимаем «Сохранить».
После этого для компьютера будет зарезервирован прописанный нами порт и P2P клиент сможет обмениваться входящими и исходящими пакетами.
О принципе по которому работает роутер можно узнать здесь.
Asus. Нажмите в боковом меню «Локальная сеть» и перейдите на вкладку «DHCP-сервер». В самом низу страницы активируйте пункт «Включить назначения вручную». Ниже есть поле «Список присвоенных вручную IP-адресов в обход DHCP». Вот он то нам и нужен. В выпадающем списке поля «MAC-адрес» нужно выбрать физический адрес компьютера, который мы узнали заранее. Поскольку у меня включен DHCP, то в поле «IP-адрес» автоматически подставился текущий IP компьютера.
Осталось кликнуть по кружку «Добавить/Удалить» и нажать кнопку «Применить». Роутер перезагрузится и после каждого подключения к сети, компьютер будет иметь один и тот же IP-адрес.
Теперь в административной панели в боковом меню кликните по «Интернет» и перейдите на вкладку «Переадресация портов». В строке «Включить переадресацию портов» переставьте точку в положение «Да». Далее нужно опуститься в блок «Список переадресованных портов» и в поле «Имя службы» указать uTorrent, поскольку мы открываем порт для этой программы. В строке «Диапазон портов» указываем номер порта P2P клиента, который мы узнали заранее.
В поле «Локальный IP-адрес» выбираем статический IP-адрес компьютера, который мы только что привязали и в строке «Локальный порт» снова указываем порт Torrent-клиента. В выпадающем списке «Протокол» выбираем BOTH (оба протокола). Осталось кликнуть по кружку «Добавить» и кнопку «Применить». После презегрузки порт будет открыт для раздачи и закачки файлов из интернета от программы uTorrent.
Теперь вы имеете представление о том, как настроить проброс портов на роутере TP-Link и Asus. Безусловно автоматический способ намного удобнее, чем ручной и многие люди используют функцию UPnP, но правильнее задавать все настройки в ручную. Однако, это дело каждого и вы вольны выбрать способ, который вам ближе.
Если возникнут какие-то проблемы, то вы всегда можете сбросить установки роутера до заводских и настроить его заново. Если у Вас есть желание дополнить статью, то милости просим в комментарии. Пока!
Что такое проброс порта. Как пробросить порты на роутере
Перенаправление порта — это сопоставление определённого порта на внешнем интерфейсе роутера с определённым портом нужного устройства в локальной сети.
Перенаправление порта является одной из функций механизма NAT (трансляции сетевых адресов). Суть NAT заключается в использовании несколькими устройствами в локальной сети одного внешнего интерфейса.
В домашних сетях внешний интерфейс — это WAN-порт роутера, а сетевые устройства — это компьютеры, планшеты и смартфоны.
А суть перенаправления заключается в том, чтобы предоставить доступ к какому-то устройству в сети из Интернета, используя какой-либо открытый порт роутера.
Как сделать проброс порта на шлюзе (роутере, модеме)
Это то, что в народе называется «как открыть порт на роутере».
Допустим, есть задача предоставить доступ к удалённому рабочему столу компьютера, который подключён к Интернету через роутер. Для этого нужно создать правило перенаправления любого свободного порта WAN-интерфейса роутера на порт 3389 нужного компьютера.
3389 — это порт, который используется по умолчанию для приёма входящих подключений службы сервера удалённых рабочих столов.
После создания такого правила и применения настроек на роутере запросы, поступившие на указанный внешний порт будут перенаправлены на 3389 нужного компьютера в сети.
https://youtube.com/watch?v=DHK6cy2RBj8
Для этого на роутере необходимо зайти в настройки перенаправления портов и добавить правило.
Пример настройки перенаправления порта на роутере D-Link.
1 Откройте раздел Advanced (Расширенные настройки).
2 Выберите настройку Port Forwarding (перенаправление портов).
3 Настройте правило перенаправления:
- Укажите любое удобное для вас имя правила;
- Укажите номер публичного порта (или диапазон). Публичный порт — это тот, который будет открыт на роутере для доступа из Интернета через WAN-интерфейс. Если нужно открыть только один порт, укажите один и тот же порт и в качестве начального в диапазоне, и в качестве конечного.В нашем случае нам нужно открыть порт 3389, поэтому мы два раза указали его в верхней строке настроек.
- Укажите IP-адрес компьютера (сервера) в локальной сети, на котором запущена служба, доступ к которой нужно предоставить. Рекомендуется зарезервировать IP-адрес для данного сервера в настройках DHCP-резервирования на роутере, чтобы он не поменялся в дальнейшем. Вместо этого также можно указать IP-адрес вручную в настройках сетевого адаптера на компьютере, проброс до которого вы будете делать на роутере.В нашем примере мы указываем внутренний серый IP-адрес 192.168.1.100, который принадлежит компьютеру с Windows Server 2008 с настроенным сервером удалённых рабочих столов.
- Укажите порт для приёма входящих подключений на компьютере в локальной сети.В нашем случае на сервере для службы Сервер удалённых рабочих столов используется порт по умолчанию 3389.
- Установите флажок слева для включения правила.
4 Нажмите Save Setting (Сохранить настройки)
Проверка работы перенаправления порта
Для проверки работы перенаправления портов нужно подключиться к компьютеру, используя внешний IP-адрес или имя хоста.
Нажмите win+r, введите mstsc и нажмите Enter:
В поле Компьютер dведите внешний IP-адрес роутера (который присвоен провайдером WAN-интерфейсу) либо имя хоста.
Нажмите Подключить:
(Тем самым вы устанавливаете соединение с WAN-портом роутера на 3389. При этом на роутере срабатывает перенаправление порта согласно правилу на внутренний IP-адрес 192.168.1.100 и указанный порт 3389)
Если вы увидите подпись Настройка удалённого сеанса, значит перенаправление порта работает:
В итоге вы должны увидеть рабочий стол удалённого компьютера (сервера удалённых рабочих столов):
Примечание
В веб-интерфейсе маршрутизаторов вместо настройки Port Forwarding может присутствовать настройка Virtual Server. А иногда — и та, и другая.
Имейте в виду, что для публикации одного порта можно использовать как настройку Port Forwarding, так и Virtual Server.
Разница в том, что настройка Виртуальный сервер позволяет переадресовывать (публиковать) только один порт на локальном компьютере, а с помощью настройки Перенаправление можно пробрасывать и отдельные порты, и диапазоны.
Рекомендуемые к прочтению статьи:
Настройка роутеров и другого оборудования
le class=”article” data-id=”360011173300″>
Проброс портов – Что это и для чего нужно?
Проброс портов – это технология, которая позволяет обращаться из Интернет к компьютеру во внутренней сети за маршрутизатором, использующим NAT (преобразование сетевых адресов). Доступ осуществляется при помощи перенаправления трафика определенных портов с внешнего адреса маршрутизатора на адрес выбранного компьютера в локальной сети.
Такое перенаправление нужно если вы, к примеру, хотите развернуть на локальном компьютере сервер с доступом из Интернет, получить доступ к IP камере, видеорегистратору, компьютеру по RDP из Интернет и т.п.
Для перенаправления (проброса) портов на роутере TP-Link Archer C20 нам понадобится сам роутер с уже настроенным интернет-соединением и любое устройство, подключенное к данному роутеру (компьютер/ноутбук/планшет/телефон).
В данной инструкции будет рассмотрен пример с перенаправлением портов для настройки удаленного рабочего стола.
1. Необходимо открыть браузер, ввести в адресную строку адрес 192.168.0.1 и нажать клавишу Enter.
2. На открывшейся странице Вам необходимо ввести логин и пароль, чтобы попасть в настройки роутера. Если ранее Вы не меняли имя пользователя и пароль необходимые для входа в настройки роутера, то Вам необходимо ввести в качестве имени пользователя – admin, в качестве пароля – admin. После чего нажмите кнопку «Войдите».
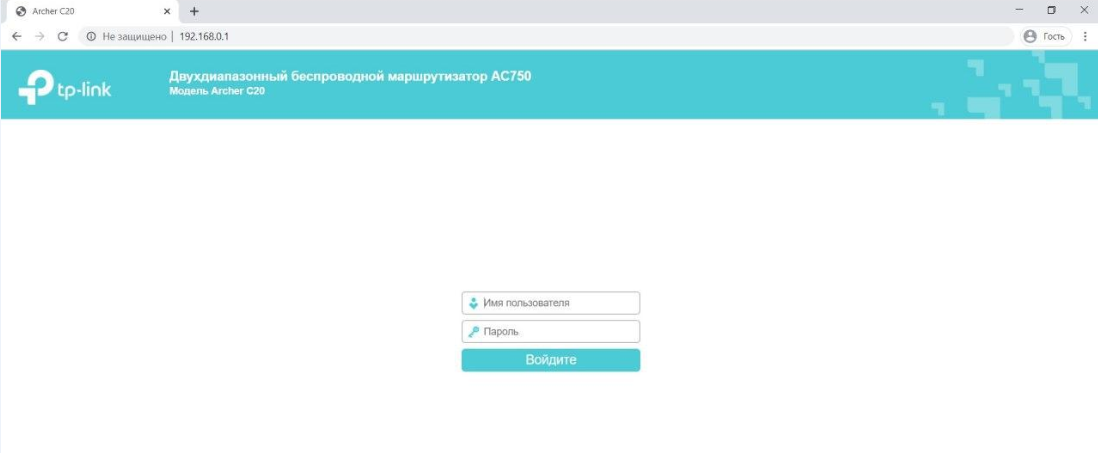
В случае если не получается войти в настройки с указанными логином и паролем Вам необходим проверить регистр (все символы и в логине, и в пароле должны быть МАЛЕНЬКИМИ).
Если Вы убедились что пишете маленькими символами, но роутер все равно не пускает Вас в свои недра – Вам придется вспомнить пароль который вы установили, либо узнать у того кто мог это сделать.
Если и это не получается – не отчаивайтесь. На корпусе роутера есть кнопка Reset. Зажмите ее на 10 секунд. Это сбросит настройки Вашего роутера до заводских. Теперь Вам необходимо настроить интернет на роутере, после чего можете возвращаться к этой инструкции. (Инструкция по настройке тут)
3. После того, как Вы попали в настройки роутера, Вам необходимо в меню слева зайти в раздел «DHCP», выбрать подраздел «Список клиентов DHCP». После этого среди списка устройств, подключенных к роутеру найдите то, на которое вы хотели бы перенаправить порт, скопируйте его MAC-адрес и запомните IP-адрес.
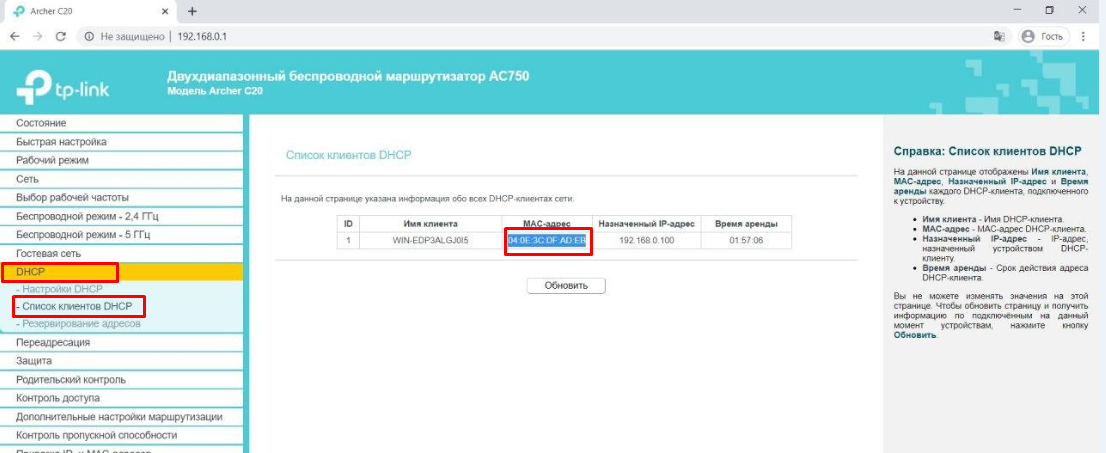
4. После чего перейдите в подраздел «Резервирование адресов» и нажмите кнопку «Добавить».
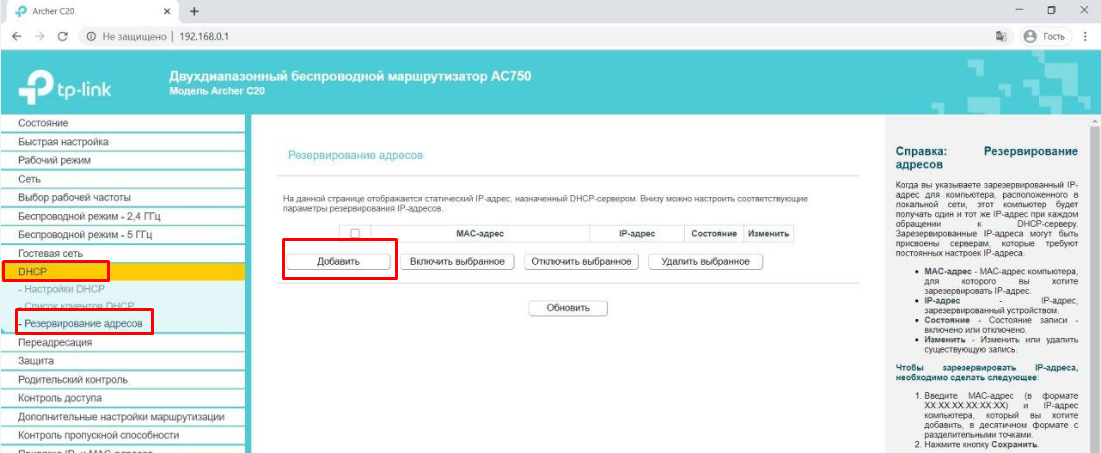
5. Следуйте примеру на картинке. В строку «MAC-адрес» вставьте из буфера обмена MAC -адрес Вашего устройства, который Вы скопировали на предыдущей странице.
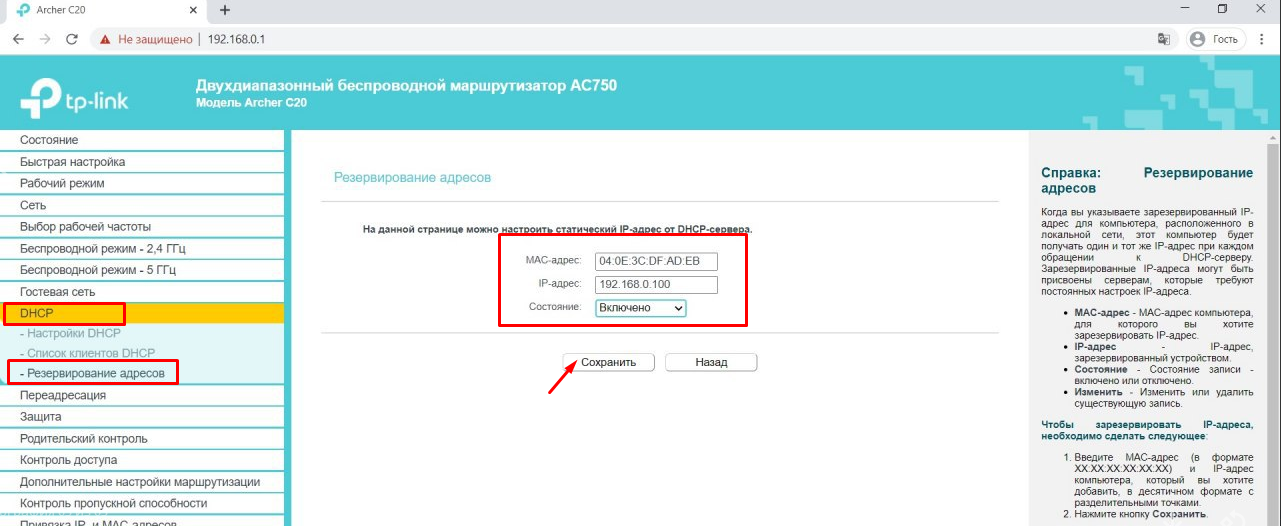
В строку «IP-адрес» впишите IP-адрес. который был присвоен этому устройству.В строке «Состояние» в выпадающем меню выберите пункт «Включено».Нажмите кнопку «Сохранить».
Это необходимо для того, чтобы после перезагрузки роутера Ваше устройство получало всегда один и тот же IP-адрес.
6. Теперь в меню слева выберите раздел «Переадресация», подраздел «Виртуальный сервер». На открывшейся странице нажмите кнопку «Добавить». На открывшейся странице в поле «Порт сервиса» пишем нужный нам порт. В нашем примере – это порт 3389 для удаленного рабочего стола.
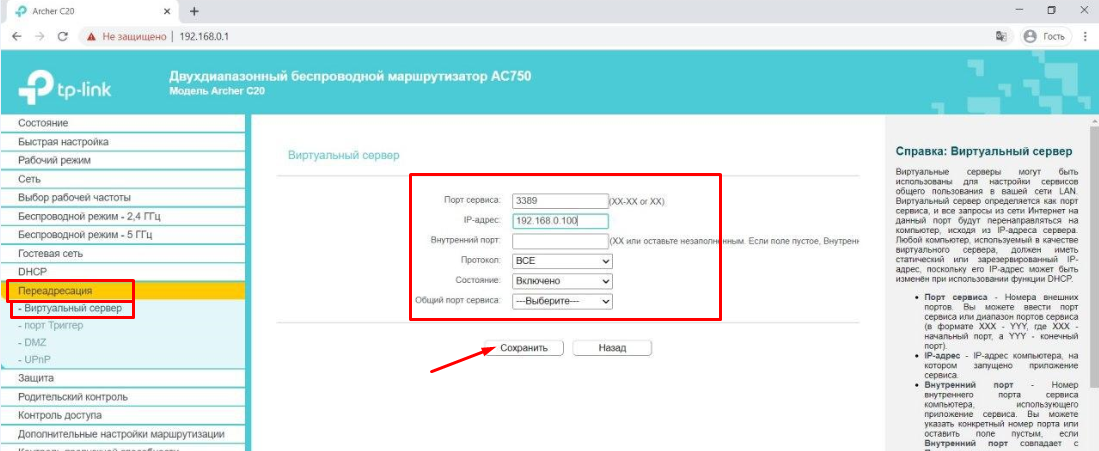
В поле «IP-адрес» пишем IP-адрес устройства, на которое мы хотим «пробросить» порт. Также указываем тот адрес, который мы в прошлом шаге резервировали.
В поле «Протокол», в выпадающем меню, выбираем нужный Вам протокол. В нашем случае это TCP.
Нажимаем кнопку «Сохранить».
Все! «Проброс» портов закончен. Поздравляю, можете пользоваться!
Вопросы и ответы:
1. Почему я пробросил порт, но не могу удаленно зайти на свое устройство?Вам необходимо иметь статический IP-адрес. Тогда Вы сможете попасть на свое устройство из любой точки Земли.
Статический IP-адрес можно активировать в личном кабинете либо позвонив в колл-центр.
2. У меня есть статический IP-адрес, я могу отовсюду попасть на свое устройство кроме как из сети UNET/АНЛИМ.Бел.В связи с особенностями организации сети есть такой нюанс. Для того, чтобы Вам попасть на свое устройство из нашей сети, Вам необходимо подключаться к нему по внутреннему адресу.
Внутренний адрес Вы можете узнать посмотрев в настройках роутера либо позвонив в наш колл-центр.
Для того чтобы посмотреть внутренний IP-адрес, в настройках роутера, в меню слева выберите раздел «Состояние», там опустите страницу до пункта «WAN» и в строке «IP-адрес» Вы сможете узнать свой внутренний адрес по которому необходимо подключаться к Вашему домашнему устройству ИЗ СЕТИ UNET.BY/Анлим.Бел.
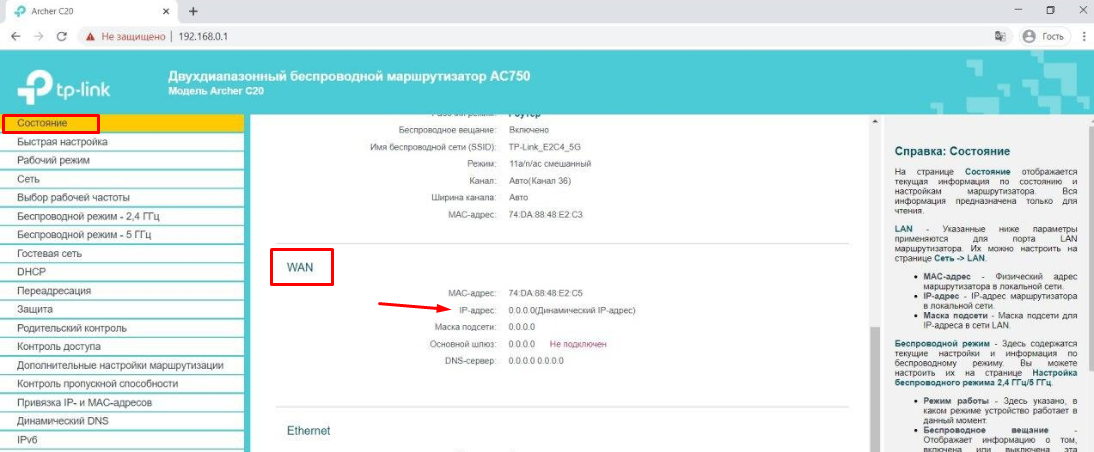
Почему не открываются порты на роутере TP-Link — возможные проблемы
Даже если вы сделаете все правильно, то есть вероятность столкнуться с ошибкой, что порты на роутере TP-Link не открываются — почему?
Если при обращении к внутреннему устройству через интернет вы попадаете на главную страницу админки роутера TP-Link, то попробуйте поменять WEB-порт (http-порт) и медиа-порт на другие значения и пробросить их. Также учтите, что проверять работу проброса портов следует только из внешней сети интернет, а не с устройства, входящего в вашу локальную сеть.

Если при обращении к внутреннему устройству через интернет вообще ни чего не происходит, то проверьте:
- Отключены ли антивирусные средства (файрволл, брандмауэр) или в них должны быть настроены исключения на подключение к вашим портам.
- Также есть вероятность, что при отсутствии внешнего статического IP при использовании сервиса DDNS провайдер запретил использовать некоторые порты.
- Следующее, что имеет смысл проверить — включена ли функция NAT для того соединения, через которое вы получаете интернет от провайдера.
- В сетевых настройках устройства/компьютера, на который осуществляется проброс портов, необходимо, чтобы IP-адрес шлюза по умолчанию был равен LAN IP-адресу роутера (по умолчанию 192.168.1.1). Это актуально, если на устройстве/компьютере вы указываете вручную сетевые настройки. Если же устройство/компьютер является DHCP-клиентом, т.е. получает автоматически IP-адрес, маску подсети, шлюз по умолчанию и DNS-адреса, в этом случае шлюз по умолчанию будет равен LAN IP-адресу роутера.
- Возможно также часть проблем удастся устранить путем включения функции открытого DMZ сервера. Его работа будет заключаться в том, чтобы перенаправлять абсолютно все внешние запросы из интернета на один и тот же определенный IP адрес внутри вашей локальной сети.
Как открыть порты на роутере
Если вы используете роутер (маршрутизатор) для подключения всех своих домашних устройств к интернету, то у вас будут проблемы с доступом к вашим компьютерам из Интернета. Поскольку внешний IP адрес будет только у самого роутера, тогда как все компьютеры, которые к нему подключены, будут получать внутренние IP адреса. В результате складывается такая ситуация, что для пользователей с Интернета ваши компьютеры становятся как бы невидимыми.
Решить эту проблему можно при помощи открытия портов на роутере. В этом материале мы расскажем о том, как открыть порты на роутере на примере устройств от ASUS и TP-LINK.
Для того чтобы открыть порт на роутере от компании ASUS вам необходимо открыть его настройки (как правило, они доступны по адресу 192.168.0.1 или 192.168.1.1 ), перейти в раздел «Интернет», а потом открыть вкладку «Переадресация Портов». Если на вашем роутере англоязычный интерфейс, то ваш путь к этой странице настроек будет выглядеть так: раздел « WAN» – вкладка «Virtual Server / Port Forwarding».
Первое, что нужно сделать на странице «Переадресация Портов», это включить данную функцию. Для этого нужно установить отметку «Да» напротив пункта «Включить переадресацию».
После этого можно начинать открывать порты на роутере. Для этого используют таблицу, которая находится в самом низу страницы.
Для того чтобы открыть порт нам нужно заполнить форму в верхней части таблицы. Данная форма содержит следующие поля:
- Имя службы — просто название программы. Например, если вы хотите запустить сервер Counter-Strike, то вы можете ввести в это поле название этой игры.
- Диапазон портов – внешний порт для подключения из Интернета. В это поле можно ввести один порт (например, 27015) или целый диапазон. В случае ASUS диапазон вводится через знак двоеточие (например, 10200:10300).
- Локальный IP-адрес — внутренний IP-адрес компьютера, на который будет перенаправляться трафик. Другими словами, это IP-адрес компьютера, для которого вы открываете порты на роутере.
- Локальный порт – внутренний порт на вашем локальном компьютере. Обычно здесь указывают то же значение, что и в поле «Диапазон».
- Протокол – протокол, который будет использоваться. Здесь можно выбрать TCP, UTP, BOTH (оба протокола TCP и UTP) и OTHER (другой протокол). Если не знаете, что выбрать, указывайте BOTH (оба протокола).
После заполнения формы нужно нажать на кнопку со знаком плюс, для того чтобы добавить данную информацию в таблицу, а потом нажать на кнопку «Применить» для того чтобы сохранить настройки. Все на этом открытие портов на роутере ASUS закончено, после применения настроек все должно заработать.
Пользователям TP-LINK для того чтобы открыть порт нужно открыть настройки роутера и перейти в раздел «Forwarding», а потом открыть подраздел «Virtual Servers». Виртуальный сервер — это одно из названий для данной функции, подобный термин используется на многих маршрутизаторах.
На странице «Virtual Servers» отображается текущий список открытых портов на роутере, для того чтобы открыть еще один порт нужно нажать на кнопку «Add new». После этого откроется страница с несколькими полями, которые нужно заполнить.
Рассмотрим основные поля данной формы:
- Service Port — это то поле, которое на роутере ASUS называлось «Диапазон». Здесь можно ввести один или несколько портов в виде диапазона. При этом, в данном случае диапазон вводится через знак дефиз (например, 10200-10300). К портам указанным в поле Service Port смогут подключаться клиенты из Интернета.
- Internal Port – внутренний порт на вашем компьютере, на который будет переадресовываться трафик. Если в поле Service Port вы указали диапазон, то поле Internal Port нужно оставить пустым.
- IP Address – внутренний IP адрес компьютера для которого вы открываете порты на роутере.
- Protocol – выпадающее меню для выбора протокола. Можно выбрать ALL (все), TCP или UTP. Если не знаете, какой протокол вам нужен, то оставьте значение ALL.
- Status – статус данной опции. Оставьте значение Enabled (включен).
Все на этом заполнение формы закончено, нажмите на кнопку «Save», для того чтобы сохранить настройки. После применения настроек открытые порты должны заработать.
Цвета и формы IP-адресов
Прежде чем разбираться, как открыть доступ к своим ресурсам, следует понять, как вообще происходит соединение в сети Интернет. В качестве простой аналогии можно сравнить IP-адрес с почтовым адресом. Вы можете послать письмо на определенный адрес, задать в нем какой-то вопрос и вам придет ответ на обратный адрес. Так работает браузер, так вы посещаете те или иные сайты.
Но люди общаются словами, а компьютеры привыкли к цифрам. Поэтому любой запрос к сайту сначала обрабатывается DNS-сервером, который выдает настоящий IP-адрес.
Допустим теперь, что кто-то хочет написать письмо вам. Причем не в ответ, а самостоятельно. Не проблема, если у вас статический белый адрес — при подключении сегодня, завтра, через месяц и год он не поменяется. Кто угодно, откуда угодно, зная этот адрес, может написать вам письмо и получите его именно вы. Это как почтовый адрес родового поместья или фамильного дома, откуда вы не уедете. Получить такой адрес у провайдера можно только за отдельную и регулярную плату. Но и с удаленным доступом проблем меньше — достаточно запомнить выданный IP.
Обычно провайдер выдает белый динамический адрес — какой-нибудь из незанятых. Это похоже на ежедневный заезд в гостиницу, когда номер вам выдается случайно. Здесь с письмом будут проблемы: получить его можете вы или другой постоялец — гарантий нет. В таком случае выручит DDNS — динамический DNS.
Самый печальный, но весьма распространенный в последнее время вариант — серый динамический адрес: вы живете в общежитии и делите один-единственный почтовый адрес с еще сотней (а то и тысячей) жильцов. Сами вы письма писать еще можете, и до адресата они дойдут. А вот письмо, написанное на ваш почтовый адрес, попадет коменданту общежития (провайдеру), и, скорее всего, не пойдет дальше мусорной корзины.
Сам по себе «серый» адрес проблемой не является — в конце концов, у всех подключенных к вашему роутеру устройств адрес именно что «серый» — и это не мешает им пользоваться Интернетом. Проблема в том, что когда вам нужно чуть больше, чем просто доступ к Интернету, то настройки своего роутера вы поменять можете, а вот настройки роутера провайдера — нет. В случае с серым динамическим адресом спасет только VPN.
Что такое NAT на роутере?
Компьютер подключается к глобальной сети несколькими способами. Это может быть прямое подключение, в этом случае имеется внешний IP адрес (динамический или статический), который виден из интернета. Или же подключение может осуществляться через маршрутизатор. При таком подключении внешний адрес имеет только роутер, а все подключенные к нему пользователи являются клиентами другой сети. Роутер берет на себя распределение входящего и исходящего трафика между клиентами и интернетом. Возникает ряд проблем при подключении через маршрутизатор:
- перестают работать торрент-клиенты;
- нет возможности подключиться к игровому онлайн серверу;
- нет обращений к серверу внутренней сети из вне ни по одному протоколу и ни на один порт.
Решить проблему помогает правильная настройка маршрутизатора, а именно сервиса NAT на нем. Для того, чтобы понять, как настроить NAT на роутере, необходимом узнать, что такое трансляция адресов и для чего это используется.
Можно ли восстановить поврежденный диск и присутствующую на нем информацию?
Наконец, немного отвлекаясь от поиска и устранения неисправностей жесткого диска, кратко остановимся на возможности восстановления работоспособности самого винчестера программными методами и важной информации, которая на нем могла быть сохранена
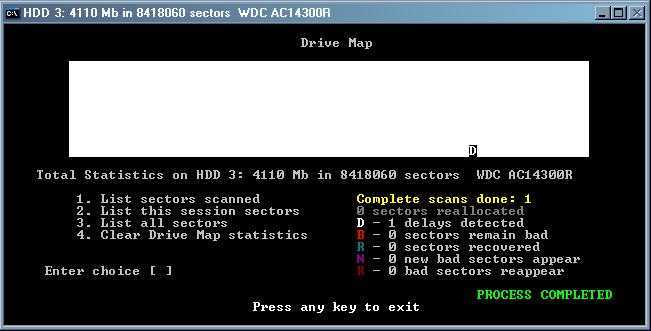
Для восстановления абсолютное большинство экспертов рекомендует применять приложение HDD Regenerator, которое хоть и не дает гарантии полного восстановления, но примерно в 60 процентах случаев из ста позволяет добиться желаемого результата.
Что же касается восстановления информации, бесплатные широко рекламируемые утилиты вроде Recuva использовать не стоит. Лучше всего обратиться к программам наподобие R-Saver или R-Studio.
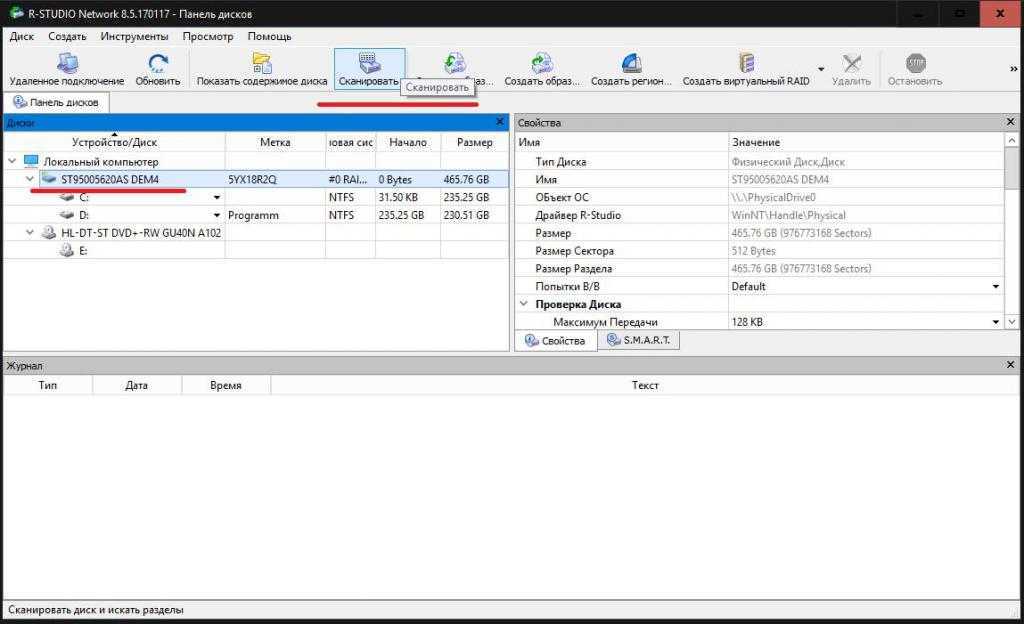
Вторая утилита относится к классу профессиональных и может находить на носителях любого типа файлы не только после удаления, но и после полного форматирования.
Что делать, если порт не открывается?
На тематических форумах и сайтах часто встречаются вопросы, связанные с настройкой — почему на роутере не открываются порты, и что делать в такой ситуации. Если не удается открыть интересующий port, причиной может быть интернет-провайдер и его тариф. Для экономии ресурсов компания-поставщик Интернета устанавливает дешевые маршрутизаторы с ограниченным функционалом. Такие устройства работают с большим числом пользователей, но имеют ряд проблем:
- блокировка входов, которые применяются торрент-клиентами;
- трудности с подключением;
- «обрезание» скорости и т. д.
Для решения проблемы необходимо перейти на более дорогой тариф, где нет лимитов. В таком случае можно открыть 7777 порт на роутере и задать другие параметры. Трудности с установкой конфигурации могут быть вызваны и иными проблемами:
- Действие антивирусных программ или брандмауэра, которые ограничивают работу маршрутизатора.
- Изменение IP-адреса компьютера. Такое бывает в случае перезагрузки или отключения ПК. После соединения роутер может выдать другой IP и тогда открыть вход не получится. Для решения вопроса нужно указать статические адреса для ПК. Для этого войдите в командную строку, задайте команду ncpa.cpl, перейдите в свойства сетевого подключения и зайдите в протокол TCP/IPV4. Далее переключитесь на ручной режим и вбейте адреса (шлюза, ) и маску подсети вручную. Настройки вступают в силу после применения.
- Программа поменяла порт. Проблема характерна для торрент-клиентов., которые при каждом пуске меняют port. В маршрутизаторе этот параметр статический, поэтому при подключении возникают проблемы. Для ее решения нужно зайти в параметры соединения и снять о. На последнем этапе сохраните изменения.
Если открыть порт удалось, но программы все равно не работают, проблема с встроенным в роутер брандмауэром. Войдите в настройки и отключите эту опцию.
Еще одна распространенная проблема, когда не открывается порт на роутере в корпоративной сети. Причиной может быть их блокировка администратором. Чтобы открыть вход, нужно обратиться к специалисту или отказаться от этой затеи.




























