Как удалить интернет эксплорер 5 способов | Блог Comfy
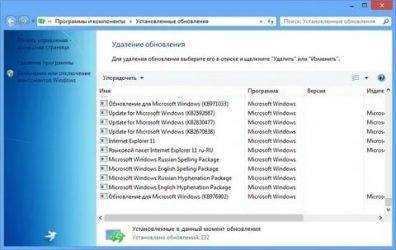
Internet Explorer – браузер от компании Microsoft, который до 2015 года входил в обязательный комплект программ операционной системы Windows. С выходом системы Windows 10 был заменен на Microsoft Edge.
С начала своего появления браузером пользовались многие, но после выхода аналогов, ситуация изменилась. Эксплорер не мог отвечать запросам пользователей, он не отличался высокой скоростью работы, не имел дополнительных инструментов для удобного серфинга в интернете. Пользователи стали переходить на Opera, Chrome, Mozilla и другие аналоги конкурентов. Несмотря на появление функциональных программ, особенности встроенного браузера по умолчанию приносили неудобства: он открывал веб-страницы, изображения и документы, где выбор стоял по умолчанию.
Поэтому владельцы Виндовс стали искать пути, как удалить Интернет Эксплорер. Сам процесс удаления оказался не из легких. Только с приходом 7 версии операционной системы это стало возможным.
Существует несколько методов: простые и более сложные. Одни помогают отключить браузер, чтобы он не мешал при работе с поисковиками, а другие подразумевают глобальное удаление.
С помощью пошаговой инструкции мы расскажем, как удалить браузер в Windows 7, 8.1 (8) и 10. В двух последних версиях, это происходит иначе, чем в «семерке».
Подписывайтесь на наш Telegram — канал
Как удалить Internet Explorer 11 в Windows 7
Из всех операционных систем, проще всего удалить IE именно на этой версии. Так как в более поздних ОС установлены другие элементы.
Первый способ — классический
Включаем компьютер и ждем полной загрузки. Заходим в меню «Пуск» и в правой колонке находим «Панель управления»
Кликаем на «Панель управления» и попадаем в новое меню, где находим раздел «Программы» у других этот раздел может называться «Программы и компоненты», кликаем на них и перед нами открывается полный список программ, установленных на компьютере. К слову, именно таким методом можно удалять и другие проги, которые больше не используются.
После перехода в «Программы и компоненты» открывается следующее окно.
В отличие от других программ, удаление Internet Explorer таким методом не получится. Его просто не видно в полном списке, поэтому переходим в раздел под названием «Включение или отключение компонентов Windows», как отмечено на снимке.
После клика придется немного подождать, пока загрузится полный перечень компонентов, установленных на ПК.
Ожидание может растянуться на 2-5 минут, не паникуйте и дождитесь окончания. Когда откроется полный перечень компонентов, на первом месте окажется Интернет Эксплорер 11.
С выбранного элемента снимаем галочку и следуем дальнейшим указаниям «машины». Компьютер уточнит, осознаете ли вы последствия удаления – нажимаем «Да». Далее в этом же окне нажимаем на клавишу «Ок» и ждем, пока изменения вступят в силу.
Если IE понадобиться снова, его можно включить этим же способом. Будьте внимательны, при повторном подключении будет установлена версия 8, а не 11, как было до этого.
Второй способ — через командную строку
Этот метод более сложный, но если следовать инструкции должно получиться.
Закрываем все сторонние программы, выходим на рабочий стол. Нажимаем сочетание клавиш WIN+R и видим появившуюся командную строку, в ней набираем команду cmd.
Нажимаем «Ок». Перед нами открывается командная строка черного цвета, куда необходимо ввести следующее:
После чего нажать Enter. Не нарушайте знаки препинания, все необходимо набрать точь-в-точь. В противном случае компьютер не поймет запрос.
Способ третий — через программу PowerShell
В меню поиска находим программу PowerShell или вбиваем название в строке поиска. Выбираем компонент правой кнопкой мыши и в открывшемся меню нажимаем «Запустить от имени администратора».
В открывшуюся строку копируем:
Disable-WindowsOptionalFeature-FeatureName
Internet-Explorer-Optional-amd64–Online
И нажимаем правую кнопку мыши. После появления команды в строке, нажимаем Enter и выполняем просьбу компьютера о перезагрузке (нажимаем английскую букву Y).
Отключение самозащиты
Перед тем как приступить к очистке ЕСЕТ НОД 32, необходимо произвести отключение самозащиты. У каждого антивируса существуют свои уровни.
Они делятся на следующие категории:
- изменения файлов и данных вредоносных кодов;
- полное или частичное удаление программы;
- деинсталляция средствами системы или применение сторонних приложений.
Чтобы полностью удалить Eset NOD32, необходимо убедится, что перечисленные выше функции не активированы. Перед удалением их необходимо выключить.
- Зайдите в главное окно антивируса. Слева будет отображен список возможных операций.
- Найдите раздел «Настройки» и выберите тот пункт защиты, который потребуется для работы.
- Для передачи кряков, кейгенов или других действий, необходимо отключить защиту файловой системы в режиме реального времени. Её можно найти в разделе «Компьютер». При блокировке сетевого трафика понадобится отключить защиту доступа в интернет. Найти опцию можно в разделе «Интернет и электронная почта».
- После проведения таких операций вернитесь на главной экран антивируса.
- Для подключения и отключения других функций самозащиты, проделайте те же шаги.
Теперь, когда самозащита выключена, можно приступать к деинсталляции.
Примечание! Такие операции можно проделывать вне зависимости, какая версия антивирусной программы установлена на вашем компьютере.
Активация по телефону
Если ваш компьютер не соединен с Интернетом, активация Windows XP может быть произведена по телефону. Однако это не так удобно, поскольку call-центры Microsoft работают только в будние дни.
Для выбора активации по телефону отметьте пункт «Да, активировать Windows по телефону».
В окне ввода лицензионного ключа щелкните кнопку «Телефон».
Чтобы Windows XP выбрала ближайший к вашему местонахождению call-центр Microsoft, укажите свое местонахождение. При звонке оператору вас попросят продиктовать длинный цифровой код установки.
В ответ вам выдадут код подтверждения активации, который нужно ввести в соответствующие поля, обозначенные латинскими буквами.
После ввода кода щелкните «Далее».
Об успешном завершении активации система вас оповестит следующим окном:
Перезагрузитесь и убедитесь, что Windows XP загружается нормально и больше ничего не просит.
Как отключить VPN в Windows-системах в десятой модификации
И в первую очередь мы рассмотрим способ отключения связи на стационарных системах, а в качестве примера возьмем именно 10-ю модификацию, так как ее набор инструментов намного шире, чем у систем-предшественников.
Итак, как уже было сказано, самое простое — нажать на иконку VPN-подключения в системном трее и выбрать в меню пункт «Отключиться.
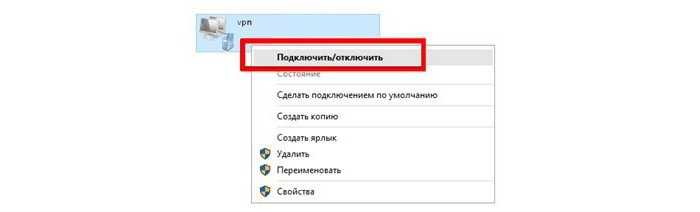
Аналогичный результат можно получить, если войти в раздел сетевых подключений в классической «Панели управления» или воспользоваться для этого соответствующими пунктами меню опций.

Но бывает и так, что выключения VPN недостаточно, приходится еще и избавляться от созданного подключения. Нет ничего проще. В разделе сетевых подключений при вызове контекстного меню через ПКМ на выбранном подключении следует использовать не отключение, а удаление. Точно такие же действия выполняются с профилями VPN.
Как удалить старые драйвера usb-устройств из Windows?
Практически каждый пользователь подключает к компьютеру телефон, планшет, ридер, флешки и внешние HDD. При работе с этими устройствами ОС Windows устанавливает их драйвера. По окончании эксплуатации они не удаляются с компьютера (то есть постепенно накапливаются) и так же, как временные файлы, ненужные записи в реестре захламляют систему.
Вдобавок к этому, если устройства отсоединяются от USB порта некорректно (выдёргиваются без программного отключения функцией «Извлечь»), то установленные драйвера не только остаются в системе, но и ещё продолжают функционировать. Из-за чего нередко становятся причиной программного конфликта в процессе подключения другого USB-устройства (система «не видит» девайс, выдаёт ошибки, виснет).
Данная статья поможет вам избежать всех этих неприятностей: расскажет, как удалить драйвер неиспользуемого USB-накопителя или гаджета из операционной системы полностью, как автоматически деинсталлировать все USB-драйвера.
Как отключить службы в Windows XP
Несмотря на то, что Windows XP давно снята с поддержки компанией Майкрософт, она все еще пользуется популярностью у огромного числа пользователей. Поэтому вопрос о путях ее оптимизации остается актуальным. Отключение ненужных служб играет одну из ключевых ролей в этом процессе. Делается оно в два шага.
Шаг 1: Получение списка активных служб
Чтобы определиться с тем, какие именно службы можно отключить, необходимо узнать, какие из них в данный момент запущены на компьютере. Для этого нужно сделать следующее:
- С помощью ПКМ по значку «Мой компьютер» вызвать контекстное меню и перейти к пункту «Управление».
- В появившемся окне раскрыть ветку «Службы и приложения» и выбрать там раздел «Службы». Для более удобного просмотра можно включить стандартный режим отображения.
- Отсортировать список служб, дважды щелкнув по названию столбца «Состояние», так чтобы первыми отображались работающие службы.
Произведя эти несложные действия, пользователь получает список работающих служб и может переходить к их отключению.
Шаг 2: Порядок действий при отключении
Отключать или включать службы в Windows XP очень просто. Последовательность действий тут следующая:
- Выбрать требуемую службу и с помощью ПКМ открыть ее свойства. То же самое можно сделать с помощью двойного щелчка по названию службы.
- В окне свойств службы в разделе «Тип запуска» выбрать «Отключено» и нажать «ОК».
После перезагрузки компьютера отключенная служба больше запускаться не будет. Но можно отключить ее и немедленно, нажав в окне свойств службы на кнопку «Стоп». После этого можно переходить к отключению следующей службы.
Активация Виндовс XP без ключа
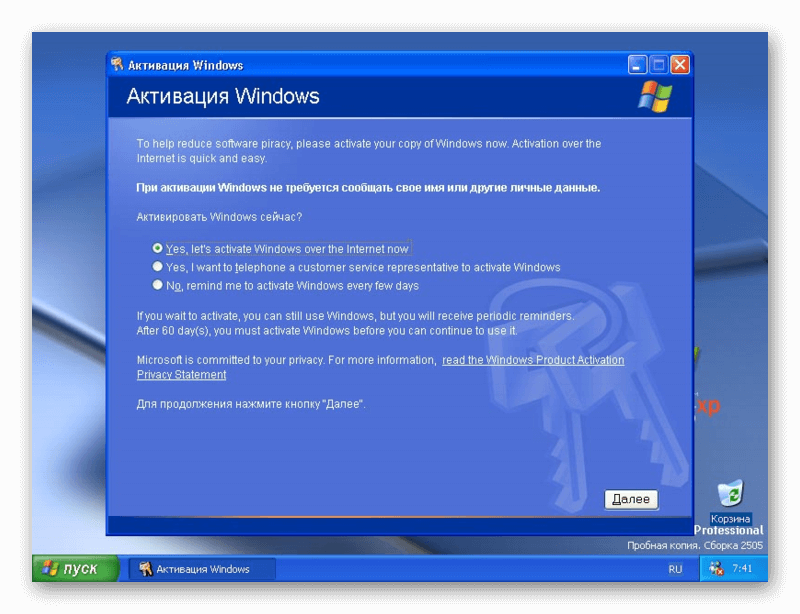
- Нажимаем на клавиатуре клавиши Win+R,чтобы вызвать встроенную утилиту «Выполнить».
- В появившемся окне пишем команду — regedit.
- В дереве редактора реестра нам нужно последовательно открыть папки.
HKEY_LOCAL_MACHINE/Software/Microsoft/Windows NT/Current version/WPAEvents.
Чтобы развернуть список в дереве реестра нужно нажатием на плюсик рядом с папкой.
Здесь нам нужно найти параметр OOBETimer и изменить его значение на FF D5 71 D6 8B 6A 8D 6F D5 33 93 FD. Подтвердите своё действие нажав на кнопку «Ок».
После чего нужно запретить системе изменять параметры этого раздела. Для этого кликаем на VPAEvents правой клавишей мыши, выбираем параметр «Разрешения» и в поле «Система» проставляем все метки под значением «Запретить»
Важно сделать это достаточно быстро, так как по истечении 7 секунд все значения будут сброшены к заводским.
Всё теперь Виндовс XP активирована.
Активация Windows XP с помощью программ
Обладателям нелицензионных сборок Виндовс XP вариант активации через редактор реестра не подойдёт. В этом случае можно использовать активатор windows xp WPA Kill. Скачать в сети файл активатор, и запустить его в безопасном режиме.
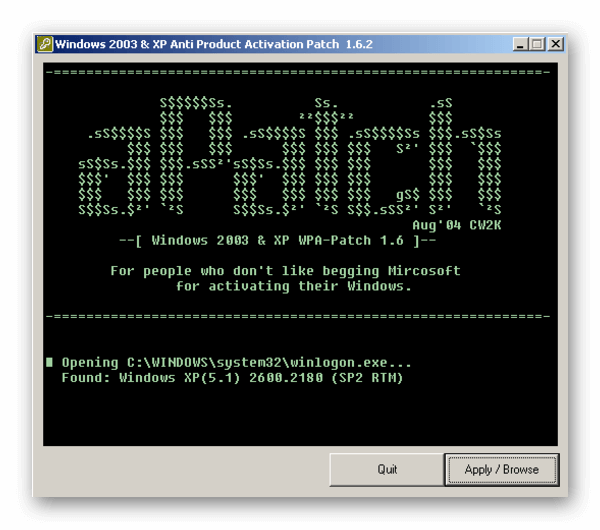
F8,Enter
- Запускаем активатор и в окне утилиты кликаем кнопку Browse. Ждём пока выполняться определённые операции.
- При появлении сообщения, кликаем «Ок».
- И снова запускаем активатор.
- Опять жмём BROWSE.
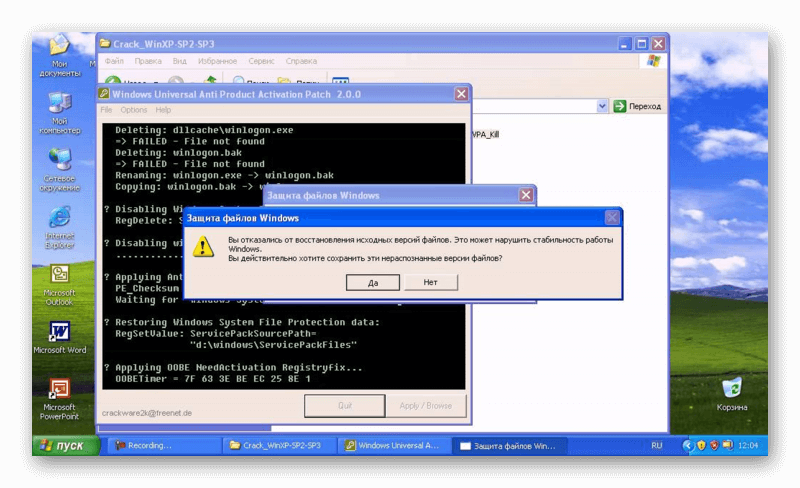
Как удалить «Защитник Windows 10» полностью стандартными средствами
Существует множество методов удаления антивирусного комплекса на домашнем ПК. При этом не потребуется устанавливать программы из интернета, поскольку взаимодействие будет происходить со встроенными компонентами.
Редактор групповой политики
«Редактором групповой политики» называется компонент Windows 10 предназначенный для активации или деактивации отдельных служб.
Для запуска меню потребуется:
- Через поисковую строку, расположенную в левой части «Панели задач», выполнить поиск с запросом «Изменение групповой политики».
- Запустить одноименный компонент в результатах.
- Используя древовидную структуру директорий, проследовать по пути, изображенном ниже.
- Открыть свойства файла «Выключить антивирусную программу».
- Поставить отметку напротив значения «Включено», нажать Применить.
- Перезапустить систему.
Системный реестр
Антивирус можно отключить вручную, используя системный реестр — список всех системных параметров, поддающихся редактированию. Пошаговое руководство:
- Активировать поисковую строку, вписать слово «реестр», в выдаче запустить одноименный компонент.
- Пользуясь навигацией на панели слева, пройти по пути HKEY_LOCAL_MACHINE\SOFTWARE\Policies\Microsoft\Windows Defender.
- Открыть свойства файла DisableAntiSpyware, поставить значение 1.
- Кликнуть ПКМ в директории и выбрать «Создать» → «DWORD 32», ввести название AllowFastServiceStartup.
- Добавить новый компонент ServiceKeepAlive.
- Закрыть реестр, перезапустить ПК.
Центр безопасности
Навсегда удалить «Защитник Windows 10» можно через меню «Центра безопасности»:
- Перейти в настройки и проследовать по пути «Обновление и безопасность» → «Безопасность Windows» → «Защита от вирусов и угроз»
- Пройти по гиперссылке «Параметры защиты».
- Деактивировать кнопку «Защита в реальном времени».
- Выполнить перезагрузку.
Возобновить работу антивирусного ПО можно аналогичным образом, активировав соответствующий параметр в конфигурации системы.
Службы
За работу утилиты отвечает соответствующая служба, при отключении которой антивирус перестает функционировать. Пошаговое руководство:
- Открыть поисковое меню и ввести запрос «Службы», нажать по одноименному пункту в результатах.
- В списке компонентов найти и дважды нажать по «Антивирусная программа “Защитник Windows”».
- В выпадающем списке выбрать «Отключена», нажать кнопку Остановить, Применить.
Чтобы изменения начали действовать, потребуется перезайти в систему. После этого антивирусное программное обеспечение перестанет работать — снизится нагрузка на «железо» компьютера.
PowerShell
Воспользовавшись консолью PowerShell, можно изменить конфигурацию работы «Защитника»:
- Через системный поиск найти и открыть PowerShell с правами админа.
- Ввести в консоль Set-MpPreference -DisableRealtimeMonitoring $true, нажать Enter.
- Перезапустить ПК, чтобы изменения активировались.
Работать с консольной утилитой требуется аккуратно — есть вероятность задать неверный параметр на выполнение команды, что приведет к сбоям в системе.
3 причины не использовать «Интернет Цензор» в образовательных учреждениях
Со временем сервис стали использовать образовательные учреждения: школы, техникумы, колледжи и ВУЗы. Сперва для обеспечения дисциплины на предметах. Затем для прохождения прокурорских проверок.
Несмотря на выгоду от использования бесплатного решения для прохождения прокурорских проверок, у контент-фильтра «Интернет Цензор» есть три недостатка. Рассмотрим каждый:
Разработчики отказались от гарантий. В тексте лицензионного соглашения они сняли с себя ответственность «за прямые и косвенные последствия применения Программного обеспечения, в том числе возникшие из-за возможных ошибок и опечаток в комплекте с Программным обеспечением. Лицензиар не несет ответственности за возможные убытки, связанные с использованием Программного обеспечения».
Это означает, что за сбои в работе сервиса будет отвечать образовательное учреждение. К примеру, если школа, использующая «Интернет Цензор», будет оштрафована за ненадлежащую контент-фильтрацию, то спросить будет не с кого. Не только из-за ликвидации разработчика, но из-за условий использования «Интернет Цензора».
- Отсутствие документов. При использовании программы у учебного учреждения на руках не будет договора, подтверждающего, что оно защищено сервисом контент-фильтрации. Этот договор могут запросить во время прокурорской проверки.
-
Нет технической поддержки. При неполадках и сбоях в работе программы никто не окажет помощь. Просто некому будет это сделать.
Очистка списка USB-накопителей
На некоторых режимных объектах к компьютеру разрешено подключать только флешки, зарегистрированные в журнале. Причем, как водится, журнал самый что ни на есть обычный — бумажный. То есть сам компьютер никак не ограничивает подключение незарегистрированных накопителей. Не ограничивает, зато протоколирует! И если при проверке обнаружат, что пользователь подключал незарегистрированные накопители, у него будут проблемы.
Мы ни в коем случае не советуем тебе пытаться украсть военные секреты, но умение очищать список недавно подключавшихся накопителей может пригодиться и в других жизненных ситуациях. Чтобы сделать это, загляни в следующие разделы реестра:
Вот они — все накопители, которые ты подключал к своему компу.
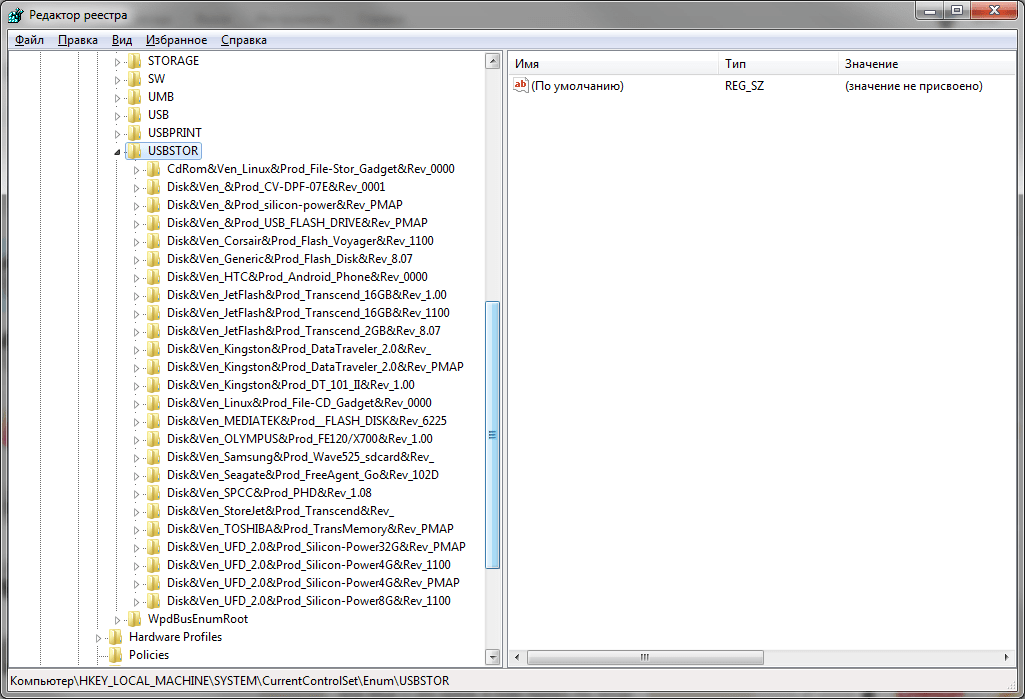 Раздел реестра с историей подключения накопителей
Раздел реестра с историей подключения накопителей
Казалось бы, нужно просто взять и все почистить. Но не тут-то было! Во-первых, разрешения на эти ветки реестра установлены таким образом, что ты ничего не удалишь даже в «семерке», не говоря уже о «десятке».
Во-вторых, назначать права и разрешения вручную долго, особенно если накопителей много. В-третьих, права админа не помогут. Скриншот выше был создан, когда я выполнял операцию удаления как раз с правами админа. В-четвертых, кроме этих двух разделов, нужно почистить еще длинный список разделов. Причем их нужно не просто удалять, а грамотно редактировать.
Если тебе по каким-то причинам понадобится сделать все вручную, то ищи по ключевым словам MountPoints, MountedDevices DeviceClasses и RemovableMedia. Но куда проще использовать готовую программу, которая сделает все за тебя. На некоторых форумах для этого рекомендуют USBDeview. Однако я ее протестировал и заявляю, что она вычищает информацию далеко не из всех нужных разделов. USBSTOR
и USB
продолжают содержать информацию о подключавшихся носителях.
Могу порекомендовать программу USB Oblivion. Запусти ее, поставь галочку «Произвести реальную очистку». Параметр «Сохранить.reg-файл отмены» можешь включить или нет, но если цель не проверить программу, а подготовиться к грядущей инспекции компьютера, то лучше выключить.
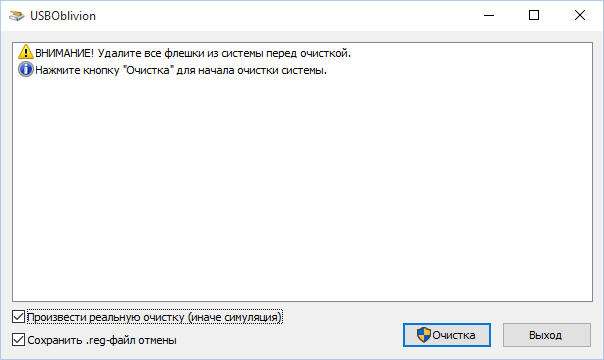 USB Oblivion
USB Oblivion
Программа не только чистит реестр, но и выводит подробный лог своих действий (см. ниже). Когда она завершит работу, не останется никаких упоминаний о подключении накопителей к компьютеру.
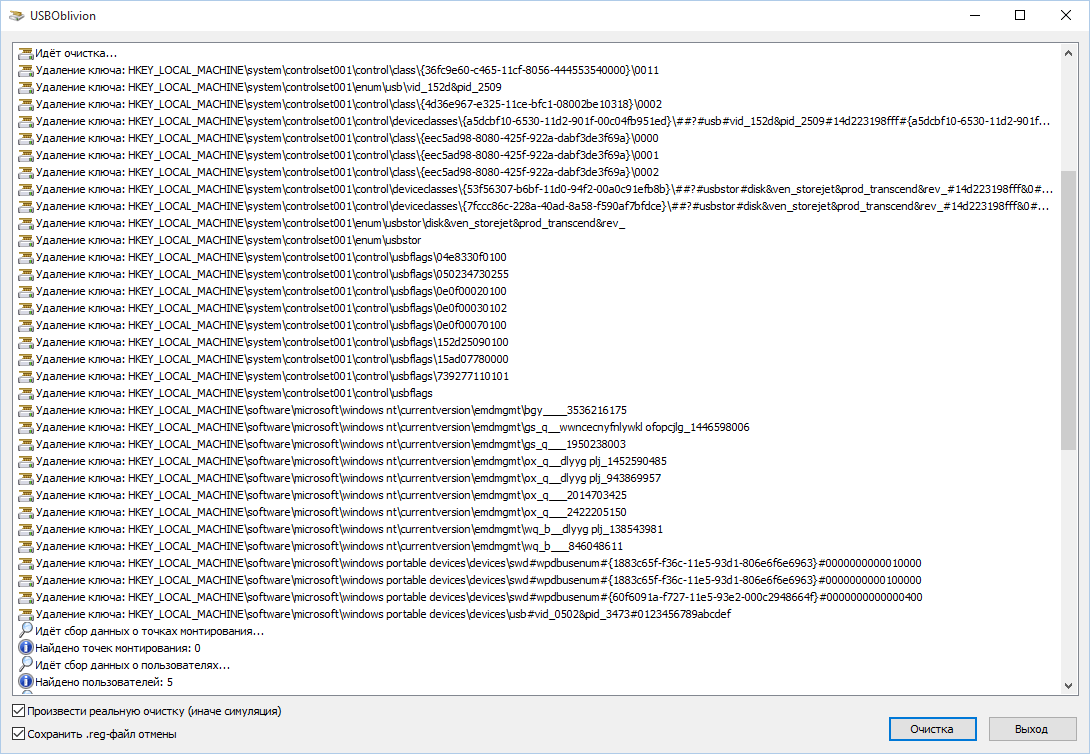 USB Oblivion в действии
USB Oblivion в действии
Отключаем Интернет-Цензор, если потеряли пароль
Интернет-Цензор – это софт, который контролирует доступ с компьютера к определённым типам сайтов. Чтобы получить доступ к ресурсу с компьютера, где установлена эта программа, потребуется вводить специальный пароль, который вы ранее создали. Но что делать, если вы забыли свой пароль или вам нужно получить доступ к определённому ресурсу, а паролей вы не знаете?
Обходим защиту Интернет-Цензора
Здесь, как и в любом другом софте, предназначенном для ограничения свободы работы за компьютером, существует система, позволяющая восстановить пароль, снимающий ограничения. Однако кроме стандартного способа есть и дополнительные, которые тоже позволяют обойти блокировку Интернет-Цензора.
Способ 1: Стандартное восстановление пароля
Если вы сами ранее устанавливали и настраивали программу, то здесь будет всё просто, так как текущий пароль можно получить к себе на электронный ящик. Итак, инструкция в этом случае будет выглядеть следующим образом:
- Попытайтесь войти на ресурс, доступ к которому запрещает Интернет-Цензор. Также можно попытаться войти в сами настройки Интернет-Цензора. Это нужно для того, чтобы всплыло окошко, где от вас требуется ввести пароль.
- Когда таковое окно появится нажмите на пункт «Напомнить пароль».
Иногда письмо может идти несколько минут. Если оно долго не приходит не забывайте, что есть вероятность того, что оно попало в папку «Спам».
Способ 2: Удаление через специальные программы
К сожалению, далеко не у всех пользователей есть возможность воспользоваться стандартным способом восстановления пароля в Интернет-Цензоре. Удаление программы обычными методами тоже результата не принесёт, так как потребуется ввести пароль от программы.
Однако можно использовать специальные программы, созданные для удаления других программ и файлов, имеющие при этом функцию «Принудительная деинсталляция». Давайте рассмотрим, как удалить Интернет-Цензор при помощи Revo Uninstaller:
- Запустите деинсталлятор. В центральной части окна будет расположен список всех установленных программ. Нужно найти иконку Интернет-Цензора.
- Выделите иконку программы при помощи щелчка левой кнопки мышки. В верхнем меню нажмите на пункт «Принудительная деинсталляция». Можно попробовать обычную процедуру удаления, выбрав в верхнем меню «Удалить».
Способ 3: Редактирование Консоль и редактор реестра
Данный способ требует от пользователя умение работать в «Командной строке», а также с редактором реестра в Windows. В противном случае его применение на практике не рекомендуется, так как есть риск неосторожными действиями нанести вред операционной системе. Однако он является самым действенным в случае, если у вас нет возможности получить доступ к электронному ящику, на которую зарегистрирован Интернет-Цензор. В данном случае происходит не удаление Интернет-Цензора, а изменение его пароля на компьютере при помощи редактирования реестра. По завершению процедуры вы можете удалить программу стандартными методами, введя придуманный вами пароль.
Пошаговая инструкция к этому способу выглядит следующим образом:
- Изначально вам нужно запустить «Командную строку». Сделать это можно множеством способов, например, воспользовавшись сочетанием клавиш Win+R. В открывшейся строке введите команду cmd и нажмите Enter.
Способ 4: Использовать Tor Browser
Этот способ сможет сработать только в том случае, если вы сможете скачать установщик браузера и при этом установить его. Не стоит забывать, что Интернет-Цензор может блокировать сайты, где можно что-либо скачать на компьютер.
Давайте рассмотрим, как скачать, установить и настроить Tor Browser для работы за компьютером с Интернет-Цензором:
С помощью Tor Browser можно обойти блокировку всех ресурсов на компьютере. Однако есть свои ограничения, например, доступ к запрещённым сайта может быть выполнен только через сам браузер, плюс сам Интернет-Цензор с компьютера никуда не исчезнет.
Избавиться от блокировки Интернет-Цензором можно и не переставляя операционную систему, если использовать один из предложенных выше способов.
Пиратская «активация» WPA_kill
Система требует легализации, но вы не являетесь счастливым обладателем лицензионного ключа? Пришло время узнать, как заставить Windows XP поработать на себя бесплатно.
Наверное вы слышали о существовании незаконной активации, по сути являющейся взломом. И раз вы, как и многие другие пользователи, сделали выбор в пользу нее, познакомимся с одним из методов взлома поближе.
Что нужно для проведения псевдоактивации? Одна несложная программа и несколько дополнительных действий «ручками». Мы будем использовать утилиту — «кряк» WPA_kill. Найти ее вам предстоит самостоятельно, благо, по запросу «скачать WPA kill» поисковые системы выдают множество результатов.
Использование WPA_kill ни у кого не вызывает трудностей. Порядок его запуска таков:
— зайдите в Windows под учеткой администратора;
— распакуйте утилиту в отдельную папку (в архиве находится 2 файла — AntiWPA_Crypt.dll и WPA_kill.exe);
— временно завершите работу антивируса, так как защитные программы определяют WPA_kill как вредоносный файл и блокируют;
— запустите файл WPA_kill.exe двойным кликом;
— щелкните кнопку «Apply / Browse» для запуска процесса патчинга (модификации) системных файлов;
— следующее окно просто закройте или нажмите ОК — оно предупреждает о том, что для «активации» серверных систем нужно подождать 5 секунд;
— работа займет секунд 15, после чего программа оповестит вас об успешном патчинге следующим сообщением:
Здесь же, ниже, будет предупреждение о том, что после установки Service Pack процедуру «активации» нужно повторить. После окончания работы WPA-киллера щелкните по кнопке «Quit» и перезагрузите компьютер.
Можете убедиться, что ваша Windows XP умерила свой «аппетит» и больше ничего не требует (то есть не просит ее активировать).
Если вы захотите отменить псевдоактивацию и восстановить модифицированные файлы, запустите WPA_kill.exe повторно, но теперь нажмите в нем кнопку «Restore Backup». Файлы winlogon.exe и msoobe.exe (легитимный системный активатор) будут возвращены к прежнему состоянию.
Как удалить “Интернет Цензор” с паролем
Пришлось столкнуться с проблемой у клиентов под названием “Интернет цензор”. Раньше я об этой программе и слыхом не слыхивал, а тут вот познакомился. На сайте этого “чудо-проекта” можно позависать с целью поржать, т.к. он направлен ну прям на самое благое: ОГРАДИТЬЪ ДЕТЕЙЪ ОТЪ ПЛОХИХЪ САЙТОВЪ.
Беглое знакомство показало, что, если вы хотите оградить детей от плохих сайтов с помощью “Интернет цензора” – вы с успехом оградите и себя от всего. Поскольку при установке этого поделия всё начинает работать через одно ПЛОХОЕЪ МЕСТОЪ. Начиная с того, что при перезагрузке компьютер через раз получает динамический IP-адрес от совершенно обычного роутера. Заканчивая тем, что “Интернет цензор” не даёт смотреть “невинную” информацию, найденную где-нибудь в “Ответах@Мейлру” (собственно, поисковики пытались направить меня туда по запросу “как удалить интернет цензор”).
Когда я пришёл на место ПРЕСТУПЛЕНИЯЪ, картина была такова. Людям надо было ограничить доступ для других людей (не детей) на фкунтакте и одноглазники. Обычное дело; любой из моих коллег быстро справился бы с этим путём редактирования файла hosts. Мои клиенты – не робкого десятка: скачали “Интернет цензор”, при установке эта беда потребовала задания обязательного пароля (чтобы ПЛОХИЕЪ САЙТЫЪ уж точно не увидели ДЕТИЪ)
После чего пароль, видимо, забыли (а может, сама беда чего-нибудь глюканула; не суть важно). Итого: интернет работает ЧРЕЗЪ ЧРЕСЛАЪ, “Интернет цензор” не удаляется, т.к
просит пароль и на своё удаление.
Что ж, нажимаем “восстановить пароль”. Но “Интернет цензор” не может отправить сообщение на зарегистрированную при установке почту, потому что сам же (судя по всему) заблокировал эту возможность. Я неоднократно нажимал “восстановить” – на почту ничего не приходило (впрочем, поскольку операция сопровождалась ошибкой, я ничего особо и не ожидал). На этой стадии, криворукость изделия уже поражала своей масштабностью.
Что ж, идём в процессы и убиваем GUI от этой православной проги ( censor.exe ). Что характерно, никаких воплей о запрете доступа – GUI убивается. Пытаюсь удалить папку Program Files\InternetCensor – кричит, что не может удалить некий исполняемый файл censorsvc.exe .
Что ж, идём в службы, находим там службу InternetCensor . Останавливаем её и запрещаем старт. Папка вместе с файлом теперь удаляются, но интернет по-прежнему заблокирован.
Что ж, устраиваем поиск на всём диске по слову “censor”. Находим ещё одно скрытое место: Program Data\InternetCensor
На первый взгляд, ничего важного там нет, и так оно и оказывается: после убития папки всё равно какая-то зараза фильтрует сеть
Что ж, устраиваем поиск в системном реестре по строчке “censor”, удаляем всё, что можно удалить. Удаляется не всё; некоторые значения система трогать не даёт, т.к. они прописаны в службах и драйверах. На этой стадии у меня развилось уныние, т.к. я понял, что всё зашло слишком далеко. Эту муть действительно довольно неплохо защитили.
Поскольку я съел много собак на сетевых вопросах, то понимал: в сетевую подсистему затесалось нечто. Затесаться туда можно многими вариантами, и если не знать механизм – можно прощаться с операционкой. По счастью, мне удалось найти решение – как обычно, интуитивно. Заходим в диспетчер устройств и нажимаем “показать скрытые устройства”. Рядом с сетевым адаптером, через который у вас идёт интернет, вы увидите некий Teredo Tunneling Pseudo-Interface (или что-то со словом Teredo). Грохайте это к чертям! Затем идите в службы и ищите там вот это.
Останавливайте службу и запрещайте её запуск. Ближайшие лет 5-10 она вам вряд ли понадобится ( IPv6 ). И, видимо, через неё и работает наш духовноскрепный цензор. Как только я проделал вышеописанные два последних шага – интернет завёлся на полную катушку и работает до сих пор. Уточню, что излечение проводилось на компьютере под управлением Windows 7 . Полагаю, на остальных виндах будет что-то похожее.
После всех “мероприятий” остаются следы в “Программах и компонентах”. В принципе, работать они не мешают, а удалить оттуда назойливую строчку можно любым редактором списка программ и компонент, коих предостаточно.
Почему не выйти в сеть
Во многих случаях отсутствие доступа в интернет от Ростелекома становиться серьёзной проблемой. К сожалению, разрешить её удаётся не всегда, поскольку неполадки могут возникать сразу по нескольким причинам:
- нулевой или отрицательный баланс на лицевом счёте услуги (невозможно произвести списание за следующий месяц пользования, поэтому обслуживание приостанавливается);
- проведение плановых ремонтных работ;
- аварии на линии подключения, либо поломка устройств, обеспечивающих проведение сигнала;
- приобретение нового оборудования, перед использованием которого требуется произвести специальную настройку;
- сбои в установленном на используемых устройствах ПО.
В последних двух случаях для ликвидации проблемы наиболее значимым станет именно знание пары логин-пароль, открывающей возможность выхода в сеть. В остальных ситуациях придётся дожидаться, пока специалисты компании разберутся с неполадками самостоятельно.
Функции программы «Интернет Цензор 2.2»
Система фильтрации
В данной утилите предусмотрено четыре уровня фильтрации, различающиеся степенью «суровости» блокировки. Выбрать подходящий вам уровень можно во вкладке «Фильтрация».
- Первый уровень блокирует только сайты с непристойным содержимым и различного вида нелегальные интернет-ресурсы;
- На втором уровне – практически все сайты Российского сектора интернета и некоторые, проверенные вручную, зарубежные сайты;
- На третьем уровне, выставленном автоматически, будут доступны только проверенные вручную сайты и страницы из белого списка, составленного вами;
- Четвёртый уровень разрешает посещение сайтов, добавленных в белый список;
Разрешённые к посещению и заблокированные сайты
У администратора есть возможность редактировать чёрный и белый список: либо открывать доступ к некоторым сайтам из недоступных, либо наоборот – закрывать доступ к ещё большему количеству страниц. Также администратор может изменить настройки для разрешения веб-адресов (для вступления изменений в силу необходимо закрыть все вкладки интернет-обозревателя).
Дополнительные настройки
В данном разделе имеются некоторые функции, позволяющие заблокировать определённую категорию сайтов. К ним относятся файлообменники (например, BitTorrent или Emule), мессенджеры (например, ICQ, QIP, Skype, Mail.ru) и удалённый рабочий стол. Чтобы заблокировать ту или иную категорию, необходимо поставить галочку напротив соответствующего пункта.
Также именно в этой вкладке есть кнопки, позволяющие изменять пароль, адрес электронной почты, на которую зарегистрирован аккаунт и проверить наличие обновлений.
Преимущества недостатки
К преимуществам программы «Интернет Цензор» относятся русскоязычный интерфейс, доступность (программа абсолютно бесплатна), присутствие многоуровневой фильтрации и защита паролем. Из недостатков стоит отметить прекращение обслуживания разработчиками, из-за чего Интернет-Цензор для Windows 10 может не устанавливаться.
В данной статье было проведено знакомство с утилитой «Интернет Цензор», подробно рассмотрели её функции, преимущества и недостатки.
- https://programmok.net/internet/947-internet-cenzor.html
- https://softprime.net/bezopasnost/blokirovka/490-internet-cenzor.html
- https://public-pc.com/internet-tsenzor-for-windows/
Как выключить VPN на Windows 10
Отключение VPN в Windows 10 происходит точно так же, как и подключение. Сделать это можно через меню сетевых подключений в трее на панели задач, либо в настройках операционной системы (Win+I — Сеть и Интернет — VPN — Ваше подключение — Отключить).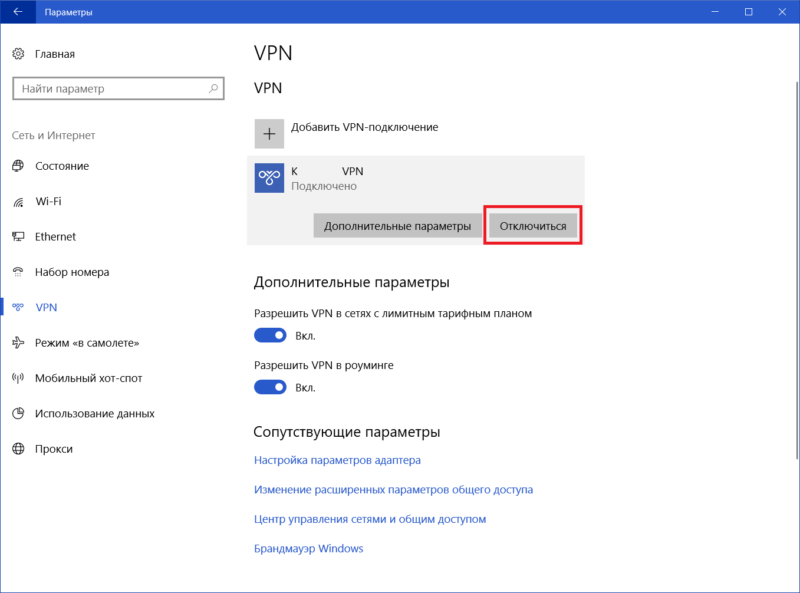
Как отключить или удалить VPN-соединение
Если вам больше не нужен VPN или не нравятся предоставляемые услуги, созданное подключение можно деактивировать или удалить:
- На вкладке настроек VPN щелкните подключение и нажмите:
- «Отключить» для отключения компьютера от виртуальной сети;
- «Удалить», чтобы вся информация о соединении была перезаписана.Нажмите на подключение и нажмите на кнопку «Удалить»
Lennar Digital – Sylenth1 2.2.1.1 RePack + Banks Presets [2011, Аналоговый синтезатор]
Год выпуска: 2011Жанр: Аналоговый синтезаторРазработчик: Lennar DigitalСайт разработчика: http://www.lennardigital.com/Язык интерфейса: АнглийскийТип сборки: RePack by TEAM AiRРазрядность: 32/64-bitОперационная система: Windows 2000, XP, Vista, 7Системные требования: Any CPU that supports SSE (Intel Pentium III and above, AMD XP and above, All Intel Macs but no PPC) 128MB RAM VSTi or AU compatible host softwareОписание: Sylenth1 – виртуальный аналоговый VSTi синтезатор, который выносит определения качества и производительности на новый уровень. До этого момента, не многие программные …
Как активировать Windows XP

Бессмертная операционная система Windows XP до сих пор ещё востребована у определённого круга пользователей. В частности, это владельцы слабых компьютеров и нетбуков, для которых более поздние и прожорливые ОС не подходят, ввиду того, что просто не смогут на слабых ПК нормально работать. И пользователи просто привыкшие к родной XP и ни в какую, не хотят с ней расставаться. Соответственно остаётся актуальным вопрос, как активировать Windows XP. После того как компания Майкрософт официально прекратила поддержку пользователей.
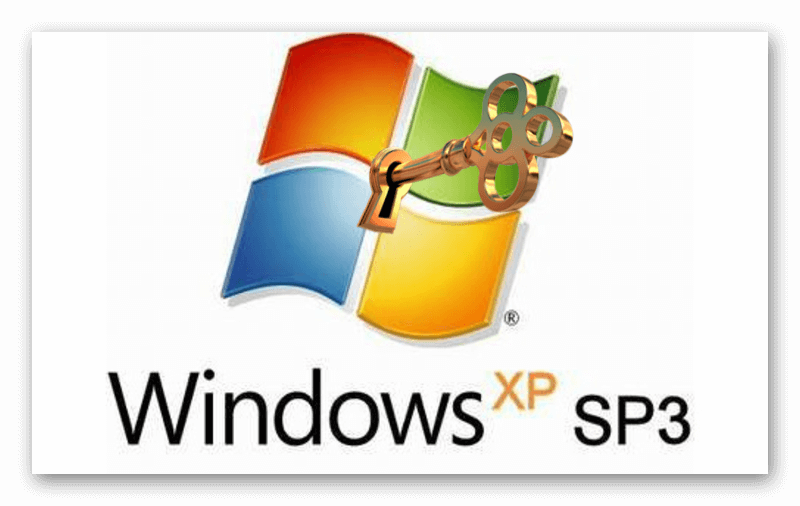
Получается, раз прекращена поддержка, не выпускаются обновления безопасности, обновления, не связанные с безопасностью то и с активацией, будут также трудности. Как активировать Виндовс хп в таком случае? Для этой цели существует несколько способов, и мы подробно их рассмотрим.

























