Настройки браузеров для поднятия скорости загрузки страниц
Довольно часто возникает ситуация, когда при наличии дома выделенной линии, браузер достаточно медленно загружает страницы. Существует несколько способов, позволяющих поднять скорость его работы при помощи изменения настроек в самом браузере.
Очистка кэша, истории и других данных браузера
Одним из методов, позволяющих увеличить скорость загрузки страниц, является очистка кэша. Хотя основным назначением кэша является помощь в ускорении загрузки наиболее посещаемых ресурсов, со временем, при обращении к большому количеству разнообразных страниц, он переполняется. Браузер просто теряет время, пытаясь найти нужную информацию для конкретного окна в его памяти.
Поэтому необходимо в настройках браузера выбрать функцию очищения кэша. В автоматическом режиме он очищается полностью. Но можно использовать ручной режим и удалить данные по выбору.
Очистка кэша для Chrome
Существенное влияние на скорость браузера оказывает количество установленных дополнений. Они автоматически загружаются, даже когда нет необходимости в их использовании. Поэтому желательно удалить или временно отключить ненужные дополнения. В большинстве браузеров эта функция находится в настройках в разделе «Дополнительные параметры» или «Расширения».
Так можно просмотреть установленные дополнения
На заметку! Браузер Chrome позволяет установить полезное обновление «Экономия трафика», ускоряющее загрузку страниц.
В «Opera» разработчики дали возможность блокировать загрузку Java-скриптов. Это позволяет не загружать ненужную рекламу и всплывающие окна. Для этого понадобится:
- Войти в «Настройки».
- Отметить пункт «Блокировать рекламу и работать в интернете в три раза быстрее».
Аналогично действует программа AdBlock, позволяющая избавиться от надоевшей рекламы.
Использование браузеров с режимом «Турбо», запуск режима
Режим «Турбо» на самом деле не увеличивает скорость интернета. Просто содержимое открываемой страницы отправляется на оптимизацию на сервер компании — владельца браузера.
Важно! На страницах, защищенных протоколом HTTPS, данный режим не работает.
Для включения автоматического турбо режима в Яндекс.Браузере достаточно в Главном меню во вкладке Турбо установить соответствующее значение.
Для «Opera» последовательность следующая:
- «Настройки Opera»;
- «Браузер»;
- «Показывать дополнительные настройки»;
- «Включить Opera Turbo».
Для Chrome функцию турбо-режима выполняет расширение «Экономия трафика», которое необходимо установить дополнительно.
Проверка ПК на посторонний софт и вредоносные программы
Вполне вероятно, что вы загрузили что-то под видом обычной программы, и в результате на вашем ПК появилось вредоносное ПО. Как правило, вредоносные программы заимствуют часть пропускной способности сети, что замедляет скорость работы интернета.
Если на компьютере не установлено антивирусное программное обеспечение, вы подвергаете риску личную информацию, например, пароли и данные банковских счетов, в дополнение есть риск падения производительности и скорости работы вашего интернета. Вирусы также занимают критически важные вычислительные ресурсы, создавая нагрузку на процессор или оперативную память.
Поэтому важно иметь на ПК антивирусное программное обеспечение, которое будет подходить для вас с точки зрения удобности и функций. Чтобы обезопасить основные ресурсы ОС, вполне хватит стандартного «Защитника» от Microsoft
Но если нужна комплексная защита важных данных, в таком случае стоит приобрести лицензию любого популярного антивируса, например, DR.Web, Avast, или NOD32.
Настройка сетевой карты или ее замена
Независимо от того, проводной или беспроводной сетевой картой оснащен компьютер, от заданных в ее настройках параметров зависит и скорость интернета.
Как настроить сетевую карту на компьютере
Для настройки сетевой карты потребуется открыть «Сетевые подключения», следует выбрать «Подключение по локальной сети». В закладке «Свойства» необходимо настроить требуемый адаптер.
В закладке «Дополнительные настройки» следует выбрать параметры скорости. У разных производителей они могут отличаться: Connection type, Link speed или другие. Здесь можно прибавить скорость, но стоит уточнить у интернет-провайдера, до каких значений ее можно разогнать.
Замена устаревшей сетевой карты
Прогресс не стоит на месте, скорость интернета постоянно растет, а программы требуют все большего трафика. В некоторых случаях через несколько лет после покупки компьютера сетевая карта достигает предела своей скорости. Чтобы в дальнейшем получать нормальную отдачу остается один вариант — заменить ее на более новую модель.
Настройка сетевой карты или ее замена
Независимо от того, проводной или беспроводной сетевой картой оснащен компьютер, от заданных в ее настройках параметров зависит и скорость интернета.
Как настроить сетевую карту на компьютере
Для настройки сетевой карты потребуется открыть «Сетевые подключения», следует выбрать «Подключение по локальной сети». В закладке «Свойства» необходимо настроить требуемый адаптер.
В закладке «Дополнительные настройки» следует выбрать параметры скорости. У разных производителей они могут отличаться: Connection type, Link speed или другие. Здесь можно прибавить скорость, но стоит уточнить у интернет-провайдера, до каких значений ее можно разогнать.
Замена устаревшей сетевой карты
Прогресс не стоит на месте, скорость интернета постоянно растет, а программы требуют все большего трафика. В некоторых случаях через несколько лет после покупки компьютера сетевая карта достигает предела своей скорости. Чтобы в дальнейшем получать нормальную отдачу остается один вариант — заменить ее на более новую модель.
Как повысить скорость интернета на ПК через редактор групповой политики на Windows 7, 10
В Windows есть система, резервирующая около 20 % канала по умолчанию. Соответственно, пользователь получает не больше 4/5 от той скорости, какую предоставляет провайдер. Можно вручную уменьшить размер этого параметра, что существенно повлияет на увеличение скорости загрузки страниц.
Настройка планировщика пакетов
Для того, чтобы уменьшить ширину зарезервированного канала в Windows 7, необходимо предпринять следующее:
- В меню «Пуск» выбирается «Выполнить».
- Вводится gpedit.msc.
- В вызванном редакторе — «Конфигурация компьютера».
- «Административные шаблоны».
- «Сеть».
- «Планировщик пакетов QoS».
- Включается «Ограничить резервируемую пропускную способность», для полного снятия резерва задается 0 %.
Ограничения сняты.
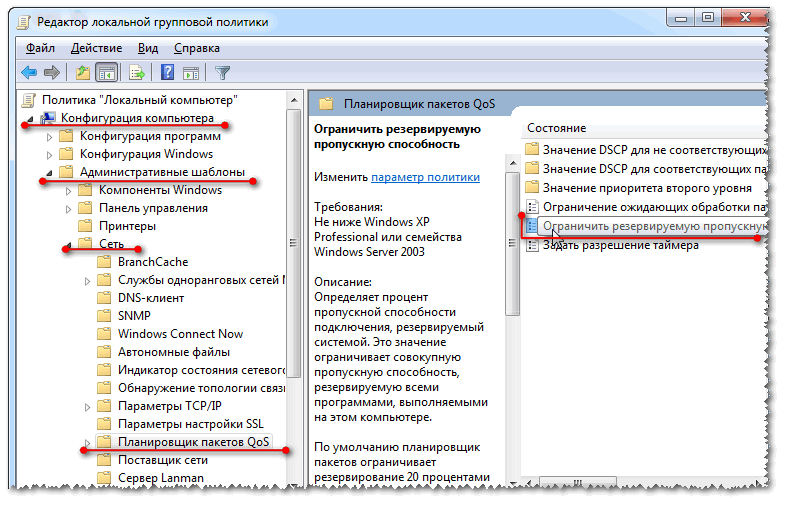
Редактор локальной групповой политики
Ускорить интернет через реестр
Также можно ускорить интернет через реестр. Для этого в меню «Пуск» выполняется команда «regedit», запускающая редактор реестра.
Далее необходимо двигаться по маршруту:
- HKEY_LOCAL_MACHINE;
- SOFTWARE;
- Policies;
- Microsoft.
В окне слева на ключе «Windows» создается ключ «Psched».
Нажав ПКМ по этому ключу создается новый параметр типа «DWORD». Ему следует дать имя «NonBestEffortLimit». Для снятия резервного канала ему задается значение «0».
Способы повышения скорости
Перед тем как усилить интернет, стоит определить скоростные возможности сети. Прибавить скорости не получится, если провайдером установлен определенный предел. Если оператором установлена крайняя граница скоростного режима, никакие программы не помогут решить проблему медленного соединения. Придется изменить оператора или перейти на более удобный тарифный план.
Ниже мы детально рассмотрим, как можно увеличивать качество интернета, чтобы ПК использовал максимально разрешенную провайдером скорость:
- TCP Optimizer. Неплохой увеличитель скорости, который можно не устанавливать на комп. Запускается утилита от имени администратора. Данное приложение автоматически подбирает необходимые параметры быстродействия сети, учитывая пропускные возможности оператора. Это хороший усилитель, позволяющий интернету разгоняться до максимально возможных пределов.
- NameBench. Позволяет поднять скорость не путем настроек ПК, а с помощью поиска DNS-серверов, благодаря чему увеличивается скоростной показатель.
- Проверяем настройки энергопитания. Разгон интернета можно обеспечить путем внесения изменений в план электропитания. Выбираем режим высокой производительности. В таком случае увеличится передача электричества к сетевой карте, и интернет будет работать гораздо быстрее.
Добавляем 20% скорости с QoS
Еще один нехитрый способ ускорить работу интернет – отключить QoS и добавить около 20% к имеющейся скорости. Для этого не нужно выполнять сложные действия, лезть в реестр системы и подвергать работу Windows 7 опасности. Все выполняется чрезвычайно просто.
В меню пуск запускаем «редактор локальной групповой политики». Для этого можно нажать комбинацию «windows» + R» или зайти через пуск в стандартные программы и найти команду «Выполнить». В появившемся окне вводится команда gpedit.msc.
Эта команда запускает нужный нам редактор, в котором пользователю требуется провести доступные для понимания действия.
В окне заметна левая колонка, в которой нужно отыскать папки в таком порядке «Конфигурация компьютера, потом Административные шаблоны, а в этой складке Сеть и Планировщик пакетов QoS». При этом справа можно увидеть разные команды и папки, из которых нужно выбрать «Ограничить резервируемую пропускную способность». Разумеется, эту опцию мы используем не с целью ограничения – у нас совершенно иная задача. Наоборот, система по умолчанию уже предусматривает ограничения, которые вручную необходимо отключить.
Как видно, способ достаточно прост, не требует определенных навыков и выполняется в течение нескольких минут.
Что такое скорость
Скорость интернета – это показатель, с какой быстротой осуществляет перевод данных провайдером. Обычно эта величина измеряется в килобитах или мегабитах. Один бит – мельчайшая единица измерения информации.
Предположим, ваш провайдер предлагает тариф с 256 Kbps (килобит в секунду). Как понять, что дают эти цифры на практике? Переводим килобиты в килобайты, зная, что 1 бит = 8 байт.
Фото: показания скорости
Получаем, что этот провайдер позволяет загружать объём 32 килобайта в секунду. К примеру, на скачивание обычной песни в MP3-формате (3 мегабайта) у вас уйдёт приблизительно 1 минута 36 секунд. Такой результат трудно назвать удовлетворительным.
Использование приложений-оптимизаторов, проверка нагрузки на сеть
Ускорение работы интернета можно произвести при помощи приложений-оптимизаторов, которые самостоятельно производят измерение скорости и предлагают настройки, максимально ее увеличивающие.
Например, недорогая программа Internet Accelerator 3 моментально проанализирует все параметры и в автоматическом режиме проведет оптимизацию работы компьютера. Для этого требуется только скачать и запустить утилиту.
А программа Internet Speed Booster обещает прирост скорости до 5 раз. Во время процесса оптимизации приложение проверяет до 200 параметров Виндовс и работает на любом типе подключения. Все что для этого потребуется:
- скачать приложение;
- запустить программу;
- указать текущие настройки сети;
- поставить желаемые настройки;
- подождать окончания процесса.
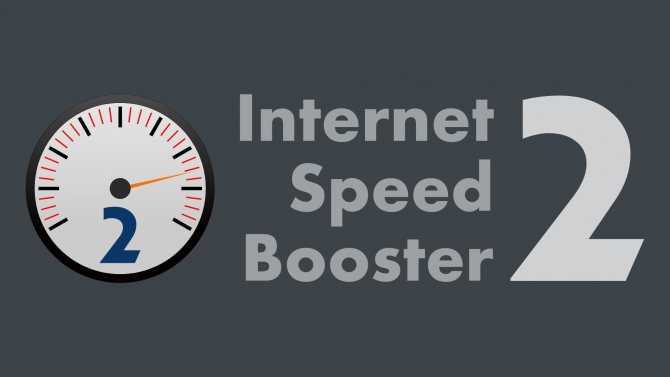
Один из вариантов ускорения — воспользоваться программой-оптимизатором Также можно проверить нагрузку на сеть. Существуют специальные программы, позволяющие это сделать не только для Виндовс, Мас, но и Линукс.
После этого желательно отключить приложения, не требующиеся в данный момент, что позволит снять лишнюю нагрузку на сеть и наладить высокую скорость.
Отключение ненужных служб
Большинство служб Windows работают в фоновом режиме и позволяют инструментам функционировать должным образом, однако есть много ненужных служб, которые тратят системные ресурсы и понижают производительность ОС и сети. Таким образом, отключив бесполезные службы, вы можете немного повысить скорость интернета.
Но очень важно отключать только те службы, которые не вызовут никаких дальнейших проблем или неблагоприятных последствий для операционной системы Windows 10. Поэтому ознакомьтесь со списком ненужных и безопасных для отключения служб:
- Служба Поддержки Bluetooth.
- Факс.
- Рабочие папки.
- Телефония.
- Удаленный реестр.
- Служба предварительной оценки Windows.
- Служба монитора инфракрасной связи.
- Сетевая служба Xbox Live.
- Родительский контроль.
- Сборщик событий Windows.
Применение программы SG TCP Optimizer
SpeedGuide.net – это сетевой ресурс, который предлагает к использованию бесплатные программные инструменты и утилиты. Их программа – SG TCP Optimizer – оптимизирует скорость интернета, а затем настраивает TCP для ваших сетевых параметров. Результатом обычно является небольшое или умеренное повышение скорости, с более плавным и быстрым подъемом производительности сети.
Вы можете скачать эту утилиту с домашней страницы разработчика. После скачивания файла кликните кнопкой мыши на файл программы TCPOptimizer exe и нажмите «Запуск от имени администратора», чтобы программа смогла вносить изменения.
Для тех, кто обеспокоен внесением оптимизатором некорректных параметров, стоит включить флажки для резервного копирования настроек и создания журнала изменений.
Как увеличить скорость интернета с помощью программы TCP Optimizer?
Несомненно вопрос о восстановлении удаленных файлов затрагивает многих пользователей, но в этот раз давайте поговорим о «наболевшем», — о скорости интернета…
Хотите увеличить скорость интернета? Желаете ли Вы быстро скачивать большие файлы, торренты, фильмы..? Большинство ответит конечно же да, тогда на сайте undelete-file.ru представляем Вашему вниманию — бесплатная программа для увеличения скорости интернета — TCP Optimizer, которая оптимизирует настройки связанных tcp и ip параметров ОС Windows, тем самым поднимая скорость сети интернет.
TCP Optimizer — это своеобразный «регулятор» скорости соединения, после выбора которой программа ищет лучшие окна параметров tcp и произведёт оптимизацию на этом режиме.
Перед использованием данной программы советуем изменить значение пропускной способности, тем самым скорость можно поднять ещё на 20%.
Открываем Диспетчер задач, жмем Файл — Новая задача (Выполнить) или Пуск — Выполнить
Далее вводим команду gpedit.msc и жмем ОК
Далее как показано на скриншоте в Редакторе локальной групповой политике ищем в папке Планировщика пакетов Qos или Диспетчере пакетов Qos значение Ограничить резервную пропускную способность, как на картинке
В новом окне изменяем настройки Включить — Устанавливаем на «0» (ноль процентов) — Применить — ОК.
Готово, теперь система Windows не будет отбирать «кусочек» инета ( + 20$).
Настройка скорости интернета в TCP Optimizer
Скачать программу для увеличения скорости интернета TCP Optimizer можно ниже, после чего разархивируем скачанный архив и запускаем утилиту. Причем, установка не нужна, скачанная программа сразу же готова к работе.
Далее, перемещая ползунок в строчке Connection Speed, указываем максимальную скорость интернет соединения. В данном случае выбрана скорость 8000 кбит в сек или 8 Мегабит в сек, не путать с Мегабайт в секунду — это разные вещи.Теперь выбираем в выезжающей колонке Network Adapter selection «раздатчик» интернета (сетевой адаптер), в данном случае это Realtek Pcle GBE Family Controller.
Далее, если используем оптимальные настройки, нажав Optimal settings
Теперь, кликнув Apply changes, применяем параметры нажимая ОК
и перезагружаем компьютер, чтобы сохраненные параметры интернет соединения вступили в силу
Готово, с помощью программы TCP Optimizer для увеличения скорости интернет соединения мы бесплатно оптимизировали tcp параметры и подняли скорость в интернете.
Помимо представленной программы можно использовать ещё одну, прочитав статью как увеличить скорость интернета программой Сheat engine?
Видео как настроить TCP Optimizer для ускорения скорости интернет соединения
Характеристики
| Версия | 3.08 |
| Поддерживаемые ОС | Windows 95/ME/XP/Vista и Windows 7 |
| Авторы | Speedguide |
| Язык | Английский |
| Размер | 644кб |
Настройки браузеров для поднятия скорости загрузки страниц
Довольно часто возникает ситуация, когда при наличии дома выделенной линии, браузер достаточно медленно загружает страницы. Существует несколько способов, позволяющих поднять скорость его работы при помощи изменения настроек в самом браузере.
Очистка кэша, истории и других данных браузера
Одним из методов, позволяющих увеличить скорость загрузки страниц, является очистка кэша. Хотя основным назначением кэша является помощь в ускорении загрузки наиболее посещаемых ресурсов, со временем, при обращении к большому количеству разнообразных страниц, он переполняется. Браузер просто теряет время, пытаясь найти нужную информацию для конкретного окна в его памяти.
Поэтому необходимо в настройках браузера выбрать функцию очищения кэша. В автоматическом режиме он очищается полностью. Но можно использовать ручной режим и удалить данные по выбору.
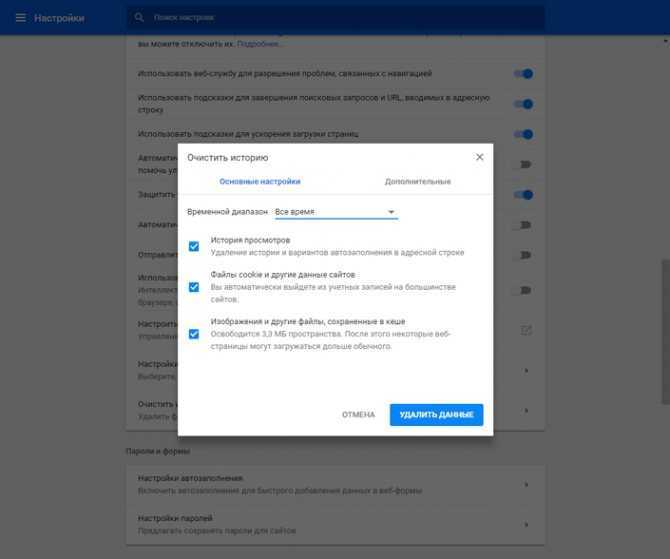
Очистка кэша для Chrome
Существенное влияние на скорость браузера оказывает количество установленных дополнений. Они автоматически загружаются, даже когда нет необходимости в их использовании. Поэтому желательно удалить или временно отключить ненужные дополнения. В большинстве браузеров эта функция находится в настройках в разделе «Дополнительные параметры» или «Расширения».
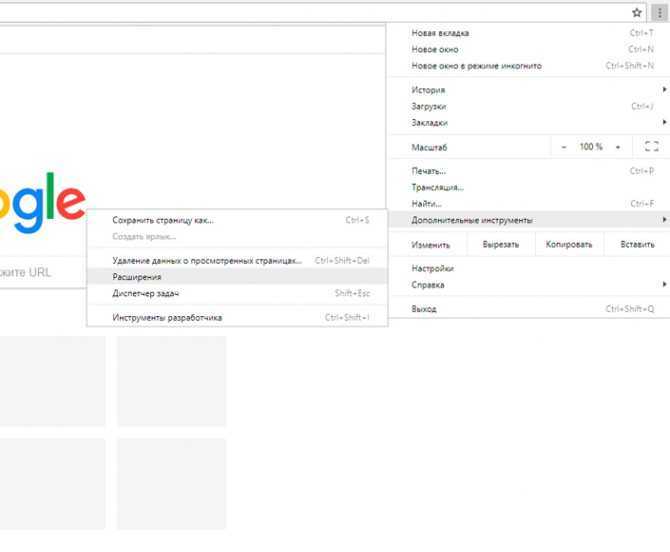
Так можно просмотреть установленные дополнения
В «Opera» разработчики дали возможность блокировать загрузку Java-скриптов. Это позволяет не загружать ненужную рекламу и всплывающие окна. Для этого понадобится:
- Войти в «Настройки».
- О.
Аналогично действует программа AdBlock, позволяющая избавиться от надоевшей рекламы.
Использование браузеров с режимом «Турбо», запуск режима
Режим «Турбо» на самом деле не увеличивает скорость интернета. Просто содержимое открываемой страницы отправляется на оптимизацию на сервер компании — владельца браузера.
Для включения автоматического турбо режима в Яндекс.Браузере достаточно в Главном меню во вкладке Турбо установить соответствующее значение.
Для «Opera» последовательность следующая:
- «Настройки Opera»;
- «Браузер»;
- «Показывать дополнительные настройки»;
- «Включить Opera Turbo».
Для Chrome функцию турбо-режима выполняет расширение «Экономия трафика», которое необходимо установить дополнительно.
Почему интернет медленный — причины
Самым лучшим решением проблемы всегда является поиск и устранение ее причины. Так, всегда надо лечить именно причину, а не симптомы.
1. Тип вашего соединения с интернетом. Рассмотрим три самые популярные на данный момент. Это может быть:
ADSL — уже редко где используется, максимальная скорость — 24 Мбита в сек. Если у вас данный тип соединения, то в принципе не ждите большой быстроты загрузки файлов.
FTTB — оптоволокно, самый распространенный на данный момент вид подключения, особенно в городах. Часто скорость не бывает выше — 100 Мбит в сек. Если у вас данный тип соединения и, например, провайдер заявил пропускную способность в 100 Мбит в сек., а она меньше — то уже нужно искать проблему.
GPRS, 3G, LTE — мобильное соединение, скорость обычно устанавливает оператор сотовой связи. И она может скакать от места, где вы находитесь, т.е. от того, как ваш аппарат ловит сигнал.
Wi-Fi — все зависит от того, кто раздает. Если у вас домашняя сеть, то не лишним будет поставить пароль, так как, кто-то может использовать ваше подключение и естественно интернет будет работать медленнее.
2. Активность установленного на компьютер или ноутбук ПО. Разные программы могут сами что-то скачивать, устанавливать обновления и т.д. Тем самым уменьшая быстроту интернета.
3. Вирусы. Тут все понятно, если есть заражение, то срочно все проверить антивирусом и удалить зараженные файлы.
4. В часы пик у вашего провайдера просто не хватает ресурсов на всех абонентов сети, поэтому скорость соединения просто падает.
5. Сайт, на который вы заходите, может быть просто перегружен и поэтому медленно работает.
6. Сервер, на который вы подключаетесь, находится в какой-нибудь Канаде. Конечно доступ к нему будет куда медленнее, чем к тому, который находился бы в России. Почитайте об этом подробнее в статье — что такое пинг.
7. Проверьте лимит своего трафика. Да, еще остались такие тарифы, которые уменьшают возможности канала после использования определенного количества Гбайт. Например, с 20Мбит до 5 Мбит.
Возможные причины низкой скорости интернета
Скорость соединения зависит от множества причин, часть из которых находится вне нашего компьютера. Провайдеры обычно оговаривают, что не обязуются постоянно давать возможность работать на максимальной скорости, всё зависит от одновременной активности пользователей и перегруженности линии.
Сигнал передаётся по кабелю с помощью модема, а также роутера, если установлен Wi-Fi. Каждое из этих устройств может подвести со временем. Кроме того, техника быстро устаревает, поэтому не самые современные модем или роутер могут не справиться с подаваемым потоком.
Дойдя до компьютера, трафик необязательно будет расходоваться так, как планируют пользователи, на него есть и другие претенденты. Вирусы, трояны и шпионские программы активно передают в обе стороны информацию, а антивирусы тормозят поток, отфильтровывая опасные файлы. Сама система «деликатно» резервирует себе значительную долю трафика, чтобы в фоновом режиме устанавливать обновления. Торренты любят оставаться в оперативной памяти, даже после выхода из программы, принимая и передавая гигабайты информации.
Для того чтобы определить, скорость трафика падает из-за проблем с компьютером или нет, можно измерить пропускную способность на другом, гарантированно настроенном оптимально устройстве. Если проблема осталась, компьютер не виноват: дело во внешнем оборудовании.
Необходимо последовательно проверить и устранить каждую возможную причину медленной скорости интернета.
Способ 7: Настроить и обновить ОС роутера (маршрутизатора)
Если у вас интернет идет через роутер, то можно выполнить несколько стандартных действий. Для начала вам нужно зайти в настройки маршрутизатора. Для этого вбиваем IP или DNS адрес в адресную строку браузера. Далее вводим логин и пароль.
Покажу на примере роутера TP-Link, но на деле все делается у всех одинаково. Самое главное найти раздел беспроводной сети, который может называться как: «Wi-Fi», «Беспроводной режим», «2.4 ГГц».
Если у вас двухдиапазонный роутер (с поддержкой сразу двух частот 2,4 ГГц и 5 ГГц), то я вам советую использовать именно частоту 5 ГГц, так как у неё куда больше пропускная способность. Также данная частота более помехоустойчивая. Но есть и один минус – радиус действия у неё не такой большой. Данная частота отлично подходит для игр.
Если же вы не видите частоту 5 ГГц, то значит у вас стандартный маршрутизатор с поддержкой одной частоты – 2,4 ГГц. Для её настройки установите вот такие параметры:
- Режим – может иметь три вариации: 11bg, 11bgn, 11n (Или Only N). Устанавливаем режим в «11N», таким образом, чтобы была поддержка только стандарта «N». Остальные старые стандарты уже мало где используются и могут тормозить работу беспроводной сети.
- Канал – если вы живете в частном доме и рядом с вами нет большого количество соседей, то можно принудительно поставить ширину канала – 40МГц. Оптимальный вариант – это режим «Авто». Да, скорость в беспроводном режиме станет быстрее (при использовании 40 МГц), но если рядом с вами будут и другие сети, то вероятность помех также увеличится вдвое. Просто пробуем этот параметр и проверяем.
- Канал – если на вашем канале будет сидеть ещё несколько соседей, то связь будет хуже, а от этого падает скорость интернета. Как вариант – поставить также режим «Авто», чтобы маршрутизатор сам выбирал ширину канала. С другой стороны, вы можете сделать самостоятельный поиск и установку канала.
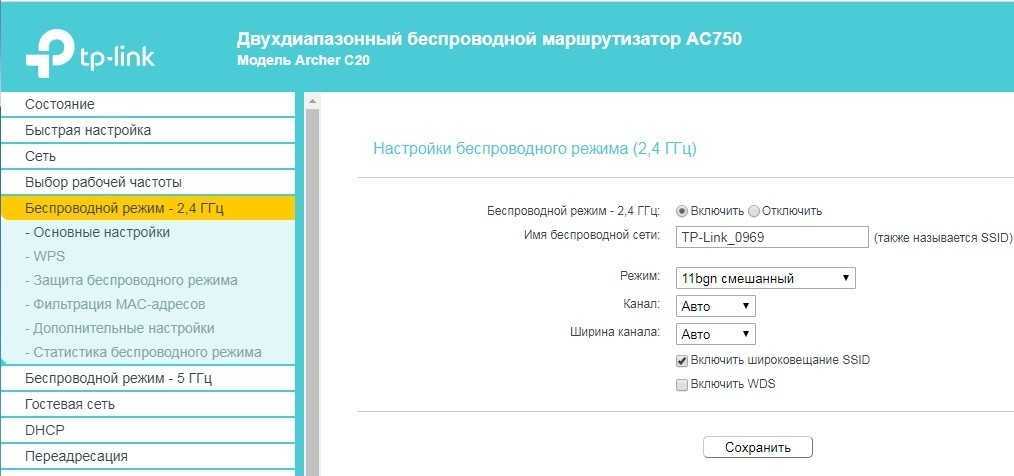
В том же разделе «Беспроводного режима» проверьте, чтобы по Wi-Fi к вам не были подключены соседи. Для этого посмотрите статистику беспроводных подключений.
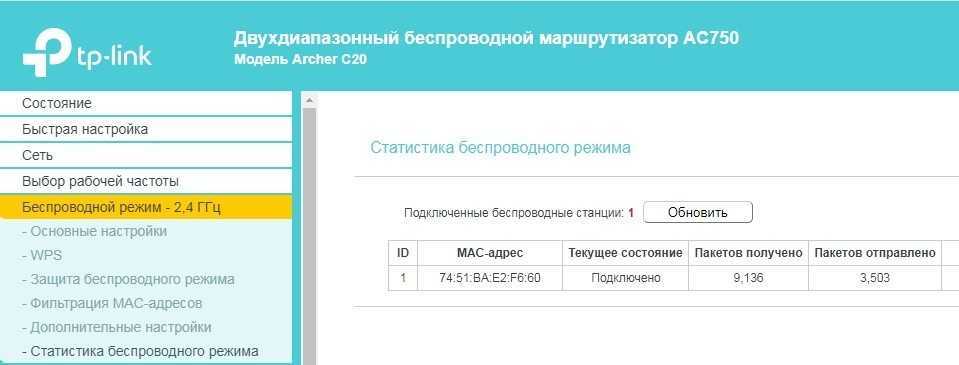
Следующее, что нужно сделать – обновить систему на интернет-центре. Для этого находим нужный раздел и производим обновление. В некоторых аппаратах достаточно будет просто нажать на кнопку обновления. А на некоторых, как у меня, нужно будет скачать файл обновления с официального сайта производителя. Далее выбираем файл и нажимаем кнопку «Обновить».
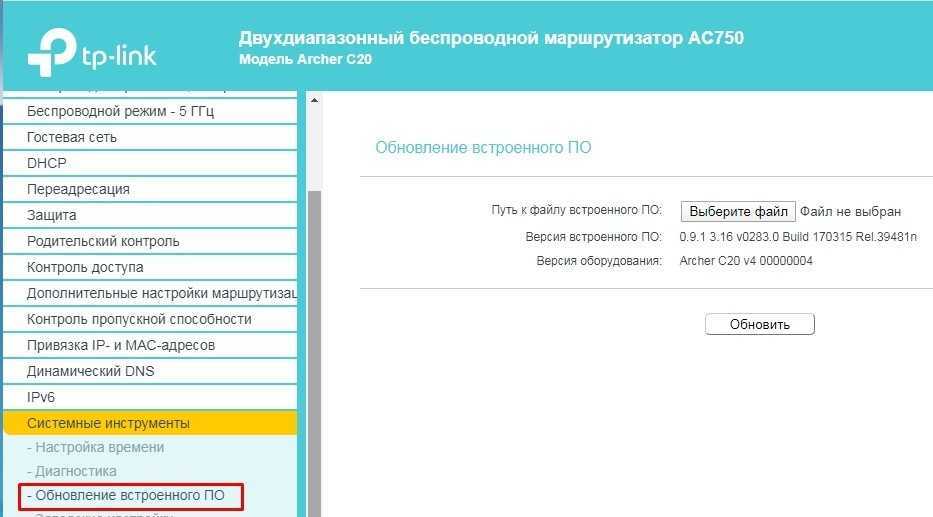
Почему падает скорость: причины и негативные факторы
Со временем пользователи задают себе вопрос как увеличить скорость интернета на Windows 7. У кого-то скорость резко падает (ввиду воздействия негативных факторов), кто-то просто хочет повысить быстродействие своей сети Internet. Но, чтобы правильно «прокачать» свой интернет, нужно знать причины, по которым скорость бывает низкой:
- пользователи, которые «на халяву» подключаются к вашей незапароленной сети;
- чрезмерная нагрузка на сервера провайдера в часы пика пользования интернетом;
- авария на стороне интернет компании, предоставляющей вам услуги связи;
- плохая погода;
- неисправное оборудование для выхода в сеть Internet (роутер, USB модем, маршрутизатор, ноутбук и так далее);
- неполадки с сетевой картой;
- повреждённый интернет кабель;
- устаревшее ПО и необновлённые сетевые драйвера;
- захламлённые браузеры (неочищенный кэш, файлы cookie);
- включённая опция автообновления ОС (и утилит в том числе);
- вирусы и вредоносное ПО, использующее интернет ресурсы вашего ПК;
- фоновые программы, которые «едят» интернет;
- неправильная настройка роутера или маршрутизатора;
- ограничение максимальной скорости (а, возможно, и доступа в Internet) по причине закончившегося интернет трафика по тарифу;
- низкая скорость по тарифу.
Установите блок на рекламу
Все сайты предлагают в аренду места рекламодателям. Всплывающие окна, баннеры берут на себя часть скорости интернета на загрузку и показ. А если учесть, что открытых страниц с рекламой может быть много, то падения скорости интернета из-за неё очевидна. Чтобы улучшить скорость интернета необходимо блокировать всплывающие окна и другую рекламы. С этой задачей могут справиться приложения Adblock для каждого из браузеров. С включение блока может возникнуть проблема, когда онлайн видео не воспроизводится или кода доступа ресурсов, которые появляются для определения, что вы не робот, не появляются.



























