Настройка сетевого адаптера Realtek PCIe GBE Family Controller
По умолчанию установлены оптимальные настройки, которые позволяют обеспечить максимальную производительность, скорость и совместимость. Но бывает, например, что через сетевую карту от Realtek очень низкая скорость передачи данных. Например, у вас гигабитный роутер, модем, или прямое подключение от интернет-провайдера, а гигабитное соединение не работает. Снова же, для обеспечения максимальной совместимости со старым оборудованием, могут быть установлены некоторые ограничения на заводских настройках. Разных параметров в свойствах Realtek PCIe GBE Family Controller очень много. Но давайте по порядку.
В диспетчере устройств нажимаем правой кнопкой мыши на сетевую карту и открываем «Свойства».
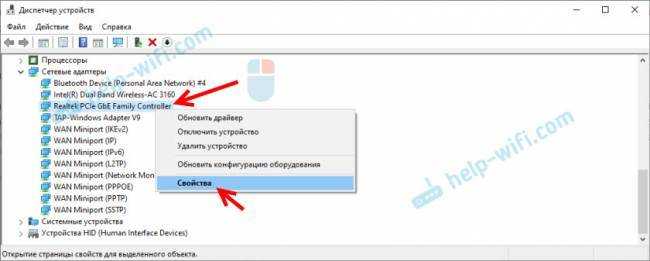
Откроется окно, где на вкладке «Общие» мы можем посмотреть версию установленного драйвера, состояние устройства и другую информацию.
На вкладке «Управление электропитанием» я сразу рекомендую убрать галочку с пункта «Разрешить отключение этого устройства для…».
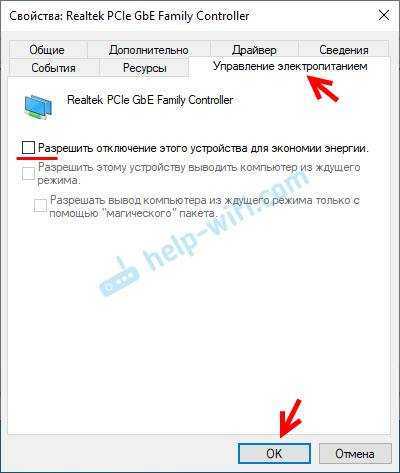
Еще две интересные вкладки: «Сведения», где можно посмотреть разную информацию о данном сетевом адаптере и «Драйвер», где указана информация об установленном драйвере с возможностью отката и обновления. Там же можно отключить/включить, или удалить устройство.
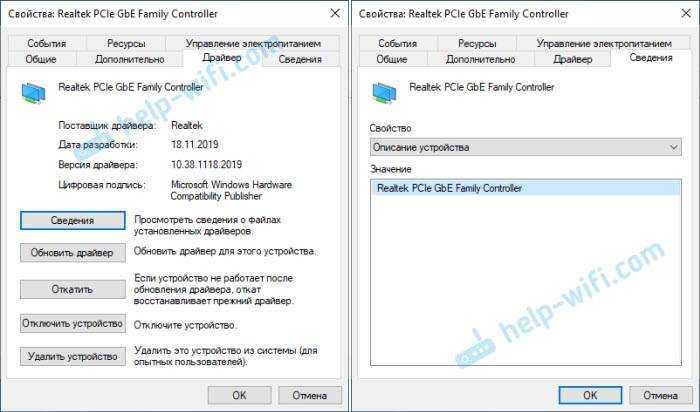
Ну и вкладка «Дополнительно», где собраны все тонкие и профессиональные настройки Realtek PCIe GBE Family Controller.
Не меняйте параметры, если вы не уверены в том, что делаете. Это может вызвать проблемы в работе сетевого адаптера. Любые настройки вы меняете на свой страх и риск.
В зависимости от версии сетевой карты, установленного драйвера и других факторов, количество дополнительных настроек может отличаться. У меня они выглядят вот так:
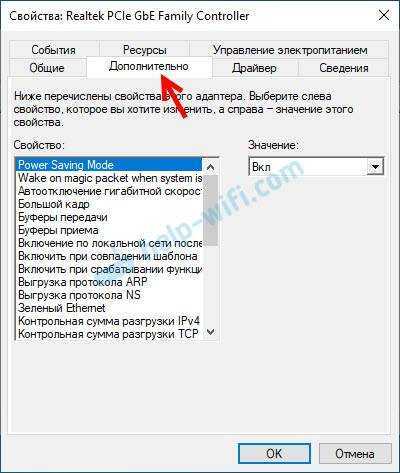
Там все просто. Слева выбираем свойство, а справа в выпадающем меню выбираем значение. Выбрав свойство «Сетевой адрес» (MAC Address), например, можно сменить MAC адрес сетевой карты Realtek.
К сожалению, я не нашел на сайте Realtek (да и на других сайтах тоже) описания всех этих параметров. Но так, неверное, даже лучше. Меньше ненужных настроек – меньше проблем. Некоторые свойства из этих дополнительных настроек нужно менять в процессе решения разнообразных проблем в работе сетевого адаптера. В том числе проблем с низкой скоростью, когда сетевая карта Realtek не видит кабель, не работает так как нужно, выдает разные ошибки и т. д. К некоторым из этих параметров я еще вернусь, когда буду писать о решении определенных неполадок.
Как отключить?
Отключить Realtek PCIe GBE Family Controller можно в том же диспетчере устройств. Просто нажимаем на него правой кнопкой мыши и выбираем «Отключить устройство».
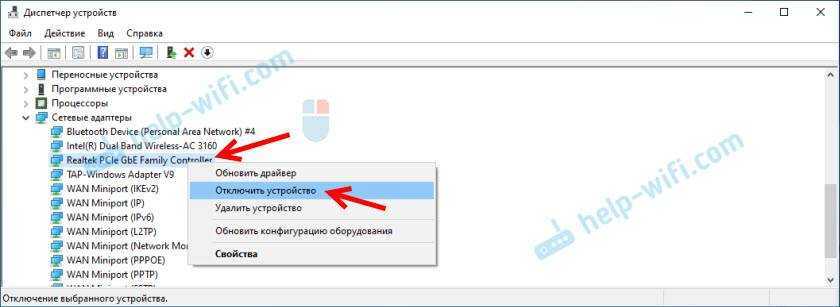
Нужно подтвердить отключение. После чего возле адаптера появится иконка, которая говорит о том, что сетевая карта отключена.
Как включить?
Там же в диспетчере устройств нажимаем правой кнопкой мыши на наш сетевой адаптер Realtek и включаем его выбрав пункт «Включить устройство».
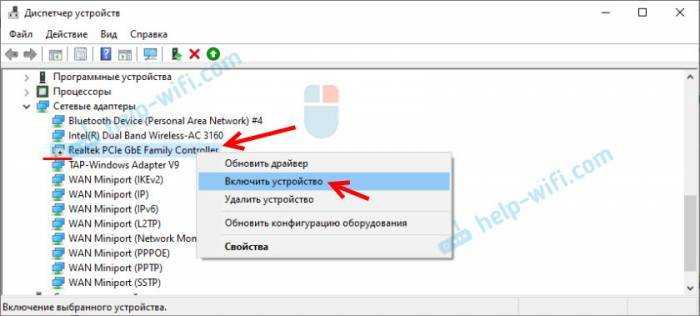
Realtek PCIe GBE Family Controller будет включен и начнет работать.
Так же включить/отключить сетевой адаптер можно в окне «Сетевые подключения» (для запуска нажимаем Win+R и выполняем команду ncpa.cpl). В Windows 10 подключение называется «Ethernet». В Windows 7 – «Подключение по локальной сети».

Там так же можно запустить диагностику, переименовать подключение, открыть его свойства и т. д.
Как удалить?
Удалить Realtek PCIe GBE Family Controller можно в диспетчере устройств. Нужно нажать на него правой кнопкой мыши и выбрать «Удалить устройство».
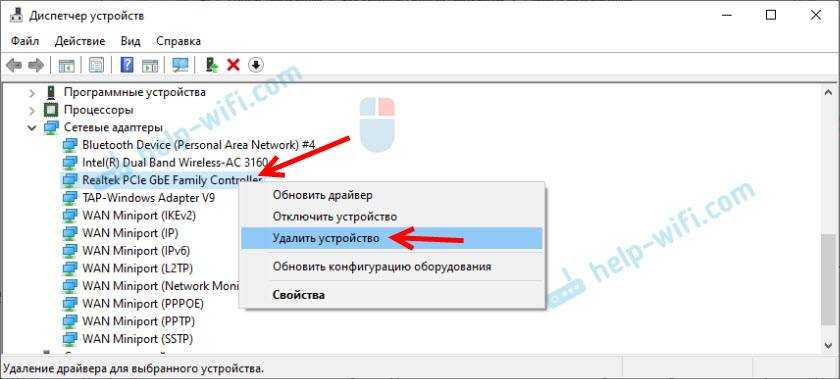
Вы можете удалить сетевой адаптер вместе с драйверами. Для этого нужно установить галочку возле «Удалить программы драйверов для этого устройства» и подтвердить удаление.
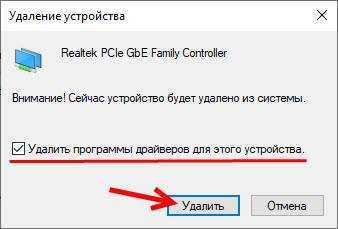
Совет: если вы хотите удалить сетевую карту для ее переустановки с целью решить какие-то неполадки, то сначала попробуйте удалить без удаления драйверов (галочку не ставьте). Затем перезагрузите компьютер и сетевой адаптер должен быть установлен автоматически. Если это не решит вашу проблему, то попробуйте удалить его уже с удалением программного обеспечения (как на скриншоте выше). После перезагрузки компьютера скорее всего понадобится заново скачать и установить необходимый драйвер.
Блог о модемах, роутерах и gpon ont терминалах.
При инсталляции операционной системы Windows с установочного диска или мультизагрузочной флешки автоматически устанавливаются только те драйвера, которые есть в дистрибутиве. К сожалению, всё в один дистрибутив не впихнёшь, база выходит не такая уж и большая, а потому остальные устройства будут отображаться как неопознанные. Одним из таких является Ethernet-контроллер. В некоторых случаях он может отображаться в списке как «Сетевой контроллер», а в англоязычной версии — «Network Controller».
По сути же все эти три наименования — это один и тот же девайс, а именно — сетевая плата компьютера, которая используется для подключения компьютера к локальной сети, роутеру или же напрямую в ISP провайдера. Она бывает как в виде отдельного комплектующего устройства, так и встроенной в материнскую плату компьютера или ноутбука.
Не стоит забывать и о беспроводной сетевой карте WiFi — если на неё не установлен драйвер или он слетел, то в диспетчере устройств она тоже будет отображена как Ethernet-контроллер с восклицательным знаком.
Что делать в этом случае? Ответ прост — найти и скачать драйвер . Но, как говорится, ровно было на бумаге, да забыли про овраги. Где и как его искать?! Тут есть несколько вариантов. Первый — искать диск, который шёл в комплекте. Если это встроенная в материнскую плату карточка, то диск от матплаты. Если это WiFi-адаптер, то диск, что шёл с ним в комплекте. Второй — воспользоваться Интернетом. Но тут, думаю понятно, что если Вы подключены к глобальной паутине через этот самый Ethernet-адаптер, то придётся идти с флешкой к друзьям или родственникам. Но перед этим надо ещё выяснить какая модель устройства у Вас установлена. Для этого заходим в диспетчер устройств Windows и открываем свойства неопознанного сетевого контроллера. Нас интересует вкладка «Сведения»:
В списке «Свойство» выбираем «ИД Устройства» (Device ID). В поле «Значение» будут строчки, в которых и будет нужная нам информация, а именно — VEN_XXXX и DEV_XXXX. Эти значения надо записать и затем уже в интернете по ним найти модель Ethernet контроллера, а затем скачать нужный драйвер с сайта производителя.
Ну а дальше надо будет кликнуть правой кнопкой по значку устройства и в меню выбрать пункт «Обновить драйверы»:
Если же у Вас есть доступ в Интернет с этого компьютера, например, через 3G/4G-модем, то проблему можно решить значительно проще. Для этого воспользуемся одним очень и очень удобным приложением «DriverPack Solution Online». Скачиваем, запускаем и видимо вот такое окно:
Утилита просканирует все установленный комплектующие и найдёт актуальную версию драйвера для Ethernet контроллера на своём сервере. Помимо этого она обновит и все уже установленные до этого в автоматическом режиме. Не доверяете автоматике? Не вопрос — есть режим эксперта, в котором можете уже выполнять действия с каждым девайсом в частности.
Дополнительные средства
Опытные администраторы используют специализированное программное обеспечение с универсальной базой драйверов для всех моделей деталей. Это в разы ускорит обслуживание компьютера после переустановки Виндовс. Они весят несколько гигабайт и работают как комплекс программ на все случаи жизни. Достаточно скопировать их на флешку и использовать на постоянной основе. Рассмотрим несколько схожих продуктов.
DriverPack Solution
Одна из самых популярных утилит, имеющая обширный функционал. Продукт распространяется в двух вариациях: онлайн и локальная версия. В случае с установкой утилит для Windows 7, предпочтительней офлайн редакция так как она не требует наличия интернет.
kak-ustanovit.rf рекомендует InstallPack, с его помощью вы сможете быстро установить программы на компьютер, подробнее на сайте.
У приложения простой интерфейс и приятный дизайн. Кроме универсальной базы драйверов в нём содержатся программы в разных категориях:
- Офисный пакет приложений;
- Графические редакторы;
- Антивирусы;
- Браузеры;
- Плееры;
- Обслуживающие утилиты.
Все представленные приложения распространяются на бесплатной основе. Подробнее о программе, можно прочитать в статье «Драйвер Пак Солюшен — установка на компьютер и настройка».
Driver Booster Free
Разработчики постоянно обновляют базу данных актуальными драйверами от официальных производителей. Driver Booster интуитивно понятный и имеет продвинутый дизайн. Интерфейс полностью русифицирован и настраиваемый под пользователя.
На главном экране отображена краткая информация о компьютере: процессор, видеокарта, оперативная память и так далее. При необходимости программа самостоятельно найдёт новую версию драйверов и установит без вмешательства со стороны человека. Утилита принимает в учёт все дополнительные устройства, в том числе подключённые принтеры, проекторы и другие мультимедиа.
Intel Driver Update
Фирменная утилита для устройств Intel. Продукт позволит установить новый драйвер для сетевого адаптера, интегрированной видеокарты и других официальных деталей. Вай фай адаптеры компании установлены на большинстве популярных ноутбуков. Присутствует совместимость со всеми актуальными версиями Windows. Сканирование и инсталляция проходит в автоматическом режиме. Для других продуктов, программа не имеет смысла.
Подбор сетевого драйвера – одна из самых сложных задач. Стоит быть подготовленным, ведь без него на компьютере не будет подключения к интернету. Выбрав подходящий способ для установки из статьи.
Автоматический поиск устаревших драйверов
Чтобы поддерживать нормальную работоспособность компьютера, стоит периодически проводить процедуру обновления драйверов. Для экономии времени и сил были созданы следующие программы:
- Intel Driver Update Utility Installer;
- AMD Driver Autodetect
- NVIDIA Update
- DriverPack Solution и другие.
Первая программа относится к числу фирменных поисковых утилит продукции компании Intel, которая показывает прекрасную совместимость с Windows XP, Windows 7. Для того, чтобы запустить проверку, следует:
- Зайти на сайт компании Intel;
- Нажать на поиск.
Обратите внимание! Утилита дает возможность загружать низкоуровневое ПО данной компании из предлагаемого списка. Однако обеспечение должно быть типичным, то есть без учета особенностей конкретной марки компьютера (Lenovo, notebook, packard)
Вторая утилита относится к фирменным поисковым программам компании AMD, поддерживающая видеокарты данной марки.
После завершения установки, программа считывает:
- модель видеокарты;
- разрядность;
- версию ОС.
На первом этапе утилита проверяет, есть ли новый драйвер для выхода в интернет для виндовс 7 на официальном сайте AMD. При положительном исходе пользователю предлагается скачивание, осуществить которое можно нажатием на «Установить».
Важно! AMD драйвер для подключения к интернету windows 7 можно запустить только для Виндовс. Другой сканирующей программой для Виндовс является NVIDIA Update
В ее возможности входят:
Другой сканирующей программой для Виндовс является NVIDIA Update. В ее возможности входят:
- самостоятельное распознавание модели устройства;
- поиск новейшего файла на официальном сайте компании-производителя.
Сервисные инженеры предпочитают использовать программу DriverPack Solution. По сути это набор ПО и установочных модулей для различных марок компьютеров.
Установка драйвера сетевого контроллера
Драйверы делятся на три типа, которые различаются методом установки:
- Папка «Архив» с инсталлятором. Нужно распаковать, затем активировать (сделать запуск) установочный файл (setup.exe) и дальше руководствоваться представленной в ходе установки инструкцией.
- Индивидуальный файл установки. Следует активировать (сделать распаковку) и руководствоваться инструкцией, предложенной в меню разработчиком. Например, графические контроллеры NVidia и ATI имеют такой вид установки.
- Оригинальный драйвер устанавливается сложнее, так как придется все делать вручную.
Обратите внимание! В любом случае, после того как пользователь скачает загрузочный файл (архив) на сайте, требуется открыть архив и активировать (сделать распаковку) установочный файл setup.exe. Далее нужно следовать представленной инструкции и рекомендациям. Если во время установки драйвера для Интернета возникла ошибка, нужно перезапустить установку после полной перезагрузки ПК
Если и после этого возникает ошибка, следует скачать новый драйвер. Но, как показывает практика, если правильно выбраны исходные данные (модель и тип компьютера, система и разрядность «Виндовс»), драйвер запустится и установится без проблем
Если во время установки драйвера для Интернета возникла ошибка, нужно перезапустить установку после полной перезагрузки ПК. Если и после этого возникает ошибка, следует скачать новый драйвер. Но, как показывает практика, если правильно выбраны исходные данные (модель и тип компьютера, система и разрядность «Виндовс»), драйвер запустится и установится без проблем.
Где ещё можно скачать драйвера
Если у вас не получилось найти драйвера для своей машины, то можно попробовать скачать отдельный ПАК дров со специального сервиса, который называется DriverPack Solution». Ссылку я не буду выкладывать вы и так сможете найти их сайт по данному запросу.
- Перейдите во вкладку «Сисадминам»;
- Пролистайте чуть ниже и скачайте DriverPackOfflineNetwork» – он содержит полный перечень всех известных драйверов.
Но есть небольшой минус. Эта система в дополнение установит на ваш ПК – очень много дополнительного мусора. Поэтому после установки зайдите в «Программы и компоненты» и удалите, лишний «софт».
Источник
Установка драйверов для сетевой карты в 3DP Net
Следующим шагом станет запуск программы 3DP Net, с помощью которой можно найти и установить новые драйвера, необходимые для выхода в интернет. Вы можете сразу использовать этот инструмент по своему назначению, или запустить средство в любой другой удобный момент времени.
Приложение находится на ПК в папке «3DP Net» в месте, указанном при установке. По умолчанию — это локальный диск «C:».
Сначала откройте папку «3DP Net», затем папку «Net», а в папке с номером версии программы находятся все файлы этого инструмента.
Запустите программу, щелкнув два раза левой кнопкой мыши по файлу «3DP_Net».
Откроется окно приложения во вкладке «HOME», в котором идет загрузка информации, пока утилита получает данные об аппаратном обеспечении компьютера. Во вкладке «Драйвер» можно создать резервную копию (бэкап) драйвера или восстановить драйвер из резервной копии, созданной ранее.
После того, как утилита обнаружила сетевую карту, необходимо щелкнуть один раз по названию устройства, чтобы запустить установку драйвера.
Если на ПК имеется две или более Ethernet карт, то справа от названия сетевой карты появится кнопка «+», на которую нужно нажать, чтобы посмотреть информацию об других картах компьютера. Для них также может потребоваться установить драйвера.
Далее происходит автоматический процесс установки драйвера с помощью мастера от конкретного производителя сетевого оборудования.
После перезагрузки, на вашем компьютере должен появится интернет.
Вы можете сохранить папку «3DP» в любом удобном для вас месте, например, на USB-флеш накопителе, чтобы воспользоваться этим приложением в дальнейшем, и возможно, на другом компьютере.
Кратко, что такое драйвер.
Драйвер — это программа (ПО), которая нужна для того, что бы связать между собой операционную систему (ОС) с подключенными к компьютеру устройствами и «объяснить» ОС, как корректно их использовать. Практически каждое устройство, которое обращается к ОС имеет свой драйвер: внешние устройства (периферия) — мыши, принтеры, мониторы, клавиатура и т.д. , внутренние (комплектующие) — видеокарта, сетевой адаптер,
материнская плата, процессор.
Драйвера, для большинства устройств, уже интегрированы в ОС, но может так оказаться, что для сложных и специфических устройств, к которым относится сетевой адаптер, нужно будет установить актуальный драйвер.
Ссылка на скачивание
Как было упомянуто выше, далеко не все доступные в Интернете файлы безопасны, поэтому поиск хорошего сайта с качественным подбором контента может занять несколько часов. Лучше всего искать информацию по IT-тематике на форумах, где пользователи могут поделиться своим личным опытом, полезными файлами и ссылками.
Следующие два сайта зарекомендовали себя как безопасные и полезные. Скачивание происходит на хорошей скорости, а установка не вызывает трудностей:
- https://downloadcenter.intel.com/ru/download/18713
- http://notebookclub.org/drivers/general/9-windows-drivers-install.html
Установка драйверов для сетевого оборудования
Существует несколько способов по установке драйверов интернета. Некоторые способы могут подойти не для всех пользователей, поэтому выбирайте для себя наиболее подходящий способ. Стоит заметить, что для осуществления большинства способов необходимо иметь доступ в интернет. Поэтому вы можете воспользоваться другим компьютером или попросить помощь у знакомого.
Способ 1: Для обладателей ноутбуков
Этот способ подойдет только для обладателей ноутбуков. Вы можете установить сетевые драйвера двумя способами.
Если у вас еще остался диск, который шел в комплекте с ноутбуком, то можете воспользоваться им. Там собраны все необходимые драйвера для корректной работы ноутбука. Просто вставьте диск в дисковод, запустите программу и установите драйвера.
Если же диска нет, то можно воспользоваться интернетом, чтобы найти на официальном сайте необходимые драйвера. Вам необходимо:

Даже без доступа к интернету этим способом можно воспользоваться, если есть на примете еще один компьютер с доступом к сети.
Способ 2: Без определения модели сетевого оборудования
Этот способ подойдет для обладателей ПК, которые не могут определить модель своего сетевого оборудования или подходящих драйверов просто не обнаруживается. В таком случае, можно попробовать способ, для которого потребуется определение производителя и модели материнской платы. Это можно сделать следующим образом:
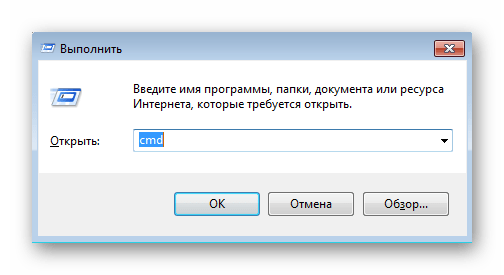
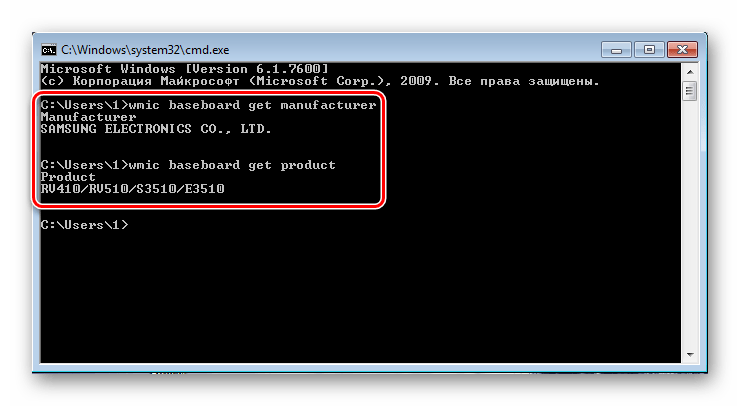
Вы можете ввести информацию в поисковик и найти все необходимые драйвера для вашей сетевой платы на официальном сайте ее производителя.
Способ 3: Вспомогательные программы
Существуют программы, которые автоматически определяют, какие драйвера необходимо установить или обновить, после чего они скачивают их из интернета. Но если подключения нет, то можно воспользоваться программой DriverPackSolution, где практически все необходимые драйвера скачиваются вместе с программой, а она уже потом сама определяет ваше устройство и осуществляет установку необходимых драйверов.
Чтобы установить сетевые драйвера с помощью этой программы, на компьютере с доступов в интернет необходимо выполнить следующее:
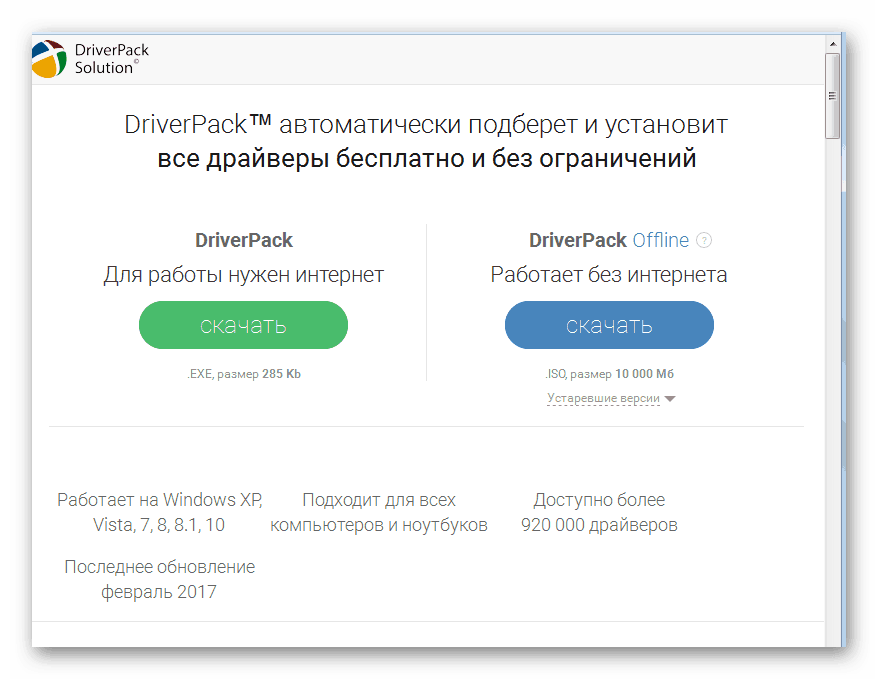
Этот способ отлично подходит тем, кто часто переустанавливает операционную систему или имеет дело с установкой драйверов. Достаточно скачать программу на флешку и обновление драйверов будет доступно всегда, даже без доступа к интернету.
Способ 4: Скачивание драйвера из интернета
Если предыдущий способ вам не подошел поскольку у вас нет возможности подключить компьютер к интернету, то чтобы осуществить этот способ, необходимо иметь другой компьютер с подключением к сети.
После того, как вы узнали модель и точный ИД своего оборудования, вам необходимо воспользоваться поисковой системой. Введите в строку поиска скопированный ИД оборудования и нажмите на «Поиск»
.

Теперь вы можете переместить скачанные файлы на ваш компьютер и выполнить ручную установку драйверов через диспетчер устройств. Для этого выполните следующие действия:
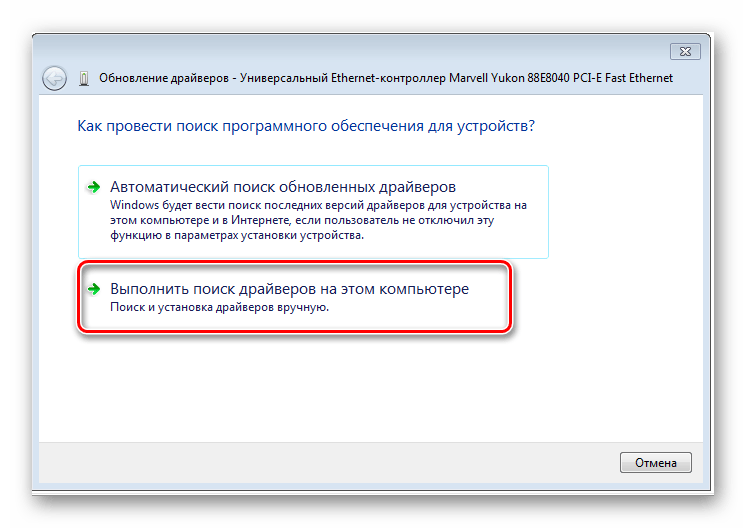
Способ 5: Автоматическое обновление драйвера
Поскольку в Windows 7 в последующих версиях, при установке системы уже присутствуют определенные драйверы, то скорее всего, у вас уже установлен драйвер для того, чтобы вы смогли подключиться к интернету через локальную сеть. Этот способ подходит для тех, кому необходимо установить драйвера для Wi-Fi:

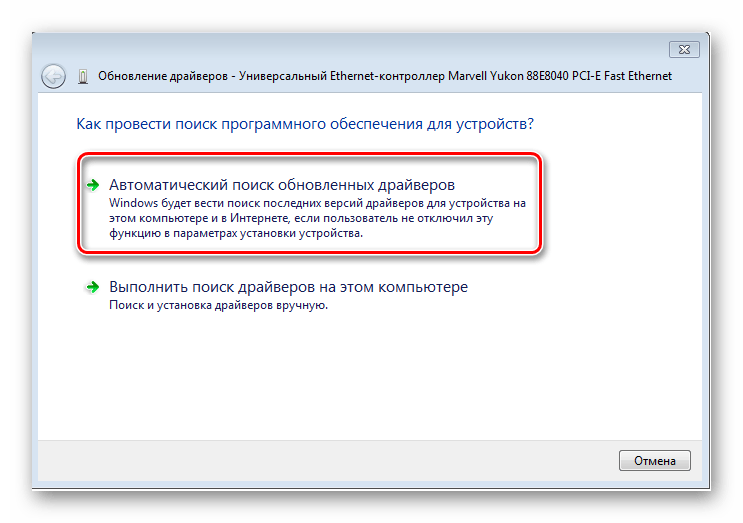
После установки перезапустите компьютер, чтобы новые драйвера работали корректно.
Если вы не имеете опыта установки драйверов, не разбираетесь в этом, то лучше воспользоваться услугами сервиса, где мастер установит все необходимое. Также, если драйвера по какой-либо причине не устанавливаются, рекомендуется обратиться в сервисный центр, возможно, проблема заключается в самом оборудовании, а не в драйверах.
Драйверы — это специальные программы-посредники, которые налаживают взаимодействие между операционной системой и аппаратными частями компьютера. Если драйвер устарел или отсутствует, то комплектующая часть ПК, за которую он отвечает, может работать некорректно или не работать совсем. Это объясняет, почему на компьютере всегда должны стоять актуальные драйверы.
Сервис DriverPack автоматизирует процесс установки и обновления драйверов для Windows XP, Vista, 7, 8, 8.1 и 10. Он может сэкономить ваши время и нервы: весь процесс установки и настройки укладывается в несколько простых шагов.
DriverPack предлагает разные варианты загрузки драйверов. Какой из них выбрать, зависит от того, работает интернет или нет.
Как установить драйверы на Windows при активном подключении к Сети
Если компьютер, на который вы хотите установить драйверы, уже подключён к интернету, то процедура будет очень простой.
Откройте сайт DriverPack Solution и скачайте утилиту DriverPack Online. Она сама найдёт в Сети нужные драйверы, загрузит их и установит на ваш .
Временно отключите антивирус, чтобы он не мешал, и запустите скачанный файл. В запущенной программе кликните на «Режим эксперта» — надпись в нижней части окна.
Откройте вкладку «Софт» и уберите галки напротив ненужных приложений. Если этого не сделать, то вместе с драйверами DriverPack Online установит «Яндекс.Браузер», Opera и другие программы, которые вам, возможно, не нужны.

Перейдите на вкладку «Драйверы» и нажмите на «Установить всё».

Дождитесь завершения установки и перезагрузите компьютер. После перезагрузки все необходимые драйверы должны быть установлены.
R-Studio 7.7.159213 Network Edition RePack by elchupacabra [2015, Восстановление данных]
Год выпуска: 2015Жанр: Восстановление данныхРазработчик: R-Tools Technology Inc.Сайт разработчика: http://www.r-tt.com/Язык интерфейса: Русский + АнглийскийТип сборки: RePackРазрядность: 32/64-bitОперационная система: Windows XP, Vista, 7, 8, 8.1, 10 Описание: R-Studio — лучшее на сегодняшний день программное обеспечение для восстановления данных. Поддерживает файловые системы FAT12/16/32, NTFS, NTFS5, Ext2FS (Linux). Позволяет восстанавливать файлы, как на локальных логических и физических жестких дисках, так и на дисках, расположенных на удаленных компьютерах через компьютерную сеть. …
Программы / Системные приложения / Работа с данными, жестким диском и носителями информацииПодробнее






























