Настройки маршрутизатора
Вы соединяетесь с сетью, однако телефон не подключается к Wi-Fi, пишет сохранено WPA2 или WPA. Спустя несколько секунд появляется сообщение «Ошибка аутентификации». Если пароль правильный, вероятнее всего, здесь что-то неладно с настройками безопасности маршрутизатора. Может быть и так, что телефон пишет «Сохранено», но подключение всё равно не устанавливается. Попасть в настройки маршрутизатора несложно, нужно лишь перейти в браузере по внутреннему адресу 192.168.0.1 или 192.168.1.1. Труднее разобраться с его интерфейсом, так как в разных моделях роутеров он может существенно отличаться.
По умолчанию логин и пароль для входа используется admin/admin (смотрите внизу на корпусе). Перед внесением любых изменений в настройки маршрутизатора удаляйте сеть из телефона или, по крайней мере, отключайтесь. Желательно также создать резервную копию настроек роутера – если вы вдруг запутаетесь или сделаете что-то не так, всегда сможете восстановиться. После внесения изменений в настройки роутера также требуется его перезагрузка.
Регион
Теперь немного подробней о настройке точки доступа. Для начала попробуйте изменить регион.
В настройках D-Link эта опция находится в разделе Wi-Fi – Расширенные настройки, в TP-Link – на вкладке «Wireless». В других моделях она может располагаться в другом месте. Словом, вам нужно предварительно изучить интерфейс вашего роутера. В региональных настройках должна быть выбрана страна, в которой вы проживаете, хотя это не критично. Сохраните настройки и переподключитесь.
Режим сети
Куда более важной настройкой, которая может препятствовать подключению гаджета к вайфай, является режим работы беспроводной сети. Это едва ли не основная причина ошибки аутентификации при подключении к Wi-Fi на телефоне, который может не поддерживать текущий режим
Режимов может быть несколько: B, G, N и т.п. Если у вас присутствует B/G/N mixed, установите его, а так можно попробовать поэкспериментировать, выбирая то один, то другой режим
Обратите внимание также на канал. Он должен быть auto
Параметры безопасности
Найдите в настройках маршрутизатора раздел безопасности и попробуйте поиграть с параметрами. Желательно чтобы сетевая аутентификация была установлена WPA/WPA или WPA-PSK (если есть mixed, включите его), шифрование – AES, ключ содержал только латинские символы, только цифры либо и то, и другое.
После изменения настроек роутера перезагружаем его, подключение на телефоне устанавливаем заново. К сожалению, описанные выше два способа могут вызвать проблемы с подключением других устройств, например, ноутбука или телевизора, если они не поддерживают изменённые параметры, так что здесь не всё так однозначно. Если менялся пароль, в любом случае его также придется изменить на других устройствах.
Ширина канала
Весьма маловероятно, что это поможет решить проблему, но на всякий случай можете попробовать изменить ширину канала Wi-Fi сети. В роутерах D-Link настройку ищите в подразделе Wi-Fi – Дополнительные настройки, в TP-Link – Wireless Settings – Channel Width. Доступных вариантов обычно несколько: 20MHz, 40MHz, Auto и другие.
Фильтрация по MAC-адресу
Каждое электронное устройство имеет свой уникальный идентификатор – MAC-адрес. Найдите в настройках маршрутизатора подраздел MAC-фильтр и убедитесь, что фильтрация отключена.
Если же она включена, определите MAC-адрес своего смартфона, сверьтесь с настройками в роутере и при необходимости исключите телефон из «чёрного» списка или, наоборот, внесите в «белый».
Исправление проблемы
Для устранения ошибки Сони потребуется перезагрузить телевизор, и сделать несколько шагов:
- Выключить ТВ и выдернуть вилку из сети.
- Отсоединить от ТВ модем и маршрутизатор.
- Через пару минут воткнуть интернет кабель обратно, а вилку ТВ подсоединить к сети.
- Включить ТВ.
- Спустя 5 минут обновить интернет-контент.
Второй метод применяют, если в доме беспроводной интернет. Ошибка телевизора 2200 появляется на телевизоре Сони Бравиа (или иные модели), когда сигнал сбился из-за радиопомех.
Для устранения, используют следующий метод:
- Отключить все другие беспроводные устройства, которые установлены в доме.
- Соединить маршрутизатор с ТВ по LAN-связи через провод.
Если неисправность устранена, то причина – плохой контакт между маршрутизатором и ТВ устройством. В таком случае придется использовать кабель, чтобы соединить оборудование, или не включать ТВ одновременно с другой беспроводной техникой.
Еще варианты
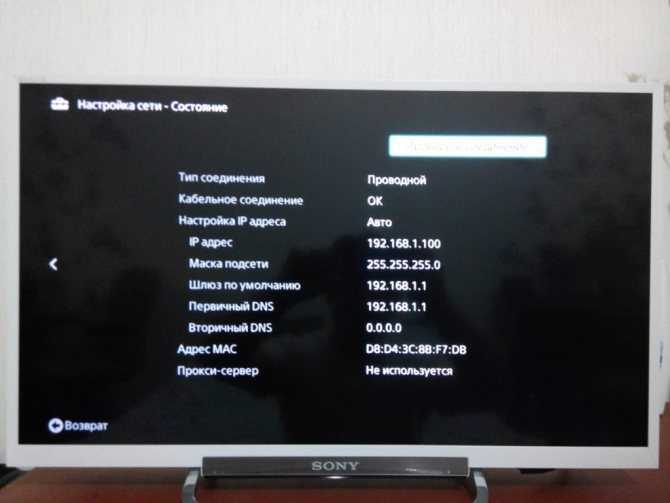
Пути решения проблемы, если произошла ошибка на телевизоре 2200:
- Если ТВ Bravia с ошибкой давно перепрошивали, можно попробовать обновить программное обеспечение, загрузив последнюю версию.
- Надежный вариант – откатить настройки к заводским. После совершения этого действия, нужно заново провести беспроводное подключение к сети.
- Возможный вариант решения – обновление ПО маршрутизатора. Чтобы сделать это, нужно обратиться к производителю за инструкцией.
Если ни один способ не устраняет злополучную ошибку, нужно изменить доменное имя на публичный (Public) DNS:
- На ПДУ нажать клавишу Home.
- Зайти в настройки ТВ.
- Выбрать пункт «Сеть».
- Найти вкладку с сетевыми подключениями и переписать код ip-адреса от шлюза и ТВ. Это пригодится в последующих пунктах плана.
- Зайти в беспроводную настройку.
- Выбрать пользовательскую настройку или ручной ввод.
- Ввести IP адрес, который был переписан ранее.
- Вести любой из предоставленных кодов публичного DNS: 8.8.8.8 или 4.2.2.2, или 77. 88.8.8.
- После совершения всех действий, нужно проверить, при каком соединении получается самая быстрая и стабильная работа оборудования.
Меняя код на публичный DNS, скорость маршрутизатора часто повышается, и проблема исчезает. Но желательно перед операцией переписать свой DNS по умолчанию, чтобы в случае возникновения неисправностей ввести его обратно.
На разных моделях есть разные коды ошибок телевизоров. Для устранения неполадки, нужно знать их значение. Если 2200 на Сони означает проблему подключения ошибки сети, то на Филипсе коды иные, и потребуется искать неисправности в иных настройках.
Как развивается резистентность к инсулину
Когда в организм каждый день поступает избыток глюкозы, клетки мышц и печени перенасыщаются и не могут больше поглощать и хранить глюкозу. Однако постоянное поступление глюкозы в кровь из пищи с высоким содержанием углеводов требует, чтобы глюкоза использовалась. Поскольку этого не происходит, уровень глюкозы в крови не уменьшается и постепенно растет.
Поджелудочная железа выделяет больше инсулина, чтобы сигнализировать клеткам, что уровень глюкозы в крови слишком высок, и что им нужно поглощать больше глюкозы. Клетки не могут поглощать глюкозу, они переполнены и сопротивляются ее проникновению.
Поджелудочная железа переходит в усиленный режим работы, выделяя еще больше инсулина, пытаясь преодолеть клеточное сопротивление и заставить глюкозу проникать в клетки. Развивается гиперинсулинемия, компенсирующая высокий уровень глюкозы. Некоторые эндокринологи справедливо утверждают, что лучший термин для этого ухудшающегося состояния не резистентность к инсулину, а хроническая гиперинсулинемия, так как мышцы и клетки печени на самом деле не «устойчивы» к инсулину, просто они полны и не могут реагировать, несмотря на усиление работы поджелудочной железы.
В жировой ткани увеличивается гидролиз триглицеридов, которые в ней хранятся и снижается способность поглощения липидов, циркулирующих в крови. Содержание свободных жирных кислот в плазме увеличивается, что может дополнительно ухудшить резистентность.
Как правило, клетки жировой ткани сохраняют чувствительность к инсулину при сопротивлении мышечных и клеток печени, они продолжают поглощать глюкозу и синтезировать из нее жир. Образование новой жировой ткани приводит к увеличению веса и усилению процесса резистентности к инсулину.
Определенное время компенсаторный механизм поддержания уровня глюкозы крови за счет увеличения выделения инсулина сохраняется. Но поджелудочная железа постепенно уменьшает выработку инсулина, поэтому уровень сахара также постепенно растет. Это приводит к увеличению постпрандиальной глюкозы (после приема пищи) и глюкозы в крови натощак. Отсюда нарушение толерантности к глюкозе по результатам ОГТ теста и уровня глюкозы натощак служит одними из методов определения резистентности к инсулину.
Если повышается резистентность, и прекращается работа поджелудочной железы, так как клетки со временем изнашиваются и перестают вырабатывать инсулин, может развиться диабет.
Как исправить то, что служба беспроводной связи Windows не работает?
Вот решения, которые вы можете попробовать. Необязательно пробовать их все; просто двигайтесь вниз, пока все снова не заработает.
Примечание: приведенные ниже снимки экрана взяты из Windows 10, и исправления также работают в Windows 8 и Windows 7.
Исправление 1. Включите службу Windows WLAN.
Если беспроводная служба на вашем компьютере с Windows была отключена, у вас будет проблема с неработающей беспроводной службой. Поэтому вам следует проверить и убедиться, что на вашем компьютере включена служба WLAN.
Шаг 1. Включите Wi-Fi с помощью переключателя Wi-Fi
Некоторые ноутбуки, такие как HP, Lenovo, Dell, имеют переключатель или клавишу на клавиатуре для включения / выключения Wi-Fi (например, Fn + F5 ). Проверьте переключатель или клавиши и включите службу Wi-Fi.
Шаг 2. Включите сеть Wi-Fi
Вам также следует проверить службу Wi-Fi в Центре управления сетями и общим доступом и убедиться, что она включена.
1) Открыть Панель управления на вашем компьютере и щелкните Центр коммуникаций и передачи данных .
2) Нажмите Изменение параметров адаптера слева.
3) Щелкните правой кнопкой мыши на вай-фай или же Беспроводное сетевое соединение и щелкните включить . Если он включен, вы увидите Отключить при щелчке правой кнопкой мыши.
Если вы используете Windows 10, вам следует проверить Wi-Fi в Центр событий в правом нижнем углу рабочего стола и убедитесь, что вай-фай услуга включена.
Исправление 2: Включите службу автонастройки WLAN
Служба WLAN AutoConfig обеспечивает логику, необходимую для настройки, обнаружения и подключения к беспроводной локальной сети. Если он остановлен, скорее всего, проблема с беспроводной службой Windows не работает.
1) На клавиатуре нажмите кнопку Windows logo key и р в то же время, чтобы вызвать окно ‘Выполнить’.
2) Тип services.msc и нажмите Хорошо .
3) Дважды щелкните значок Автонастройка WLAN служба.
4) Убедитесь, что Тип запуска установлен Автоматический , и Статус услуги является Бег .
5) Попробуйте еще раз проверить, работает ли беспроводная служба Windows.
Исправление 3. Обновите драйвер адаптера беспроводной сети.
Отсутствующий или устаревший драйвер сетевой карты также может привести к тому, что служба беспроводной связи не будет работать на вашем компьютере. Вы должны убедиться, что у драйвера установлена последняя версия.
Вам нужно будет загрузить драйвер сетевого адаптера на USB-накопитель с компьютера с доступом в Интернет. Или вы можете попробовать Автономное сканирование в Driver Easy, который позволяет обновлять драйвер сетевого адаптера без подключения к сети.
Есть два способа обновить драйвер беспроводной сетевой карты: вручную и автоматически .
Обновите драйвер вручную: вы можете вручную найти последнюю версию драйвера для сетевой карты, а затем загрузить и установить ее на свой компьютер. Это требует времени и навыков работы с компьютером.
Автоматически обновляйте драйвер: если у вас нет времени или терпения, вы можете сделать это автоматически с помощью Водитель Easy .
Driver Easy автоматически распознает вашу систему и найдет для нее подходящие драйверы. Вам не нужно точно знать, в какой системе работает ваш компьютер, вам не нужно беспокоиться о неправильном драйвере, который вы будете загружать, и вам не нужно беспокоиться об ошибке при установке.
Вы можете автоматически обновлять драйверы с помощью СВОБОДНЫЙ или За версия Driver Easy. Но с версией Pro это займет всего 2 клика (и вы получите полную поддержку и 30-дневную гарантию возврата денег).
1) Скачать и установите Driver Easy.Если у вас нет доступа в Интернет, попробуйте Автономное сканирование в Driver Легко обновить драйвер без подключения к сети.
2) Запустите Driver Easy и нажмите Сканировать сейчас кнопка. Затем Driver Easy просканирует ваш компьютер и обнаружит проблемы с драйверами.
3) Щелкните значок Обновить рядом с отмеченным драйвером, чтобы автоматически загрузить правильную версию драйвера (вы можете сделать это с помощью СВОБОДНЫЙ версия) и установите драйвер на свой компьютер.
Или нажмите Обновить все для автоматической загрузки и установки правильной версии всех драйверов, которые отсутствуют или устарели в вашей системе (для этого требуется Pro версия — вам будет предложено выполнить обновление, когда вы нажмете Обновить все ).
4) Перезагрузите Windows и посмотрите, решит ли она проблему с неработающей службой беспроводного Wi-Fi.
Это оно. Надеюсь, этот пост пригодится и поможет решить, что беспроводная служба Windows не работает на вашем компьютере с Windows.
Что означает
При регистрации в сети у вас появляется надпись «Error 720». Такая диагностика бывает связана со сбоем протоколов, и она говорит, скорее, не о неисправности модема, а о том, что операционная система, которая в данный момент стоит на вашем компьютере, имеет свои «дыры».
Однако это не повод бросаться во все тяжкие и стараться переустановить Windows. Этот вариант остаётся на самый тяжёлый случай: когда вся система установлена, выражаясь языком сисадминов, «криво». Нередко это же называют «неудачная сборка». Кстати, есть вполне справедливое и разумное предостережение, чтобы вы не меняли систему.
Если вы идёте по проторённой дорожке, сохраняя файлы в папки «Мои документы», «Мои рисунки», и т.д., то переустанавливать систему вам будет небезопасно. Если у вас есть другой логический диск, вначале перенесите данные туда.
Если весь ваш жёсткий диск обозначен единственной буквой «С», скопируйте всё важное на любой другой носитель: флэшку, переносной «винчестер», CD или DVD, мобильный телефон. Но если вы решитесь поправить протоколы, не ставя заново Windows, то вы сможете справиться и без этих мер. Но если вы решитесь поправить протоколы, не ставя заново Windows, то вы сможете справиться и без этих мер
Но если вы решитесь поправить протоколы, не ставя заново Windows, то вы сможете справиться и без этих мер.
Полный текст ошибки 720
Регистрация компьютера в сети…
Ошибка: 720:Не удается подключиться к удаленному компьютеру. Возможно потребуется изменение сетевой настройки подключения. Нажмите кнопку «Дополнительно» или обратитесь в центр поддержки за помощью, указав номер ошибки.
Очистка кэш-файлов, откат Гугл Плей до предыдущих версий
Этот шаг помогает не во всех случаях, но попробовать стоит. Возможно следующая инструкция решит неполадку с соединением официального магазина Google Play Market с сервером. Суть заключается в удалении кэш-файлов и обновлений Маркета. Ошибка часто происходит на более новых версиях смартфонов. Вероятно, файлы обновления скачались и установились неправильно, чтобы это исправить, сделайте следующее:
- Откройте меню настроек. Найдите раздел «Приложения». На некоторых устройствах название опции отличается.
- На новых версиях операционной системы нужно открыть полный список приложений — «Показать все программы».
- Выберите магазин Google Play. Если возможно, воспользуйтесь поиском.
Нажмите на иконку Play Market. Если версия ОС 8 и выше, то очистите кэш-файлы, всю информацию о программе. Для этого понадобится зайти в пункт «Хранилище». В нем есть все необходимые опции.
Имейте в виду, что после этого нужно повторно выполнить вход в свою учетную запись Google.
После выполненных действий запустите магазин приложений повторно. Проверьте, не исчезла ли ошибка соединения. Некоторым пользователям эти действия помогают. В противном случае откройте настройки еще раз, в списке приложений найдите Play Market, нажмите на кнопку «Отключить». Дальше нужно удалить обновления. Это опция восстановит исходную версию программы, которая изначально была установлена на устройство.
После этого нужно восстановить программу. Нажмите «Включить» в меню настроек. Запустите ПО еще раз, проверьте, подключается ли Маркет к серверу. Иногда оно само начинает обновляться. В таком случае нужно подождать.
Бывает, что вышеописанные шаги не помогают. В таком случае стоит попробовать повторить действия для других сервисов гугл, в том числе, для «Гугл Сервисы», фреймворков и стандартной программы «Загрузки». Последние программы являются системными, это значит, что для их отображения нужно включить опцию в списке приложений. Она находится в правом верхнем углу.
Способы устранения
Для возвращения работоспособности высокоскоростного включения нужно найти, какой модуль не работает, и убрать произошедший сбой.
Для этого переходим в консоль «Службы». Надо открыть меню «Пуск», в поле поиска вбить слово службы. В Windows 10 нужно нажать Win+R и в строку «Открыть» ввести слова services.msc.
Появится консоль управления сервисами. Однократным щелчком мыши кликнуть на столбец «Состояние». Неработающие элементы будут расположены вверху. В списке найти команды, обязательные для высокоскоростного соединения, задействовать их, если они не активированы, изменив способ запуска на «Автоматически».
Затем нужно попробовать включить интернет-соединение. Если доступ не появился, требуется перезапустить компьютер, и проблема устранится сама собой.
Если описанные шаги не помогли при подключении к интернету, то одна из команд может быть повреждена. В таком случае следует сделать откат «Виндовс» до одной из точек восстановления.
При наличии установочного диска или флешки с ОС рекомендуется выполнить проверку целостности файлов. Для этого диск загружается в привод, затем запускается командная строка от имени администратора, в нее вводится SFC /SCANNOW. Начнется проверка повреждений системных файлов, и при наличии ошибки программа самостоятельно переустановит их на другую версию с загрузочного диска. Если и это не изменит ситуацию, может потребоваться переустановка всей операционной системы.
Проблемы с роутером
Причиной может стать роутер. Владельцу необходимо:
- Изучить функционирование оборудования и мигание индикаторов.
- Выполнить его перезагрузку.
- Проверить наличие подключения.
- Доступа нет? Зайдите в настройки роутера и изучите их.
- Выставите параметры согласно правильным значениям.
- Сохраните новые настройки, перезагрузите технику и попробуйте войти на любой портал.
Не можете самостоятельно восстановить функционирование роутера? Нельзя исключать сбой прошивки или возникновение поломки. Необходимо обратиться в сервисный центр, отправить оснащение на диагностику и обслуживание.
Магазин приложений не открывается из-за неполадок с сетью или стороннего программного обеспечения
Для начала стоит проверить следующие настройки. Возможно, для решения не понадобится использовать более радикальные методы:
- Измените подключение, поменяйте сеть. Иногда бывает такое, что ошибка исчезает после подключения телефона к другой сети. В таком случае стоит решить проблему с провайдером.
- Перезагрузите смартфон, включив функцию безопасного режима. После этого, у некоторых пользователей пропадает неполадка с подключением к серверу. Причина — сторонние приложения. Некоторое программное обеспечение, например, программы для взлома игр, мешают официальному магазину соединиться с сетью. Безопасный режим запускает Андроид устройство только с системными файлами. Это значит, что установленное ПО не будет работать.
Чтобы предотвратить ошибку, не стоит устанавливать всевозможные неофициальные программы для взлома, накрутки, а также очистки смартфона. К ним также относится VPN. Через виртуальные приватные сети Google Play не сможет передать данные на сервер для подключения. Следовательно, дальнейшая работа будет невозможна, поэтому удалить ПО.
Чтобы включить безопасный режим, сделайте это:
- Зажмите кнопку блокировки, выберите и удерживайте палец на «Отключить устройство» или «Отключить питание».
- После этого появится окно, подтвердите переход в безопасный режим.
На некоторых устройствах процесс отличается. На телефонах и планшетах от Самсунг нужно полностью выключить гаджет. Зажать кнопку включения, после появления логотипа «Samsung» держите клавишу уменьшения громкости. Удерживайте кнопку, пока смартфон не включится.
Если приложение удалять жалко, то отключите его в списке программ.
Правильное подключение
Уверены, большинство читателей умеют, однако приведём правильную последовательность манипуляций:
- Включите роутер. Убедитесь: отсутствуют ограничения (частота, версия протокола, количество одновременно обслуживаемых абонентов, уникальный SS >Неисправность/отсутствие беспроводного адаптера
Не телевизоре чаще установлен модуль, позволяющий подключаться к Wi-Fi. Проверьте дополнительно: «dongle» видно снаружи, внутренний модуль отображается встроенным меню телевизора. Проверка:
- Протестируйте видимость любых других устройств. Посетите раздел Сеть проверьте наличие соседских точек доступ. Скрупулёзно ведите контроль, используя мобильный телефон, либо ПК. Сверяйте список названий, исключая ошибки.
- Найдите МАС-адрес беспроводного адаптера, посетив раздел Поддержка. Положение информации определяется версией прошивки, компанией-изготовителем. Например, Samsung добавил опцию «Обратиться…». Наличие кракозябр (нулей, прочерков) подразумевает неисправность/отсутствие модуля.

Как исправить ошибку Google Chrome 106
Редактирование реестра Windows вручную с целью удаления содержащих ошибки ключей Ошибка 106 не рекомендуется, если вы не являетесь специалистом по обслуживанию ПК. Ошибки, допущенные при редактировании реестра, могут привести к неработоспособности вашего ПК и нанести непоправимый ущерб вашей операционной системе. На самом деле, даже одна запятая, поставленная не в том месте, может воспрепятствовать загрузке компьютера!
В силу данного риска для упрощения процесса рекомендуется использовать программу для очистки реестра ОС. Программа для очистки реестра автоматизирует процесс поиска недопустимых записей реестра, отсутствующих ссылок на файлы (например, вызывающих ошибку Google Chrome Error Code 106) и неработающих ссылок в реестре. Перед каждым сканированием автоматически создается резервная копия с возможностью отмены любых изменений одним щелчком мыши, что обеспечивает защиту от возможности повреждения ПК.
Будучи серебряным партнером Microsoft, мы предоставляем программное обеспечение, которое поможет вам устранить следующие проблемы:
Программа для очистки реестра ОС WinThruster
Предупреждение: Если вы не являетесь опытным пользователем ПК, мы НЕ рекомендуем редактирование реестра Windows вручную. Некорректное использование Редактора реестра может привести к серьезным проблемам и потребовать переустановки Windows. Мы не гарантируем, что неполадки, являющиеся результатом неправильного использования Редактора реестра, могут быть устранены. Вы пользуетесь Редактором реестра на свой страх и риск.
Перед тем, как вручную восстанавливать реестр Windows, необходимо создать резервную копию, экспортировав часть реестра, связанную с Ошибка 106 (например, Google Chrome):
- Нажмите на кнопку Начать.
- Введите «command» в строке поиска… ПОКА НЕ НАЖИМАЙТЕ ENTER!
- Удерживая клавиши CTRL-Shift на клавиатуре, нажмите ENTER.
- Будет выведено диалоговое окно для доступа.
- Нажмите Да.
- Черный ящик открывается мигающим курсором.
- Введите «regedit» и нажмите ENTER.
- В Редакторе реестра выберите ключ, связанный с Ошибка 106 (например, Google Chrome), для которого требуется создать резервную копию.
- В меню Файл выберите Экспорт.
- В списке Сохранить в выберите папку, в которую вы хотите сохранить резервную копию ключа Google Chrome.
- В поле Имя файла введите название файла резервной копии, например «Google Chrome резервная копия».
- Убедитесь, что в поле Диапазон экспорта выбрано значение Выбранная ветвь.
- Нажмите Сохранить.
- Файл будет сохранен с расширением .reg.
- Теперь у вас есть резервная копия записи реестра, связанной с Google Chrome.
Следующие шаги при ручном редактировании реестра не будут описаны в данной статье, так как с большой вероятностью могут привести к повреждению вашей системы. Если вы хотите получить больше информации о редактировании реестра вручную, пожалуйста, ознакомьтесь со ссылками ниже.
Мы не несем никакой ответственности за результаты действий, совершенных по инструкции, приведенной ниже — вы выполняете эти задачи на свой страх и риск.
Windows XP https://www.theeldergeek.com/windows_xp_registry.htm
Windows 7 https://www.theeldergeek.com/windows_7/registry_edits_for_win7.htm
Windows Vista https://support.microsoft.com/kb/2688326 — LetMeFixItMyselfAlways
Ошибка 720 при подключении интернета
Ошибка 720 возникает в результате необдуманных опытов с настройками, действия вредоносных программ или агрессивных антивирусов. Сбой системы, который приводит к невозможности наладить подключение к сети интернет, может вызвать установка антивируса Avast Free.
Пользователи страдают от этой проблемы и при установке «левой» сбороки Windows. Можно искать и другие причины, но в 90 случаев из 100 корень проблемы кроется в сбое настроек протокола TCP/IP. Пошаговая инструкция, представленная ниже, покажет, как справиться с этой трудностью.
Шаг 1. Запуск Process Monitor
Скачайте названную утилиту с . На сторонних сайтах могут предлагать устаревшие версии. Программа не нуждается в специальной установке. Достаточно распаковать архив и запустить её. Не стоит бояться, что из-за этого может возникнуть ошибка 5 (отказано в доступе в Windows 8). Если же это произошло, то установить программное обеспечение можно после получения прав администратора.
Программа отвечает за мониторинг процессов, происходящих в оперативной памяти
В ходе работы с названной программой важно отключить отображение других процессов. В открывшемся меню выберите «Filter». Фильтры утилиты безвредны и не приведут к потере данных
Фильтры утилиты безвредны и не приведут к потере данных.
Для работы понадобиться 2 фильтра, а именно:
Process name — «netsh.exe»Result — «ACCESS DENIED»
Шаг 2. Работа в «Командной строке»
Нажмите набор клавиш Windows + X. Используйте латиницу. В версии 8.1 можно воспользоваться ярлыком «Пуск» и правой клавишей мыши. В появившемся меню выберите пункт, обозначающий «Командную строку». Далее введите netsh int ipv4 reset reset.log. Завершите действие нажатием Enter. В это время в окне запущенной ранее программы возникнет строка с ключом реестра, преобразить который не выходило.
Им был вызван сбой подключения с ошибкой в Windows 8
Шаг 3. Операции с командами Netsh
- Нажмите кнопки Windows + R.
- Далее введите regedit. Данное действие запустит редактор реестра, который разрешает доступ к нужным составляющим.
- Вернитесь к ранее обнаруженному ключу.
- Затем кликните по нему правой кнопкой мышки.
рис.1. В возникшем меню выберите раздел «Разрешения»рис.2. Здесь вам понадобиться «Полный доступ»
- Перейдите к строке администратора.
- После чего повторите ввод netsh int ipv4.
Пример полного ввода приведен выше.
Шаг 4. Работа с net winsock reset
Перейдите к netsh winsock reset.
Команда netsh winsock reset используется для:
- предупреждения отказа в обслуживании и отправления пакетов от другого имени;
- лимитации частоты создания сетевых подключений;
- замедления скорости распространения червей и вирусов.
Описанная команда направлена на обнуление настроек протокола Winsock
Шаг 5. Завершающий этап
Перезагрузите компьютер. Данное действие полезно при решении огромного количества ошибок.
ПОСМОТРЕТЬ ВИДЕО
Теперь вы знаете, почему появляется ошибка 720 при подключении в Windows 8.



![Как исправить ошибку 1068 в windows [решено]](http://piter-begom.ru/wp-content/uploads/f/4/d/f4d0cf9c85cf66bcd0f43e980b46db06.jpeg)
















![Ошибка сетевого подключения 0x00028002 [quick fix] - ddok](http://piter-begom.ru/wp-content/uploads/4/7/a/47aa083ae48b8c350d1434ca19127fe9.jpeg)







