Настройка маршрутизатора Asus WL-520GC в качестве точки доступа WiFi
После входа попадаем в мастер быстрой настройки — воспользуемся им. Для начала выставим время для своего часового пояса и жмем «Next»
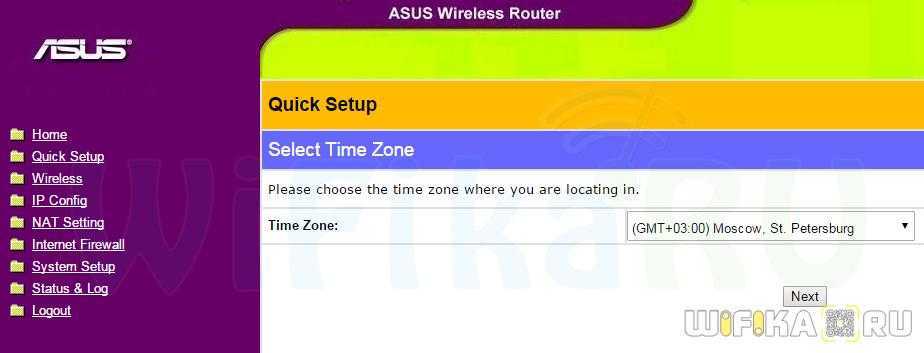
Далее выбираем тип вашего подключения к провайдеру. Его можно узнать из договора на предоставление услуг интернета. В каждом случае будет разный тип в зависимости от настроек оборудования оператора.
- Для Билайна (Beeline) — выбираем L2TP
- Для Ростелеком — PPPoE
- Для других провайдеров — может быть Static IP или Dynamic IP.
У меня PPPoE, поэтому я ставлю его.
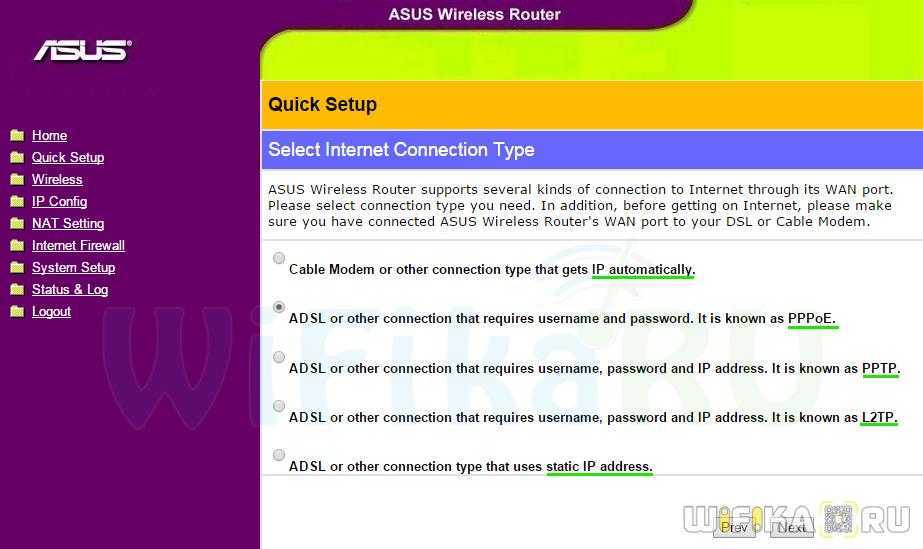
И теперь ввожу логин и пароль для подключения.
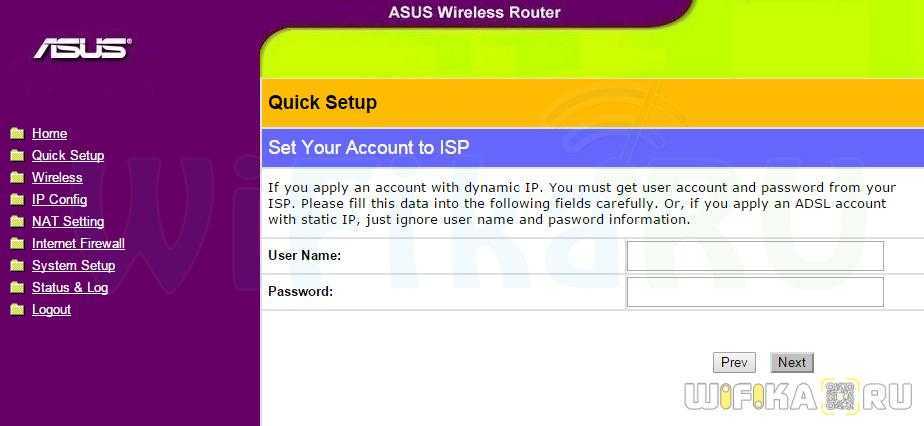
Если у вас тип «Автоматический IP», то ничего вообще дополнительно вводить не придется. Если же «Статический IP», то нужно будет прописать другие данные для подключения из договора — IP, шлюз, маску, DNS-сервера.
После этого придумываем имя для своей сети WiFi. Тип шифрования выбираем WPA2-PSK, пароль — от 8 символов.
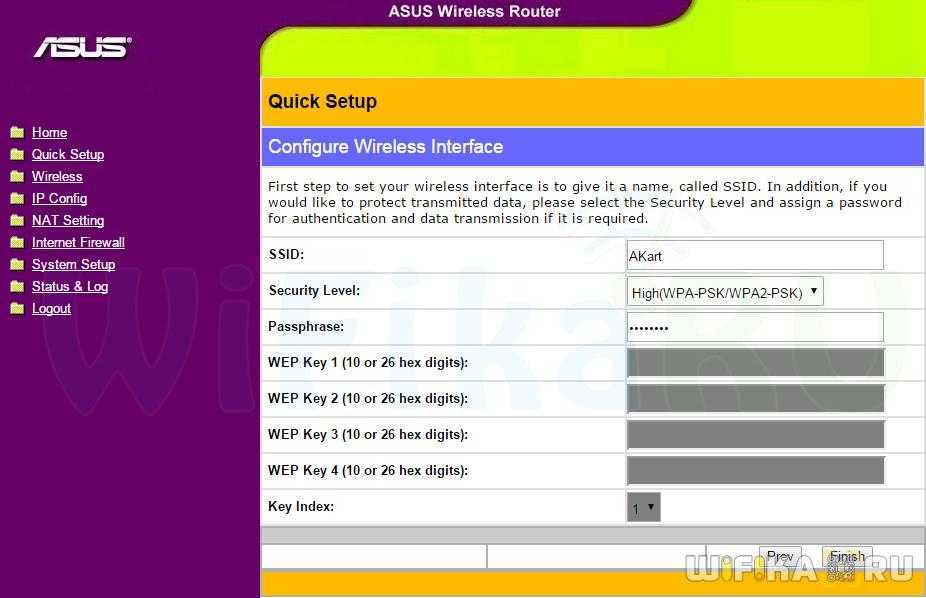
И в конце перезагружаем роутер для вступления изменений в силу.
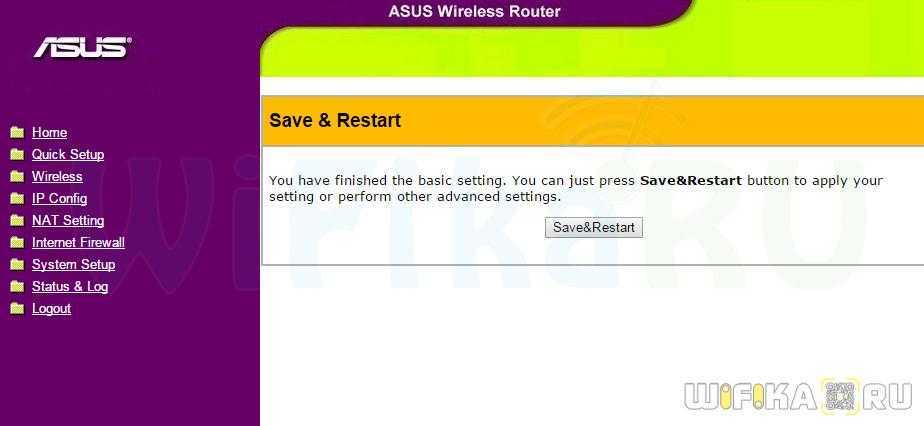
Обновление прошивки
В данном разделе находятся актуальные версии прошивок роутера. Нажимаем «Скачать», а потом указываем путь для сохранения дистрибутива. 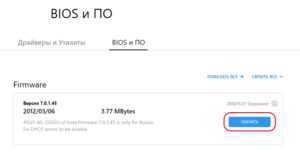 Он поставляется в виде архива.
Он поставляется в виде архива.
Распаковываем загруженный файл.
Теперь рассмотрим способы обновления ПО WL-520GC
Через веб-интерфейс
В панели управления переходим во вкладку «Системный настройки», далее — «Обновление прошивки».
В открывшемся окне выбираем «Обзор». Указываем путь, по которому находится дистрибутив обновления. Нажимаем «Загрузить» (Upload). Процесс обновления прошивки роутера займет не более 3-4 минут.
Через мобильное приложение
Производитель Asus разработал мобильное приложение под названием ASUS Router. Доступно в двух вариантах:
- Android: https://play.google.com/store/apps/details?id=com.asus.aihome&hl=en.
- iOS: https://itunes.apple.com/tw/app/asus-router/id1033794044.
Благодаря ему можно произвести обновление через беспроводной канал связи. Выбираем через главное меню пункт Firmware Update.
Следуем подсказкам «Мастера». Операция займет не более пяти минут.
Через USB-устройство
Записываем распакованный файл на USB-носитель, а потом подключаем к WL-520GC. Далее заходим в пункт обновления маршрутизатора через веб-интерфейс, как было сказано выше. Производим соответствующие действия, ожидаем перезагрузки роутера.
Данный метод подходит для случаев, когда нет возможности подключить маршрутизатор к рабочей станции.
Включение роутера
Включение роутера осуществляется несложным, доступным каждому способом. В комплекте с маршрутизатором обязательно должен быть кабель (как минимум один), блок-устройство для питания роутера (от стандартной розетки). Прежде чем включать маршрутизатор, стоит определиться с местом его установки.

Лучше всего размещать Wi-Fi-раздатчик в не труднодоступном месте, для контроля работы устройства. Также, стоит размещать роутер в той комнате, где находиться основная масса устройств, которые будут подключены к маршрутизатору для высшего качества связи.
Сам процесс включения – элементарен:
- необходимо подключить роутер к питанию от розетки;
подсоединяем кабель; на задней панели устройства включить питание, нажав на кнопку включения (чаще всего красного цвета).
Подключение роутера ASUS WL-520GC к компьютеру Windows
Итак, прежде всего подключаем к нему кабель от провайдера в сетевой порт, обозначенный как WAN. А компьютер подключаем кабелем Ethernet в порт LAN.

После этого заходим в настройки подключения по локальной сети Windows и ставим флажки на получение IP и DNS в автоматическом режиме.
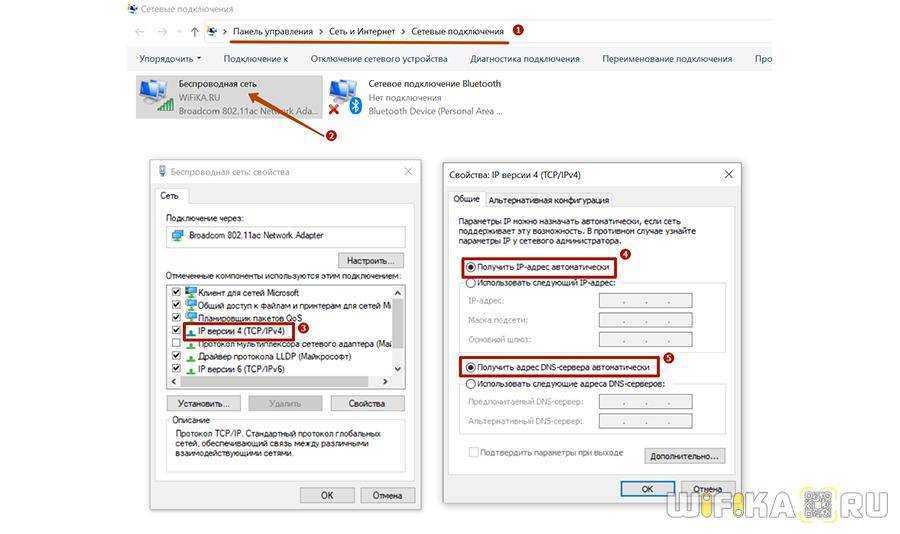
Теперь открываем браузер и набираем IP адрес роутера — , для авторизации используем пару «admin/admin» — эти данные можно найти на нижней части корпуса роутера на наклейке.

В случае, если данные для входа не подходят, сделайте сброс настроек — возможно, до вас кто-то уже пользовался роутером и поменял их. Делается это продолжительным нажатием на кнопку «Restore», которая располагается рядом с LAN портами.
Элементы передней панели
- Power – индикатор включения маршрутизатора (первый значок). Если не светится, то роутер отключён. Если светится, то устройство включено и готово к работе.
- AIR – индикатор состояния Wi-Fi. Не горит – функция отключена, горит – функция включена, а если мигает, то по Wi-Fi сети происходит передача данных.
- WAN – данный элемент показывает поставляются ли услуги вашим интернет провайдером. Не светится – отсутствует подключение, горит – соединение установлено, мигает – происходит обмен данными.
- LAN 1–4 – индикаторы соединения с интернетом при помощи LAN проводов. Не горит – соединение отсутствует, светится – подключение совершено, мигает – происходит передача данных.
Настройка вручную
Есть шанс настроить роутер в режиме репитера TP механическим способом.
- Для этого разъем сетевой карты внешнего компьютера с помощью патч-корда соединяется с любым портом LAN будущего усилителя сигнала.
- После ввода в строку адреса 192.168.0.1 и нажатия Enter необходимо авторизоваться, используя значения admin/admin.
- После входа открывается окно меню, где выбираем раздел «Сеть», а в нем — пункт LAN.
- Теперь присваиваем репитеру TP новый IP-адрес, находящийся в одной подсети с главным маршрутизатором. Например, 192.168.0.2, выполняем команду «Сохранить». Если требуется дополнительное подтверждение смены адреса, нажимаем OK и сохраняем.
- После перезагрузки входим в меню репитера TP-Link по новому IP-адресу, проверяем установленный номер канала. Последний должен совпадать с каналом главного маршрутизатора, выставленного на устройстве заранее. Если это не так, при отключенном режиме WPS прописываем нужный channel и ставим галочку напротив WDS. Сохраняем введенные значения.
- Теперь на странице появляются новые поля. Находим «Поиск» и нажимаем на него.
- Открывается список доступных Wi-Fi-сетей. Из них выбираем созданную главным маршрутизатором, кликаем «Подключиться».
- На открывшейся странице прописываем имя сети – SSID — и регион, совпадающие с соответствующими значениями главного роутера. А также вбиваем ее пароль, выбираем смешанный режим 11bgn, сохраняем введенные значения.
- В разделе меню «Защита беспроводной сети» указываем WPA/WPA2-PSK с шифрованием AES, записываем пароль сети репитера, сохраняем введенные значения.
- В разделе DHCP отключаем использование DHCP-сервера.
- После выполнения команды «Сохранить» TP-репитер «уходит» на перезагрузку. По окончании процесса появляется сообщение об успешном завершении настройки.
Проверяем работу режима WDS
WDS — это технология, благодаря которой все абоненты расширенной Wi-Fi-сети через точку доступа соединяются между собой. Для ее создания необходима реализация режимов «беспроводного моста» и «ретранслятора». Для проверки активации WDS в меню настроенного повторителя выбираем раздел «Состояние». В строке «Состояние WDS» должна появиться надпись «Установлено». Также должна быть доступна информация о SSID, номере канала связи, MAC-адресе устройства и других, ранее введенных при настройке TP параметры.
Подключение оборудования к Wi-Fi-сети с WDS
К сети могут быть подключены устройства с модулем беспроводной связи: ноутбук, планшет, смартфон с поддержкой Wi-Fi. На компьютере в правой части строки задач (трее) находим символ Wi-Fi-соединения, нажимаем на него левой клавишей мыши. Открывается список действующих сетей. Среди них выбираем созданную пользователем, подсоединяемся к ней нажатием кнопки «Подключить». После ввода пароля сети к главному маршрутизатору убеждаемся, что девайс способен раздать «инет», если есть соединение с провайдером.
Проверка подключения устройств к Wi-Fi-репитеру TP
При включенном главном роутере и репитере надо проверить подсоединение беспроводных устройств именно к сети репитера, а не главного роутера. Удалившись на расстояние, где раньше прием был невозможен, включаем гаджет и проверяем соединения. Для подтверждения работы TP-ретранслятора заходим в его меню, в разделе «Беспроводной режим» выбираем пункт «Статистика беспроводного режима».
На новой странице в списке х устройств присутствует MAC-адрес нужного нам изделия. Если его нет, а интернет работает, значит, произошло подключение к основному роутеру. Необходимо еще раз проверить настройки репитера TP. В этой ситуации помогает отключение режима WPS в настройках обоих девайсов. При наличии адреса проверяемого гаджета в списке на значительном удалении от репитера делаем вывод, что его настройка произведена правильно.
Как осуществляется в ASUS WL-520gC настройка скорости
Конкурентным преимуществом устройства является то обстоятельство, что в ASUS WL-520gC настройка скорости может быть осуществлена непосредственно пользователем под свои нужды. Зона управления полосой пропускания – это то, чем ASUS гордится и всячески использует в рекламе своих роутеров. У многих других производителей обычно это называется QoS (quality of service, качество обслуживания), но ASUS решила дать этому свое название. Но от этого качественно ничего не изменилось.
В системных настройках, на вкладке operation mode, можно выбрать способ использования роутера. Перечень настроек предполагает режимы работы WL-520gС в качестве домашнего шлюза (home gateway) (именно так используют роутеры 95% клиентов), в качестве роутера (router) (маршрутизатор между локальными сетями, корпоративный формат) и как точку доступа (так устройство используют остальные 5% домашних клиентов). В интерфейсе приведены подробные пояснения к каждому из режимов.
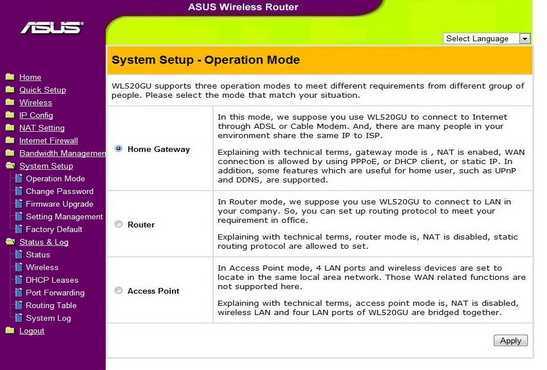
Последняя область настроек WL-520gС – общая конфигурация и логи.
Настройка Wi-Fi на роутере
В интерфейсе роутера необходимо выбрать вкладку слева ( Wireless ), в открывшемся списке выбираем ( Interface ).
Выставляем параметры следующим образом:
- Поле SSID;: вводим название беспроводной сети. Значение в этом поле можно не менять.
- Метод проверки подлинности ( Authentication Method ) : WPA-Auto-Personal
- Шифрование WPA(WPA Encryption ) : TKIP + AES
- Предварительный ключ WPA ( WPA Pre-Shared Key ) : вы должны ввести любой набор цифр, длиной от 8 до 63. Их также необходимо запомнить, чтобы Вы могли указать их при подключении к сети.
- Рекомендуется использовать в качестве ключа серийный номер устройства (указан на коробке, в виде S/N ########).
Нажимаем ниже кнопку Apply;
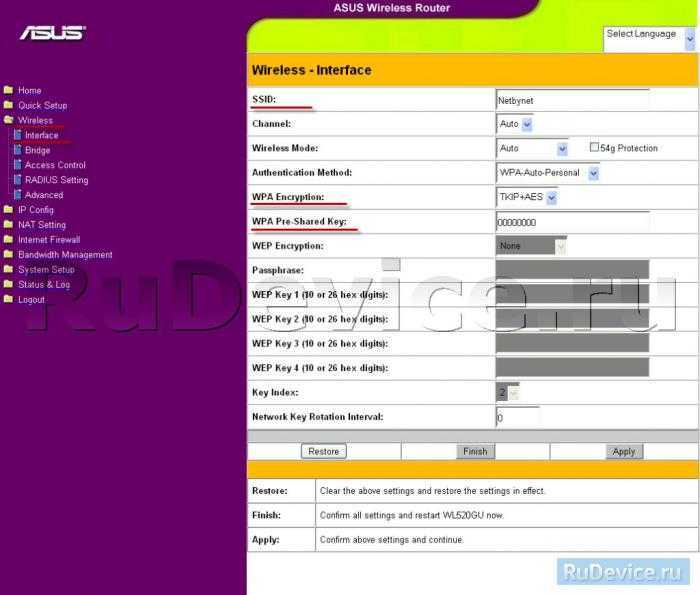
[edit] Модификация прошивки
Поддержка в прошивке (основано на методе, предложенном IronShaft для D-Link DIR-320, подкорректированого для использования в 2Мб устройствах)
За основу берем прошивку micro-plus-ssh, в ней как раз достаточно места для драйверов, если удалить ssh и ppp, в остальном остается полная функциональность.
2. Заходим в каталог /rootfs/usr/sbin и удаляем 2 файла: dropbearmulti и pppd.
3. Копируем в папку /rootfs/lib/modules/<версия ядра>/ драйвера usbcore.o, usb-ohci.o, scsi_mod.o, usb-storage.o, sd_mod.o,ext2.o. (взять их можно из прошивок nokaid, mega и др, распаковав их с помощью FirmwareModKit).
4. Заходим в папку rootfs/sbin в основном имидже.
5. Перемещаем файл init в папку rootfs/usr/sbin
6. Создаем новый файл init, представляющий из себя скрипт:
#!/bin/sh
if ; then
insmod /lib/modules/`uname -r`/usbcore.o
insmod /lib/modules/`uname -r`/usb-ohci.o
insmod /lib/modules/`uname -r`/scsi_mod.o
insmod /lib/modules/`uname -r`/usb-storage.o
insmod /lib/modules/`uname -r`/sd_mod.o
insmod /lib/modules/`uname -r`/ext2.o
sleep 8s
mount -t proc none /proc
mount -t ext2 -o noatime,nodiratime /dev/scsi/host0/bus0/target0/lun0/part1 /mnt
if [ -x /mnt/sbin/init ] ; then
mount -o move /proc /mnt/proc && \
pivot_root /mnt /mnt/mnt && {
mount -o move /mnt/dev /dev
mount -o move /mnt/tmp /tmp
mount -o move /mnt/jffs /jffs
exec /sbin/init $*
}
else
exec /usr/sbin/init $*
fi
else
exec /usr/sbin/init $*
fi
Не забываем сделать скрипт исполняемым.
7. Упаковываем прошивку, получившийся имидж шьем в роутер. В принципе, роутер уже работоспособен, он представляет собой роутер с прошивкой mcro_plus_ssh без поддержки ssh и pppoe.
8. Готовим USB флешку. Создаем на ней линукс раздел. Разделов может быть несколько, скрипт использует первый раздел. Раздел должен быть размером не менее 15 мегабайт.
9. Форматируем раздел в ext2
(Это ВАЖНО!)
10. Копируем содержимое rootfs МЕГА прошивки в свежеотформатированный раздел на флешке. Меняем владельца и группу всех файлов на root.
Вставляем флешку в роутер, включаем питание, если раздел при загрузке смонтировался – увидим МЕГА, если не смонтировался – МИКРО.
Сделал как описано, вроде бы заработало, однако при тщательной проверке обнаружились следующие проблемы:
1) не видятся устройства подключенные через 4 порта хаба 2) не подменяется MAC-адрес WAN
Примечание: на странице , где отображаются три MAC-адреса видно, что для LAN и Wireless они одинаковые (при загрузке прошивки micro-plus-ssh они все разные). Возможно проблема где-то здесь.
Если кто-то сталкивался с таким поведением, просьба описать солюшен.
Первый этап настройки сетевого шлюза: коммутация
Настройка роутера ASUS WL-520GC начинается с установки всех необходимых для его нормальной работы подключений. На этом этапе необходимо выполнить такие манипуляции:
- Необходимо выбрать место установки маршрутизатора. Он должен располагаться максимально близко к центру помещения. Также не допускается нахождение поблизости металлических пластин, которые будут гасить сигнал Wi-Fi. Еще одним ключевым условием в этом случае является возможность подвода к этому месту провода от компании-провайдера и розетки системы электроснабжения.
- Подключаем адаптер переменного питания к розетке, а провод, который идет от него, — к гнезду сетевого шлюза.
- Витая пара от провайдера подводиться к разъему с маркировкой WAN.
- Если необходимо, то далее реализуем проводную часть создаваемой компьютерной сети. Для этого обжатую витую пару с коннекторами подключаем к маршрутизатору (порты LAN1 — LAN4) с одной стороны. А другой стороной — к разъему RJ-45 устройств вычислительной сети.
- На завершающем этапе подключения необходимо посмотреть наклейку на корпусе устройства, на которой указано название сети SSID и, конечно же, пароль для подключения к ней.
Настройка Wi-Fi
«Дополнительные настройки» – «Беспроводная сеть». Теперь, чтобы поменять имя WiFi в строку «SSID» вводим новое значение (имя может быть любым). Далее, чтобы установить пароль в строке «Метод проверки подлинности» указываем тип «WPA2-Personal». Для установки пароля вводим значение в строку «Предварительный ключ WPA». Нажимаем «Применить».
В качестве безопасности стоит поменять стандартный пароль от Web-интерфейса. Для этого там же переходим в раздел «Администрирование», далее во вкладку «Система». Два раза вписываем новый пароль и нажимаем «Применить».
Представляем сетевое устройство Asus модели WL-520GU и его модификацию 520GC. Они полностью идентичны, за исключением внешнего вида. Будут даны краткие инструкции со скриншотами по настройке и подключению в зависимости от выбранного провайдера. Также проинформируем о текущем функционале маршрутизаторов.
Как выключить режим повторителя и включить беспроводной роутер.
Если вы решите по какой-то причине отключить настроенный ранее режим и вернуть все на круги своя, то достаточно снова зайти на вкладку «Администрирование» и выбрать «Беспроводной роутер (по умолчанию)» и нажать кнопку «Сохранить».
В следующем окошке введите имя для будущей сети (SSID) и пароль.
После нажатия кнопки «Применить» маршрутизатор выполнит операцию перезагрузки и вы сможете зайти в интерфейс сетевого устройства по старому адресу 192.168.1.1. Если таким образом не получается вернуть устройство к работе в обычном режиме роутера, то рекомендую сделать сброс настроек до заводских. Вот и все. Пока!
Если вы нашли ошибку, пожалуйста, выделите фрагмент текста и нажмите Ctrl+Enter.
Прошивка роутера ASUS WL-520GC
Прошивка ASUS WL-520GC является весьма актуальным действием, поскольку стоковая уже давным давно не выпускается и морально устарела. Роутер популярный, поэтому если поискать в сети, то можно найти много авторских сторонних прошивок разной степени «свежести». На официальном сайте Асуса последняя датируется июлем 2011 года. Есть также на DD-WRT, от 2009 года.
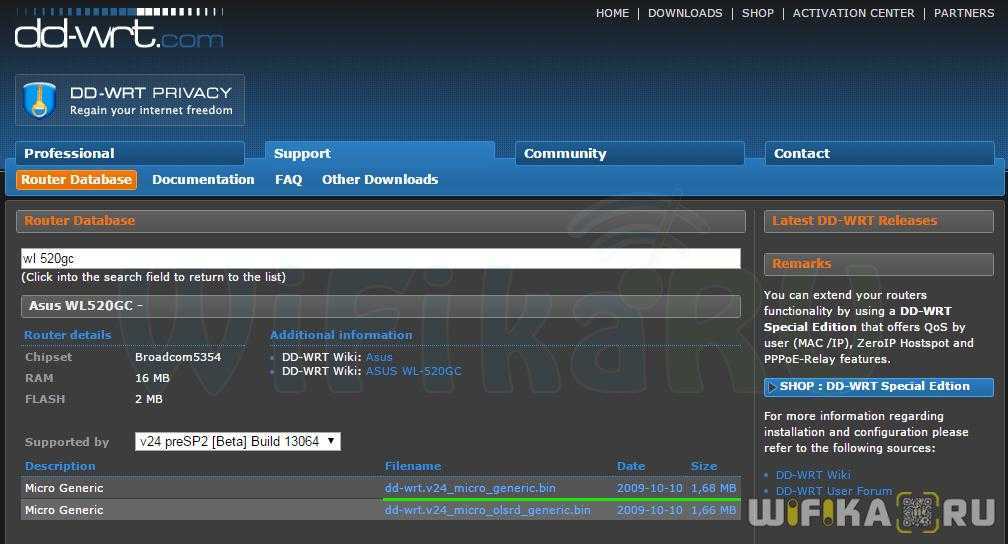
Скачиваем ту, что вам больше по вкусу. Нам нужен файл с расширением TRX — если он находится в архиве, необходимо предварительно распаковать.
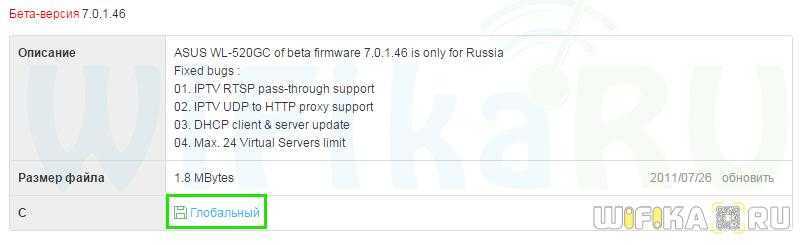
Заходим в роутере в раздел «System Setup > Firmware Upgrade», кликаем на кнопку «Выбрать файл», выбираем прошивку с компа и жмем «Upload».
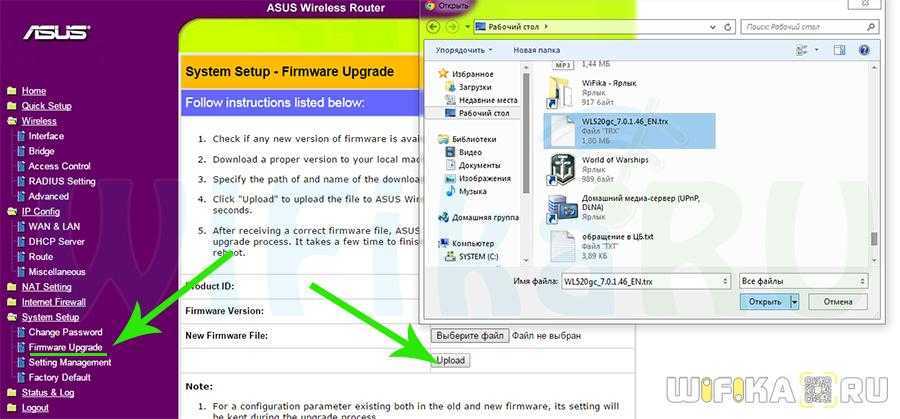
Процесс прошивки занимает около минуты — в это время с роутером ничего нельзя делать, особенно отключать от сети. По окончании он перезагрузится и вы сможете воспользоваться всеми новыми возможностями обновленной прошивки Asus WL-520GC
Заключение
На этом наше руководство подошло к концу
Подводя итоги, напоминаем – крайне важно вовремя обновлять прошивку роутера: это не только расширяет функциональность устройства, но и делает его использование более безопасным
Подключение и настройка ASUS WL-520gC
Без предварительной установки таких параметров как SSID, WEP и WAN с помощью утилиты EZSetup, которая делает ее в автоматическом режиме, вы не сможете осуществить настройку роутера через веб интерфейс. Однако EZSetup создана для того, чтобы никакой дополнительной настройки через какой-либо интерфейс не было нужно. Но на деле далеко не всегда получается настроить роутер одной кнопкой. Грешит этим и WL-520gС и дело тут не в нем самом, а скорее в конфигурации системы в целом. После покупки ASUS WL-520gC настройка должна быть осуществлена с привлечением специалиста. Хотя, прочитав внимательно материал, вы сможете все настроить самостоятельно.
В любом случае, начнем с самого начала. Подключение WL-520gC дело простое и нехитрое, хотя… В условиях отсутствия установочного диска, мы лицом к лицу предстаем перед пользовательским интерфейсом самого роутера. Некоторые пользователи совершенно спокойно с ним ладят, но есть и те, которые предпочли бы иметь CD c необходимым набором установщиков.
Вводя в адресную строку IP адрес устройства по умолчанию — 192.168.1.1 – мы видим запрос от WL-520gС, который позволяет нам запустить быструю установку, либо пропустить этот шаг. Если ответ отрицательный, мы попадем на главную страницу интерфейса устройства.
Но сперва давайте попробуем быструю установку. Первым шагом будет заполнение информации вашего Интернет провайдера (ISP, internet service provider), которую вы можете узнать собственно у провайдера.
После заполнения всех полей мы можем автоматически получить WAN IP адрес или самостоятельно назначить статический, если есть такая надобность. В случае, если вы не уверены, какой адрес следует указывать вам, обратитесь к рекомендациям провайдера.
Следующий шаг – создание профиля безопасности
После создания уникального SSID (идентификатор сети) и выбора уровня безопасности мы заканчиваем быструю установку и обратим свое внимание на остальные доступные функции
Главная страница интерфейса WL-520gС представляет собой набор ссылок на важнейшие функции устройства. Также она позволяет нам перейти снова к быстрой установке, параметрам беспроводной сети, IP и firewall, посмотреть логи роутера – то есть с главной страницы мы имеем доступ ко всем частоиспользуемым функциям. Настроить под себя интерфейс не имеется никакой возможности, и стоит отметить, что сам по себе он вообще один из худших, которые только были на подобном рода устройствах. В ходе нашей тестовой настройки мы попробовали два браузера — Firefox и IE 7, ни с одним не было проблем.
Обратим внимание на категорию настроек беспроводного доступа (wireless settings). Самые важные из них – настройки аутентификации (безопасность)
Здесь вы можете запретить доступ к вашей беспроводной сети всем, кто не знает пароля. При этом перечень доступных методов шифрования включает WEP и WPA. И хотя WPA и WPA2 более надежны, чем WEP, если вы привыкли использовать WEP, то нет причин менять его – он обладает достаточным уровнем безопасности.
В секции IP Config можно настроить WAN и LAN порты, создавать руты и включить DHCP(Dynamic Host Configuration Protocol, протокол, позволяющий клиентам в сети получать динамический IP для выхода в Интернет).
Если сетевая фильтрация вас интересует, настроить вы ее можете в разделе firewall. Именно отсюда следует начать тем, кто хочет укрепить безопасность на уровне брандмауэра. Здесь можно установить даты и времена активности фильтров и определить, что вам от них нужно.
Подключение роутера ASUS WL-520GC к компьютеру Windows
Итак, прежде всего подключаем к нему кабель от провайдера в сетевой порт, обозначенный как WAN. А компьютер подключаем кабелем Ethernet в порт LAN.

После этого заходим в настройки подключения по локальной сети Windows и ставим флажки на получение IP и DNS в автоматическом режиме.
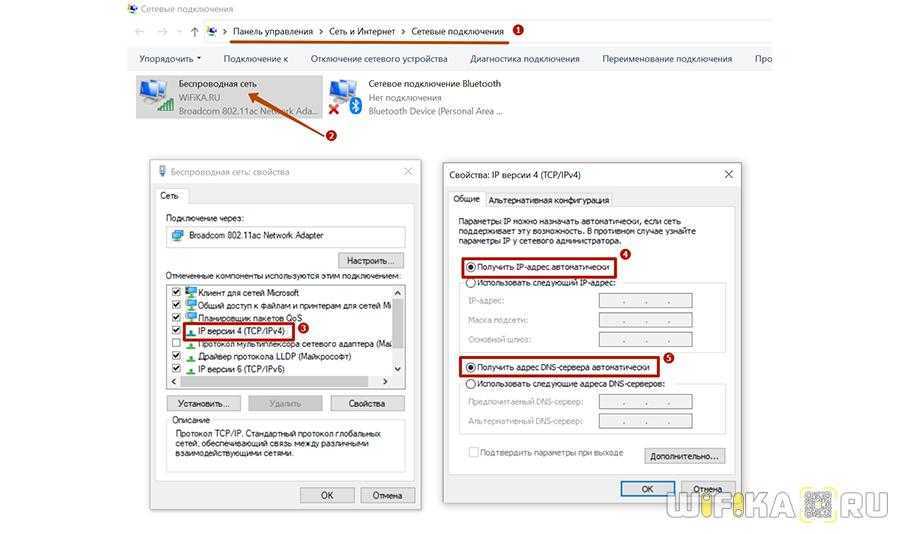
Теперь открываем браузер и набираем IP адрес роутера — , для авторизации используем пару «admin/admin» — эти данные можно найти на нижней части корпуса роутера на наклейке.

В случае, если данные для входа не подходят, сделайте сброс настроек — возможно, до вас кто-то уже пользовался роутером и поменял их. Делается это продолжительным нажатием на кнопку «Restore», которая располагается рядом с LAN портами.
Прошивка роутера
Обновление прошивки
Для прошивки или её обновления, следует скачать подходящее программное обеспечение на официальном сайте компании АСУС:
- скачайте прошивку;
- зайдите на веб-интерфейс роутера (введите в адресной строке браузера ip-адрес роутера, как правило – 192.168.1.1);
- логин и пароль введите «admin» и «admin» соответственно;
- если логин и пароль неверны – следует сбросить настройки роутера (нажав на кнопку сброса, на задней панели устройства);
- после выполнения восстановления настроек – попробуйте снова зайти на веб-интерфейс;
- по плану, перед вами откроется меню, собственно в котором и произойдет прошивка роутера.
Если настройка не производиться автоматически :
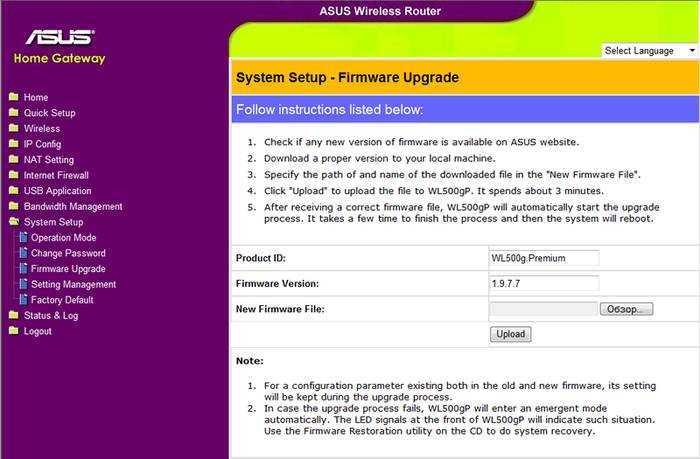
- заходите в«System Setup»;
- далее в «Firmware Upgrade»;
- в меню вы увидите что-то подобнее пункту «обзор»;
- там вы выбираете путь, где расположена прошивка и нажимаете «установка» или «upload»;
- далее, прошивка устанавливается автоматически;
- после установки – перезагрузите роутер и зайдите на любой сайт в окне браузера для проверки устройства.
Обновляя прошивку, вы удаляете старые настройки и ПО вашего маршрутизатора, а взамен устанавливаете обновленное обеспечения для вашего устройства. Обновление производиться для улучшения характеристик работы устройства, в случае, если ранее работа роутера была удовлетворительной.
Неудачное обновление.
Но, не всегда установка обновлений и модификаций к тому или иному устройству изменяет его качественные рабочие характеристики в лучшую сторону. Без определенных навыков работы – установка прошивки для роутера может быть чревата последствиями. Но, безвыходных путей не бывает. Поэтому, что же делать, если неправильно прошил роутер.

Это значит, что роутер находиться в режиме восстановления.
Прежде, чем выполнять сложные операции по ремонту, или отдавать устройство специалисту – попытайтесь исправить все самостоятельно. Первым делом, воспользуйтесь программой «Asus Firmware Restoration tool». Данная утилита обычно поставляется вместе с роутером.
Если же по каким-либо причинам программа не помогла (зависла, выдала ошибку или прекратила работу), необходимо оживить маршрутизатор иным способом:
2 Настройка Wifi на ноутбуке
После включения роутера подключаемся к нему через соединительный кабель от персонального компьютера как показано на рисунке или через ноутбук с встроенной сетевой картой Wi-Fi.
Вставляем в компьютер диск который шел в комплекте с роутером и устанавливаем программное обеспечение. Как устанавливать ПО в подробностях рассказывать не буду. Достаточно будет вызвать программу установки и нажать несколько раз далее.
По окончанию успешной установки должна будет высветится утилита EZ. В случае если этого не произошло, то через меню пуск найдите папку с установленным ПО и принудительно запустите утилиту.
После этого если утилита автоматически не распознает роутер, то найдите на нем кнопку красного цвета EZSetup и зажмите её на несколько секунд. Когда роутер замигает, можно будет отпустить. Переходим к ноутбуку, в утилите нажимаем далее.
Появится окошко в котором необходимо будет заполнить два поля: логин и пароль. Вписываем любые данные латиницей.
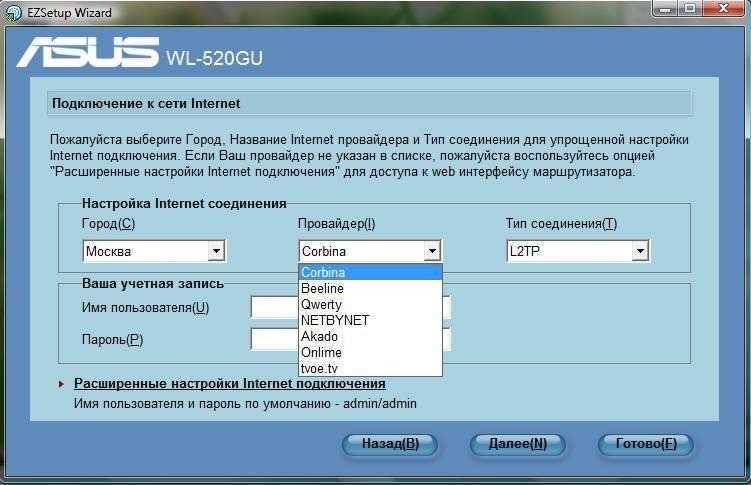
Нажимаем Далее. Если для подключения к интернету через вашего провайдера необходимо настроить PPPoE то находим настройку параметров ISP и давим Далее. После этого заполняем поля с вашим логином и паролем.
Все, Wi-Fi настроен, переходим к настройки интернета. Здесь также ничего сложного делать не придется.
2.1 Переходим к настройке роутера Asus
Зачастую интернета от провайдеров раздается динамически. То есть по сути уже практически все настроено для выхода в интернет.
Открываем браузер и в адресной строке вбиваем адрес маршрутизатора. Чаще всего это 192.168.1.1, в случае если этот адрес не подойдет поищите другой на самом роутере, там-же должен быть указан логин и пароль.
После перехода откроется окошко настройки роутера. Где необходимо будет ввести логин и пароль. Обычно это admin admin.
Находим WAN&LAN Settings в строке WAN IP Settings вводим настройки через которые вы входили в интернет на компьютере.
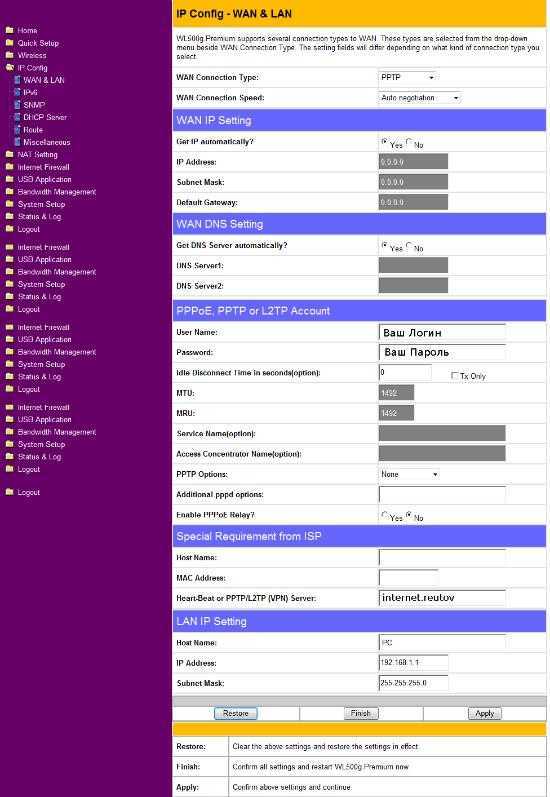
Проще говоря вбиваем настройки сетевой карты вашего компьютера. Нажимаем Применить — Apply и готово.
Затем остается перейти в настройки DHCP и вбить туда адрес вашего DNS сервера. Если все вбили правильно, то интернет должен появится.
Нажав кнопку Готово -> Finish сохраняем настройки и выходим. На настройка роутера wl 520gc закончена.
Вот по сути и все. Как видите ничего сложного. Думаю даже у тех, кто никогда подобными настройками не занимался, все получиться. Если интернета нет, то снова внимательно проверьте введенные данные.
Если ошибок нет а интернет все равно не работает, то позвоните в поддержку провайдера. Там должны помочь в устранении проблемы. Удачи вам
Индикаторы и подключение
Поверните его лицом к себе и взгляните на индикаторы или так называемые лампочки. Они будут сигнализировать о правильной или не правильной работе маршрутизатора, поэтому с ними нужно быть знакомым сразу.
- Питания – включен или выключен роутер;
- AIR – работа Wi-Fi;
- WAN – интернет;
- LAN1-LAN4 – подключение устройств по кабелю к локальным портам.
Тут все ясно и понятно, если индикатор горит или мигает, значит идёт работа в данной среде, а информация передается. Если индикатор не горит, то значит есть какие-то проблемы на этой линии.
Теперь, давайте познакомимся со всеми портами и кнопками аппарата:
- ANT – это антенна, она у нас всего одна;
- EZStup – клавиша для запуска утилиты EZStup;
- Restore – кнопка для сброса роутера до заводских настроек. Если вы его получили от знакомого или друга, то стоит при включенном маршрутизаторе зажать эту кнопку на 10 секунд.
- LAN1-LAN4 – сюда можно подключить любое локальное устройство: компьютер, ноутбук, камеру, принтер, телевизор. Для этого используем обычный сетевой кабель. Один есть в коробке. Для настройки я буду использовать именно локальное прямое подключение и подключу ноутбук к первому порту.
- WAN – сюда нужно подключить кабель от провайдера или от aDSL модема.
- USB – для подключения 3G/4G модема и накопителя;
- DC ln – питание. Подключите сюда блок питания.
Позиционирование маршрутизатора. Его комплектация
К сегменту наиболее бюджетных сетевых устройств относится ASUS WL-520GC. Настройка роутера — весьма простая задача. Основная сфера использования, на которую нацелен герой этого обзора, — это домашние вычислительные сети. Также такое решение можно применить и в компьютерном клубе или же офисе. Но, опять-таки, сеть должна быть небольшой и состоять из 4-5 компьютеров.
Роутер асус rt n12 настройка подключения
Комплектация рассматриваемого устройства включает такие элементы:
- Роутер.
- Диск с мастером быстрой настройки, документацией и прочим сопутствующим софтом.
- Руководство пользователя.
- Адаптер питания.
- Витая пара, которая предназначена для первоначальной настройки сетевого шлюза.
- Гарантийный талон.
Сброс и перезагрузка
Случается так, что не совсем опытный пользователь может запутаться во всех премудростях рассматриваемых настроек. На самом деле отрегулировать роутер не так уж и сложно. Правда, первый блин зачастую бывает комом. Если вы решительно задумали выполнить всю операцию самостоятельно, не стоит отчаиваться. Произведите сброс настроек до настроек по умолчанию. Агрегат перезагрузится до первоначального состояния.
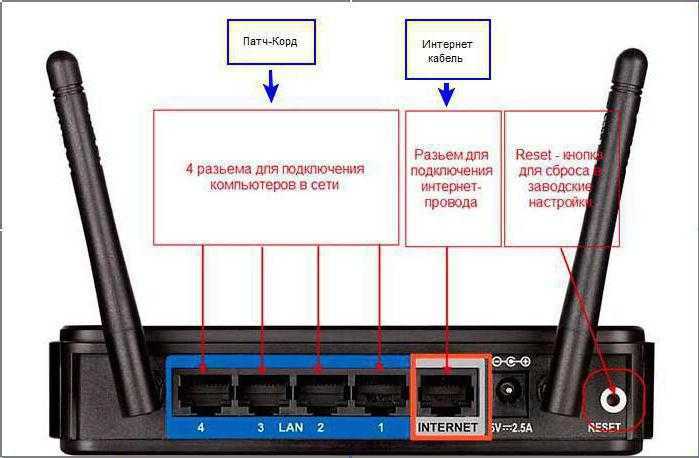
Выбрав режим «настройки по умолчанию», повторите весь процесс заново
Особое внимание обращайте на ввод адресов и технических индексов в виде цифр. Кроме того, следует проверить стабильность интернет-подключения
Зная, как настроить Asus WL 520GC, вы сможете в полной мере пользоваться благами современной цивилизации, имея доступ к сети, находясь на удалении в несколько сотен метров от источника сигнала.
Как настроить роутер Asus WL-520gC?
Несмотря на наличие программного обеспечения EZSetup, призванного сделать первое подключение и настройку максимально простой и быстрой, с вероятностью в 80% основные манипуляции придется выполнять вручную.
Далее от вас потребуется выбрать (у каждого провайдера могут быть свои требования). В случае с PPPoE и PPTP нужно будет подготовить данные для подключения (логин, пароль, DNS и другие данные в зависимости от типа подключения и провайдера).
После того как соединение между роутером и сервером провайдера будет установлено, необходимо создать беспроводную сеть:
- переходим в подменю Wireless;
- вводим имя сети (SSID);
- указываем уровень безопасности (наиболее удачный вариант — это WPA2);
- вводим пароль от 8 символов;
- перезагружаем роутер и пробуем подключиться.

Нюансы
Открытый SSID
Думаю, что многие обратят внимание на то, что в приведенных настройках SSID сети не скрыт. Это можно считать недостатком. Но этому есть объяснение
Сеть настраивалась у заказчика, который не ставит максимальную безопасность во главе угла, но вот простоту добавления новых устройств требовал. С этим могут столкнуться многие. Если вы не админ конкретной сети, то по десять раз объяснять, как добавить КПК или новый ноутбук к сети надоест очень быстро. По этой причине я не могу сказать, насколько удобна в работе распределенная сеть со скрытым SSID
Но этому есть объяснение. Сеть настраивалась у заказчика, который не ставит максимальную безопасность во главе угла, но вот простоту добавления новых устройств требовал. С этим могут столкнуться многие. Если вы не админ конкретной сети, то по десять раз объяснять, как добавить КПК или новый ноутбук к сети надоест очень быстро. По этой причине я не могу сказать, насколько удобна в работе распределенная сеть со скрытым SSID.
WPA vs. WPA2
В идеальном случае надо использовать максимальную защиту, т.е. WPA2. Но большинство беспроводных принтеров, мобильников и пр. имеют разные реализации беспроводных модулей, поэтому часто WPA2 не дает подключить практически всю периферию. В вашем случае может быть возможным использовать только WPA2.
Фильрация по MAC-адресам
Я не настраивал фильтрацию по MAC-адресам точек доступа, по соображениям, похожим на изложенные в п.1 — мне не нужны лишние проблемы с конфигурированием. Кроме того, сеть была домашней и не требовала особых мер безопасности. P.S. Что касается WiFi в офисе — я вообще против этого. Правда, бывает, что иначе и не сделать.
Вот и все. Учитывая, что настройку распределенной беспроводной сети последний раз я делал год назад, прошу не ругать меня за отсутствие каких-либо деталей или присутствие опечаток. Как всегда, комментарии приветствуются. Еще раз отмечу, при использовании прошивок от Asus для использования шифрования WPA/WPA2 нельзя настраивать WDS. Надо настраивать повторитель сигнала основного маршрутизатора.
Дополнения
- добавлено 19.10.11: После экспериментов с прошивкой может пригодиться статья «Восстановление прошивки Asus WL-500gP».
- добавлено 20.10.11: До кучи: если вы решите использовать роутер, прошитый в DD-WRT (другие не пробовал, если знаете, скажите) в качестве повторителя, то вы столкнетесь с кучей неясностей и в конце если и сделаете это, то скорее всего это будет режим Repeater Bridge и вторая беспроводная сеть, на которую придется переключаться беспроводным клиентам если они будут перемещаться из одной зоны сети в другую.
Вывод: самое простое и правильное, на мой взгляд, это использовать специальное устройство, типа описанного в этой статье выше Asus WL-320gE. Это работает. В отличие от танцев, с которыми я лично не раз и не два сталкивался.
PS: Если кто-нибудь из посетителей сайта придерживается иного мнения или знает, как сделать нормальный повторитель WiFi из роутера, прошитого в DD-WRT или другую альтернативную прошивку — очень прошу высказываться, многим пригодится. Эту статью ежедневно просматривают куча народа — это говорит о том, что эта тема нужна и интересует многих! Давайте поможем другим советом!
добавлено 28.02.2012: Где-то два месяца назад я пробовал расширить зону действия сети на основе роутера Asus WL-500gP (на родной прошивке Asus) с помощью Asus RT-N12. Несмотря на заявленную возможность работать репитером, постоянно прекращался доступ в интернет в тех местах, где можно было «зацепить» и Asus WL-500gP и Asus RT-N12. Я сдал репитер Asus RT-N12 обратно в магазин. Т.к. ничего адекватного на тот момент я не нашел, на время отложил поиски. Буквально сегодня утром купил аж два роутера Asus RT-N10U (с функцией повторителя), думал выкинуть старый Asus WL-500gP, т.к. я почему-то подумал, что возможно проблема была из-за него, все-таки для него прошивка уже достаточно старая. Как же я обрадовался, когда ради эксперимента «подцепил» один из Asus RT-N10U как повторитель к существующей сети и все заработало! Учитывая довольно большое количество оргтехники, уже настроенной на работу с Asus WL-500gP, я так пока и оставил один из новых роутеров нераспечатанным. В итоге, прекрасно себя показала связка из старого роутера Asus WL-500gP и нового в режиме репитера Asus RT-N10U.






























