С установкой Windows 10 справится любая домохозяйка
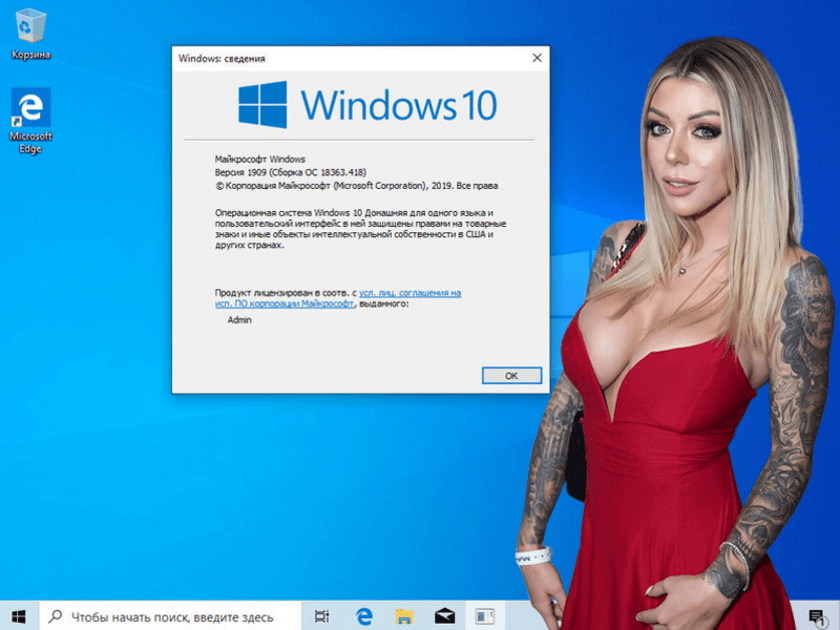
Когда вы уже подготовились, теперь нам нужно скачать Windows 10 на свой компьютер, а затем записать его на DVD-диск, или на USB-флешку (Флешки как правило по объему бывают 4, 8, 16, 32, 64, 128 и т.д. Оптимальный вариант для выбора флешки — это 8 Гб.
Конечно загрузочная флешка подойдет для тех, у кого нет CD-DVD привода дисков, а вот у кого он есть, мы бы советовали записать образ на диск. Почему? Да потому, что флешку вы можете просто стереть и использовать для других нужд, а в случае к примеру, если понадобится после сбоя откатится к заводским настройкам Windows 10, то иногда система требует вставить образ системы в USB или с диска, а у вас ни того, ни другого не окажется.
- DVD5 (4,7Гб),
- DVD9 (8,5 Гб),
- DVD10 (9,4 Гб).
Для записи Windows 10 x32 или x64, лучше брать обыкновенную ДВД болванку (DVD5).
Сохраните важные данные
В процессе вы будете форматировать локальный диск, на котором находится текущая версия Windows. Проще говоря, перед тем как установить туда новую систему, вам придётся стереть с него все старые данные. Содержимое остальных дисков должно остаться без изменений. Но лучше перестраховаться и предварительно копировать в облако или на физический носитель абсолютно все данные с компьютера, которых вы боитесь лишиться.
Если на компьютере установлены платные программы, не забудьте прочитать в их документации правила работы с лицензиями при переустановке Windows, иначе можете их потерять.
Начало установки
Далее, наконец-то, приступаем непосредственно к самой процедуре установки Windows 10. Должно выйти следующее окно:
Здесь выбираем ту Windows для которой у вас есть лицензия, обычно это либо Windows 10 Домашнаяя, либо Pro. Нажимаем «Далее». Должно выйти вот такое окно:
Если хотите, читаем условия лицензионного соглашения и нажимаем кнопку «Принять». Далее выйдет окно выбора типа установки:
Тут все просто: если выберете «обновление» — Система обновится, старые настройки операционной системы останутся прежними, а все файлы с компьютера сохраняться в папке «Windows.old.». Если вы хотите полностью переустановить систему, чтобы была новая, чистая система без всего лишнего, выбираете второй пункт.
Как установить Windows 10 с флешки: Как настроить Windows 10?
Наконец Windows 10 у нас установилась и теперь следует пройти первоначальные настройки.
Первое, о чем нас попросит Windows – это выбрать регион. Выберем регион, по умолчанию будет выбран регион Россия. Здесь ничего не меняем и нажимает кнопку Да.
На следующем экране Windows попросит нас выбрать раскладку клавиатуры. Выбираем Россию и жмем кнопку Да.
Следующий шаг — это добавление дополнительно раскладки клавиатуры. Здесь следует нажать кнопку Пропустить. При этом у вас будут две раскладки клавиатуры: русская и английская. Если вам нужна другая раскладка клавиатуры, то смело нажимайте кнопку Добавить раскладку.
Разобравшись с раскладкой клавиатуры переходим к следующей стадии настройки – подключение к сети интернет. Тут есть два варианта.
Первый, подключится к сети интернет. Тогда Windows скачает последние обновления и предложит вам войти, либо создать учетную запись Microsoft. Если вы не хотите регистрироваться и привязывать учетную запись к своей версии Windows, то нажмите внизу экрана кнопку Автономная учетная запись.
Windows повторно спросит не хотите ли вы войти с помощью учетной записи Microsoft, разумеется, вы нажимаете кнопку Нет.
Второй, отказаться от подключения к интернету, нажав на кнопку «У меня нет интернета».
Тогда настройка Windows пройдет гораздо быстрей, а последние обновления Windows скачаются уже после настройки. В следующем окне нажмите «Продолжить ограниченную установку».
Первый и второй варианты настройки сети приведут нас к этапу настройки имени пользователя. Здесь необходимо ввести имя пользователя исключительно английскими буквами. При вводе имени русскими буквами возможна некорректная работа некоторых программ и игр. После ввода имени на английском языке нажмите кнопку Далее.
Дальше нам предлагают ввести пароль для нашей учетной записи. Если хотите, чтобы при входе в систему Windows спрашивала у вас пароль, то придумываем пароль и вводим его в соответствующее поле. Если пароль не нужен, то оставляем поле пустым и нажимаем кнопку Далее.
Следующий этап – это настройка журнала действий. Она синхронизирует вашу работу на разных устройствах, записывая ваши действия и отправляя их в журнал активности. Нажмите кнопку Нет, если не хотите, чтобы Microsoft следила за вами.
В следующем окне Microsoft снова предлагает нам оправлять данные о вашей активности в Windows. Смело переведите все переключатели в состояние Нет и нажмите кнопку Принять.
На последнем этапе система поприветствует нас и произведет настройку Windows. Следует подождать пару минут пока она произведет все необходимые настройки.
И через пару минут перед нами откроется рабочий стол Windows.
Вот и все процесс установки Windows 10 завершен. Осталось установить необходимые драйвера для чипсета и видеокарты, а также все необходимые программы.
Теперь вы знаете, как установить Windows 10 с флешки.
Создание загрузочной флешки
Существует несколько способов установить операционную систему windows 7. Установка с флешки, используя программу Windows 7 USB/DVD Download Tool 1.0 – самый простой и быстрый. Подключите флешку к компьютеру, предварительно скопировав с нее всю важную информацию. Далее запустите программу USB/DVD Download Tool и нажмите Browse.
Выберите ISO образ операционной системы и нажмите Открыть.
После того как вы указали на компьютере ISO образ, нажимайте Next.
Нажмите USB device.
В этом окне выберите подключенную флешку и нажмите Begin copying, что запустит процесс копирования.
Нажмите Erase USB Device, чтобы отформатировать флешку.
Нажмите Да, подтверждая свое решение.
Начался процесс записи образа на флешку.
Как только запись завершена, появится надпись Backup completed. Можете смело закрывать программу.
Вот и все. Вы сами создали загрузочную флешку. Как видите, установка windows 7 с флешки вовсе не сложная, если следовать этим шагам.
Перед установкой скопируйте важные файлы в надёжное хранилище
В первую очередь стоит побеспокоиться о сохранности ваших данных на компьютере перед началом установки «Виндовс» 10 с флешки
Скопируйте всё важное на съёмный носитель или запишите на диск
Удостоверьтесь, что ваш компьютер соответствует минимальным системным требованиям для «десятки». Посмотреть минимальные требования можно на сайте «Майкрософт».
Теперь перейдём к самому интересному: создадим загрузочную флешку.
- Для этого нам понадобится USB-флешка объёмом не меньше 4 Гб. В первую очередь её нужно отформатировать.
- Вставляем флешку в USB-разъём.
- Форматируем флешку стандартным способом.
Действия после установки ОС на компьютер
Первое, чем следует озаботиться после чистой установки системы на компьютер — это установка драйверов. При этом, Windows 10 сама загрузит многие драйверы устройств при наличии подключения к Интернету. Большинство драйверов будут работать исправно, но на всякий случай учитывайте, что их можно загрузить:
- Для ноутбуков — с официального сайта производителя ноутбука, в разделе поддержка, для вашей конкретной модели ноутбука. При этом, даже если на официальном сайте есть драйверы только для Windows 8.1, 8 и 7, их можно устанавливать и в Windows 10, обычно они будут работать. См. Как установить драйверы на ноутбук
- Для ПК — с сайта производителя материнской платы для вашей модели.
- Для видеокарты — с соответствующих сайтов NVIDIA или AMD (или даже Intel), в зависимости от того, какая видеокарта используется. См. Как обновить драйверы видеокарты.
Второе рекомендуемое мною действие — после успешной установки всех драйверов и активации системы, но еще до установки программ, создать полный образ восстановления системы (встроенными средствами ОС или с помощью сторонних программ), чтобы в будущем значительно ускорить переустановку Windows при необходимости.
Источник – https://remontka.pro/windows-10-install/
Напоминаем, что у нас есть раздел со скидками, в котором вы сможете найти промокоды Ситилинк.
Подготовка флешки с Windows 10
Затем просто запустите программу и следуйте инструкциям. В процессе нужно будет выбрать пункт «Создать установочный накопитель для другого компьютера», затем указать язык, версию Windows и архитектуру системы, которую вы хотите скачать и записать на флешку. Выбрать USB-устройство, и дождаться пока программа скачает образ Windows 10 и запишет его на накопитель.
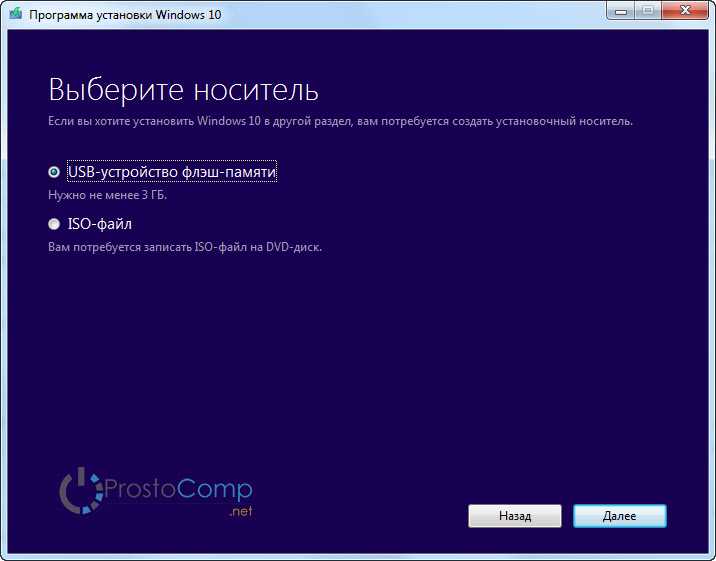
Подробнее о создании загрузочного накопителя я писал в статье: Как записать Windows 10 на флешку. Там есть много способов, вы можете просто скачать iso образ системы, и записать его на накопитель с помощью разных программ: WinSetupFromUSB, UltraISO и т. д. Если вы хотите выполнить чистую установку с диска, то вам пригодится статья: Как записать образ Windows 10 на диск? Создаем загрузочный диск. Если все готово, можем переходить к следующему шагу.
Установка Windows 10 на ПК
Когда запись образа на флешку закончена, установите систему. Перед этим сохраните все важные данные с дисков в вашей Виндовс 7, XP или другой версии, так как для установки системы ревизии 2004 или ниже придется отформатировать диск. Сначала настройте UEFI:
- Перезапустите компьютер и в момент загрузки БИОС нажмите кнопку F2 либо DEL.
- В открывшемся окне перейдите в раздел под названием “Boot Menu”.
- В пункте “Boot Mode” вместо Legacy BIOS установите пункт “UEFI”.
- Ниже в списке подключенных устройств ваша флешка должна быть на первом месте.
- По окончанию настройки нажмите F10 для сохранения настроек и перезапустите ПК.
Если все сделали правильно, и режим UEFI активирован, подключенная к компьютеру флешка с виртуальным образом версии 2004 на борту будет загружаться при входе в систему автоматически. Именно это нам и нужно. Далее процесс установки имеет следующий вид:
- Включите или перезапустите ПК, флешка уже должна стоять в одном из портов USB.
- Дождитесь прогрузки меню установки и открытия окна “Установка Windows”.
- Выберите язык шрифта, формат валюты и времени, а также раскладку клавиатуры.
- Прочитайте лицензионное соглашение и поставьте галочку в соответствующем пункте.
- Укажите выборочный вариант установки — так вы установите систему как вам нужно.
- Следующий этап — разбивка физических дисков на логические разделы. Рекомендуется ставить Виндовс на SSD накопитель, чтобы ОС работала максимально быстро. Если вдруг комп не видит жесткий диск рекомендую почитать тут
Независимо от типа дискового накопителя, которым оснащена ваша машина, разделение диска выглядит так:
- Выберите в окне установки диск, на который хотите установить систему.
- Нажмите кнопку “Форматировать” для очистки выбранного накопителя.
- После завершения форматирования нажмите на кнопку “Создать”.
- Укажите объем, выделяемый для раздела. Рекомендуется не менее 30 ГБ.
- После завершения настройки выберите диск и нажмите кнопку “Далее”.
- Далее откроется окно, в котором вы можете отслеживать ход инсталляции ОС. Информация копируется с флеш-накопителя на SSD или HDD, после чего запускается автоматическая перезагрузка. В этот момент флешка должна быть уже отключена от USB-порта ПК.
Когда компьютер перезагрузится, процесс установки автоматически продолжится. На этом этапе происходит автоматическая настройка служб, встроенных в Виндос 10 2004 версии или другой, которую вы установите. По завершению автоматической настройки запустится процесс ручной настройки, разбитый на несколько последовательных этапов:
- Активация ОС путем ввода ключа продукта.
- Настройка работы некоторых служб.
- Настройка пароля для входа в систему.
На то, чтобы записать выбранные параметры, у ОС уйдет несколько минут. Далее Виндовс сборки 2004 или той, которую вы установили, запустится. На этом инсталляция завершена.
Весь процесс занимает в среднем от 10 до 30 минут в зависимости от мощности компьютера. На всем протяжении инсталляции вы будете видеть понятные подсказки, чего нет, например, при установке XP. Когда установите систему, можете приступать к настройке. На этом этапе устанавливаются драйвера внешних устройств, настраивается внешний вид ОС. Можно установить живые обои, поменять шрифты и применять прочие возможности кастомизации операционной системы.
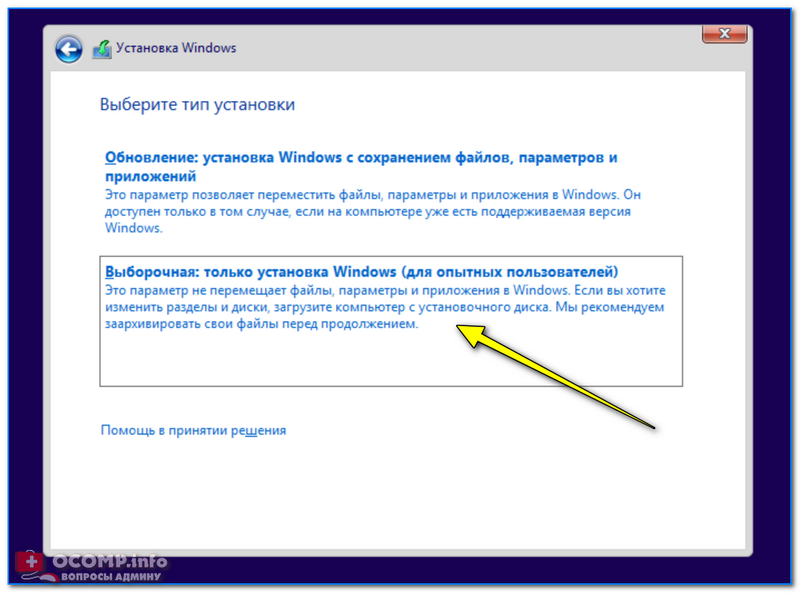 Как установить Windows 10 с флешки
Как установить Windows 10 с флешки
Настройка параметров в BIOS перед установкой Windows 10
Вход в BIOS
Как только компьютер включится, у вас есть пара секунд на то, чтобы подумать, какие кнопки на вашем компьютере предназначены для вызова БИОС. Это окно не обязательно должно быть похоже на мой скриншот, на разных компьютерах оно разное, но обычно внизу указано, какие кнопки за вызов каких функций отвечают. Нам нужно: «Настройки BIOS»
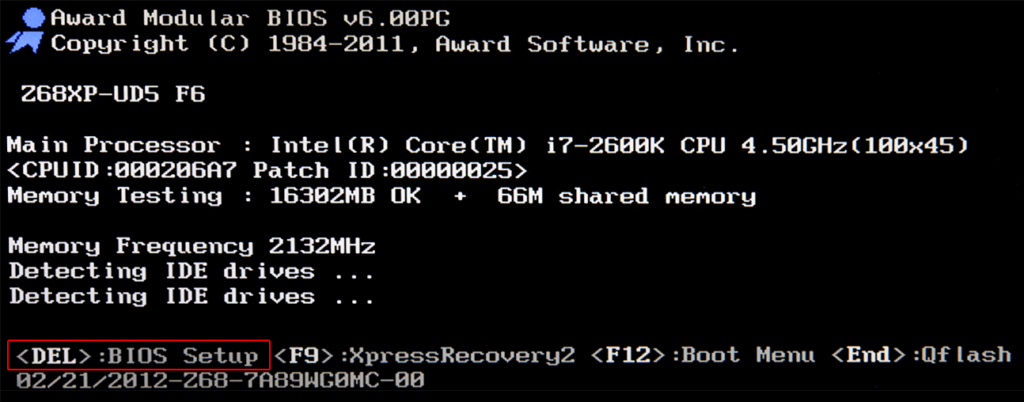 Вы должны увидеть, какая кнопка отвечает за вызов BIOS. На скриншоте, например, это кнопка «DEL», которая находится внизу цифровой клавиатуры, справа.
Вы должны увидеть, какая кнопка отвечает за вызов BIOS. На скриншоте, например, это кнопка «DEL», которая находится внизу цифровой клавиатуры, справа.
Если еще не успели, то это должна быть одна из кнопок: «DEL», F2, F12. Попробуйте нажать на один из них, должен открыться один из вариантов окна:
BIOS, который обычно используется на современных видах материнских плат
Вариантов отображения много, не факт, что будет выглядеть так же, нам главное найти слово «Boot», и воспользоваться стрелками на клавиатуре, а если рядом с этим будет написано (F8) слово, с помощью кнопки «F8» выберите раздел «Boot».
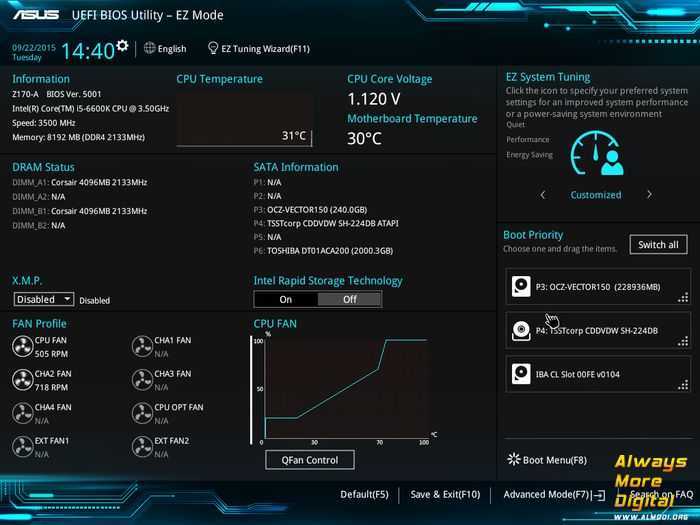 В примере показан BIOS для материнской платы Asus
В примере показан BIOS для материнской платы Asus
Внесение изменений в BIOS, чтобы компьютер загружался с флешки
Имея под рукой загрузочную флешку, рано начинать установку Windows 10, ведь сначала нужно убедиться, что ваш ПК понимает, что нужно загружаться с нее, а не с другого накопителя, который уже есть в системе. Для этого нужно внести некоторые изменения в загрузочное меню, чтобы система понимала, что флешка должна быть загружена в первую очередь. Не пугайтесь этого пункта, ведь на самом деле ничего сложного в этом нет, и все современные версии BIOS имеют достаточно понятный интерфейс с функцией сброса до заводских настроек; даже если вы случайно что-то нажмете, его можно будет легко восстановить.
Процесс внесения изменений в загрузочное меню:
- Перезагрузите компьютер и сразу после того, как он начнет включаться, несколько раз нажмите одну из следующих клавиш или комбинаций:
ПК: F1, F2, Удалить;
Ноутбук Acer: F1, F2, Ctrl+F2, Ctrl+Alt+Esc, Ctrl+Alt+Delete;
Ноутбук ASUS — F2, F9, Del;
Ноутбук Dell: F1, F2, F10, Del, Esc, Insert;
Ноутбук HP: F1, F8, F10, F11, Esc, Del;
Ноутбук Lenovo — F2, Fn + F2, F8, Del;
Ноутбук Samsung: F2, F8, F12, Del, Fn+F2, Fn+F8, Fn+F12;
Ноутбук Sony — F1, F2, F3, Del, ASSIST.
- В самом биосе нужно открыть меню загрузочного меню (оно может быть расположено на первом экране или отображаться в отдельном меню) и сначала поставить выбранную вами флешку с приставкой UEFI в имени, затем сохранить изменения и выйти из BIOS (Save and Exit). Или, если ваша система это поддерживает, вы можете просто выбрать флешку, и ПК начнет загрузку оттуда.
Создание установочной флешки Windows 10
Шаг 1. Переходим на сайт Microsoft и скачиваем специальную программу, которая автоматически создаст установочную флешку. Нажмите «Скачать средство сейчас», после чего начнется загрузка. Далее вставьте флешку в компьютер или ноутбук и запустите скаченную утилиту MediaCreationTool.
Шаг 2. После запуска средства, следуйте рекомендациям на экране, выберите «Создать установочный носитель (флешка, диск или ISO)» , в новом окне «USB-устройство флеш-памяти». Далее выберите флешку, которую вы вставили в USB-порт и нажмите «Далее». Будет запущен автоматический процесс скачивания Windows 10 и дальнейшая запись системы на флешку, как установочную.
Подготовка к установке
Прежде чем начать устанавливать систему, позаботьтесь о своих личных важных данных (в том числе, с рабочего стола). В идеале, они должны быть сохранены на внешний накопитель, отдельный жесткий диск на компьютере или на «диск D» — отдельный раздел на жестком диске.
И наконец, последний шаг, прежде чем приступить — поставить загрузку с флешки или диска. Для этого, перезагрузите компьютер (лучше именно перезагрузка, а не выключение-включение, поскольку функции быстрой загрузки Windows во втором случае могут помешать выполнить нужные действия) и:
- Либо зайдите в БИОС (UEFI) и установите установочный накопитель первым в списке устройств загрузки. Вход в БИОС обычно осуществляется нажатием Del (на стационарных компьютерах) или F2 (на ноутбуках) до начала загрузки операционной системы.
- Либо используйте Boot Menu (это предпочтительнее и удобнее) — специальное меню, из которого можно выбрать, с какого накопителя следует загрузиться в этот раз, также вызывается специальной клавишей после включения компьютера.
После загрузки с дистрибутива Windows 10, вы увидите надпись «Press any key to boot from CD ort DVD» на черном экране. Нажмите любую клавишу и подождите, пока не запустится программа установки.

Программа для установки Windows 10
Для того, чтобы заново установить операционную систему Windows 10 нам понадобится свободный вечер и свободная флешка объёмом от 4 гигабайт. Для начала возьмём свой USB накопитель (он же флешка) и убедимся, что на нём нет ничего нужного — ибо далее вся информация оттуда будет удалена.
Прежде чем переустанавливать Windows 10, нам нужно при помощи специальной программы создать так называемый установочный носитель — записать на флешку файлы «десятки». Для этого надо перейти на и, нажав кнопку «Скачать средство сейчас» (она вторая на странице — пониже), загрузить к себе на компьютер необходимую программу и запустить её установку. Программа называется MediaCreationTool. Скачивать её стоит непосредственно перед установкой операционной системы. Так Вы получите свежую «десятку» со всеми последними важными обновлениями.
Одно время при запуске утилиты MediaCreationTool наблюдалась ошибка 80072f76 0x20017. Она была связана с «косяками» исключительно на стороне Microsoft и возникала повсеместно по всему миру аж с сентября по декабрь 2017 года. На данный момент проблема решена, но в таких случаях для скачивания образа Windows 10 с официального сайта можно использовать «костыль». Скачать десятку можно напрямую, заменив в браузере агент пользователя на Apple Safari. Там всё просто: нажимаем F12 в браузере Edge — далее переходим во вкладку «Эмуляция» — меняем строку агента пользователя на «Apple Safari (iPad)» — скачиваем нужные образы с (более подробно описано на английском). Если же доступа к браузеру Edge у вас нет по причине остутствия Windows 10 где-либо и вы решитесь довериться мне (кстати, совершенно напрасно — ибо доверять нельзя никому в интернете), то вот тут у меня есть в облачном хранилище Mega с самыми последними на декабрь 2017 года версиями Windows 10: 32 бит и 64 бит. Скажу сразу, скачивание оттуда, вероятнее всего, будет медленным. Быстрее воспользоваться способом с официальным сайтом и сменой агента в браузере. После скачивания ISO образа с Windows 10 любым из описанных способов нужно создать загрузочную флешку из данного установочного образа. Это можно сделать при помощи утилиты .
Итак, на любом компьютере запускаем MediaCreationTool и для начала, как это обычно и бывает, принимаем условия соглашения.
Далее ожидаем несколько секунд пока выполняется подготовка. Затем выбираем второй пункт — «Создать установочный носитель для другого компьютера»
Внимание! Даже если вы будете устанавливать Windows 10 на том же компьютере, всё равно лучше выбрать 2 пункт. Обновление (1 пункт) происходит намного дольше, оно предусматривает возможность сохранить личные файлы и настройки, но в системе остаётся и немало мусора
На следующем шаге для записи программу установки Windows 10 необходимо выбрать архитектуру (можно и язык) будущей системы.: 64- или 32-разрядную. Если переустановка будет производится на том же компьютере, на котором создаётся флешка, то лучше всего оставить галочку на пункте «Использовать рекомендуемые параметры для этого компьютера». Если же устанавливать «десятку» планируется на другой машине, то, чтобы выбрать необходимую разрядность, можно почитать статью «Как узнать разрядность моего компьютера? 32 или 64 бит на Windows». Параметр «Выпуск» оставляем неизменным: Windows 10.
На следующем шаге необходимо выбрать носитель, на который мы будем записывать файлы операционной системы Windows 10 — 1 пункт «USB-устройство флэш памяти». Затем выбираем флешку, предварительно вставленную в компьютер.
После этого начнётся сначала загрузка, а затем создание носителя Windows 10 (то есть, запись на флешку). Процесс этот небыстрый. И во многом он зависит от скорости Вашего интернет соединения. В ходе загрузки на компьютер будет передано около 3 гигабайт данных. На моём не самом быстром ноутбуке 2010 года выпуска скачивание «десятки» и создание загрузочной флешки заняло ровно час.
Как узнать какая нужна Windows 10 — x86 или x64
Предлагаются варианты «десятки» с разной разрядностью – x32, x64, x 86. На какой из них остановиться перед тем, как установить windows 10 через флешку?
На самом деле, разрядность x86 – это то же, что и x32. Она присуща машинам старого образца. Если у вас именно такой компьютер, лучше использовать систему с меньшей разрядностью, поскольку только ее он и потянет. Но увы, она не позволит раскрыть весь потенциал «железа».
64-я разрядность – более новая. Этот вариант системы рассчитан на современные компьютеры с многоядерными процессорами, оперативкой 4 Гб и выше, производительной видеокартой (Рисунок 3). Выше разрядность – быстрее отклик приложений.

Рисунок 3. Установленные планки оперативной памяти в материнской плате
Создание загрузочного накопителя для установки
Первый шаг — это создание загрузочного USB накопителя (или DVD диска) с установочными файлами Windows 10. Если у вас есть лицензия ОС (или лицензионная система ранее была установлена на компьютере или ноутбуке), то лучший путь сделать загрузочную флешку — использовать официальную утилиту от Microsoft, доступную по адресу https://www.microsoft.com/ru-ru/software-download/windows10 (пункт «Скачать средство сейчас»). Дополнительные способы загрузить оригинальный Windows 10 описаны в статье .
Процесс создания загрузочной флешки Windows 10 с оригинальным образом в программе от Майкрософт состоит из следующих шагов:
- После запуска официальной утилиты Майкрософт Media Creation Tool, примите условия лицензии, выберите пункт «Создать установочный носитель», затем укажите язык и версию Windows 10. На текущий момент времени достаточно выбрать «Windows 10» и созданная флешка или ISO образ будет содержать редакции Windows 10 Профессиональная, Домашняя и для одного языка, выбор редакции происходит в процессе установки системы. Почти для всех современных устройств желательно выбирать версию x64.
- В следующем окне выберите «USB-устройство флэш-памяти», затем укажите подключенную флешку (данные с неё будут удалены) и дождитесь, когда файлы установки Windows 10 будут загружены и записаны на флешку. С помощью этой же утилиты можно скачать оригинальный ISO образ системы для записи на диск. По умолчанию утилита предлагает скачать именно ту версию и редакцию Windows 10 (будет стоять отметка о загрузке с рекомендованными параметрами), обновление до которой возможно на данном компьютере (с учетом текущей ОС).
В тех случаях, когда у вас есть собственный образ ISO Windows 10, вы можете создать загрузочный накопитель самыми разными способами: для UEFI — простым копированием содержимого ISO-файла на флешку, отформатированную в файловой системе FAT32, с помощью бесплатных программ, таких как Rufus (популярное и удобное решение), UltraISO или командной строки. Подробнее о различных методах в отдельной инструкции Загрузочная флешка Windows 10.
Подготовка к установке, загрузка компьютера или ноутбука с флешки
Прежде чем начать устанавливать систему, позаботьтесь о своих личных важных данных (в том числе, с рабочего стола). В идеале, они должны быть сохранены на внешний накопитель, отдельный жесткий диск на компьютере или на «диск D» — отдельный раздел на жестком диске при его наличии.
Ещё один шаг, прежде чем приступить к установке — поставить загрузку с флешки или диска в БИОС (UEFI) компьютера или ноутбука. Для этого, перезагрузите компьютер (лучше именно перезагрузка, а не выключение-включение, поскольку функции быстрой загрузки Windows во втором случае могут помешать выполнить нужные действия) и:
- Либо зайдите в БИОС (UEFI) и установите установочный накопитель первым в списке устройств загрузки. Вход в БИОС обычно осуществляется нажатием Del (на стационарных компьютерах) или F2 (на ноутбуках) до начала загрузки операционной системы. Подробнее — Как поставить загрузку с флешки в БИОС.
- Либо используйте Boot Menu (это предпочтительнее и удобнее) — специальное меню, из которого можно выбрать, с какого накопителя следует загрузиться в этот раз, также вызывается специальной клавишей после включения компьютера. Подробнее — Как зайти в Boot Menu.
После загрузки с дистрибутива Windows 10, вы увидите надпись «Press any key to boot from CD ort DVD» (появляется не всегда) на черном экране. Нажмите любую клавишу и подождите, пока не запустится программа установки. Возможная проблема на этом этапе и её решение: БИОС/UEFI не видит загрузочную флешку Windows 10.
Возможные проблемы при установке
Устанавливая операционную систему с USB-накопителя, пользователь может столкнуться с целым рядом проблем.
Иногда флешка просто не воспринимается компьютером или ноутбуком, и причиной является неправильно выбранный формат записи.
Для того чтобы гарантировать совместимость накопителя с БИОС’ом компьютера, при использовании утилиты UltraISO следует выбирать не USB-HDD+, а USB-HDD+ v2.
Флешка может не читаться и по другим причинам. Например, из-за неисправности порта USB или проблем с самим накопителем. В первом случае вопрос решается использованием другого разъёма, во втором – записью на новую флешку.
Установка драйверов Windows 10
Установка драйверов к операционной системе Windows 10, в основном проходит в автоматическом режиме, сразу после установки ОС и подключения к интернету. Вы получаете через Центр обновления, как сами обновления так и драйвера к комплектующим компьютера. Чтобы посмотреть установлены драйвера или нет нужно — Кликнуть правой клавишей мышки по значку «Этот компьютер» и выбрать «Диспетчер устройств» (Рис.32).
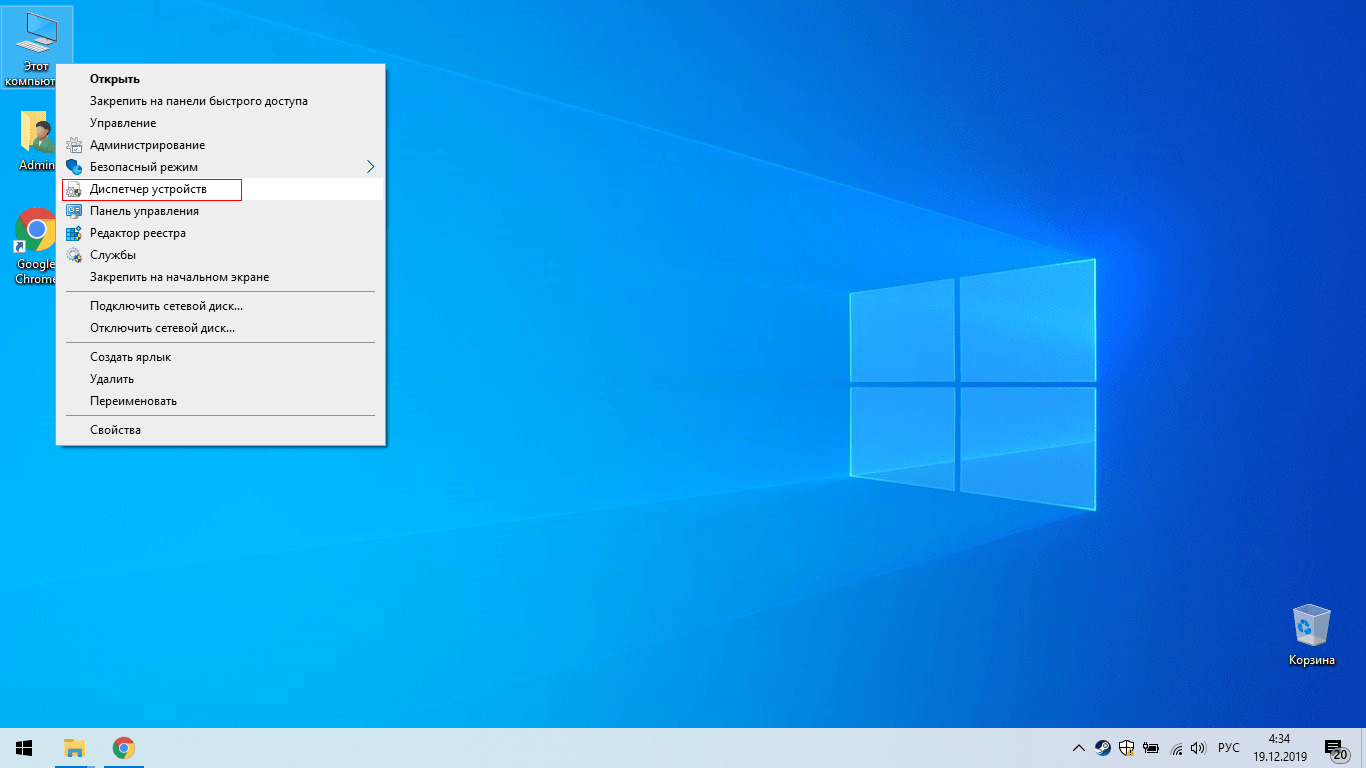 Рис.32
Рис.32
В этом окне (Рис.33) обозначены все устройства нашего компьютера. Если к какому либо устройству не установлены драйвера, оно выделяется желтым треугольником. На нашем примере (Рис.33) это видно.
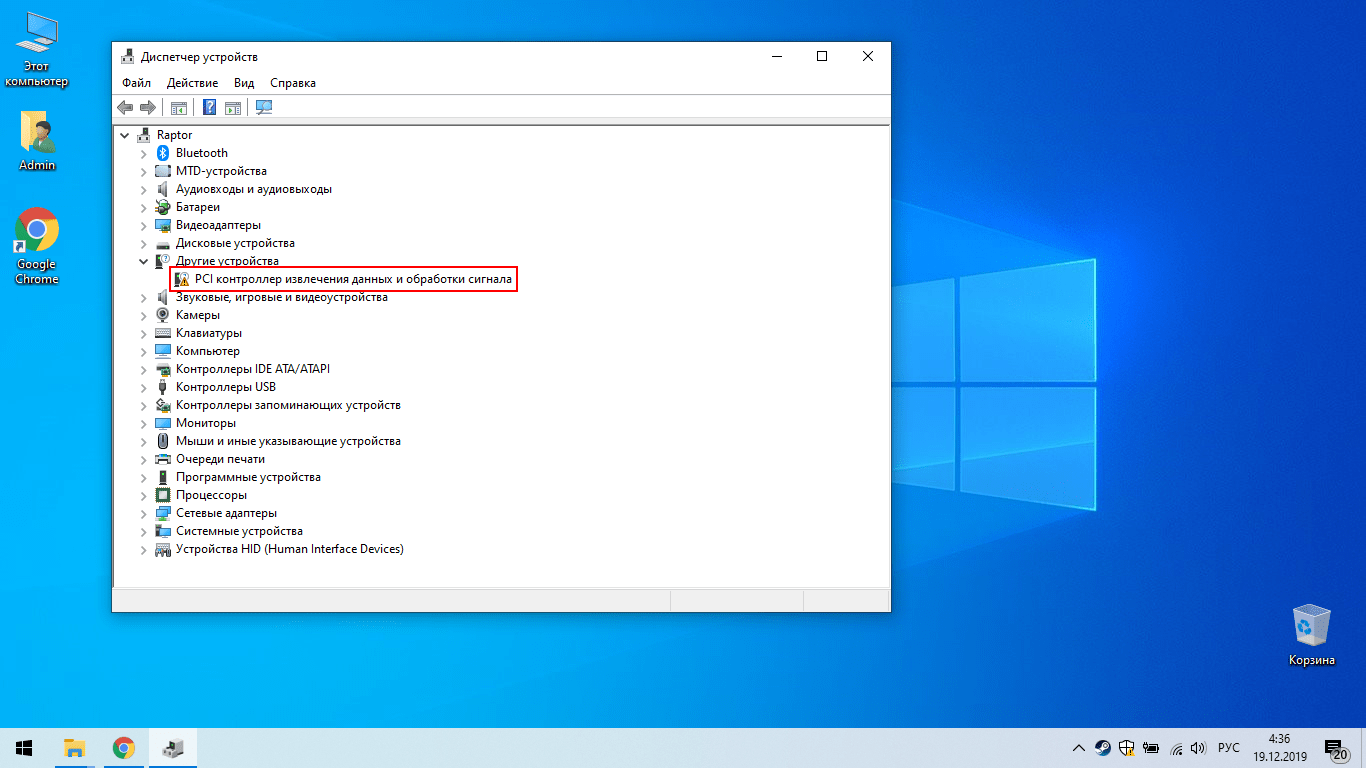 Рис.33
Рис.33
Чтобы установить драйвер к данному устройству, нужно нажать Обновить драйвер (Рис.34).
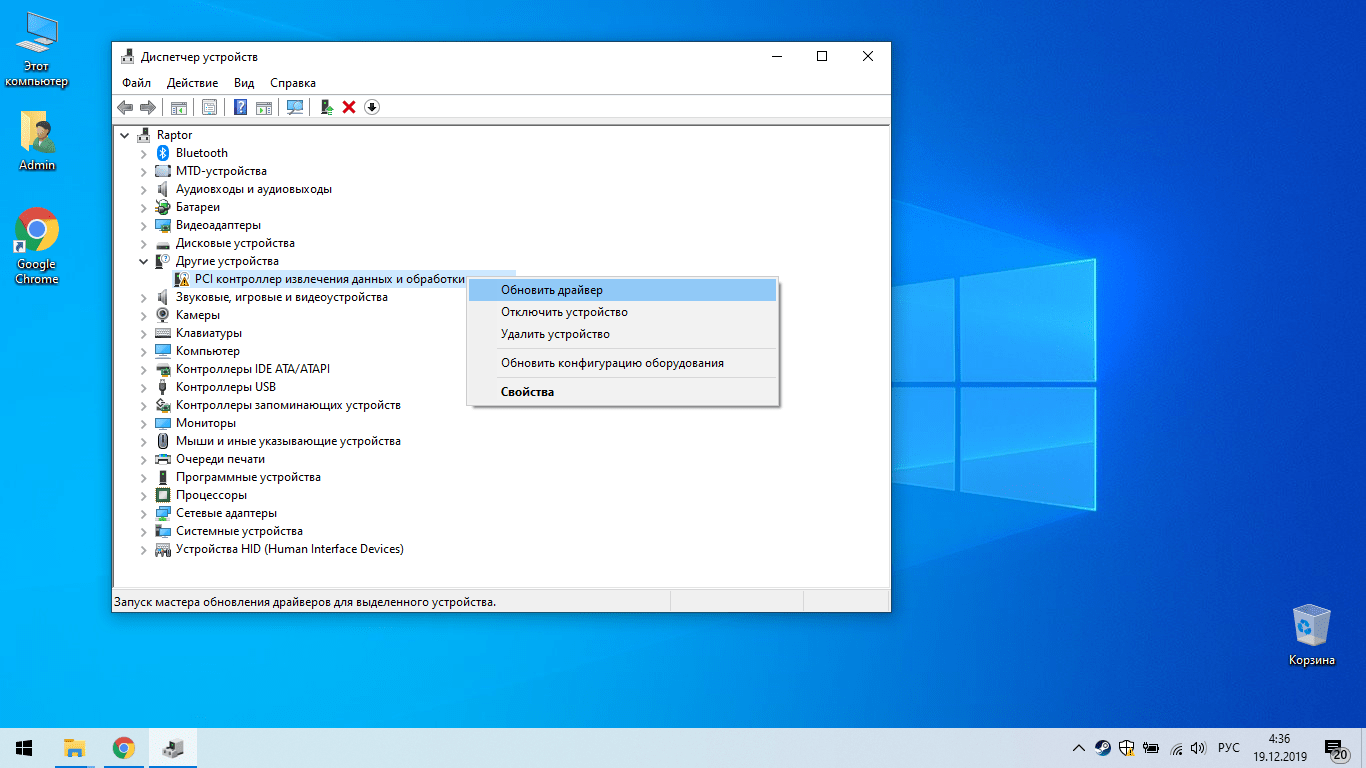 Рис.34
Рис.34
Нажать — Автоматический поиск обновленных драйверов (Рис.35).
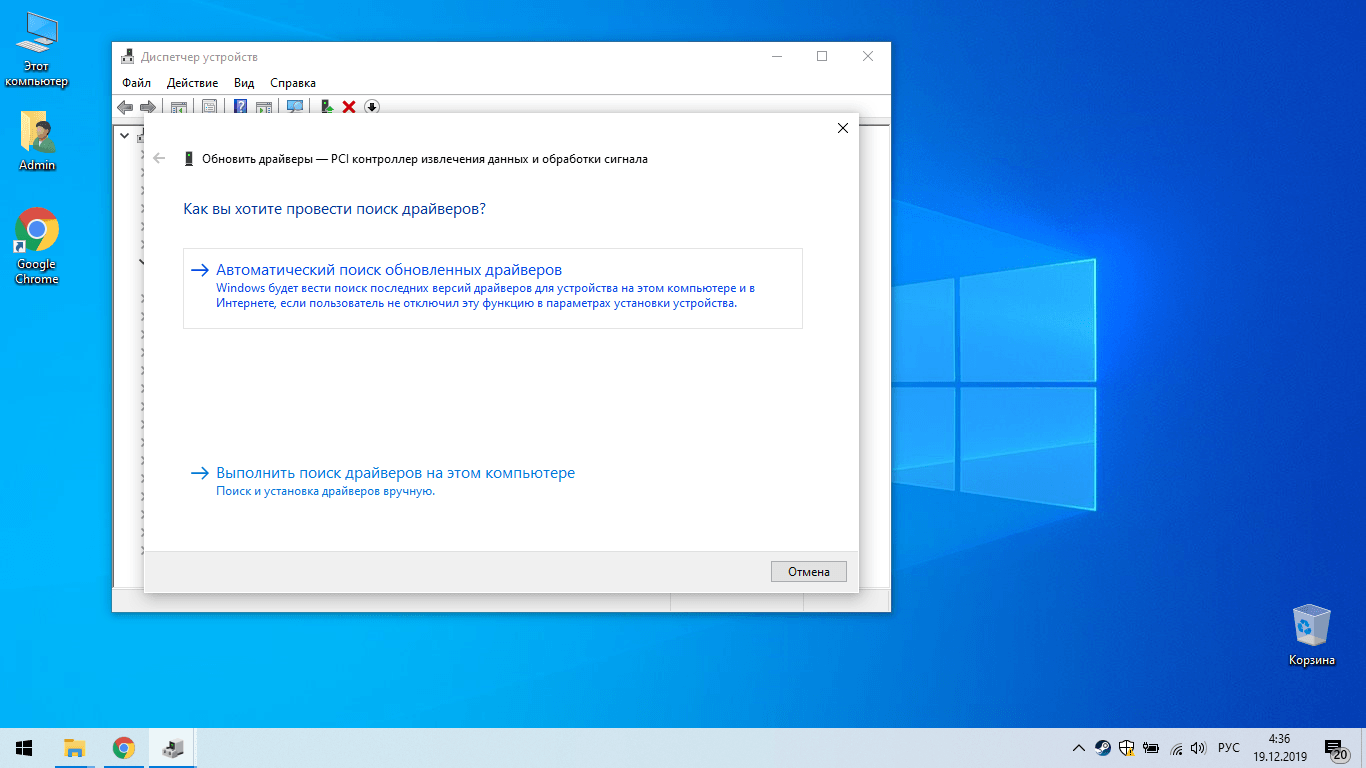 Рис.35
Рис.35
Система проверит наличие нужного драйвера в интернете, и если найдет, установит его (Рис.36).
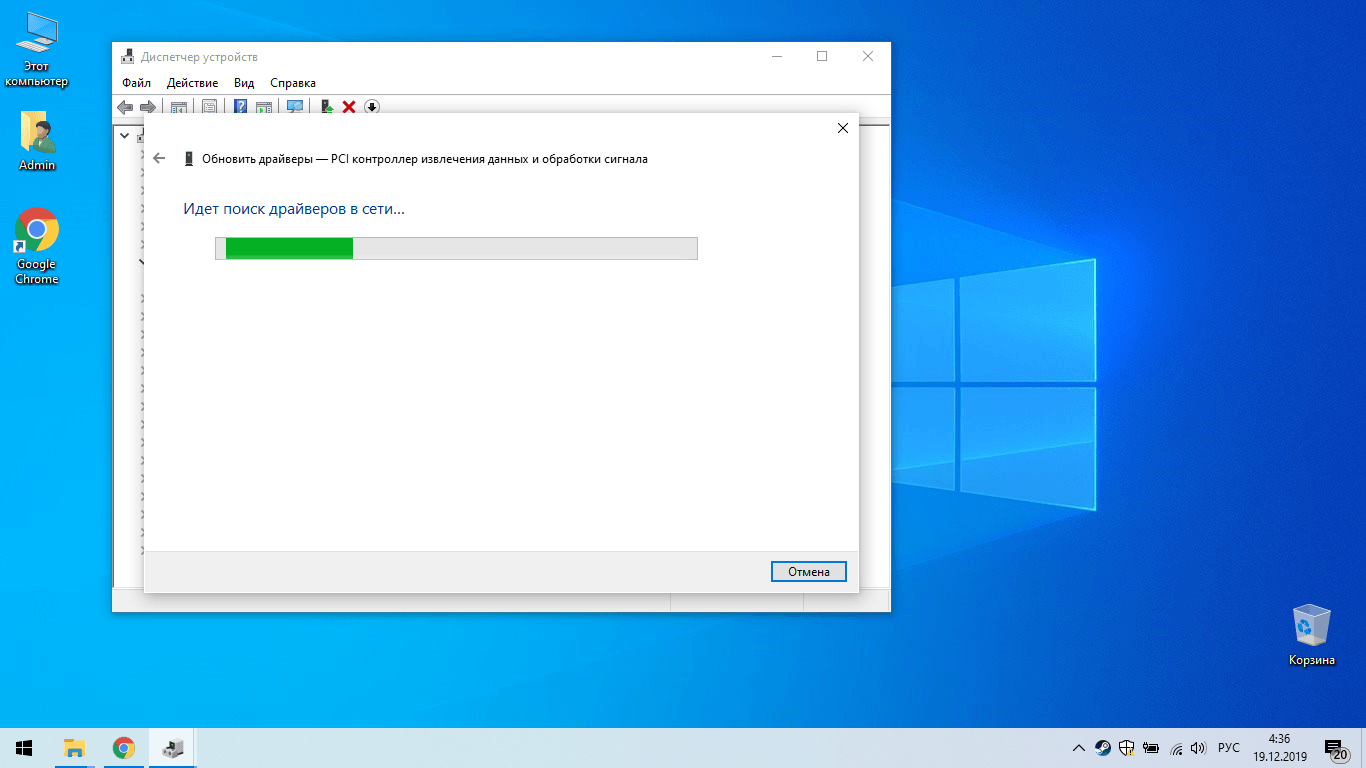 Рис.36
Рис.36
В редких случаях, если в центре обновления нет данных драйверов, или они есть в наличие у вас, тогда нажимаем Выполнить поиск драйверов на этом компьютере (Рис.35) и указываем к ним путь.
Самый оптимальный вариант, это конечно не дожидаться загрузки драйверов с центра обновлений, и не пользоваться всякими «драйвер паками», а заранее скачать их для своего оборудования с официального сайта производителя вашего оборудования (ноутбука).
Конечно есть множество подобных программ, но сервис DriverPack Solution более популярен среди подобных программ. Только будьте внимательны, так как при установки драйверов, могут поставится с ними и целая куча не нужных вам программ. Выбирайте Режим эксперта, и снимите галочки со всех не нужных вам программ, и антивирусных программ тоже.
Кстати, для Windows 10 нет необходимости в дополнительной антивирусной программе, так как она уже имеет свою штатную защиту, и очень даже не плохую.
Когда у нас установлены программы, теперь можно настроить сам внешний вид, под своё восприятие, кому как нравится — фон, цвет, картинки рабочего стола, да и немного оптимизировать саму систему для её лучшего быстродействия, ведь не у всех мощные компьютеры, а как вы знаете Windows 10 конечно хоть и очень удобная, особенно хороша её последняя ноябрьская версия 1909, но если её не настроить должным образом она будет отнимать полезные ресурсы оперативной памяти и нагружать работу процессора на обработку не нужных служб и приложений, а также на визуализацию внешнего вида.
Для чего нужны виртуальные рабочие столы? Для оптимизации работы пользователя или, сказать проще, для удобства и комфорта. Например, когда идет плотная и напряженная работа на ПК, то часто открыто много приложений: калькулятор, браузер, документ Word, медиа-файлы и др. В таких случаях, когда открыто несколько окон, легко запутаться при переключении с одного объекта на другой.
С помощью виртуальных рабочих столов, работу можно организовать более удобно и продуктивно. Это все равно, если бы были под рукой несколько компьютеров и мониторов. На одном был бы открыт браузер и документ Word, на другом калькулятор и органайзер, на третьем медиаплеер и т.п.






























