Создание загрузочного накопителя
Первый шаг — это создание загрузочного USB накопителя (или DVD диска) с установочными файлами Windows 10. Если вы имеете лицензию ОС, то лучший путь сделать загрузочную флешку — использовать официальную утилиту от Microsoft, доступную по адресу https://www.microsoft.com/ru-ru/software-download/windows10 (пункт «Скачать средство сейчас»). При этом, разрядность скачиваемого средства создания носителя для установки должна соответствовать разрядности текущей операционной системы (32-бит или 64-бит).
После запуска данного инструмента, выберите пункт «Создать установочный носитель для другого компьютера», затем укажите язык и версию Windows 10. На текущий момент времени достаточно выбрать просто «Windows 10» и созданная флешка или ISO образ будет содержать редакции Windows 10 Профессиональная, Домашняя и для одного языка, выбор редакции происходит в процессе установки системы.
После чего выберите создание «USB-устройства флэш-памяти» и дождитесь, когда файлы установки Windows 10 будут загружены и записаны на флешку. С помощью этой же утилиты можно скачать оригинальный ISO образ системы для записи на диск. По умолчанию утилита предлагает скачать именно ту версию и редакцию Windows 10 (будет стоять отметка о загрузке с рекомендованными параметрами), обновление до которой возможно на данном компьютере (с учетом текущей ОС).
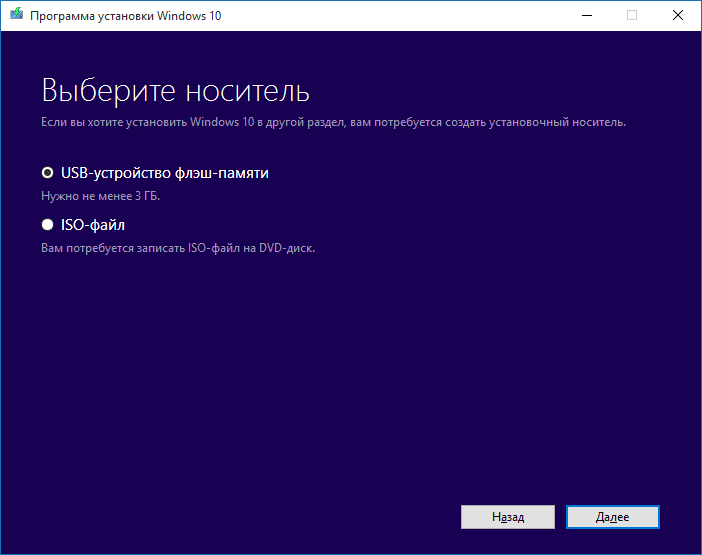
В тех случаях, когда у вас есть собственный образ ISO Windows 10, вы можете создать загрузочный накопитель самыми разными способами: для UEFI — простым копированием содержимого ISO-файла на флешку, отформатированную в FAT32, с помощью бесплатных программ, UltraISO или командной строки.
Подготовка компьютера
До того как начать переустановку Windows 7 с флешки, необходимо подготовить ПК. Дело в том, что этот процесс предполагает форматирование системного раздела харда пользователя, и в результате может быть потеряна важная информация. Чтобы этого не произошло, необходимо предварительно перенести нужные файлы на другой раздел HDD, внешний накопитель или загрузить их на облачное хранилище.
Кроме этого, после установки операционки потребуются драйвера для всех устройств, установленных на ПК или ноутбуке. Их необходимо скачать заранее и не хранить на системном диске. Иногда начинающие пользователи сталкиваются с тем, что не устанавливается Windows 7 с флешки. Это может быть вызвано различными причинами, например, неисправностью флеш накопителя. Однако чаще всего проблема заключена в установке системы с порта USB 3.0. Это новый стандарт и «семерка» просто не умеет с ним работать.
Пользователь должен предварительно проверить, имеет ли его компьютер порты USB 3.0, которые окрашены в синий цвет. Если они присутствуют, то следует скачать дистрибутив операционки с интегрированными драйверами ЮСБ. Опытные пользователи могут с помощью утилиты Win7-USB3.0-Creator-V3 от Интел, добавить их в образ самостоятельно. Также для решения этой проблемы стоит в БИОС отключить функцию USB XHCI Controller, а для харда активировать режим AHCI.
Выбор носителя для операционной системы
Приобретая компьютер для частного использования, человек вполне может установить триальную версией системы либо скачать активированную ОС с любой пиринговой сети.
Чаще всего, операционная система распространяется в виде образа. Чтобы установить Windows на компьютер, необходимо поместить образ дистрибутива на любой носитель, поддерживаемый BIOS. И уже после этого, с данного носителя установить Windows на жеский диск компьютера. Наиболее распространенными носителями являются DVD диски и флешки.
К сожалению, большинство сборок Windows распространяются с интегрированным набором приложений и обновлениями. Таким образом, размер файла увеличивается до нескольких , в связи с чем, образ попросту не умещается на оптический диск.
Выходом из сложившейся ситуации является размещение установочного дистрибутива Windows на флеш-накопитель, или как его принято называть в народе флешку. В качестве носителя, можно использовать как полноценную флешку, так и карту памяти MicroSD установленную в картридер.
Если в ноутбуке имеется встроенный картридер, человек вполне может воспользоваться этим устройством.
Подготовка компьютера к установке Windows 10
Следующее, что вам необходимо сделать, это выставить в БИОС загрузку компьютера с записанной флешки. Эту процедуру мы подробно разобрали в одной из наших статей (см. ссылку). В ней же описывается процедура входа в современный BIOS UEFI. Суть в том, что вам нужно временно заменить основной физический диск, с которого производится загрузка операционной системы, загрузочным флеш-накопителем, сохранить настройки и перезагрузить компьютер.
Настройка BIOS для загрузки с флешки
Шаг 1. Например, в AMI BIOS вам нужно зайти в раздел «Boot», выбрать в нём заранее подключённую флешку и, войдя в ее меню, нажать пункт «1st Boot», выбрать в открывшемся меню свой флеш-накопитель.
Шаг 2. Затем, вернувшись в раздел «Boot», выберите в нём ту же опцию «1st Boot» и укажите флешку с дистрибутивом Windows 10, чтобы она оказалась первой в списке загружаемых устройств. Сохраните настройки нажатием F10.
Вы можете сэкономить время, воспользовавшись опцией Boot Menu, о которой мы уже упоминали в посвященной статье.
Как активировать Windows 7
Чтобы произвести активацию, Вам необходимо:
Операционная система установлена и готова к эксплуатации, но есть одно «но». Это разрешение экрана, которое очень сильно режет глаза.
Как изменить разрешение экрана в Windows 7
Вам необходимо:
-
- Кликнуть правой кнопкой мыши по рабочему столу, и выбрать «Разрешение экрана».
-
- В появившейся форме выбираем максимально доступное разрешение для нашего ноутбука. В нашем случае это 1024*768 нажимаем «OK».
-
- После этого можем спокойно устанавливать дальнейшие программы на свой компьютер.
На этом всё! Если у вас возникнут вопросы, Вы можете задать их нам по телефону указанному на сайте, или в онлайн чате. Вдруг, если вы считаете та, что не может справиться с данной проблемой, вы можете сказать у нас компьютерного мастера на дом.
Как создать ISO-образ с диска CD, DVD, BD
Скачайте бесплатную программу BurnAware Free (http://www.burnaware.com/download.html). Программа работает в Windows 10/8/7, Виндовс Vista, XP и даже в Windows 2000 и NT, поддерживаются как 32-разрядные, так и 64-разрядные версии операционных систем.
Выполните загруженный файл burnaware_free_.exe. При осуществлении установки вы можете видеть спонсорские предложения об установке дополнительного программного обеспечения (Install Additional Software), снимите отметки с этих пунктов.
Запустите программу BurnAware Free либо из ярлыка, созданного на рабочем столе, либо автоматически через последний шаг установки.
В открытой программе во вкладке «Compilation» нажмите «Копировать в ISO» (Copy to ISO).
Из открывающегося списка в верхней части окна выберите привод оптических дисков, который вы планируете использовать. Если у вас только один дисковод, то вы увидите только один вариант.
Затем кликните Browse (Обзор) в середине экрана и отметьте ту папку, в которую вы хотите записать файл образа ISO, дайте файлу имя и нажмите Сохранить (Save)
Убедитесь, что на диске, выбранном для сохранения образа, достаточно места.
ВАЖНО. Важно! Сохранение ISO-файла непосредственно на USB-носитель для выполнения установки Виндовс 7 с флешки не сработает.
Вставьте чистый диск в дисковод и нажмите кнопку Copy (Копировать).
Подождите, пока образ ISO будет создан на вашем диске
Вы можете следить за индикатором процента выполнения операции. О завершении процесса возвестит окно «Copy process completed successfully» (копирование успешно завершено).
Файл будет размещён там, где вы указали на этапе F. Теперь вы можете закрыть окно, программу BurnAware Free и вытащить диск из дисковода.
Запись образа ISO на носитель USB
Следующим шагом будет правильная запись образа ISO на носитель USB.
- На сайте Microsoft загрузите Windows 7 USB/DVD Download Tool. После загрузки запустите программу, которую вы скачали, и придерживайтесь указаний мастера установки. Эта бесплатная программа, работающая на Windows 8/7/Vista/XP, отформатирует флешку должным образом, а затем скопирует содержимое вашего ISO-файла на флешку.
- Запустите программу загрузки Windows USB/DVD Download Tool, которая расположена на рабочем столе или в меню Пуск.
- На этапе 1 из 4 выберите ваш ISO-файл, нажав кнопку Browse (Обзор)
- Перейдите к этапу 2 из 4, где вам необходимо выбрать вид носителя, в нашем случае это будет USB.
- На этапе 3 из 4 «Вставьте USB-носитель», выберете конкретный носитель для установки Windows, на который будут записаны файлы. Если вы ещё не вставили флешку в USB-разъём компьютера, сделайте это сейчас.
- Выберите «Начать копирование».
- Кликните «Стереть USB», если это будет предложено в окне «недостаточно свободного места», затем нажмите «Да» в следующем окне для подтверждения.
Если вы не увидели этого сообщения, значит, выбранный вами носитель пуст.
ВАЖНО. Все данные, имеющиеся на USB-носителе, будут удалены, как часть этого процесса.
- На этапе 4 из 4, создание загрузочного USB-устройства, дождитесь пока утилита Windows USB DVD Download Tool отформатирует флешку, а затем перепишет на него файлы из образа ISO.
Процесс копирования может занять до получаса и дольше, в зависимости от версии Windows ISO-файла, а также от того, насколько быстр ваш компьютер, USB-накопитель и USB-соединение.
Индикатор завершения процесса в процентах может длительное время находиться на одном месте, но это не означает, что что-то идёт не так.
- Следующее изображение сообщит вам, что загрузочный USB-носитель создан успешно и теперь вы можете закрыть программу Windows USB DVD Download Tool, а накопитель готов к использованию для установки Windows.
Чтобы начать процедуру установки Windows, запуститесь с устройства USB. Возможно, вам придётся внести изменения в порядок загрузки в BIOS, если процесс установки Windows не начинается при попытке загрузки с флешки.
Пошаговая установка Windows для новичков
Для этого нам потребуется выполнить три простых шага:
- создать загрузочуюй флеш-карту;
- изменить приоритет загрузки с флешки в bios;
- установить windows 7.
Создание загрузочной флешки
Важно! Во время процесса загрузки все содержимое флеш-карты удалится, независимо от наличия свободного места и объема флеш-карты. Поэтому заранее нужно очистить USB-носитель от нужных файлов
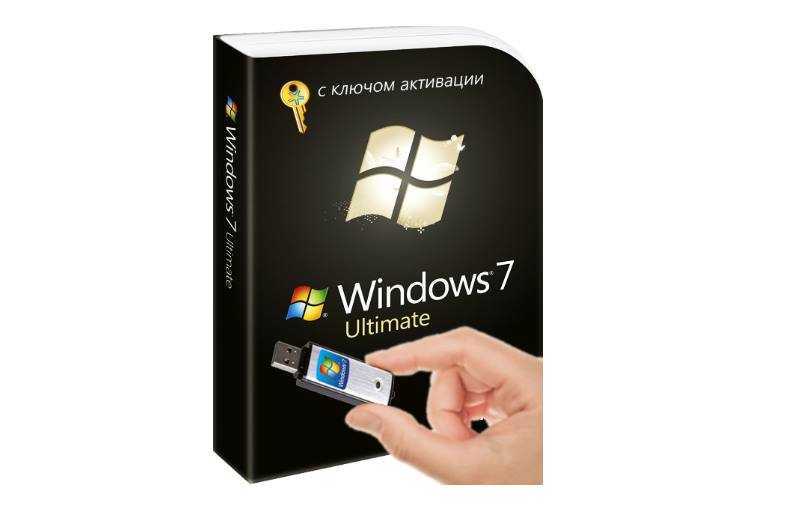
Пошагово следуем инструкции ниже:
- Запускаем Руфус
- Откроется небольшое окно, начнется распознавание usb-накопителя
- Автоматически заполнятся 3 верхние строчки
- В меню необходимо выбрать “ISO-образ”
- Проверяем проставление галочек как указано на картинке ниже.
- Нажимаем «Старт».
- После завершения создания образа нажимаем «Готово». Флешка остается подключенной.
Установка Windows 7
- При успешном выполнении предыдущих шагов, то сразу после перезагрузки компьютера, начнется загрузка данных с флешки.
- Выбираем нужный нам язык, продолжаем. Нажимаем установить.
- Дожидаемся начала установки.
- Далее система может запросить выбрать разрядность устанавливаемой виндовс 7. Выбираем ту, что определили в этапе подготовки к установке.
- Соглашаемся с условиями «лицензионного соглашения», проставлением необходимой галочки и нажимаем далее.
- На следующем шаге нам нужно выбрать тип установки, выбираем выборочную, только установка windows.
- Затем нам нужно выбрать диск, на который будет установлена windows 7. Советуем выбрать тот, на который ранее была установлена система. Данный диск имеет тип – системный. Желательно форматировать его, чтобы избежать захламления новой системы. Для этого нужно указать диск и выбрать пункт «форматировать».
Если вовремя не вытащить флешку, то рискуем установить windows 7 заново.
- После перезагрузки продолжится процесс установки. Теперь остается только настроить некоторые параметры системы.
- Вводим имя компьютера, по желанию устанавливаем пароль. Выполнится активация, ее также можно выполнить позже. Выбираем язык, свой часовой пояс, дату и время.
Готово! Если всё сделано правильно, то Windows 7 будет успешно установлена с флешки на компьютер или ноутбук.
2 Восстановление ОС вместо переустановки.
2.1 Как вернуть компьютер в исходное состояние на Windows 10.
Итак, обещанный «лайфхак». Не все знают, что вместо долгой и мучительной переустановки Windows 10 можно быстро вернуть ОС в первозданно чистое состояние, сбросив ее к заводским настройкам.
Это как обычная переустановка, только экономит кучу времени и нервов. При этом можно даже выбрать, стирать ли все «подчистую» или сохранить личные файлы.
Делается возврат Windows 10 к начальному состоянию очень просто.
- Через «Пуск» заходим в «Параметры».
- Оттуда — в меню «Обновление и безопасность».
- Во вкладке «Восстановление» жмем «Вернуть компьютер в исходное состояние».
- В следующем окне выбираем, оставлять ли или удалять личные файлы. Если вы хотели бы просто «освежить» ОС, то можно и сохранить. Если удаляем всё, то после возврата на компьютере остается девственно чистая Windows 10.
- Выбрали? Читаем о том, что произойдет в процессе возврата, и кликаем «Сброс».
Вот и все! Через несколько минут система вернется в исходное состояние — как в день установки. Очень может быть, что и переустанавливать ничего не придется. Попробуйте.
2.2 Как вернуться к предыдущей версии Windows 10.
После очередного обновления «десятка» стала плохо работать? К счастью, возиться с переустановкой Windows 10 с нуля тоже нет смысла — в течение какого-то срока ОС можно легко откатить до предыдущей сборки.
Для этого:
- Жмем «Пуск».
- Выбираем ярлык «Параметры».
- Потом «Обновление и безопасность».
- Заходим в «Восстановление».
- В пункте «Выполнить откат к более ранней сборке» кликаем «Начать».
- Объясняем, почему решили откатить Win 10 (ставим где-нибудь галочку).
- На предложение проверить обновления отвечаем «Нет, спасибо».
- Изучаем информацию и нажимаем «Далее».
- Вспоминаем пароль от прежней сборки (если он был) и снова «Далее».
- Жмем «Вернуться к предыдущей Windows».
Дальше немного ждем: система сделает все остальное сама, в конце пару раз перезагрузится и — вуаля — у вас снова стоит старая сборка.
Установка драйверов на Windows 7
Для установки драйверов на чистую операционную систему, вы можете использовать:
- Драйвера с официального сайта вашего устройства.
- Диск, который шел в комплекте с устройством при покупке.
- Программу Driver Pack Solution
В примере мы покажем, как быстро установить драйвера через программу Driver Pack Solution. Вы могли скачать ее с интернета. Эта программа позволит вам автоматически найти недостающие драйвера на вашем устройстве, и с легкостью установить их.
-
- В нашем случае показало отсутствие драйверов для сетевой карты и Wi-fi адаптера.
- Отмечаем галочкой нужные драйвера, и нажимаем кнопку установить.
- Принимаем условия лицензионного соглашения для выбранного ПО.
- Нажимаем кнопку «Начать установку».
- Дожидаемся установки драйверов, после чего перезагружаем компьютер. Это необходимо для того, чтобы изменения вступили в силу
Пошаговая инструкция по установке Windows 10 с флешки на компьютер и ноутбук
После того, как образ системы был создан и записан на внешний USB накопитель, можно начинать процесс инсталляции. В первую очередь требуется выставить приоритет на загрузку с флешки. Делается это с помощью низкоуровневого программного обеспечения – BIOS или UEFI.
Как зайти в Boot меню для выбора флешки
Пошаговый алгоритм:
- Установить накопитель в USB-порт.
- Перезагрузить компьютер и после рестарта нажать сочетание клавиш «DEL+F2» или «FN+F2».
- После этого откроется текстовое меню БИОС. Управление и навигация осуществляется с помощью кнопок с изображением стрелок на физической клавиатуре.
- Нужно выбрать пункт «Boot» и «Disk Drives».
- Затем нужно перейти во вкладку «1st Disk» и нажать клавишу «Enter» на клавиатуре.
- Появится окно «Options», где требуется выбрать наименование USB-диска.
- Затем нужно нажать «Exit» и «Save Changes».
- После перезагрузки ПК, произойдет запуск установщика Windows.
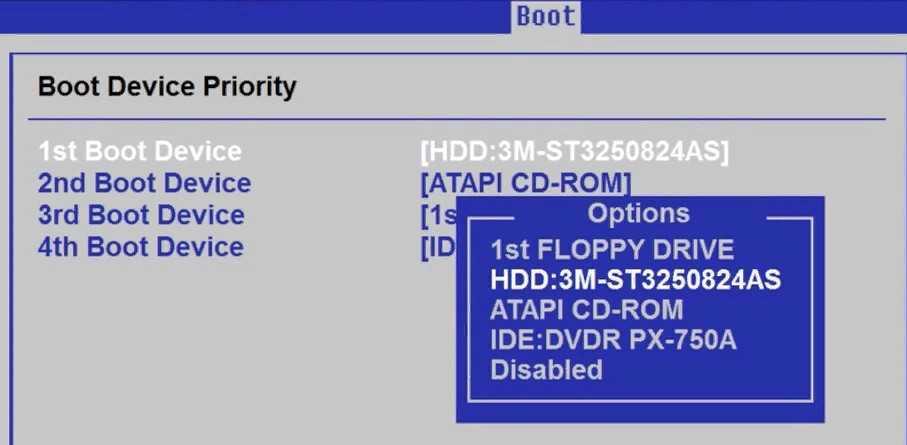
BIOS
Зайти в BIOS (UEFI) и выбрать приоритет boot устройств — альтернативный способ
Установка операционной системы Виндовс 10 на ноутбук с флешки начинается с того, что нужно выставить приоритет загрузки устройств в UEFI:
- Установить накопитель в USB-разъем.
- Перезагрузить компьютер и после рестарта войти в UEFI.
- На экране отобразится графический интерфейс.
- Нужно перейти во вкладку «Приоритет boot-устройств».
- Откроется окно «Опция загрузки».
- Требуется выставить приоритет на загрузку с флешки или CD/DVD диска.
- Нажать «Сохранить» и «Выйти».
Как установить виндовс через флешку
- Как только система стартует, появится окно «Windows is loading files…». Просто ожидаем окончания загрузки.
- Далее всплывает окно, в котором потребуется определиться с языковыми настройками системы, выбираем нужный и жмем «Далее».
После чего «Установить».
Соглашаемся с уловиями лицензии, отмечаем флажок в пункте «Я принимаю условия лицензии».
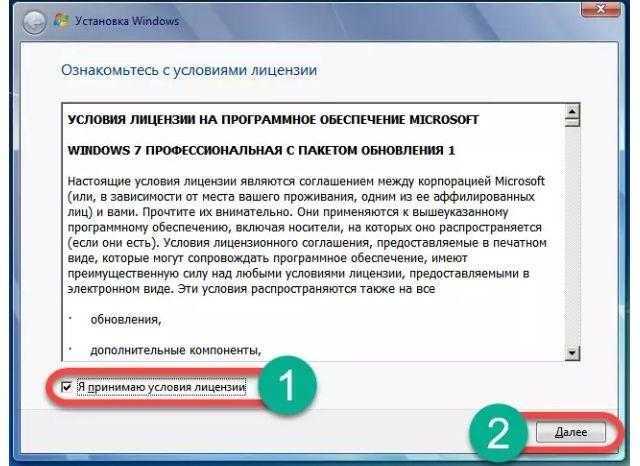
После появится 2 варианта выбора, следует выбрать второй «Полная установка».

Попадаем в меню разделов диска, кликаем по пункту «Настройка диска».
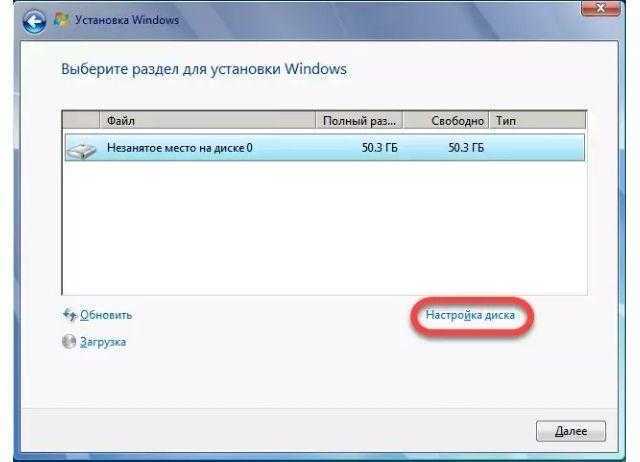
Если диск не разбит на разделы, делаем это. Для диска «С» будет достаточно около 100 ГБ пространства, остальное уходит на диск «D». Если разделы существуют, выбираете системный диск, жмете «Форматировать», после «Далее».
Начнется инсталляция виндовс, просто ждем окончания.
Компьютер перезагрузится несколько раз, после чего появится привычный экран запуска виндовс.
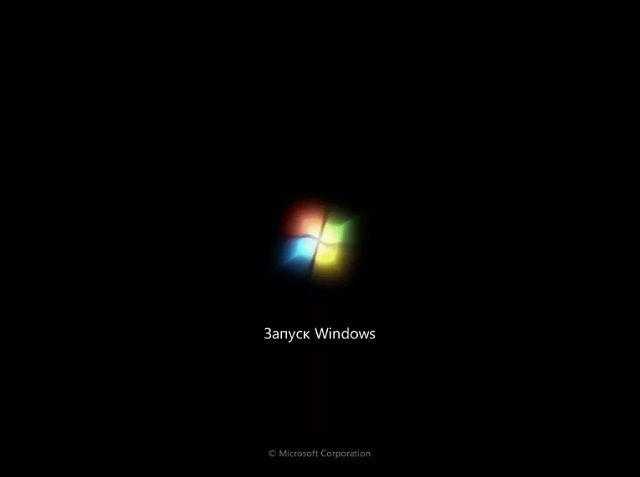
Система подготавливает нужные файлы.
Запускаются службы.
После чего установка завершается.
Компьютер еще раз перезагружается.
Система проверит производительность видеокарты.
После всплывает окно, в котором нужно ввести свои данные, вводим и жмем «Далее».
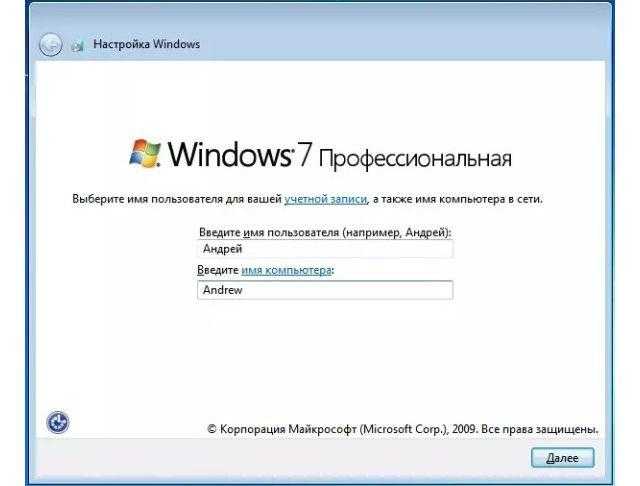
Далее нас встречает меню для ввода пароля, при необходимости вводите.

После запросят ввести ключ, если такой имеется, вводим, если нет – пропускаем.
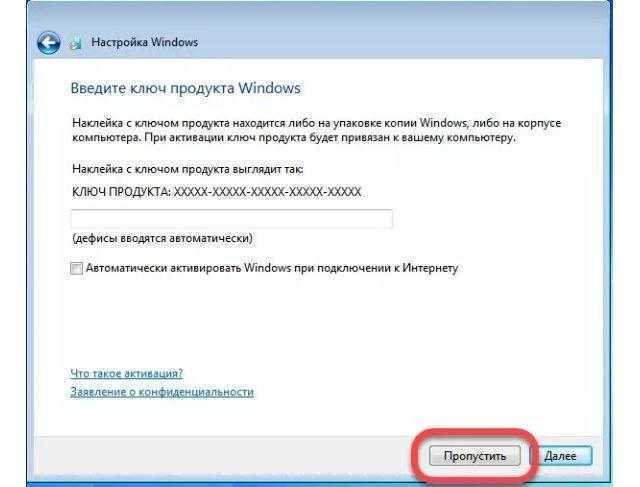
В следующем меню выбирается вариант защиты. Рекомендуется выбрать третий вариант.
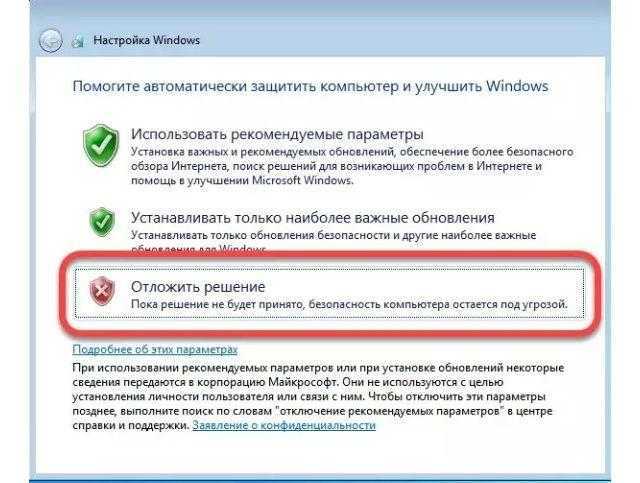
После указываете время и часовой пояс, жмете «Далее».
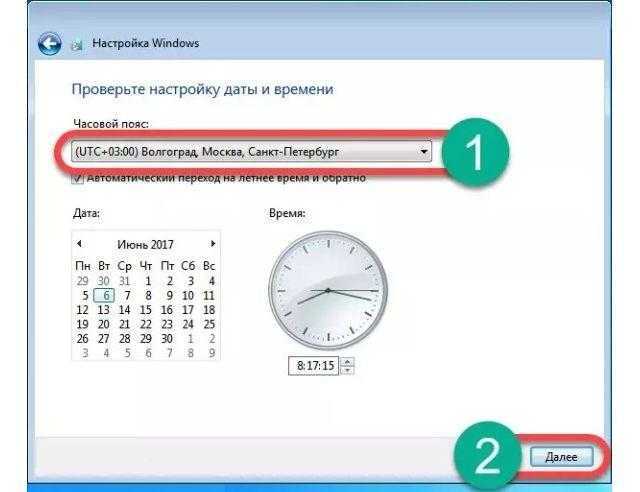
Появляется окошко с выбором сети, выбираем по назначению. Если ПК находится дома – домашняя и т.д.
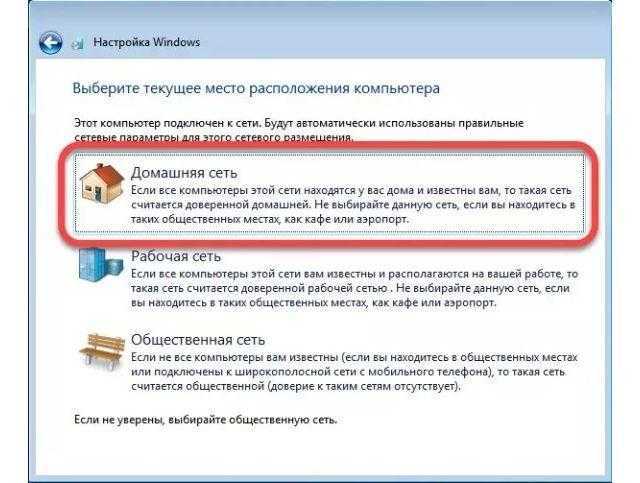
Параметры применяются, производится настройка сети, просто ожидаем.
Далее происходит подготовка рабочего стола. И завершение установки. Готово.
Как видите, установка windows 7 с флешки – достаточно простая процедура. В данной статье мы рассмотрели несколько основных программ для создания загрузочной флэшки, однако их намного больше, чем здесь перечислено. Каждый выбирает, какая более удобна, это дело вкуса, ведь по функционалу они все одинаковы. Какой способ выбрать и как установить виндовс с флешки на компьютер, решать только Вам.
Как установить Windows 7 с флешки на компьютер или ноутбук
В каких случаях установить ОС Windows 7?
- При покупке нового ноутбука или ПК. Часто новые ПК и ноутбуки не имеют установленной ОС. Или же она есть, но не та, которую вы хотели.
- После продолжительного или краткого использования Windows 10 или 8, она вам не понравилась. И вы решили «вернуться» к старой виндовс 7.
- Произошел сбой в работе, ПК заражен вирусами, компьютер или ноутбук не включается и т.д.
Проговорим подробнее последний случай. Перед переустановкой винды в этом случае, следует учесть все последствия:
Прежде чем переступать к переустановке, целесообразнее поискать и попробовать другие способы решения проблемы
важно учесть, что после установки Windows произойдет очистка всех данных, в т.ч. все программы, драйвера, все фотографии и видео и т.д.
Нет гарантии, что данный процесс на 100% избавит от проблемы.

Если вы готовы к возможным последствиям и все равно решили установить «чистый» виндовс, то теперь переходим к подготовке «железа» к установке.
Подготовка к установке
Ниже приведены 7 шагов, соблюдение которых поможет максимально комфортно и эффективно перейти к новой системе.
- Просмотр названия и размера жесткого диска, в котором установлена ОС. Для этого зайдите в «Мой компьютер»и узнайте необходимые сведения. Обычно это локальный диск С.
- Предварительно сохраните на любой носитель все нужные драйвера. В случае отсутствия диска с драйверами, всегда можно скачать их с официального сайта производителя. Если вы проигнорируете данный пункт, то после установки смело будьте готовы остаться без интернета.
- Выбираем разрядность новой виндовс 7. Для этого зайдите в «Панель управления». Далее откройте вкладку «Система и безопасность». Затем нажмите на Систему. Найдите размер ОЗУ и разрядность нынешней системы. Если ОЗУ больше 3 Гб, смело выбирайте 64-разрядность. Вообще, x86 (он же 32) советуем к установке только на слабое или очень устаревшее железо.
- Скачайте установочный файл Windows 7 согласно выбранной разрядности:
Windows 7 Professional — x64
Windows 7 Professional — x86
- Подготовьте загрузочную флешку с Windows 7. В данной статье мы рассмотрим установку системы именно с флэш-накопителя Так как это наиболее простой и быстрый вариант.
- Также следует быть готовым к удалению всех хранящихся на диске С файлов. Для этого скопируйте все нужные файлы в любой съемный носитель или диск.
На заметку! Обязательно учитывайте, что файлы, находящиеся на рабочем столе, тоже хранятся на диске с системой. И сохраните их в другое место, если они вам понадобятся.
Подготовка к установке Windows 7
Если требуется установить Windows 7 с флешки на новую машину без операционной системы, то особая подготовка не требуется. Иное дело, если компьютер активно использовался и информацию с него хочется сохранить.
В первую очередь, нужно проверить рабочий стол и личные папки пользователей, в том числе «Мои документы» и «Загрузки». Если файлы хранятся без какой-то системы, то обычно именно эти места используются для сохранения. Но тут все индивидуально, каждый использует свой подход – поэтому выбирайте папки исходя из конкретной ситуации.
Все выбранные файлы нужно скопировать в безопасное место. Например, на внешний USB диск или на другой раздел жесткого диска, который не будет использоваться для установки. Можно использовать облачные хранилища, если в них хватит места.
Также для корректной работы всех устройств могут потребоваться драйвера. Особенно для сетевой карты. Если видеокарта худо-бедно покажет картинку даже с простейшими системными драйверами, то без правильного софта доступа к интернету может в принципе не оказаться. Поэтому проверьте, что необходимое ПО есть в пределах досягаемости – например, на другой флешке.
Наконец, потребуется сама загрузочная флешка.
Ошибки при установке с флешки
Во время установки Виндовс с загрузочной флэшки на старый компьютер может возникнуть некоторая доля ошибок, большинство которых происходят из-за невнимательности, но есть и те, которые показывают о проблемах компьютера.
Самая распространенная ошибка — это, когда программа самостоятельно не может найти или создать новый системный раздел. И если при установке ОС перед вами появляется данное сообщение «Программе установки не удалось создать новый или найти существующий системный раздел».
Вам придется последовать небольшой инструкции, чтобы избавиться от данной проблемы:
-
вынимаем из ПК ваш накопитель с дистрибутивом и нажимаем на стрелочку «Назад» (находится в верхнем левом углу окна), и нажимаем ее до тех пора, пока не вернетесь в окно выбора редакции ОС, оно выглядит так:
теперь нажмите на «Далее», перед вами должна появиться следующая ошибка: если окно появилось, то так и должно быть, если нет, то данной ошибки у вас нет, возможно, проблема в чем-то другом. Нажимаем теперь на «ОК» и вас должно перебросить в главное меню установки, так вы вставляете вашу флэш-карту обратно и начинаете выбор разделов заново.
Теперь вы поняли, как сделать такое, с одной стороны простейшее, а с другой довольно сложное дело. Теперь можно пользоваться компьютером, а если вам снова понадобится переустановка, то вы ее сделаете самостоятельно еще быстрее, ведь у вас теперь есть опыт в данном деле. Многие задаются вопросом, а можно ли установить Windows на компьютер без диска и без флэшки, ответ прост: можно сделать полное восстановление системы или воспользоваться утилитой для сброса всех данный и вообще всего, но переустановить ОС не имея съемных носителей – невозможно.
Некоторые отличия в установке Windows XP и Windows 7
Установка Windows 7 64 bit с флэшки практически не отличается от установки с накопителя ОС Windows XP.
Есть всего пара незначительных отличий:
- отличие в порядке заполнения данных перед самой установкой;
если вы выбираете запись на флэшку с помощью командной строки, то будут небольшие отличия в командах; завершение установки происходит по-разному: к примеру, в Windows 7 необходимо некоторое время подождать перед первым запуском, чтобы компьютер подготовился, а на XP– это совершенно не нужно.
Небольшие различия все же имеются, но сам процесс проходит именно в том же порядке, который дан в статье.
Программы для создания носителя
Перед тем, как установить Windows 7 с флешки на ПК или ноутбук, надо создать установочный носитель с образом ОС специальной программой. Просто скопировать файл ISO на флешку нельзя.
Media Creation Tool
Если вы собираетесь установить Виндовс 10, используйте официальную утилиту Media Creation Tool. Скачайте ее с ресурса Microsoft, причем в этом случае вам не понадобится искать и предварительно загружать установочный образ ОС. Чтобы создать установочную USB-флешку:
- запустите утилиту;
- выберите, для какого компьютера надо подготовить образ – для текущего или другого;
- отметьте язык, версию и разрядность Windows;
- укажите тип носителя – USB.
Утилита скачает нужный образ и подготовит флэшку к установке.
UltraISO
У популярного приложения UltraISO есть тестовый период, который позволяет подготовить носитель бесплатно. При инсталляции утилиты кликните на «Пробный период». Для записи образа ОС:
- в меню «Файл» зайдите в «Открыть» и укажите каталог, где лежит скачанный *.iso с Windows;
- в пункте «Самозагрузка» кликните «Записать образ диска»;
- в окошке выберите флэшку и нажмите «Форматировать»;
- когда USB отформатирован, кликните «Записать»;
- перенос образа займет около 10 минут.
UNetBootin
Универсальный инсталлятор UNetBootin – бесплатное приложение, не требующее установки. Кроме образов Windows, умеет записывать Mac OS и Linux. Как подготовить носитель с UNetBootin:
- запустите утилиту, отметьте галочкой «Образ диска»;
- кликните на кнопку с 3 точками, укажите путь к ISO-файлу;
- снизу в выпадающем списке выберите нужное USB-устройство;
- подтвердите перезапись данных.
Rufus
Компактная утилита, которая также не требует инсталляции. После запуска выберите в списке USB-устройство и кликните на кнопку с иконкой в виде диска, чтобы указать размещение установочного файла. Затем кликните «Старт», данные ОС скопируются на флэшку.
Что делать после установки Windows 7?
Во-первых меняете обратно приоритет загрузки в Биос с флешки на жесткий диск. Надеюсь, вы разберетесь следуя инструкции выше в этапе подготовки к установке.
Во-вторых, установить все необходимые драйверы. Т.к. сразу после установки виндовс 7 могут не работать интернет и USB-разъемы.
В-третьих – при включении компьютера или ноутбука у Вас на экране может отображаться два Windows 7 (в процессе загрузки).
Первый – установлен вами, а второй – сохранился в скрытом разделе («зарезервировано системой»). При желании лишнюю строку можете удалить. Для этого следует выполнить:
- После запуска компьютера или ноутбука, зайдите в командную строку выполнить с помощью комбинации клавиш Win + R или через Пуск-Выполнить. Введите msconfig
- В открывшемся окне перейдите во вкладку Загрузка. Здесь будут отображены ранее просмотренные версии windows Первая из них – текущая, ее трогать не стоит. А вторая – ненужная. Ее выбираете, нажимаете «Удалить». Далее – «применить»
- После совершенных действий необходимо перезагрузить компьютер или ноутбук.
Готово. После перезагрузки второй Windows 7 больше не будет, и меню выбора операционной системы Вы не увидите.
Установка драйверов
Для нормальной работы операционной системы рекомендуется установить актуальные драйвера для всех устройств системы. Очень хорошо, если у Вас остался диск от компьютера, на котором собраны все драйвера. В этом случае Вы просто вставляете диск в дисковод и по порядку проводите установку всех драйверов. Если такого диска у Вас нет, то все драйвера можно найти в сети. Это займет больше времени, но способ рабочий.
Тем пользователям, кто не хочет самостоятельно в ручном режиме искать все драйвера, можно порекомендовать программы для автоматического поиска и установки подходящих драйверов. У нас на сайте есть отдельная статья про программы для установки драйверов.
Загрузка с флешки через BIOS или BootMenu
Чтобы компьютер или ноутбук при включении видел установочную флешку, нужно поставить её на первое место как загрузчик. Это можно сделать двумя способами: через параметры BIOS или BootMenu. BootMenu — Самый простой и быстрый способ с которым справиться даже начинающий пользователь. Его мы возьмем за пример.
Шаг 1. Вставьте, если вытянули, созданную установочную флешку с Windows 10 в USB-порт компьютера или ноутбука. Перезагрузите ПК и при загрузке вы увидите, что нужно нажать. В моем случае BootMenu это клавиша F11, нажимайте её непрерывно пока не появится окно выбора загрузчика. Может потребоваться пару раз перезагрузить ПК, чтобы увидеть и запомнить кнопку.
Шаг 2. Когда у вас появится BootMenu выбора загрузчика, то выберите свою установочную USB флешку с Windows 10. После выбора советую сразу нажимать F1, чтобы флешка начала считываться. Вы увидите надпись «Press any key to boot from CD ort DVD» и жмите F1 с интервалом в 1 секунду. Это требуется не всегда.
Как сделать загрузочную флэшку?
Способов подготовки вашей USB-флешки для последующей установки операционной системы предостаточно. Я решил остановиться на наиболее надежном и проверенном способе: посредством командной строки.
Он подходит как для подготовки флешки с последующей установкой Windows 7, так и для установки Windows 8 (Windows 8.1). Пусть вас не смущает обилие скриншотов и кажущаяся сложность данного метода. Это не так, скоро вы сами в этом убедитесь. Данный метод позволяет создать загрузочную флешку непосредственно из самой операционной системы Windows 7. Приступим.
Внимание: для установки Windows с флешки понадобится ее полное форматирование, соответственно, вся хранящаяся информация на ней будет удалена, поэтому заранее скопируйте важные файлы на другой диск. В данном случае мы подготовим загрузочную флешку с Windows 7, но совершенно так же вы можете сделать флешку с Windows 8 (8.1)
В данном случае мы подготовим загрузочную флешку с Windows 7, но совершенно так же вы можете сделать флешку с Windows 8 (8.1).
Сначала вставляем флешку в ноутбук и запускаем командную строку. Для этого нажимаем на меню Пуск → Выполнить или комбинацию клавиш Win + R с выводом диалогового окна, где набираем команду cmd и нажимаем Ок.
Появится диалоговое окно, имеющее вот такой вид.
В этом диалоговом окне администратора нужно будет ввести ряд команд, которые я приведу чуть ниже, и всегда подтверждать действие команд нажатием клавиши Enter. Приступим. Для удобства команды можно копировать здесь и вставлять в ваше диалоговое окно.
Вводим команду diskpart и нажимаем Enter:
Теперь нужно вывести список запоминающих устройств, для этого вводим команду list disk и нажимаем Enter:
Диск 0 размером 232 Gбайт → это мой жесткий диск, он нам не нужен, а вот Диск 1 размером 29 Gбайт → это и есть моя флешка. Кстати, если ваша флешка 4 Gбайт или 8 Gбайт, то не ищите именно такой размер, как правило, система может показать 3822 Мбайт или 7640 Мбайт соответственно.
Будьте внимательны!! 1 → это мой номер диска. Если у вас флешка под номером 2 (соответственно, Диск 2), то вводим команду select disk 2
Это архиважно, иначе вы запросто можете стереть весь жесткий диск
Поскольку флешка у меня это Диск 1 (напоминаю, у вас может быть другая цифра), то вводим команду select disk 1 и нажимаем Enter. Выбран Диск 1.
Вводим команду clean, она очищает выбранный диск, и нажимаем Enter:
Следующая команда create partition primary и нажимаем Enter.
Указанный раздел успешно создан. Далее – команда select partition 1 и нажимаем Enter.
Далее вводим команду active и нажимаем Enter.
Нужно произвести форматирование флешки в формат NTFS. Приступим. Вводим команду format fs=NTFS и нажимаем Enter. Ждем, это займет некоторое время. Для нетерпеливых есть команда format fs=NTFS QUICK.
Когда форматирование завершится, водим команду assign и флешке автоматически назначается буква, в моем случае ( J ).
Осталось завершить работу. Вводим команду Exit и нажимаем Enter.
Самое интересное позади. Кстати, вот так теперь выглядит наша флешка в системе: Съемный Диск (J:).
Теперь копируем все файлы с диска с дистрибутивом Windows на флешку. Если у вас ISO-образ с дистрибутивом, то рекомендую воспользоваться утилитой DAEMON Tools Lite.
Устанавливаем данную утилиту, выбираем iso образ с Windows и дважды щелкаем левой клавишей мыши, происходит монтирование образа, далее нужно открыть папку для просмотра файлов.
Теперь все эти файлы просто копируем на ранее подготовленную флешку.
Можно воспользоваться и утилитой 7-Zip. Запускаем утилиту и выбираем ISO-образ с Windows, нажимаем на кнопку «Извлечь» и указываем флешку.
Вот и все. Наша загрузочная флешка с операционной системой Windows 7 готова к установке. Если вы все сделали правильно, то запустив файл setup, расположенный в директории флешки, откроется установщик Windows.
Переходим к следующему этапу. Теперь нам нужно загрузить компьютер с флешки и запустить установку операционной системы Windows 7.
Процесс установки ОС
Как запустить процесс установки Виндовс: если настройки загрузки установлены правильно, вам надо только перезагрузить ПК. Система начнет разворачиваться автоматически:
- вам предложат выбрать параметры языка и времени;
- для активации впишите ключ или пропустите шаг, чтобы активировать ОС позднее;
- в типе установки отметьте обновление или полную с удалением файлов;
- укажите раздел жесткого диска, в который будет установлена система. Если диск состоит из 1 раздела, тут же можно разделить его, выделив часть под ОС;
- запустите форматирование выбранного раздела, после чего начнется копирование файлов и инсталляция компонентов;
- в конце компьютер перезагрузится – вытащите флэшку, чтобы не пошла повторная установка ОС;
- создайте учетную запись для входа в систему и другие параметры.


























