Как с помощью айпи вычислить человека в интернете?
Вот мы потихоньку и добрались до самого интригующего многих вопроса, как же поймать мошенника в интернете, если ты знаешь только его ip адрес.
Сразу хочу сказать, определить человека по айпи нельзя, а вот машину, компьютер с которого было выполнено то или иное действие можно. Но тут тоже мало просто хотеть, надо быть либо гением, либо действовать по закону. Давайте я начну по порядку.
Допустим вам известен ip компьютера, который использовал мошенник, дальше по идеи остается всего лишь пробить адрес и дело «в кармане», но к сожалению, это далеко не так.
Даже если вам известен айпи адрес, то пробивая его самостоятельно вы попадете на какого-либо провайдера и все. Изучая подробнее вы узнаете, что он принадлежит, например, Ростелекому и что дальше? Ведь сегодня провайдер дал данный ip адрес одному человеку, а завтра другому и так до бесконечности, то есть этот айпи могли использовать несколько миллионов клиентов данного провайдера. Именно в этот момент для обычного пользователя наступает тупик.
Но есть и очень настойчивые люди, которые напишут письмо провайдеру, сказав, что с такого-то айпи было совершено преступление, и вам срочно необходимо узнать с какого компьютера был доступ в тот момент, на кого оформлен договор, кого вам необходимо искать, чтобы наказать? Но, увы, в ответ вы получить, только сухой ответ, суть которого будет сводится к тому, что это секретные данные, которые не подлежат разглашению.
Вот это уже тупик. Потому что все что вы можете сделать дальше ограничивается законом, то есть можно пойти в полицию и написать заявление по которому уже они будут делать запрос провайдеру. Правоохранительным органам провайдер предоставит информацию, но будет ли наша полиция этим заниматься, если у вас кто-то просто утащил страницу от соц.сети. Посмеются и будут дальше своими делами заниматься.
Вот такой не приятный финал. Поэтому я всегда рекомендую задумываться о своей безопасности в сети до того, как что-то произошло, чтобы потом не бегать с пеной у рта в поисках помощи. Ниже вы можете посмотреть видео в котором я наглядно покажу, как вычислить человека в интернете.
Разновидности IP
Чаще всего IP-адреса разделяют на внешние, внутренние, статические и динамичиские. Тип каждого из адресов зависит от провайдера, выдающего IP пользователю.
Внутренние и внешние
Под внутренним IP понимается адрес локальной сети, который не используется для взаимодействия с интернетом. Примерами таких сетей могут быть сети провайдеров, крупных предприятий, частные сети пользователей в пределах одного или нескольких зданий. Внешний адрес — IP, получаемый от провайдера. Внешний адрес может быть использован для подключения и работы в интернете.
Статические и динамические
Провайдеры с большим диапазоном внешних адресов могут предоставлять дополнительную услугу статического адреса. Это означает, что к конкретному пользователю будет навсегда привязан определенный IP. Услуга может быть удобна как мера безопасности — например, блокирование доступа к банк-клиенту всем, кроме конкретного адреса. Часто используется в небольших локальных сетях с дополнительной привязкой к MAC-адресу сетевой карты.
Динамические IP встречаются гораздо чаще. Чаще всего живых пользователей гораздо больше, чем свободных внешних адресов, поэтому простаивающий «свободный» IP можно использовать для первого подключившегося. Побочным эффектом служит чехарда адресов, когда пользователь получает новый адрес, просто перезагрузив компьютер или роутер.
Что такое ID, и зачем его необходимо знать?
ID компьютера — это уникальный номер (адрес) сетевой платы компьютера или ноутбука. Его нужно знать для того, чтобы подключаться к интернет-сетям и ограничивать возможность постороннего внедрения в ваш компьютер. Другими словами, вы можете привязывать определенные программы конкретно к вашему ПК и не беспокоиться о сохранении конфиденциальности. Каждый адрес персональный и неповторимый.
ID-адрес необходим для:
- активации ПК дистанционно или привязки какой-либо программы по лицензии;
- блокировки удаленного компьютера;
- выявления и исправления ошибок в удаленном доступе.
Теперь вы понимаете, что для продвинутого или начинающего пользователя знать параметры id просто необходимо.
Можно ли узнать внешний IP-адрес компьютера?
Совершенно естественным выглядят и вопросы, касающиеся определения сетевых идентификаторов других компьютеров. Чаще всего это необходимо для определения местоположения терминала или мобильного устройства. Сразу же стоит сказать, что выявить можно только местонахождение провайдера или мобильного оператора, а не самого пользовательского устройства. При смене адреса сторонним средствами вроде VPN-клиентов или прокси-серверов данная задача вообще оказывается невыполнимой. Но для вычисления адреса даже при отсутствии изменяющих его инструментов тоже есть свои сложности (если речь идет исключительно о внешних адресах).
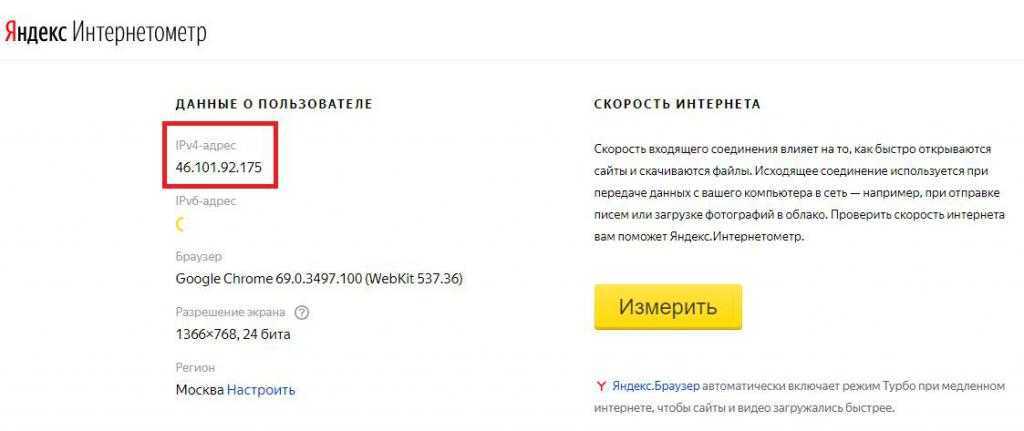
Если вам нужен адрес своего ПК, можно воспользоваться соответствующими сайтами в интернете. Также неплохо смотрятся программы для смены IP, которые после старта сначала выдают реальный внешний адрес, а при включении анонимайзера показывают измененный.
Примечание: любой IP-адрес имеет свою территориальную привязку, поэтому даже при использовании сервисов определения местонахождения по IP при его смене на карте может быть отображаться совершенно другой регион.
Как узнать внешний IP компьютера?
Сделать это достаточно просто. Для этого можно просто воспользоваться одним из специализированных ресурсов, представляющих подобную информацию совершенно бесплатно. Наиболее популярными считаются 2ip.ru, myip.ru и прочие. Поверьте, выбрать есть из чего. Заходите на любой подобный сайт и сразу на главной странице будут видны необходимые сведения. Более того, такие сервисы помогают узнать о провайдере, операционной системе, браузере и многом другом.
Узнать внешний IP могут помочь даже поисковые системы. Для этого вводите интересующую фразу для поиска и сразу получаете результат.
Особой популярностью сегодня стал пользоваться сервис Интернетметр от Яндекса, он также выдает большой объем информации по запросу.
Как узнать IP-адрес компьютера, роутера, телефона, принтера и других устройств
Несмотря на то, что IP-адресация является важнейшим звеном построения современных компьютерных сетей, многие пользователи не имеют ни малейшего понятия о том, как узнать свой IP-адрес. В нашей статье мы собрали информацию о том, как узнать IP-адрес настольного ПК, ноутбука, роутера, телевизора и других устройств.
Как узнать IP-адрес компьютера
Краткий ликбез: если ваш ПК подключен к Интернету не напрямую, а через домашний роутер или локальную сеть провайдера, то у него будет два IP-адреса: внутренний (локальный) и внешний.
 В большинстве случаев сеть построена именно таким образом, поэтому наша инструкция в первую очередь будет рассчитана на пользователей с таким типом подключения.
В большинстве случаев сеть построена именно таким образом, поэтому наша инструкция в первую очередь будет рассчитана на пользователей с таким типом подключения.
Как узнать локальный IP-адрес компьютера
Узнать внутренний IP-адрес компьютера или ноутбука в локальной сети (например, домашней) можно несколькими способами, однако, мы рассмотрим лишь два из них: наиболее простые и технически правильные.
Способ 1: через командную строку
Чтобы узнать IP-адрес компьютера под управлением Windows (не важно, Windows 7, Vista или может быть Windows 10) через командную строку, воспользуйтесь простым алгоритмом действий:
- Откройте командную строку одним из способов (например, через меню Пуск).
- Введите команду и выполните ее, нажав клавишу Enter. Команда отобразит информацию обо всех сетевых подключениях вашего устройства.
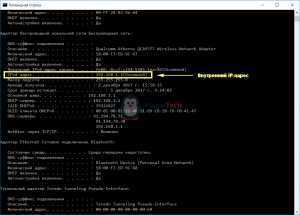
Мой компьютер подключен к маршрутизатору через беспроводное Wi-Fi-соединение, поэтому искомый локальный сетевой адрес (отмечен на скриншоте выше) будет расположен в блоке «Адаптер беспроводной локальной сети». Все просто, правда?
Способ 2: через свойства подключения
Данный способ не требует использования командной строки, однако, в то же время не является полностью универсальным, так как графический интерфейс Windows хоть и незначительно, но отличается в различных версиях системы.
Порядок действий:
- Кликните по иконке своего сетевого подключения левой кнопкой мыши. В появившемся окне отыщите название своего подключения (если вы используете Wi-Fi) и нажмите на «Свойства» под ним.
- В нижней части открывшегося окна отыщите раздел «Свойства». Искомый IP-адрес компьютера будет среди прочей информации о подключении.
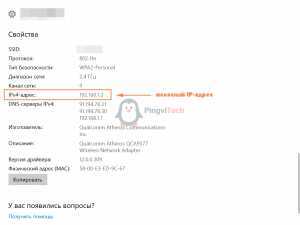
Как узнать внешний IP-адрес компьютера
Определить внешний IP-адрес еще проще, чем внутренний. Для этого нужно зайти на один из специализированных сервисов, например, 2IP.ru.
Перейдя на сайт, вы увидите свой внешний IP-адрес, информацию о провайдере и другие данные.
Можно ли узнать адрес и контактную информацию пользователя с помощью IP-адреса
Какую информацию можно получить с помощью IP-адреса
Любое действие в интернете, будь то написание письма через электронную почту или покупка билета на поезд онлайн, сопровождается передачей данных между сегментами сети. Соответственно, каждый из участников процесса должен иметь собственный IP-адрес. Если их адреса будут совпадать, это может привести к сбою в работе. Именно поэтому и существуют индивидуальные IP-адреса.
Знание IP-адреса помогает получить различные полезные сведения.
Допустим, вы забыли к какому провайдеру подключились. Вычислив IP, вы также узнаете месторасположение вашего поставщика интернет-услуг, собственную версию операционной системы или даже, какой у вас сейчас открыт интернет-браузер.
Стоит отметить, очень часто при работе с защищенными сетями или сайтами вас могут попросить сообщить свой уникальный номер администратору, ведь как известно, проверка IP-адресов эффективный метод защиты от кибер-преступлений. Или же вам, например, вдруг захочется скрыть следы своего пребывания в интернете, для этого тоже пригодится ваш IP-адрес.
Можно ли узнать фактический адрес пользователя по IP?
В интернете все чаще появляется информация о том, что местонахождение любого человека легко вычислить по IP-адресу. Однако, стоит отметить, что найти человека таким образом — задача не из простых.
- Во-первых, IP-адрес действительно позволяет определить все контакты и месторасположение, но не самого пользователя, а определенного лица или компании, на которую зарегистрирован IP-адрес. Проще говоря, провайдера.
- Во-вторых, обычно провайдер сети выдает каждому устройству свой личный ID-номер. Такие номера бывают двух видов: статические и динамические. Статические никогда не меняются, а динамические изменяются каждый раз после нового подключения к интернету. Большинство людей имеют именно динамические адреса.
И в-третьих, информацией о физическом расположении владельца IP-адреса владеет только провайдер, который без веских причин ее никому предоставлять не будет. Данные сведения имеют право разглашать только правоохранительным органам и спецслужбам.
Как по IP-адресу получить информацию от провайдера
Получить сведения от поставщика услуг связи можно используя сервис от Zumme. Для этого введите IP-адрес в поле «IP-адрес», затем кликните на «поиск». Сервис обработает запрос, и предоставит все материалы — местоположение и название компании, предоставляющей интернет-услуги; версию вашей операционной системы и используемый браузер.
Как узнать какой IP адрес
Помимо того, что IP адреса отличаются по своему назначению (для внутреннего или внешнего использования), о чем говорилось выше, они также бывают динамическими и статическими. Разница между этими двумя видами заключается в том, что динамические адреса могут меняться, причем, в отдельных случаях каждый раз, когда вы подключаетесь к интернету. Статический же адрес остается неизменным и принадлежит только вашему компьютеру.
Чаще всего динамический IP применяется при подключении к сети Интернет через модем. При подключении компьютера посредством оптоволоконного кабеля в большинстве случаев также предоставляется динамический IP, однако, как правило, он остается неизменным на протяжении длительного времени (несколько месяцев, год и более) за счет привязки по DHCP, такой адрес можно назвать условно статическим.
Реальные же статические IP предоставляются чаще всего за отдельную плату (услуга выделенная линия). Узнать динамический или статический IP (пусть даже и условно) можно двумя способами. Первый способ – звонок провайдеру с этим вопросом, да, это займет чуть больше времени, зато вы получите точный ответ.
Второй вариант – посмотреть свой IP адрес на одном из специальных сервисов, например, 2IP или Яндекс.Интернетометр, после чего перезагрузить ПК и снова проверить адрес. Если после повторной проверки IP изменился – он динамический. Недостаток этого способа в том, что вы так и не узнаете условно статический у вас адрес или же реальный.
Определяем IP-адрес компьютера в Windows 10
Перед началом данной статьи отметим, что ее смысл заключается в определении внутреннего IP-адреса компьютера, который остается неизменным. Это не тот IP, который отображается в настройках социальной сети во вкладке «История входов» или на специальных сайтах по его обнаружению. В этих случаях пользователь узнает лишь адрес, присваиваемый провайдером. Он может быть динамическим или статичным, что зависит от настроек тарифного плана. Сейчас же мы займемся определением именно внутреннего IP на примере разных методов.
Способ 1: Диспетчер задач
Как известно, в Виндовс 10 серьезные изменения коснулись Диспетчера задач. Теперь в этом приложении имеется множество дополнительных опций, позволяющих пользователю быстро узнать интересующие сведения о системе. Благодаря этому возможно определить и внутренний IP-адрес, что происходит так:
- Щелкните правой кнопкой мыши по пустому месту на панели задач или по кнопке «Пуск» и в контекстном меню выберите пункт «Диспетчер задач».
В открывшемся окне переместитесь на вкладку «Производительность».
Здесь вам нужен раздел «Ethernet» или «Wi-Fi», что зависит от типа соединения с интернетом.
Отыщите параметр «IPv4-адрес». Увиденный адрес и является необходимым.
Прямо из этого окна можно скопировать адрес. Теперь вы можете приступить к выполнению операции, которая требовала наличия определенной характеристики.
Способ 2: Центр управления сетями и общим доступом
Второй метод заключается в использовании знакомого многим меню Центр управления сетями и общим доступом. В нем присутствует вся необходимая информация о текущем подключении и сетевых параметрах, в том числе там имеется и строка, отображающая внутренний IP компьютера.
- Откройте «Пуск» и запустите «Параметры», кликнув по значку в виде шестеренки.
Нажмите по плитке «Сеть и Интернет».
В первой же категории «Состояние» щелкните по соответствующей надписи, которая отвечает за переход в интересующее меню.
Откроется главное окно Центра управления сетями. Здесь напротив «Подключения» будет отображаться кликабельная надпись с названием соединения, и вам нужно нажать по ней ЛКМ.
В появившемся окне «Состояние» нажмите по кнопке «Сведения».
Теперь вы можете ознакомиться с приведенными свойствами и отыскать там нужный IP-адрес.
Способ 3: Консольная команда
Есть в Windows 10 и отдельная консольная команда, отображающая сведения о текущем подключении. Как не трудно догадаться, она тоже подходит нам сегодня, поскольку выводит интересующий IP-адрес. Использовать ее легко: надо просто запустить Командную строку и ввести там саму команду.
Важно открыть консоль от имени администратора, поэтому отыщите приложение через поиск в «Пуск» и выберите соответствующую опцию на панели справа.
Введите команду и нажмите на Enter.
Подождите несколько секунд, чтобы все необходимые сведения загрузились, а затем обратите внимание на строку «IPv4-адрес».
Способ 4: Свойства подключения
В качестве четвертого метода предлагаем обратиться к свойствам текущего подключения через меню «Параметры». Как известно, разработчики Windows стараются переносить все пункты из Панели управления в это меню, что коснулось и информации о соединении.
- Для получения нужных сведений откройте «Пуск» и перейдите в «Параметры».
Здесь щелкните по разделу «Сеть и Интернет».
Воспользуйтесь панелью слева, чтобы перейти в раздел «Ethernet» или «Wi-Fi», что зависит от используемого соединения.
Нажмите ЛКМ по значку подключения, чтобы открыть отдельное окно по управлению ним.
Опуститесь вниз, где в разделе «Свойства» изучите имеющиеся строки и определите требуемую характеристику.
Способ 5: Определение по MAC-адресу
Как известно, иногда в Windows 10 требуется определить IP-адрес не своего компьютера, а другого устройства локальной сети. В таком случае проще использовать имеющийся MAC-адрес, который был узнан, например, через параметры маршрутизатора. Мы поставили этот вариант на последнее место, поскольку подходящим он оказывается крайне редко. Однако если вы заинтересованы в его реализации, советуем ознакомиться с приведенным далее материалом, где детально расписано два метода, позволяющих получить нужные данные.
Подробнее: Определение IP устройства по MAC-адресу
Только что вы ознакомились с пятью вариантами получения IP-адреса компьютера в Windows 10. Как видно, в этом нет ничего сложного. Ни один из способов не займет более одной минуты и точно приведет к необходимому результату и останется лишь задействовать имеющийся IP в своих целях.
Опишите, что у вас не получилось.
Наши специалисты постараются ответить максимально быстро.
Использование специальных сервисов
Если вдруг так случилось, что Яндекс по той или иной причине отказывается показывать вам ip по той или иной причине, вы можете воспользоваться любым из представленных ниже сервисов. Для того, что бы точно уверенным в правильном адресе, вы можете воспользоваться сразу несколькими сервисами для пущей надежности. Вот некоторые из них:
https://2ip.ru/
https://www.myip.ru/ru-RU/index.php
Как они работают? Да очень просто — внесите эти адреса в адресную строку своего браузера, нажмите на клавишу Enter и, вуаля, увидите перед собой столь нужный вам адрес. Все это занимает несколько секунд.
5 способов узнать внутренний IP с помощью Windows
«Панель управления» в Windows
Самый простой способ, подходящий всем, у кого установлена эта операционная система. Чтобы понять, как узнать мой IP, надо сделать несколько шагов.
- Открыть «Панель управления», а затем пункт «Центр управления сетями и общим доступом».
- Выбрать из предлагаемого меню строку «Изменение параметров адаптера».
- Кликнуть правой мышкой по активному соединению (ПК должен быть подключен к сети) и в выпадающем меню выбрать «Состояние».
- В следующем окошке вы увидите внутренний IP-адрес ПК, который был ему присвоен роутером или маршрутизатором.
Командная строка
Многие уже забыли, как выглядит командная строка операционной системы, и уж тем более не помнят, как ею управлять. На самом деле все просто. Это очень полезный компонент ОС, который легко предоставит всю информацию о компьютере.
Командная строка
Надо лишь запустить его и использовать всего одну текстовую команду, чтобы узнать IP-адрес. Последовательность действий такова.
- Нажать сочетание клавиш «Win+R» и запустить системный компонент «Выполнить». В его строке ввести «cmd» и нажать «ОК» или «Enter» на клавиатуре.
- После запуска командной строки Windows надо ввести команду «ipconfig /all» (без кавычек) и подтвердить нажатием «Enter».
- После этого в командной строке можно прочитать всю информацию о текущих соединениях.
Вот так, просто и удобно, можно узнать IP-адрес ПК в локальной сети. Строка выдаст информацию и об IPv4, и об IPv6.
Приложение «Параметры» (Windows 10)
В Windows 10 появилась иная возможность определить IP-адрес своего компьютера. Разработчики ОС ввели новое приложение «Параметры» – аналог привычной «Панели управления».
Приложение оформлено в стиле «Десятки» и дает пользователю возможность увидеть все настройки операционной системы. Надо последовательно сделать несколько шагов.
- Открыть меню «Пуск» и кликнуть по значку с изображением шестеренки.
- Откроется главное окно приложения. Затем нужно выбрать и зайти в раздел «Сеть и интернет».
- Сразу открывается пункт «Состояние». Надо щелкнуть по кнопке «Свойства», после чего вы увидите всю информацию по операционной системе, в том числе и IP-адрес.
Диспетчер задач
Диспетчер задач – это уникальный инструмент, благодаря которому работа и текущее состояние операционной системы открываются во всех подробностях. Он показывает количество запущенных процессов, расход оперативной памяти и многое другое.
Далеко не все знают, как узнать IP-адрес компьютера в локальной сети с помощью диспетчера.
- Запустить меню «Пуск», перейти в каталог «Windows – Служебные» и щелкнуть по пункту «Диспетчер задач».
- В главном окне перейти на вкладку «Производительность».
- Затем щелкнуть на пункт с отображением сети (там может быть написано «Wi-Fi» или «Ethernet»). В следующем окне появится IP-адрес устройства.
Только до 3.10
Как за 3 часа разбираться в IT лучше, чем 90% новичков и выйти надоход в 200 000 ₽?
Приглашаем вас на бесплатный онлайн-интенсив «Путь в IT»! За несколько часов эксперты
GeekBrains разберутся, как устроена сфера информационных технологий, как в нее попасть и
развиваться.
Интенсив «Путь в IT» поможет:
- За 3 часа разбираться в IT лучше, чем 90% новичков.
- Понять, что действительно ждет IT-индустрию в ближайшие 10 лет.
- Узнать как по шагам c нуля выйти на доход в 200 000 ₽ в IT.
При регистрации вы получите в подарок:
«Колесо компетенций»
Тест, в котором вы оцениваете свои качества и узнаете, какая профессия в IT подходит именно вам
«Критические ошибки, которые могут разрушить карьеру»
Собрали 7 типичных ошибок, четвертую должен знать каждый!
Тест «Есть ли у вас синдром самозванца?»
Мини-тест из 11 вопросов поможет вам увидеть своего внутреннего критика
Хотите сделать первый шаг и погрузиться в мир информационных технологий? Регистрируйтесь и
смотрите интенсив:
Только до 3 октября
Получить подборку бесплатно
pdf 4,8mb
doc 688kb
Осталось 17 мест
Этот вариант поиска подходит тем, у кого на компьютере установлен Windows версии 7, 8, 8.1 или 10. Таким способом можно не только узнать сетевой адрес ПК, но и проконтролировать состояние сети в режиме онлайн.
С помощью компонента «Информация о системе»
Это альтернативный вариант поиска, также отличающийся простотой и доступностью.
- Запустить компонент «Выполнить» (с помощью «Win+R») и в командной строке ввести «msinfo32» (без кавычек).
- Нажать «ОК» или «Enter».
- Сразу же откроется окно с информацией. Надо найти пункт «Компоненты», кликнуть по нему, перейти на строку «Сеть» и выбрать «Адаптер». В правой части окна появится информация об IP-адресе.
Как вы смогли убедиться, вычислить внутренний IP-адрес компьютера не так уж и сложно.
Командная строка
Командная строка может выбираться из списка программ на компьютере или используются горячие клавиши Win+R. Первая располагается в нижней части клавиатуры по левую сторону. Чаще всего представлена изображением соответствующей иконки Windows.
После нажатия таких клавиш на клавиатуре, на экране появится окно, где вводится запрос, команда «cmd». Кавычки при вводе не требуются. Останется нажать кнопку Ок.

Далее происходит открытие командной строки, где дополнительно вводится требование получить информацию об айпи адресе компьютера – ipconfig, после чего нажать клавишу Enter. По истечении определенного времени ожидания результата, на экране отобразиться окно с огромным количеством информации, среди которой стоит найти требуемую строку с IP-адресом. Она будет начинаться с «IPv4-адрес … ».
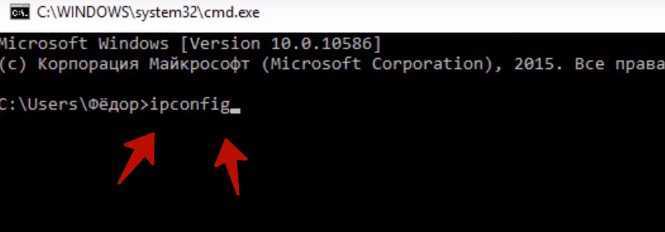
Способы узнать IP-адрес своего компьютера
Узнать свой IP-адрес можно 3-мя основными способами:
- С помощью онлайн-сервисов, которые отображают IP посетителя;
- С помощью центра управления сетями и соединениями Windows;
- С помощью командной строки CMD.
Запрос в Яндексе
Обращаясь к популярной поисковой системе, можно узнать внешний IP адрес наиболее легко и быстро.
- Обеспечивается доступ к сети Интернет, набирается следующий запрос в поисковике: «IP».
- Отдельный виджет – интерактивное окно с предложением от Яндекса – определит IP адрес устройства в сети, с которого работает пользователь.
Определение своего IP онлайн
Далее поисковые системы предлагают множество сервисов. Они позволяют узнать своего провайдера по IP, посредством которого посещается сайт, и множество других полезных сведений вроде отображаемого местонахождения, скорости соединения. Рекомендуются первые показанные результаты, располагающиеся в выдаче выше всех благодаря релевантности запросу и репутации.
- В поисковой системе вводится запрос «IP», «узнать IP адрес моего компьютера», выбирается предложенный сервис.
- В большинстве сервисов не нужно выполнять никаких дополнительных команд: на странице, куда будет совершён переход, отобразится искомый IP.
Центр управления сетями и подключениями
Если вариант установления IP онлайн не подходит, посмотреть айпи адрес компьютера можно посредством встроенной панели управления Windows и её отдельных разделов.
- В системном трее – области уведомлений справа внизу на рабочем столе – по значку сетевого подключения щёлкают правой клавишей мыши. В разных версиях системы, при разных подключениях значок может визуально отличаться.
- По строке «Центр управления сетями и подключениями (общим доступом)» щёлкают левой кнопкой.
- Чтобы узнать IP компьютера в локальной сети, нужно нажать в окне действующей сети ссылку «Подключения».
- В появившемся окне «Состояние» в разделе «Подключение» нужно нажать кнопку «Сведения…».
- В новом окне «Сведения о сетевом подключении» можно узнать локальный IP адрес компьютера напротив свойства «Адрес IPv4». Это числовая последовательность протокольного адреса, использующегося для подключения в данный момент.
Командная строка
Если прочие способы по тем или иным причинам не подходят, можно узнать IP компьютера через cmd. Command module – это приложение в ОС Windows, позволяющее управлять системой с помощью вводимых на клавиатуре текстовых команд. Более известен этот интерфейс (система ввода данных), как командная строка Windows. К ней можно обращаться как с командами, так и за справочными сведениями о системе, которые будут отображены в минималистичном и доступном виде.
Доступ к командной строке не является очевидной и распространённой операцией, но может быть без труда выполнен любым рядовым пользователем. По инструкции можно быстро узнать свой IP через командную строку.
- Чтобы посмотреть на IP адрес своего компьютера, нужно набрать на клавиатуре комбинацию клавиш Win+R. Появляется окно «Выполнить», в котором необходимо набрать на латинице трёхбуквенную команду «cmd».Кнопка Win располагается на стандартной клавиатуре рядом с клавишами Ctrl и Alt. Так как она является инструментом обращения к стандартным общим функциям операционной системы, то её название обусловлено названием самой ОС – Windows. В связи с этим для удобства клавиша Win может быть помечена вместо надписи логотипом корпорации – четырьмя цветными искажёнными квадратами в форме окошка.
- Появляется чёрное окно приложения cmd.exe, в котором нужно набрать в строке, отмеченной мигающим знаком подчёркивания, команду «ipconfig» и нажать Enter.
- Сведения о конфигурации протокола и действующий IP адрес своего компьютера можно найти в показанной далее сводке в строке «IPv4».
Определить айпи адрес своего компьютера можно несколькими способами посредством вызова командной строки, сведений о подключении из Панели управления или в специализированных онлайн-сервисах. В зависимости от выбранного метода, внутри локальной сети в самом компьютере и в Интернете полученный адрес может отличаться.
Как узнать номер лицевого счета Ростелеком
1. Посмотреть в договореКаждый абонент сети Ростелеком, подписывает договор с компанией. В договоре содержатся важные данные, которые используются абонентом при дальнейшем использовании услуг: при внесении оплаты за пользование сервисами связи, при установке параметров оборудования и другие. В договоре также указывается и лицевой счет абонента, поэтому иногда проще всего посмотреть номер лицевого счета именно там.
2. Посмотреть в личном кабинете на сайте РостелекомСвой лицевой вы также можете посмотреть в личном кабинете абонента на сайте Ростелеком rostelecom-rt.ruДля доступа в личный кабинет вы должны сначала зарегистрироваться.
3. Позвонить в службу поддержки РостелекомЕще один вариант узнать персональный лицевой счет – позвонить в службу техподдержки.Многоканальный телефон службы поддержки компании Ростелеком – 8 800 1000 800.
Сотрудник службы поддержки скорее всего попросит вас назвать номера договор, кодовое слово, а также сообщить паспортные данные лица, с которым заключен договор.Если какие-то из этих данных вы забыли, скажите сотруднику свои инициалы и адрес проживания.
4. Узнать в офисе РостелекомаУзнать номер лицевого счета можно также при личном визите в один из офисов компании Ростелеком. Возьмите с собой свой паспорт или водительское удостоверение
Обратите внимание, что сообщить информацию сотрудники Ростелекома могут только лицу с которым заключен договор на оказание услуг.Если вы являетесь стороной договора и не можете сами посетить офис, в таком случае нужно выбрать доверенное лицо и оформить соответствующие документы у нотариуса.
КАК УЗНАТЬ
Как узнать. Автомобиль: штрафы, регион, VIN, ОСАГО
Как узнать баланс, тарифы, услуги на мобильном телефоне
Как узнать кадастровый номер и кадастровую стоимость, лицевой счет ЖКХ
Как узнать задолженность по налогам, запрет на выезд, ИНН, СНИЛС
Как узнать счет, номер, баланс банковской карты, бонусы “Спасибо”
Советы: как скрыть ваш IP-адрес
1. Подключитесь к VPN, чтобы скрыть ваш IP-адрес (и зашифровать ваш трафик)
Использование виртуальной частной сети (VPN) является одним из самых эффективных способов скрытия вашего IP-адреса. Во-первых, VPN применяет шифрование, чтобы никто не смог получить доступ к вашей онлайн-активности и распознать ее. Во-вторых, он перенаправляет ваш интернет-трафик через свои собственные серверы. Благодаря этим двум процессам, единственным IP-адресом, видимым для других пользователей интернета, будет IP-адрес VPN, а не ваш настоящий IP.
Скрытие вашего IP-адреса с помощью VPN не только помогает защитить конфиденциальность ваших данных. Это также может дать вам доступ к контенту с географическими ограничениями, например Netflix или BBC iPlayer, благодаря использованию IP-адреса в другой стране.
Тем не менее, не все VPN обладают продвинутыми технологиями, и некоторые все равно могут раскрыть ваш IP-адрес
Именно поэтому важно заранее убедиться, что выбранный вами VPN имеет дополнительные меры безопасности для предотвращения утечек IP
2. Используйте прокси для маскировки вашего IP-адреса
При данном методе ваша онлайн-информация будет перенаправляться через прокси-сервер, прежде чем достигнуть своей цели. Таким образом, каждый, кто попытается увидеть ваш IP-адрес, сможет увидеть лишь адрес прокси сервера, а не ваш реальный IP. Это схоже с тем, как работает VPN. Тем не менее, прокси-серверы не зашифровывают ваши данные — что делает их менее защищенными, чем VPN.
3. Оставайтесь анонимными в сети Tor
Tor (The Onion Router) – это управляемая волонтерами открытая сеть, которая делает вас анонимными в интернете. Для доступа к ней вам необходимо использовать специальный браузер Tor, который можно загрузить бесплатно с сайта Tor. Он скрывает ваш IP-адрес, отправляя вашу информацию через разные серверы в сети Tor, добавляя при этом несколько слоев шифрования. Вашим видимым IP-адресом становится адрес сервера в сети Tor (вместо вашего реального IP-адреса).
Хотя ваша информация и остается анонимной в пределах сети Tor, любая ваша активность вне этой сети по-прежнему будет видимой для вашего интернет-провайдера. Это означает, что интернет-провайдер будет знать, что вы получили доступ к сети Tor – но он не будет знать, что именно вы там просматривали с момента подключения. Кроме того, соединение с Tor является очень медленным, т. к. ваши данные должны пройти через большое количество серверов, прежде чем они достигнут точки назначения. Если вы захотите посмотреть видео на YouTube через браузер Tor, вы столкнетесь с длительными задержками и буферизацией.
4. Подключитесь к вашей мобильной сети через хот-спот
Один из самых быстрых способов скрыть IP-адрес вашей домашней сети – направить ваш трафик через мобильную сеть вашего смартфона. Для этого необходимо будет создать хот-спот на вашем телефоне.
Хотя этот метод и скрывает ваш домашний IP-адрес, он не обеспечит конфиденциальность ваших данных. Ваш оператор мобильной связи по-прежнему сможет видеть в своей сети все, что вы делаете, потому что ваши данные не будут зашифрованы. Тем не менее, это все равно быстрый и удобный способ маскировки вашего домашнего IP-адреса, если у вас есть подозрения, что он был раскрыт.
Как узнать внутренний IP адрес через командную строку — 2 способ
Если предыдущий метод вам по каким-либо причинам не подходит, то узнать внутренний IP можно ещё и при помощи командной строки. Этот вариант ничем не хуже предыдущего, но в некоторой степени даже легче.
Итак, узнать IP адрес вам поможет следующая инструкция:
- Открываем меню «Пуск».
- В поисковой строке вводим «cmd» и нажимаем по клавише «Enter».
- Открываем командную строку и вводим запрос «ipconfig» (обязательно без кавычек).
- Нажимаем по клавише «Enter» и возле строки «Адрес IPv4» видим нужные цифры.
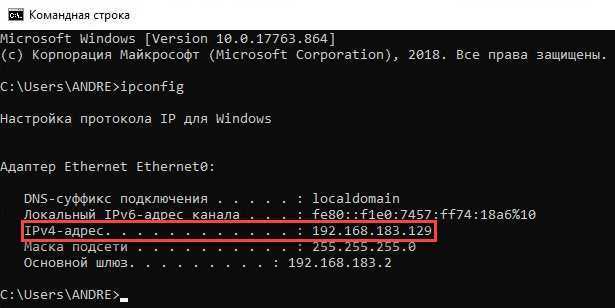
Как видите, всего за несколько действий нам удалось узнать внутренний IP адрес компьютера. Представленная инструкция подойдет как для операционной системы Windows 7, так и для Windows 10 и ниже.
Однако чаще всего пользователи интересуются, как узнать внешний IP адрес компьютера в сети. Сделать это можно как при помощи онлайн сервисов, так и через специальные программы. Ниже будет рассмотрен каждый из способов.
Что такое IP-адрес компьютера?
Не вдаваясь в технические подробности, для самого простого понимания описываемого термина можно отметить, что IP-адрес присваивается абсолютно всем устройствам при подключении к сетям или при выходе в интернет.
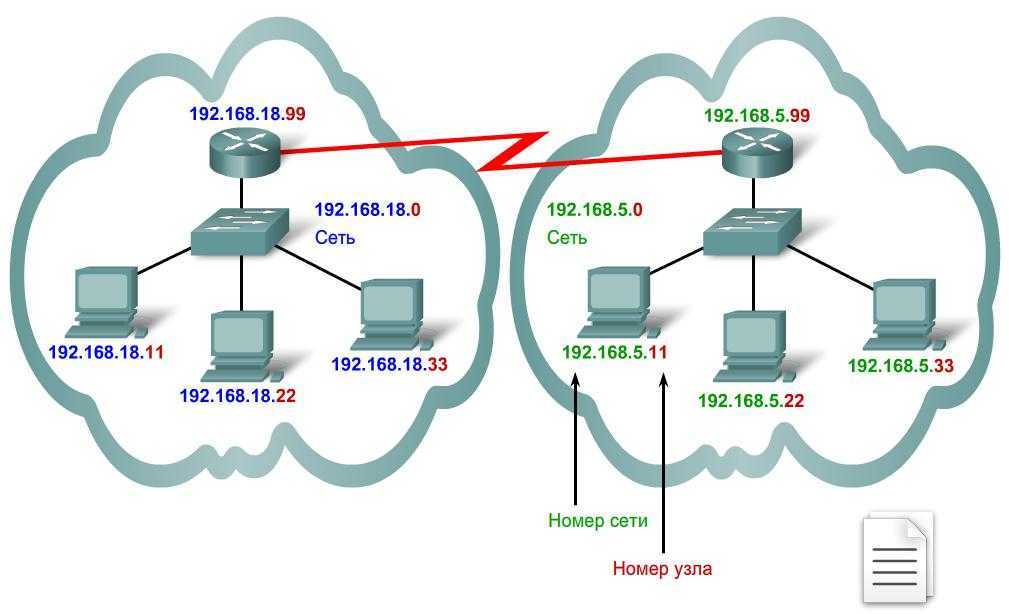
Иными словами, IP-адрес компьютера, мобильного девайса или маршрутизатора представляет собой своеобразный идентификатор, по которому устройство определяется при установке подключения. Понятно ведь, что для осуществления связи необходимо сделать так, чтобы обмен информацией происходил не хаотично, а строго между определенными устройствами. И на сегодняшний день организация любого типа подключения подразумевает только то, что в мире не существует ни одного повторяющегося идентификатора такого типа.
Но в данном случае речь идет только о тех ситуациях, когда используется протокол IPv4, а он, несмотря на кажущееся огромное количество возможных комбинаций при идентификации устройств, имеет свои ограничения. Это связано только с тем, что во всем мире год от года число компьютерных и мобильных устройств увеличивается с неимоверной скоростью. Поэтому-то скоро и можно будет говорить о том, что на всех владельцев компьютерной и мобильной техники адресов не хватит. На смену IPv4 уже пришел протокол шестой версии, который обладает более широкими возможностями, однако он применяется еще не везде.






























