Изменение dns на android 8 и ранее
Далее мы настроим сеть Wi-Fi для использования альтернативного DNS-сервера на Android Oreo. Этот метод также будет работать для Android 7 и 6 (хотя расположение некоторых настроек может отличаться).
Помните, что при изменении адреса DNS для Android 8 и более ранних версий это делается для каждой сети, поэтому вы должны сделать это для любой беспроводной сети, которую вы хотите использовать для другого DNS-сервера/службы.
Вот как:
-
Дважды потяните вниз оттенок уведомления, нажмите значок шестеренки в правом верхнем углу, а затем нажмите Wi-Fi.
-
Нажмите и удерживайте название беспроводной сети, которую нужно изменить, а затем нажмите Изменить сеть .
-
Нажмите Дополнительные параметры , а затем нажмите DHCP .
-
Во всплывающем окне нажмите Статический , а затем нажмите DNS 1 . Введите адрес DNS (например, 8.8.8.8).
-
Нажмите СОХРАНИТЬ , чтобы закончить.
Выполните описанный выше процесс с каждой беспроводной сетью, для которой вы хотите использовать альтернативные адреса DNS. Вы даже можете настроить разные DNS-серверы для разных сетей Wi-Fi. Например, для вашей домашней сети вы можете использовать адрес DNS Google 8.8.8.
Что делать и как устранить ошибку на примере Windows 10
Напомню, что советы подойдут в независимости от того, какая Windows у вас установлена. Советую выполнять рекомендации в таком же порядке.
Проверяем службу «DNS-клиент»
Нам нужно проверить, работает ли служба «DNS-клиент», и перезапустить ее. Для этого, нажмите правой кнопкой мыши на значок «Компьютер» (Этот компьютер), и выберите пункт «Управление». Или нажмите сочетание клавиш Win+R, и выполните команду compmgmt.msc.
В новом окне выберите «Службы», и найдите в списке «DNS-клиент». Нажмите на службу правой кнопкой мыши, и выберите «Свойства».
Проверьте, установлен ли статус запуска «Автоматически», и нажмите Ok.
Затем, нажмите на службу правой кнопкой мыши еще раз, и выберите «Перезапустить». Перезагрузите компьютер.
Сброс кэша DNS
Если после перезапуска службы сайты не стали открываться, попробуйте сбросить кэш DNS. Сделать это очень просто. Запустите командную строку. В Windows 10 просто нажимаем на меню пуск правой кнопкой мыши, и выбираем «Командная строка (администратор)». Если там будет Windows PowerShell (администратор) – запускаем его. Или находим и запускаем командную строчку через поиск.
Выполняем команду ipconfig /flushdns.
Перезагрузите компьютер, и проверьте результат.
Прописываем альтернативный DNS от
Это способ помогает практически всегда. По умолчанию, DNS-адреса нам присваивает интернет-провайдер. И проблема может заключаться именно в них. Поэтому, мы можем прописать свои, статические DNS в свойствах нашего подключения к интернету на компьютере. Лучше всего использовать DNS от Google:
Они надежные, и работают достаточно быстро. Хотя, локальные адреса могут обрабатывать запросы быстрее
Но на это можно даже не обращать внимание. Большое количество пользователей используют именно DNS-адреса от Google. Я настоятельно не рекомендую использовать какие-то другие адреса, это может быть даже опасно
Нажмите правой кнопкой мыши на иконку подключения к интернету (на панели уведомлений), и выберите «Центр управления сетями и общим доступом»
Перейдите в раздел «Изменение параметров адаптера»
Нажмите правой кнопкой мыши на иконку подключения к интернету (на панели уведомлений), и выберите «Центр управления сетями и общим доступом». Перейдите в раздел «Изменение параметров адаптера».
Дальше внимание! Нажмите правой кнопкой мыши на то подключение, через которое вы подключены к интернету, и выберите «Свойства». Если у вас компьютер подключен по Wi-Fi, то это Беспроводное сетевое соединение (в Windows 10 — Беспроводная сеть)
Если просто подключение по сетевому кабелю, то нажимаем на «Подключение по локальной сети» (или Ethernet в Windows 10)
Так же, у вас может быть высокоскоростное подключение, с названием вашего провайдера
Если просто подключение по сетевому кабелю, то нажимаем на «Подключение по локальной сети» (или Ethernet в Windows 10). Так же, у вас может быть высокоскоростное подключение, с названием вашего провайдера.
Выделяем пункт «IP версии 4 (TCP/IPv4)», и нажимаем кнопку «Свойства». Дальше ставим переключатель возле «Использовать следующие адреса DNS-серверов», и прописываем адреса, как показано на скриншоте ниже.
Если ошибка «Не удается найти DNS-адрес сервера» останется, то перезагрузите компьютер, и попробуйте открыть сайт еще раз.
Что такое DNS и зачем он нужен
Для начала, давайте начнем с определения, что такое ДНС.
DNS-сервер (полная расшифровка Domain name server) — приложение, предназначенное для ответов на запросы по соответствующему протоколу. Также DNS-сервером могут называть хост, на котором запущено приложение. Он используется как в Интернете, так и в локальной сети. А если простым языком, это программа, задача которой в преобразовании и присвоении уникального имени сетевым устройствам, что позволяет легко их находить, отслеживать и работать. На сервере ДНС хранится информация о всех доменах.
Свой DNS-сервер есть у любого провайдера, ваше подключение по умолчанию определено через этот сервер. Но стандартные сервера не всегда являются лучшим выбором: они могут очень медленно работать ну или (не работать совсем). Очень часто DNS-сервера операторов не справляются с нагрузкой и «падают» (ошибка DNS сервер не отвечает). Из-за чего невозможно выйти в интернет. А при путешествии, вы можете заметить медленную скорость интернета. И возможная причина, именно в том, что сервера для обработки, будут находиться в России, а вы хотите загрузить фотографии из Франции.
У сторонних компаний есть дополнительные функции на днс серверах, о которых многие не знаю. Такие как, блокировка порно ресурсов, защита от вирусных web приложений, на подобии антивирусных программ, более быстрая обработка запросов, а соответственно более быстрый доступ к сайтам, обход запрещенных ресурсов. Например использую DNS сервер из Англии, возможно зайти на сайт запрещенные в России.
windows 7 — Настройка DNS
2. В открывшимся окне «Панели управления» в разделе «Сеть и Интернет» выбираем «Просмотр состояния сети и задач»
3. В разделе «Просмотр активных сетей» выберите подключение, которое вы используете для выхода в Интернет.
4. Нажмите кнопку свойства.
5. Выберите «Протокол Интернета (TCP/IP)» и нажмите кнопку «Свойства».
6. В нижней части окна, выберите пункт «Использовать следующие адреса DNS-серверов», введите наши адреса и нажмите кнопку «Ок».
1. Нажмите кнопку «Пуск», выберите «Панель управления».
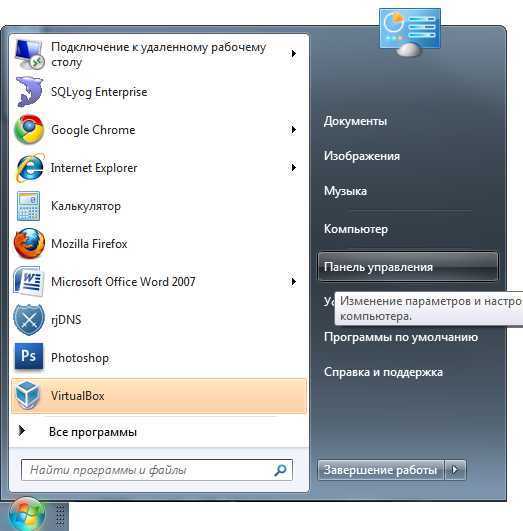
2. В открывшимся окне «Панели управления» в разделе «Сеть и Интернет» выбираем «Просмотр состояния сети и задач»
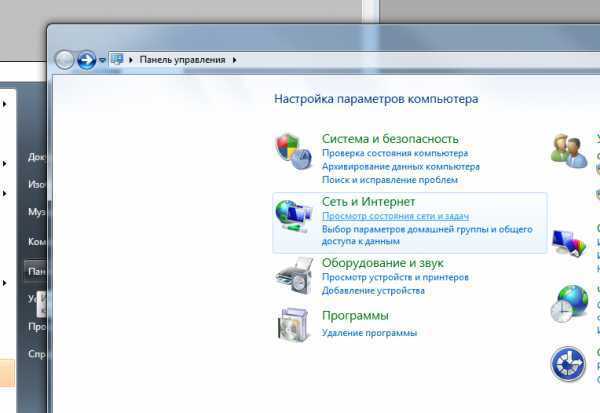
3. В разделе «Просмотр активных сетей» выберите подключение, которое вы используете для выхода в Интернет.
4. Нажмите кнопку свойства.
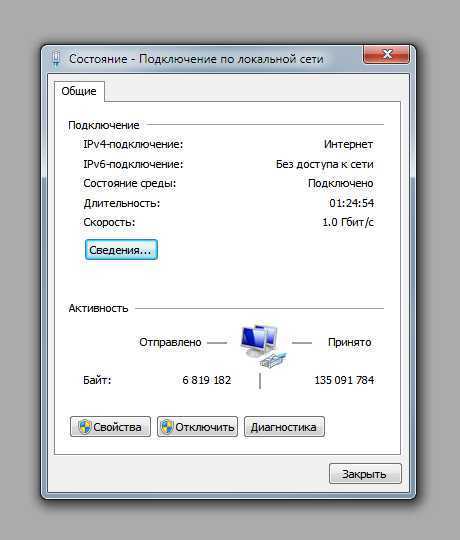
5. Выберите «Протокол Интернета (TCP/IP)» и нажмите кнопку «Свойства».
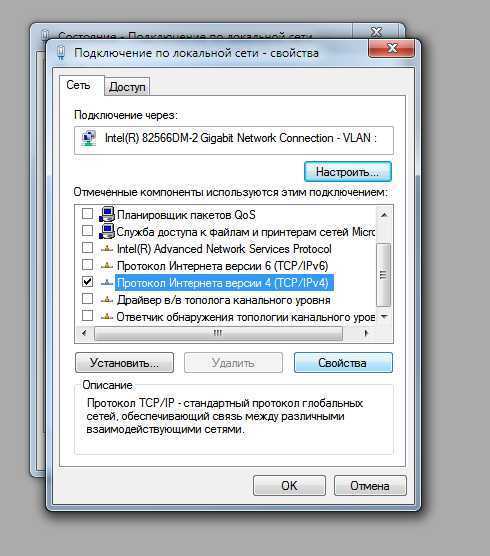
6. В нижней части окна, выберите пункт «Использовать следующие адреса DNS-серверов», введите наши адреса и нажмите кнопку «Ок».
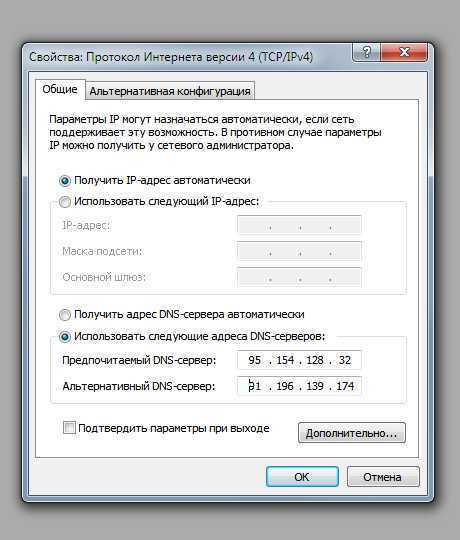
Частые причины ошибки “DNS-сервер не отвечает”
Одна из наиболее частых причин проблем с DNS — неправильно настроенные DNS-записи. Это может произойти, если в процессе добавления записей ввести неправильные значения или неправильный IP-адрес.
Вот другие возможные причины того, что вам не удаётся получить доступ к сайту:
- DNS-провайдер недоступен. Ваша служба DNS может перестать работать из-за ошибок DNS в сети, таких как интенсивный трафик и сбой сервера.
- Неисправный роутер или модем. Неисправный маршрутизатор или модем также может вызвать ошибки DNS. Попробуйте переключить порты или использовать другие кабели Ethernet, чтобы определить, является ли ваш маршрутизатор причиной проблемы с DNS.
- Проблемы с оборудованием или сетью. Некоторые аппаратные или сетевые сбои также могут вызывать ошибку «DNS-сервер не отвечает». Например, один сервер не может правильно передать информацию следующему серверу.
- Антивирусная программа. Проблемы могут возникнуть при обновлении антивирусного программного обеспечения. Антивирус может решить, что ваш компьютер заражен и блокировать доступ в интернет. Соответственно вы увидите сообщение в браузере о том, что DNS-сервер не отвечает.
Где расположены DNS-сервера?
Система DNS работает на базе корневых серверов, которые изначально в количестве 13 штук располагались на территории Северной Америки и принадлежали разным интернет-операторам. Спустя некоторое время после их открытия в других государствах были открыты копии основных серверов. Сделано это было с целью увеличения безотказности и устойчивости системы. В результате число корневых серверов увеличилось до 123. Большая их часть располагается в США.
Плотность размещения серверов DNS-системы зависит от интенсивности эксплуатации интернет-инфраструктуры. Кроме США и Канады они также встречаются в России, Австралии, Бразилии, ОАЭ, Китае, Исландии, в странах Европы и других государствах мира. Самые быстрые DNS-сервера в России находятся в Москве, Санкт-Петербурге, Ростове-на-Дону, Екатеринбурге и в Новосибирске.
Что такое TTL записи и для чего они используются?
TTL — аббревиатура формулировки Time to live — максимальное время жизни пакета данных или предельное количество итераций, которое он может совершить. TTL не даёт данным зацикливаться и бесконечно засорять трафик.
TTL измеряется в хопах (hop). С прохождением пакетом очередного промежуточного узла (маршрутизатора) количество хопов уменьшается на единицу. Время жизни пакета может закончиться раньше, чем достигнет адресата, и в этом случае он будет уничтожен. Стандартное время жизни в Windows равняется 128, в других операционных системах — 64.
Параметр TTL можно изменить вручную. В IPv4 оно задаётся в восьмибитном поле соответствующего заголовка. В IPv6 поле TTL называется Hop Limit.
Шаги по смене DNS-серверов с роутера
Мы объяснили вам, что у нас есть возможность изменить DNS с нашего компьютера, как мы могли бы сделать, например, в Windows 10. Это простой и быстрый процесс. Теперь с этим мы собираемся заставить наш компьютер использовать другой DNS, который мы настроили, но не остальную часть сети.
Роутер продолжит использовать серверы оператора или серверы, настроенные оператором. Возможно, мы заинтересованы в их изменении и в том, чтобы все устройства, если только они не настроены специально, могли воспользоваться этими измененными нами серверными преимуществами. Мы можем легко добиться этого. Нам останется только получить доступ к конфигурации устройства и оттуда войти в соответствующий раздел.
Доступ к роутеру
Следует отметить, что эти шаги, которые мы собираемся показать, могут немного отличаться в зависимости от модели маршрутизатора, которая у нас есть, но они будут очень похожими. Первое, что нам нужно сделать, это ввести устройство, для которого нам нужно будет знать шлюз по умолчанию.
Обычно шлюзом по умолчанию для доступа к маршрутизатору является 192.168.1.1, но он может отличаться в зависимости от нашей модели. Чтобы точно узнать, что это такое, мы можем перейти в «Пуск», получить доступ к командной строке и выполнить команду IPCONFIG. Там он покажет нам ряд данных, связанных с сетью, среди которых будет шлюз по умолчанию.
Нам просто нужно указать его и открыть в браузере. Он запросит у нас пароль, который обычно имеет тип admin, admin123, 123456 . У маршрутизатора обычно есть открытый ключ для доступа к нему. Конечно, мы советуем вам всегда менять этот пароль и, как мы это делаем с Wi-Fi, генерировать полностью случайный пароль, который содержит всевозможные символы и является полностью безопасным.
Смена DNS внутри роутера
Как только мы сможем получить доступ к маршрутизатору, следующим шагом будет изменение DNS. Это наша конечная цель. Это быстрый и простой процесс. Обычно вам потребуется доступ к расширенным настройкам терминала. Вам нужно зайти в меню и выбрать подходящий вариант.
Оказавшись внутри, мы перейдем к настройкам, подключениям, дополнительным параметрам или другому подобному термину, в зависимости от используемого нами маршрутизатора. Но нам нужно будет искать DNS и DNS-серверы или DNS-серверы.
После доступа к этому разделу мы найдем изображение, похожее на то, что мы видим выше. Он покажет нам DNS, который мы используем, обычно это DNS-сервер оператора. Что нас интересует в этом случае, так это изменить их на другие, такие как Google, Cloudflare или те, которые мы хотим использовать в соответствии с нашей целью.
Вам нужно будет настроить как первичный, так и вторичный DNS. Позже нам нужно будет принять и применить изменения. Отныне DNS-серверы, которые будет использовать наш маршрутизатор, будут другими.
Мы должны знать, что эта конфигурация очень важна, поэтому мы не должны менять ее на то, что мы можем думать или видеть. Вы должны убедиться, что вы действительно собираетесь улучшить наше интернет-соединение, и если мы заметим проблемы, вернуться к исходным или использовать другие. Существует большое количество общедоступных DNS-серверов, но не все из них будут работать одинаково в определенное время.
Короче говоря, выполнив эти шаги, которые мы упомянули, мы можем изменить DNS маршрутизатора. Это то, что мы можем учитывать в определенных случаях, если видим, что интернет-соединение работает неправильно, и мы ищем более высокую скорость. Мы можем легко изменить это, и у нас также есть широкий спектр доступных вариантов.
- DNS
- маршрутизатор
- Безопасность
С чего все начиналось
Интернет-сеть зародилась не так давно, и ее первооткрыватели использовали всего несколько производственных компьютеров для обмена данными между ними, чтобы не бегать по цехам и не искать нужный документ или технические характеристики. Чтобы открыть на одном из них нужный материал, достаточно было ввести его адрес, и все данные, которые хранились в памяти другого компьютера, можно было прочесть или отредактировать на другом.
Но, как известно, сегодня компьютерная глобальная сеть только расширяется, создаются новые домены, сервера, через которые и можно осуществлять поиск нужного материала во всей мировой интернет сети, и может настать путаница, поскольку каждый день в сети регистрируются новые адреса. И главным звеном в этом являются dns сервера, которые могут предоставляться крупными интернет-компаниями для удобства поиска и быстрого открытия той или иной страницы домена. То есть конкретного адреса, где, собственно, информация и храниться до поры и времени, пока кому-то не понадобилось со своего компьютера отправить запрос на определенный ip адрес и открыть уже на своем компьютере нужную информацию.

Задача dns сервера преобразовать конкретный запрос в понятную для компьютерных машин информацию, дать разрешение на открытие, если в конкретном хранилище он уже создан.
Если его нет, то он будет обращаться к таким же серверам других систем, например, Google или Яндекс, где, и будет, в конце концов, найдена нужная пользователю информация. То есть, пользователю нужно только прописать запрос в поисковой строке, а сервер будет сам заниматься поиском и открытием.
От скорости отклика ДНС сервера и будет зависеть скорость самого соединения, поэтому нужен предпочитаемый dns, который сможет быстро справиться со своей прямой задачей – преобразование запроса в открытие ip адреса.
Тестирование клиентов
Используйте для проверки того, могут ли ваши клиенты отправлять запросы вашим серверам доменных имен. У вас должна быть возможность сделать это для всех клиентов, которые были настроены и находятся в доверенном ACL.
Для клиентов CentOS вам может потребоваться установка утилиты с помощью следующей команды:
Мы можем начать выполнять прямой просмотр.
Прямой просмотр
Например, мы можем выполнить прямой просмотр для получения IP-адреса host1.nyc3.example.com с помощью следующей команды:
Запрос “host1” расширяется до “host1.nyc3.example.com”, потому что опция задана для вашего частного субдомена, а запросы DNS будут пытаться просмотреть этот субдомен перед поиском по всему хосту. Результат описанной выше команды будет выглядеть следующим образом:
Теперь мы можем проверить обратный просмотр.
Обратный просмотр
Чтобы протестировать обратный просмотр, отправьте DNS-серверу запрос на частный IP-адрес host1:
Результат будет выглядеть следующим образом:
Если все имена и IP-адреса будут передавать правильные значения, это означает, что ваши файлы зоны настроены надлежащим образом. Если вы получите неожиданные значения, обязательно проверьте файлы зоны на вашем основном DNS-сервере (например, и ).
Поздравляем! Ваши внутренние DNS-серверы настроены надлежащим образом! Теперь мы перейдем к сохранению записей зоны.
Для смены dns на устройствах на базе android необходимо выполнить такие действия (имея root-доступ):
Для этого стоит воспользоваться одним из приложений из Google Play:
Эти приложения умеют автоматически изменить настройки DNS как для Wi-Fi, так и для сети передачи данных (3G или 4G). Поскольку эти приложения требуют, чтобы у вас был root-доступ, а сегодня всё чаще получить такой доступ становится не такой уж и простой задачей для обывателя — я не буду вам приводить инструкций по настройке указанных приложений, т.к. если вы смогли получить root-доступ, то сможете настроить и указанные приложения. Если вам это не по силам — обратите внимания на другие наши статьи, в которых рассказано как можно использовать VPN.
Как легко и быстро изменить DNS-адреса вашего Wi-Fi роутера
Прежде чем указывать пошаговое изменение DNS-адресов маршрутизатора, очень важно отметить, что не все эти компьютеры позволяют изменять DNS. Потому что многие из них содержат серверы компании во внутренней конфигурации и поэтому не позволяют их изменять
В этом случае вам придется делать это вручную с компьютера, и для многих пользователей это может быть немного сложно.
Но, к счастью, модель вашего WiFi роутера позволяет изменять собственный DNS без каких-либо ограничений , эту процедуру будет очень просто выполнить, чтобы улучшить просмотр веб-страниц, то есть быстрее и конфиденциальнее.
Вот каждый шаг, который нужно предпринять:
Откройте конфигурацию рассматриваемого роутера
Чтобы начать работу, первое, что нужно сделать, это открыть конфигурацию маршрутизатора, который вы используете. Это можно сделать, получив доступ к шлюзу из вашего браузера, который может быть «192.168.1.1» или похожий на этот.
С другой стороны, если вы не знаете IP-адрес вашего WiFi-роутера, необходимо быстро его узнать. с вашего компьютера с Windows . Для этого просто откройте окно MS-DOS и введите следующее: «Ipconfig» . Теперь перейдите к раздел «шлюз» и там вы увидите IP-адрес роутера для доступа к конфигурации через него.
Введите имя пользователя и пароль вашего роутера
После того, как вы указали IP-адрес устройства, перед входом необходимо введите имя пользователя и пароль роутера . Обычно они содержатся в инструкции по эксплуатации того же самого (см. Ниже).
Чтобы дать вам подсказку, если вы никогда их не меняли, наиболее часто используемые по умолчанию следующие
- админ / админ
- Администратор /
- / админ
- 1234/1234
Найдите раздел конфигурации DHCP-сервера
Следует отметить, что самый простой способ настроить сеть через DNS — воспользоваться преимуществами DHCP-серверы, которые есть во всех маршрутизаторах . Поскольку DHCP отвечает за назначение IP-адреса с определенными параметрами сети всем компьютерам, которые к нему подключаются. Таким образом, указанный сервер имеет право настраивать DNS-серверы всех компьютеров, подключенных к сети.
Теперь, после того как вы вошли в конфигурацию маршрутизатора с помощью шагов, описанных выше, вам нужно найти раздел конфигурации DHCP-сервера. Кто, скорее всего, входит в базовой комплектации или в «Настройки LAN» . В основном это будет зависеть от модели вашего роутера.
В качестве примера указываем, что в случае маршрутизатора TP-Link Archer D2 параметры DHCP-сервера можно найти по следующему ярлыку: Дополнительно> Сеть> Настройки LAN .
Выберите DNS-серверы
Как только это будет сделано, пришло время выбрать между двумя DNS-серверами , в дополнение к настройке IP и сети DHCP
Принимая во внимание, что эти DNS будут настроены на компьютерах, как только они получат указанный IP
С другой стороны, в случае «бесплатные» роутеры , они позволяют полностью модифицировать DHCP-сервер. С тех пор, в отличие от маршрутизаторов интернет-операторов, у которых эта функция обычно отключена, бесплатные маршрутизаторы более настраиваемы . В результате пользователи экономят больше времени, указывая, что каждый раз, когда определенный компьютер подключается, ему назначается полностью настроенный DNS-сервер.
Но ведь каждый маршрутизатор — это другой мир, и поэтому возможность настройки вашего будет зависеть от его типа и бренда. Зная, что по этой причине он сложно детализировать шаги, которые нужно выполнить для каждого из них .
Change the DNS Server on a Google Wifi Router
Change the DNS servers on your Google Wifi router from the Advanced networking menu.
-
Select the upper-right menu item to enter the settings.
-
Scroll down to the Settings section and choose Network & General.
-
Tap Advanced networking in the Network section.
-
Choose the DNS item.
Google Wifi uses Google’s DNS servers by default, but you have the option to change the servers to your ISP’s or a custom set.
-
Select Custom to find two new text boxes.
-
Next to the Primary server text field, enter the DNS server you want to use with Google Wifi.
-
Next to Secondary server, enter an optional secondary DNS server.
-
Select the SAVE button at the top right side of the Google Wifi app.
Unlike routers from most other manufacturers, you cannot access Google Wifi settings from your computer using its IP address. You must use the accompanying mobile app.
All the Google Wifi mesh points connected to one network use the same DNS servers that you choose following the steps above. You can’t pick different DNS servers for each Wi-Fi point.
If you need additional help, consult the for more information.
Выбор и смена DNS на Андроид
Персональный ДНС-сервер – это не абстрактное значение, которое можно взять из головы и прописать в настройках. Он представляет собой конкретный адрес, к которому будет обращаться браузер при выходе пользователя в интернет. Выбор конкретного адреса зависит от того, для чего он понадобился владельцу смартфона. Так, если вы планируете использовать сервер для блокировки рекламы, то можете установить адрес dns.aguard.com.
Как бы то ни было, вам нужно предварительно найти DNS-сервер, чтобы в дальнейшем использовать его для оптимизации работы гаджета. А его установка будет происходить по следующей инструкции:
- Откройте настройки телефона.
- Перейдите в раздел «Подключения», а затем – «Дополнительные настройки».
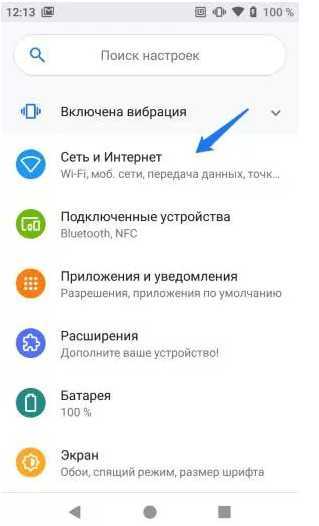
Откройте вкладку «Персональный DNS-сервер».
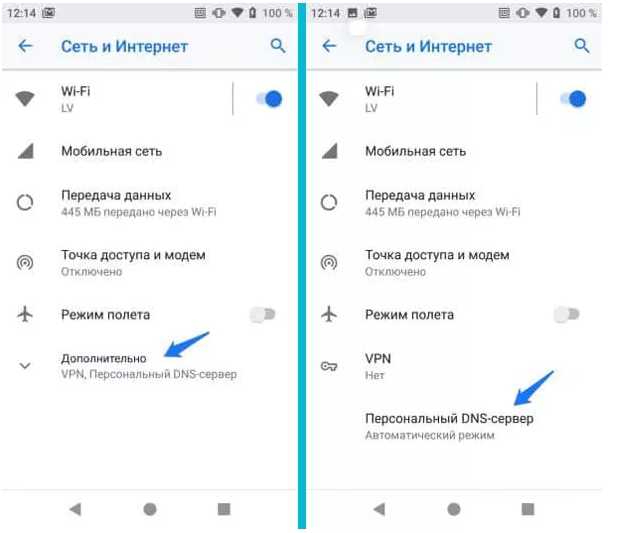
- Отметьте пункт «Имя хоста провайдера» и пропишите адрес.
- Сохраните изменения.
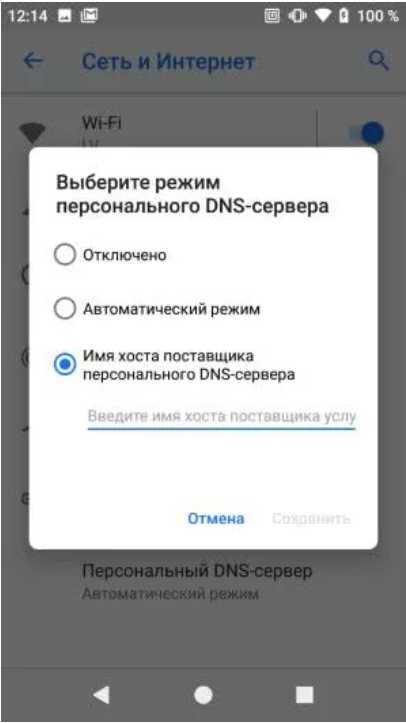
Обратите внимание, что опция появилась в смартфонах только с приходом Android 9, поэтому на вашем устройстве она может отсутствовать. Также не забывайте об отличиях разных моделей
Не исключено, что на вашем телефоне настройка называется иначе, и приведенная выше инструкция не поможет настроить ДНС-сервер. Впрочем, на помощь вам всегда готова прийти поисковая строка.
Почему происходит ошибка «DNS сервер не отвечает»?
Прежде чем в нашем браузере откроется страничка сайта, происходит целая цепочка событий:
- программа обращается к провайдеру;
- провайдер отправит ваш запрос к серверу доменных имен (или DNS), чтобы получить IP-адрес запрашиваемого сайта;
- затем DNS-система передает IP провайдеру;
- следом провайдер передает IP – браузеру, чтобы последний обратился к серверу с указанным IP и скачал файлы сайта.
И когда вы получаете ошибку «DNS сервер не отвечает» – это означает, что сбой произошел на этапе запроса интернет-провайдером данных у каталога DNS. Однако на практике часто оказывается, что это уведомление может прийти пользователю при проблемах соединения с Сетью. Поэтому существует множество причин, из-за которых возникают разные типы ошибок DNS.
Какие настройки указать в настройках днс на компьютере (ноутбуке)
Это зависит от того какой сервер вы хотите использовать. По умолчанию, при установке системы Windows соответствующее поле не заполнено, и система использует стандартный DNS-провайдера.
Мы представим Вам ТОП 4 альтернативных, а главное БЕСПЛАТНЫХ вариантов с описанием их преимуществ:
4. Norton ConnectSafe
Они используют технологии, лежащие в основе продуктов безопасности, известной антивирусной компании Нортон, для защиты от вредоносных программы, фишинг, порно ресурсов и т. д.
Вариант 1:
- Предпочитаемый: 199.85.126.10
- Альтернативный: 199.85.127.10
Вариант 2:
- Предпочитаемый: 199.85.126.30
- Альтернативный: 199.85.127.30
3. OpenDNS
Имеет платный и бесплатный режим, может исправлять опечатки в набираемых адресах, фильтровать фишинговые сайты, в случае набора неправильных запросов может предлагать страницу с поиском и рекламой. Отключение данной страницы, а так же любые дополнительные блокировки ресурсов — платно.
- Предпочитаемый: 208.67.222.222
- Альтернативный: 208.67.220.2202.
2. Яндекс.DNS
Из названия ясно, что данный сервис принадлежит компании Yandex. Из особенностей, то что поддерживает 3 варианта: Базовый режим (никакой фильтрации), Безопасный режим (с блокировкой потенциально опасных сайтов) и Семейный ( включает безопасного режим + блокируются веб-сайты с порнографией или эротикой). Поддерживает TCP/IP v6.
- Вид режима Приоритетный Альтернативный : Приоритетный IPv6 Альтернативный IPv6
- Базовый 77.88.8.8 — 77.88.8.1 — 2a02:6b8::feed:0ff — 2a02:6b8:0:1::feed:0ff
- Безопасный 77.88.8.88 — 77.88.8.2 — 2a02:6b8::feed:bad — 2a02:6b8:0:1::feed:bad
- Семейный 77.88.8.7 — 77.88.8.3 — 2a02:6b8::feed:a11 — 2a02:6b8:0:1::feed:a11
1. Google Public DNS
Наиболее популярный сервер от компании гугл с закрытым кодом. Позиционирует себя как наиболее быстрый. Так как обеспечивает ускорение загрузки веб-страниц за счет повышения эффективности кэширования данных, а также улучшенную защиту от спуфинга.
- Предпочитаемый: 8.8.8.8
- Альтернативный: 8.8.4.4
Для TCP/IP v6.
- Предпочитаемы: 2001:4860:4860::8888
- Альтернативный: 2001:4860:4860::8844
Исходя из потребностей, выберите наиболее оптимальный вариант и давайте внесем соответствующие настройки в вашу систему Windows.
Настройки dns-сервера в настройках 4g wi-fi роутера huawei b525: как включить
С так называемыми 4G Wi-Fi сетями, как известно, дело обстоит очень неплохо. Притом до такой степени, что если стоит задача создать такую сеть в локации, куда обычный проводной интернет еще не дошел, то решить её можно буквально за пару часов и сравнительно недорого.
Для этого достаточно просто подобрать наиболее выгодный тариф мобильного оператора и стационарный 4G Wi-Fi роутер подходящей модели. И то, и другое при активном содействии консультанта магазина (см. линк) мы давеча проделать онлайн и за каких-то полчаса (и чуть-большее 3000 грн).
Говорят, что если такой роутер требуется просто для дома или дачи, то это будет стоить еще дешевле. Но так как, повторимся, толковых роутеров сейчас хватает, то лучше сразу брать модель, что называется, с запасом. Поэтому мы и взяли B525s-23a от Huawei.
Аппарат стоит чуть дороже большинства недорогих «домашних» моделей, но по возможностям превосходит последние значительно: 4G, 3G и 2G (с возможностью ручного переключения), работает с сетями «Киевстар», «ТриМоб», «Lifecell» и Vodafone, поддерживает диапазоны 2.
Что же касается непосредственно подключения и подготовки к работе роутера Huawei B525s-23a, то в целом, с этим тоже никаких проблем не возникло, кроме того, что не получилось найти настройки DNS. Пришлось даже еще раз обратиться за помощью к консультанту магазина. В этой связи вкратце о том.
Ускоряем интернет на смартфоне. часть 2.
В прошлой статье я рассказал, как можно ускорить и обезопасить свой сёрфинг по интернету со смартфона с помощью замены DNS.
Сейчас хочу рассказать, как можно сделать тоже самое, но без сторонних, ну или почти без сторонних приложений.
Данный метод ускорения подходит пользователям Андроид 9 и выше.
Итак, помимо обычных DNS существует специальный протокол, DNS поверх TLS (DNS over TLS).
Это тот же DNS, но осуществляемый с дополнительным шифрованием и предполагает повышение конфидициальности и безопасности пользователей, защищая их от перехвата данных, а также предотвращает атаки, известные как «человек посередине», когда злоумышленник оказывается между пользователем и сайтом, который вы посещаете.
В большинстве смартфонов работающих на Андроид 9 и выше добавить DoT можно в настройках Сеть и Интернет.
Нужно зайти в Настройки, Сеть и Интернет и спуститься вниз, до параметра Персональный DNS-сервер.
Выбираем Имя хоста поставщика персонального DNS-сервера.
Далее, выключаем и снова включаем вайфай или включаем и выключаем на смартфоне режим самолёт.
Данная процедура потребуется для очистки DNS cache.
Этот метод актуален для смартфонов без дополнительных оболочек от производителя, таких как MIUI.
На MIUI данная настройка скрыта производителем, но доступ к ней возможен.
Нам потребуется любой Activity Launcher из Google Play.
Внизу выбираем вкладку Activity List.
Находим Настройки и разворачиваем список Activity.
Выбираем эту Activity и попадаем в нужные нам настройки.
Внизу выбираем персональный DNS-сервер и прописываем DNS host, который я упомянул выше.
При долгом нажатии на Activity появится меню, в котором можно создать ярлык на рабочем столе, чтобы потом снова не искать эту настройку.
Один важный момент. Для создания ярлыков приложению потребуются на это разрешения.
На этом всё. Теперь у вас защищённый и быстрый интернет.
источник
Отключите IP версии 6 (IPv6)
(IPv6) — это последняя версия интернет-протокола, который идентифицирует устройства в Интернете и локальной сети.
Однако IPv6 также может быть причиной ошибки «DNS-сервер не отвечает». Поэтому попробуйте отключить IPv6, если предыдущие решения не помогли решить проблему.
Чтобы отключить IPv6 в Windows:
- Перейдите в раздел Сетевые подключения (для быстрого перехода введите в поиске ncpa.cpl), щёлкните по активному подключению к интернету правой кнопкой мыши и выберите Свойства.
- На вкладке Сеть найдите опцию IP версии 6 (TCP/IPv6)и снимите флажок.
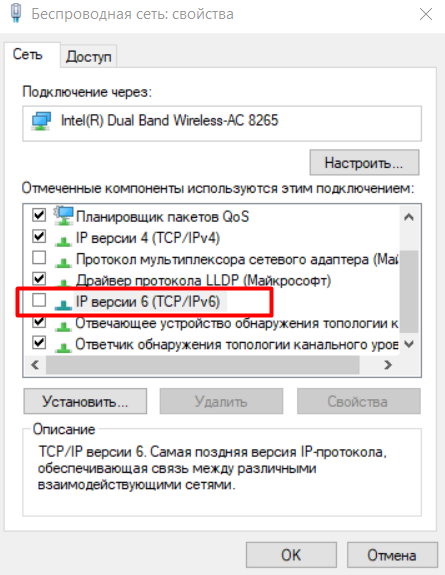
- Нажмите ОК.
Чтобы отключить IPv6 на вашем Mac:
- Перейдите в меню Apple -> Системные настройки -> Сеть.
- Щёлкните по службе, которую вы используете для текущего подключения к интернету и выберите Дополнения -> TCP/IP.
- Нажмите на выпадающее меню Настроить IPv6 и установите для него значение Выкл. Нажмите ОК.
Если параметр Выкл недоступен в раскрывающемся меню Настроить IPv6, попробуйте отключить IPv6 с помощью командной строки.
Чтобы отключить IPv6 при беспроводном подключении, откройте приложение Терминал на своем Mac и выполните следующую команду:
networksetup -setv6off Wi-Fi
Если вы хотите отключить IPv6 при подключении к сети Ethernet, используйте эту команду:
networksetup -setv6off Ethernet
Также можно отключить IPv6 для беспроводного и Ethernet-соединения одновременно, введя следующую команду:
networksetup -setv6off Ethernet && networksetup -setv6off Wi-Fi
Обязательно перезагрузите устройство и снова подключитесь к интернету, чтобы проверить, исчезла ли ошибка «DNS-сервер не отвечает».





























