Возможные проблемы
При первом подключении телефона к ноутбуку через USB провод он может распознаться некорректно. Нормальный коннект в этом случае невозможен. В большинстве случаев помогает подключение через другой порт. Драйвера на телефон встроены в его прошивку и запускаются автоматически при соединении с компьютером через кабель. Если этого не происходит, то рекомендуется скачать актуальную версию драйверов на сайте производителя.
Также проблемы могут возникнуть при некорректно работающих драйверах Bluetooth или Wi-Fi. Для их обновления нужно нажать кнопку «Пуск», перейти в Панель управления и в диспетчере задач выбрать соответствующий беспроводный модуль. Далее кликните по его названию ПКМ и выберите пункт «Обновить драйвера».
Такие проблемы обычно наблюдаются именно в Виндовс. В Мак ОС все уже «из коробки» корректно настроено и работает «как часы».
Даже если вы правильно подключили смартфон к ноутбуку, то могут возникать неполадки в работе интернета. Одна из причин — неправильно настроенное подключение. Актуально в случае с новым телефоном. Как правило при регистрации устройства в сети сотового оператора сразу же приходит сервисное сообщение с автоматическими настройками. Если этого не произошло, то нужно настроить подключение вручную. Его параметры можно узнать на сайте сотового оператора.
Еще одна возможная проблема — нестабильная работа сотовой сети. В крупных городах все операторы давно подключили стандарт 4G. Там проблем с доступом в интернет не возникает: данные загружаются быстро и на высокой скорости.
За городом и особенно в сельской местности могут наблюдаться перебои в работе интернета, что связано со слабым сигналом мобильного оператора. Как правило и 4G поддерживается не везде. Чтобы ускорить загрузку страниц, то можно в настройках браузера на компьютере отключить отображение иллюстраций. В этом случае не будут грузиться как картинки, так и рекламные баннеры. Также это сэкономит мобильный трафик: при загрузке одного текста его расходуется меньше.
Как раздать мобильный интернет
В нашей ситуации, мобильный телефон станет «раздавать» интернет (передавать данные) на другое устройство: ноутбук или другой смартфон. Телефон подключается к мобильному интернету в рамках своего тарифа, а затем модем на смартфоне создает точку доступа для интернет-соединения с другим устройством, например, с ноутбуком.
Перед использованием телефона, в качестве модема, позаботьтесь о том, чтобы подключенный тарифный план у мобильного оператора позволил вам пользоваться интернетом, при значительном объеме передаваемого трафика.
Существует несколько способов для раздачи интернета с телефона на компьютер:
- Wi-Fi — подключение к интернету по беспроводному соединению.
- По USB кабелю — выход в сеть посредством прямого подключения между телефоном и компьютером с помощью USB кабеля.
- Bluetooth — использование беспроводной связи между устройствами.
- С помощью стороннего программного обеспечения.
Наибольшая скорость передачи данных между телефоном и компьютером достигается при использовании беспроводного соединения по Wi-Fi, или с помощью прямого соединения между устройствами через USB кабель. Передача данных по Bluetooth значительно медленнее.
С помощью кабеля
Такой метод распространенный и удобный. Обычно в комплекте с планшетом прилагается USB-кабель. Если его нет, то его можно купить в магазине бытовой техники или отделах, которые специализируются на продаже комплектующих, аксессуаров для гаджетов.
На одном конце кабеля находится обычной разъем USB, на другом — microUSB.
Стандартный USB-кабель
Пошаговая инструкция по подключение через USB-кабель планшетов на основе операционной системы Android:
- один конец кабеля подключается к устройству, другой к ПК в USB-порт;
- на компьютере в нижней правой панели (трее) управления появится оповещение о готовности к использованию;
- во всплывающем окне или в меню уведомления планшета, появится значок о USB подключении, которое следует подтвердить.
При подключении гаджета к компьютеру его можно использовать в следующих режимах:
- как накопитель информации, когда используется в качестве флешки;
- использовать как камеру;
- как зарядку;
- для отладки по USB.
При сопряжении устройств нужно выбрать ту функцию, которая необходима пользователю. Если использовать как накопитель информации, то можно копировать, перемещать, файлы, фото, видео и др. с планшета на ПК и наоборот. Устройства на основе Android подключаются к ПК без установления и настройки дополнительного программного обеспечения.
Безопасное отключение устройства аналогично флешке: нужно зайти в трей панели управления и выбрать извлечение. После оповещения в информационном окне кабель отсоединяется.
Как включить интернет на компьютере через телефон по Wi-Fi
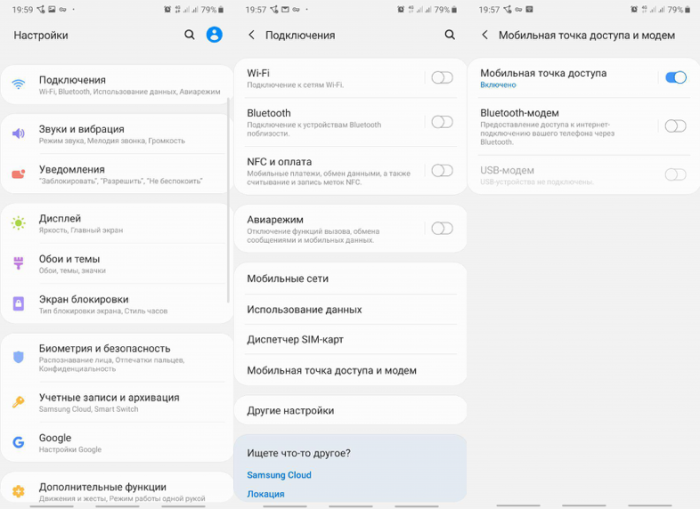
Самый легкий и удобный способ раздать интернет со своего смартфона на ноутбук — с помощью Wi-Fi. Для того чтобы сделать это, нужно включить точку доступа:
- Во-первых, нужно зайти в настройки смартфона;
- Далее нужно выбрать пункт «Режим модема»;
- В нем нужно выбрать раздел «Точка доступа»;
- Заключительный этап — настройка точки доступа: создание пароля, выбор типа безопасности и назначение названия для сети Wi-Fi.
- Теперь можно активировать только что созданную точку доступа и подключаться к ней с любого устройства (ноутбука). При подключении потребуется ввести тот пароль, который на предыдущем этапе был указан в настройках смартфона.
Интернет через точку доступа, созданную на смартфоне, работает так же хорошо, как и через роутер. Скорость и стабильность соединения напрямую зависят от того, какие условия предлагает оператор мобильной связи и насколько хорошо смартфон принимает сигнал сотовой сети.
Раздавать интернет по Wi-Fi безопасно, но только при том условии, что в настройках указан тип защиты WPA2 и установлен достаточно сложный пароль. В противном случае, к вашему интернету смогут подключаться посторонние люди. Если это произойдет, то они, в теории, будут иметь возможность перехватывать трафик и узнавать пароли, а также получить информацию о том, какие сайты вы посещаете. Хороший пароль — залог безопасности.
Подключение по Wi-Fi
Если пользователь столкнулся с проблемой, что ноутбук не видит планшет при подключении через кабель, то можно воспользоваться беспроводной сетью. Подключение планшета к компьютеру по Wi-Fi основано на принципе создания виртуальной сети. То есть в данном случае планшет выступит в качестве сервера. Для выполнения этой процедуры нужно воспользоваться специальными приложениями для планшета.
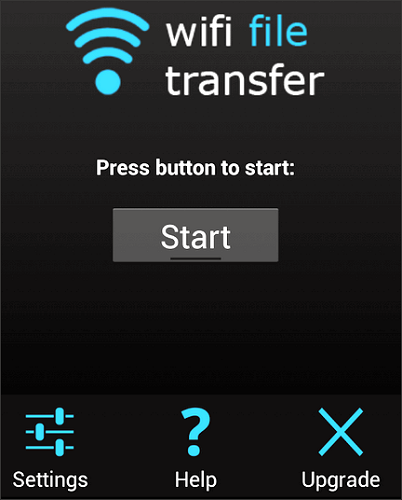
Итак, подключить планшет к компьютеру через Wi-Fi ненамного сложнее, чем кабелем. В Play Market нужно скачать какую-нибудь программу для создания локальной сети. Отличный вариант — очень простая утилита WiFi File Transfer. Она является бесплатной и мало весит. Регистрация в приложении не нужна. Задача пользователя — установить ее на девайс и открыть. В окне после запуска программы появится крупная кнопка Start, кликаем по ней. Девайс генерирует беспроводную сеть и формирует IP адрес. Его нужно записать и ввести в строку поиска любого браузера. Если все записано правильно, то откроется аналог файлового менеджера, с помощью которого можно работать с данными.
Если по какой-то причине ПК не видит планшет, то варианты следующие:
- неправильно записан IP адрес;
- техника подключена к разным вай-фай сетям.
Некоторые планшеты на Андроид имеют встроенный файловый менеджер с подобной поддержкой. В таком случае нужно его открыть и кликнуть по пункту «подключение к компьютеру». Устройство само создает IP адрес. Дальнейшие действия аналогичны описанным выше.
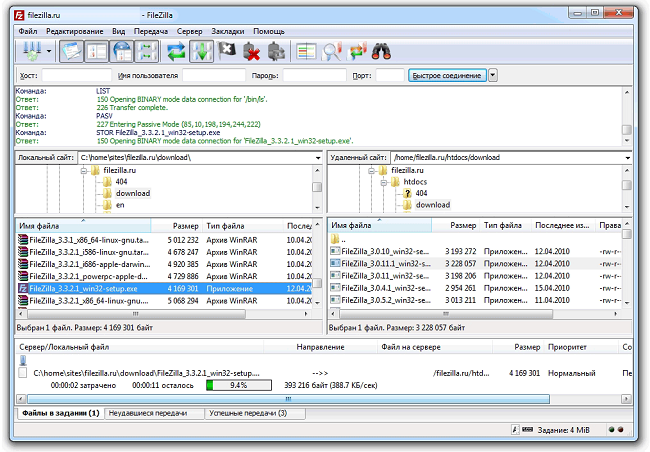
Совет! Тем пользователям, которым может показаться, что работать в браузере не очень удобно, следует воспользоваться бесплатными программами для ПК, которые имеют аналогичные функции, но работают независимо от браузера. Отличным вариантом является приложение FileZilla. Оно является кроссплатформенным, то есть может работать не только с Widows или Android, но прочими операционными системами.
Подключить телефон к компьютеру в качестве usb-модема
Второй способ, с помощью которого можно подключить компьютер к интернету является более сложным, зато он подойдет как для стационарного ПК, так и для ноутбука, при этом не требуется наличие модуля Wi-Fi. Разберем данный способ по шагам:
- Шаг 1. Нужно подключить телефон к компьютеру с помощью usb-кабеля.
- Шаг 2. Компьютер сообщит вам, что были установлены необходимые драйвера, а на экране телефона появится окно с выбором подключения по usb. Нажмите «Отмена».
- Шаг 3. В настройках телефона нужно выбрать пункт «Еще», после чего нажать «Режим модема». Здесь нужно нажать на кнопку, которая включить usb-модем.
- Шаг 4. Компьютер начнет устанавливать необходимые драйвера. Нужно будет разрешить подключение к модему, в который превратился телефон и указать тип подключения. После этого интернет на компьютере будет подключен.
Как правило, драйвер модема установлен в памяти самого смартфона. Иногда подобное ПО может находиться на диске в комплекте с устройством
Также обращаем внимание тех, кто использует компьютер с операционной системой старше Windows 7. Чтобы подключить интернет через сотовый телефон данным способом, все необходимые драйвера придется скачивать и устанавливать самостоятельно
Раздача Интернета с лэптопа с помощью USB-модема
Если в вашем распоряжении ноутбук, имеющий выход в сеть через USB-модем, то настройка раздачи Интернета будет происходить немного иначе. Убедитесь, что на лэптопе установлен драйвер на Wi-Fi и отлажена работа модема.
Первым делом необходимо разрешить использовать сеть. Для этой цели в командной строке напечатайте: «netsh wlan set hostednetwork mode=allow». После нажатия Enter можно закрывать окно.
После этого скачайте и установите программу VirtualRouter Plus. Запустите приложение и настройте его. От вас требуется назвать сеть и задать пароль. Также нужно выбрать тип соединения для подключения планшета к Интернету. В списке Shared Connection должен быть ваш USB-модем, если его там нет, то включить раздачу Wi-Fi невозможно. После ввода данных нажмите кнопку «Start Virtual Router Plus». Теперь можете брать планшет и тестировать соединение.
Как раздать интернет с ПК на Android планшет или смартфон. Инструкция.
|
Чаще всего Android телефон выступает в роли «донора» для раздачи мобильного интернета на другие устройства, включая и персональный компьютер. Но бывает, когда требуется воспользоваться скоростным интернетом, который имеется на ПК вместо медленного 3G соединения.
Прежде всего, нам потребуется:
Как установить adb на компьютер читайте в этой инструкции. Раздаем интернет с ПК на Android устройства. ИнструкцияПрежде всего, в свойствах Интернет-подключения на компьютере, на вкладке «Дополнительно» включите опцию «разрешить другим пользователям сети использовать подключение к Интернету данного компьютера». 1. Скачайте и распакуйте в отдельную папку этот архив, содержащий программу adb, программу для раздачи интернета для Windows и программу для Android устройства. |
2. Включите в настройках планшета режим «Отладка по USB». Для этого перейдите в Настройки -> Приложения -> Разработка.
3. Подключите планшет с помощью USB кабеля к компьютеру.
4. Перейдите в папку, в которую вы распаковали архив и запустите AndroidTool.exe.
5. В открывшемся окне программы, нажмите кнопку «Refresh Devices»
6. В списке, находящемся справа и озаглавленном «Select Domain Name Server (Dns) to use:» выберите нужный (любой) DNS сервер.
7. Нажмите кнопку «Show Android Interface» Программа установит Android приложение на ваш планшет.
8. Разрешите на планшете установленной программе «USB Tunnel» права суперпользователя. Если после этого появляется сообщение об ошибке, закройте Windows программу USB Tunnel и повторите процедуру сначала.
9. Нажмите кнопку «Connect» в программе USB Tunnel на компьютере.
10. Если на планшете появится запрос на предоставление прав суперпользователя для «USB Tunnel», разрешите их.
Поздравляю! Вы только что подключили интернет на свой планшет через USB кабель.
Решение Возможных проблем:
1. Убедитесь что у вас на компьютере запущена служба маршрутизации: Клик правой кнопкой по Мой компьютер -> управление -> службы и приложения- > Службы -> Маршрутизация и удаленный доступ (Routing and Remote Access)
2. При запуске на компьютере, программа пытается найти установленную на нем adb в папке c:\android-sdk-windows\platform-tools\adb.exe и если не находит, использует свою версию adb. Задать путь к вашей программе adb можно нажав кнопку «Config».
Последнюю версию программы и самую свежую информацию о ней вы можете найти на форуме xda по этому адресу.
Похожие материалы:
Air Droid — простой доступ к Android устройству с помощью веб браузера
adb через WiFi с помощью adbWireless. Инструкция.
Получаем доступ из Windows к карте памяти Android устройства через WiFi. Инструкция.
Team Viewer. Андроид версия программы для доступа к персональному компьютеру через интернет.
Как подключить Android планшет к Mac через USB.
Как получить доступ к SD карте Android устройства через сеть.
Wi-Fi-подключение
Не забывайте о том, что можно организовать и беспроводной обмен данными между ПК и планшетом. Только придётся установить специальный софт. Например, для устройств от компании самсунг используют официальное приложение Kies.

Чем ещё выгодно отличается Wi-Fi-подключение? Можно забыть про USB-кабель. При этом без труда обмениваться файлами между компьютером и планшетом, а также просматривать различную информацию с мобильного устройства без предварительного скачивания на ПК.
Однако более подробно про этот способ синхронизации расскажем в следующий раз.

Watch this video on YouTube
Опасность использования собственной мобильной точки доступа и способы ее защиты
Подключаться к интернету при помощи мобильного телефона можно на компьютерах с любой популярной операционной системой — Windows, MacOS или Linux. При этом следует помнить, что при использовании беспроводного соединения компьютер становится более уязвимым для злоумышленников. Подключившись к созданной сети, можно перехватывать передаваемый сигнал, считывая информацию о посещенных сайтах и введенных паролях, либо просто бесплатно расходовать чужой интернет-трафик на свои нужды.
Wi-Fi роутеры оснащены более надежными системами защиты сигнала, чем Bluetooth. Чтобы обезопасить подключение, необходимо устанавливать на мобильной точке доступа самый современный протокол шифрования — WPA2, а также защитить свое домашнее соединение сложным паролем.
 Имея при себе смартфон, воспользоваться мобильным интернетом для ноутбука можно в любое время и в любом месте
Имея при себе смартфон, воспользоваться мобильным интернетом для ноутбука можно в любое время и в любом месте
Подключать телефонный интернет к компьютеру можно с любого мобильного устройства, даже обычной кнопочной «звонилки» — главное, чтобы она имела соответствующие адаптеры.
При раздаче интернета со смартфона расходуется мобильный трафик, поэтому стоит периодически проверять свой тариф и остаток на счете (например, в личном кабинете «Мегафона»).
Как подключить интернет от телефона к компьютеру
Есть несколько способов как подключить ноутбук к интернету через смартфон:
- Создание и запуск точки доступа Wi-Fi на смартфоне;
- С помощью USB-кабеля;
- С помощью Bluetooth.
Эти способы различаются степенью удобства, скоростью работы интернета и количеством устройств (компьютеров), которые можно подключить к смартфону с целью обеспечения доступа в интернет. Кроме того, некоторые из перечисленных выше способов как подключить интернет от телефона к ноутбуку или компьютеру менее безопасные, чем другие.
Рассматриваемые в этой статье способы как раздать интернет со смартфона на ноутбук доступны для мобильных устройств, работающих под управлением операционных систем Android и iOS. Пользователи Windows Phone могут раздавать интернет только через точку доступа Wi-Fi.
Как раздать интернет через USB?
Ранее анонсированный, в прошлом очень популярный метод – это физическое подключение смартфона с помощью usb-кабеля, с последующим «превращением» его в usb-модем.
Для осуществления данного варианта необходимо:
- Подключить смартфон к компьютеру, используя кабель «microUSB»-«USB;
- Открыть настройки и перейти в раздел «Дополнительные функции»;
- После подключения станет активна строка «USB-модем»;
- Останется только включить режим и дождаться подключения к сети на компьютере.
Если в момент активации режима вы (компьютер) были подключены к другой точки доступа или сети, временно отключитесь от неё, до момента деактивации «USB-модема».
Кроме того, после перехода в режим «USB-модем» и до момента его отключения будет потеряна возможность использовать смартфон как переносное устройство.
Программы для синхронизации смартфона и ноутбука
У владельцев iPhone есть замечательное приложение, с помощью которого можно синхронизировать не только контент, но вообще все данные телефона с ноутом — iTunes. Недостаток этой iOS в том, что без данного приложения на Айфон невозможно даже загрузить какую-нибудь MP3 композицию. Зато приложение простое и интуитивно понятное. Может использоваться как на Макбуке, так и на компьютере под управлением Windows.
Владельцы смартфонов на Android могут воспользоваться одним из таких приложений:
-
AirDroid.
Синхронизирует устройства по каналу Wi Fi. Можно передавать файлы (опция недоступна без подобной утилиты), а также использовать смартфон как пункт управления ноутбуком. На ноуте необязательно запускать это приложение: в интерфейс управления можно зайти через браузер. Бесплатная версия имеет ограниченный функционал — не передаются файлы размером более 1 Гб, нет пакетной передачи данных, нельзя подключить более 2 смартфонов, нельзя использовать телефон как веб-камеру. -
TeamViewer.
Программа позволяет управлять телефоном с ноутбука и наоборот, а также поддерживает передачу файлов. Это приложение — логичное развитие утилиты для удаленного доступа к другому компьютеру. Приложение полностью бесплатно для обычных пользователей, оплачивается только его использование для бизнеса. -
WiFi File Transfer.
Утилита для передачи данных с телефона на компьютер и обратно через канал Wi Fi. Интерфейс как у обычного файлового менеджера: содержимое смартфона представлено в виде удобного древовидного каталога. -
SambaDroid.
Программа для синхронизации контента через канал Wi Fi. Телефон автоматически подгружает новые фото и видеоролики при подключении к локальной сети, синхронизирует контакты, календарь и многое другое. Смартфон определяется компьютером как сетевой диск, поэтому его можно использовать для хранения важных резервных копий, которые не хотелось бы потерять на компе — например, точки восстановления системы или образ Windows с установленным софтом. -
MyPhoneExplorer.
Приложение позволяет получить доступ в томи числе к скрытым разделам Андроида. Это неопасно: ОС попросту не даст удалить те файлы, без которых она окажется неработоспособной. Во всем остальном это обычный файловый менеджер с удобной синхронизацией данных. «Фишка» программы — смартфон отображается на экране ПК как виртуальное устройство. Можно работать с несколькими телефонами одновременно.
В целом, при подключении телефона к ноутбуку нет ничего сложного. Даже если юзер не может самостоятельно разобраться с функциями какого-то приложения, в интернете достаточно инструкций на эту тему — главное правильно их искать.
Как подключить Интернет к компьютеру через точку доступа Wi-Fi на андроид телефоне
Когда после приезда на дачу обнаруживается, что оптоволоконный кабель будет протянут лишь в следующем тысячелетии, то возникает острая необходимость получить хоть несколько драгоценных мегабайт Internet. Хорошо, когда у одного из гостей выгодный тарифный план мобильного Интернета. В этом случае его гаджет может стать «донором» для остальных устройств, раздавая Сеть через Wi-Fi.
Более простой по своему исполнению способ замечателен тем, что он может раздавать Интернет на несколько устройств, при этом не потребуется никаких кабелей и прочих аксессуаров. Однако неотъемлемым требованием является наличие модуля беспроводной технологии Wi-Fi, с помощью которого будет осуществляться выход во всемирную Сеть.
К сожалению, не все настольные компьютеры оснащаются подобным устройством в отличие от ноутбуков и планшетов. Поэтому данный способ можно считать оптимальным для того, как раздать Интернет с андроида на ноутбук.
Важно! Смартфон в режиме роутера очень быстро расходует свой заряд, поэтому лучше всего подключить его к зарядному устройству. Пошаговая инструкция как все настроить:
Пошаговая инструкция как все настроить:
- Открыть «Настройки» смартфона и выбрать «Сеть и Интернет».
- Нажать на «Точка доступа и модем» и выбрать «Точка доступа Wi-Fi».
- Включить Wi-Fi модем и произвести соответствующую настройку точки доступа: название, тип защиты (рекомендовано WPA2 PSK) и пароль, который нужно будет ввести на компьютере, чтобы он смог выйти в Сеть через смартфон.
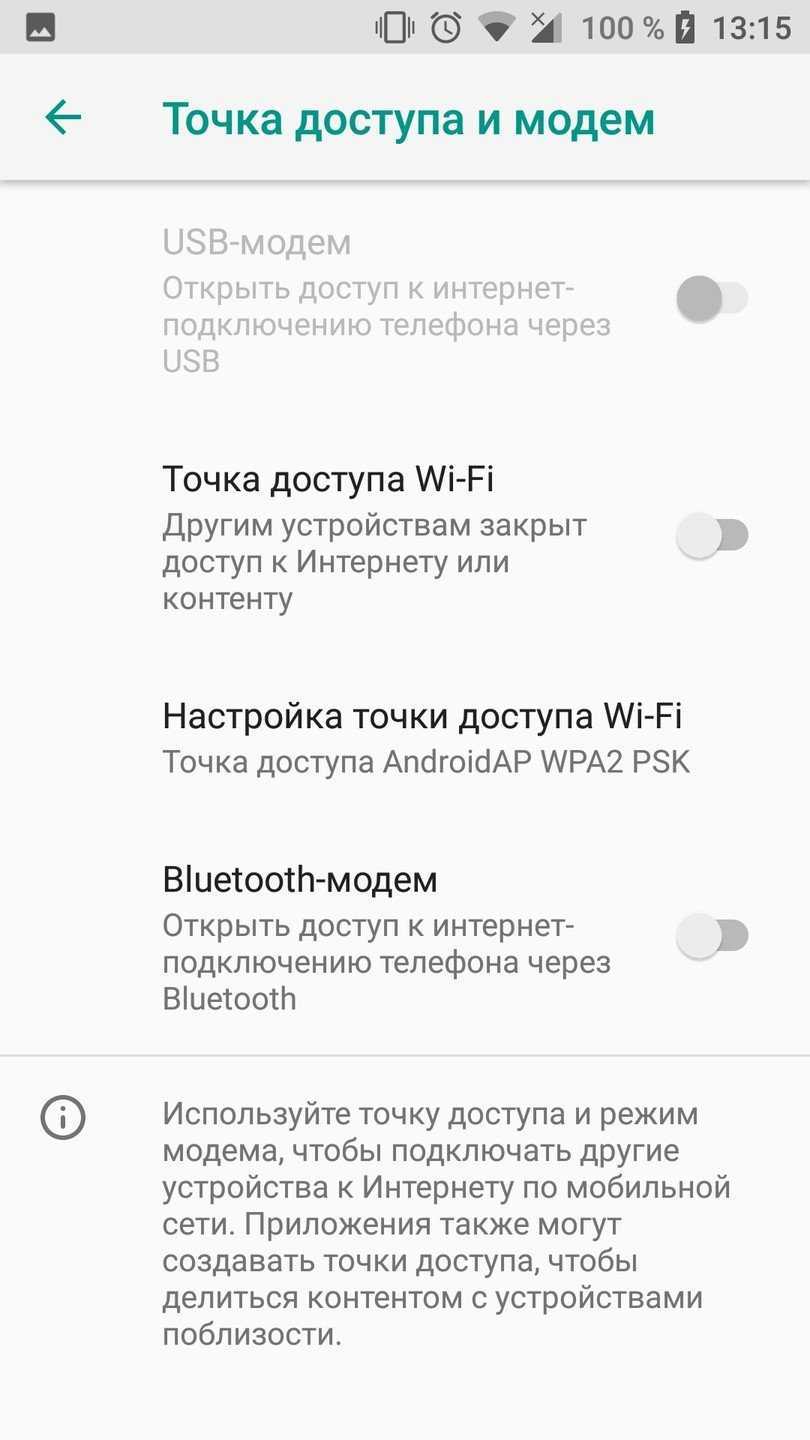
Как включить точку доступа Wi-Fi
Собственно, на этом сама процедура может считаться завершенной. Помимо основных, существуют еще и дополнительные настройки, которые можно изменить при желании:
- количество устройств, которые можно одновременно подсоединить к смартфону по Wi-Fi;
- предпочтительный диапазон радиочастот;
- автоматическое отключение режима точки доступа, если к ней не подключилось ни одно устройство.











 Да, конечно, проще воспользоваться Wi-Fi роутером, но как быть, когда его нет, но хотелось бы получить такой же скоростной интернет, как на ПК и на планшете или телефоне. Как это сделать я сегодня вам и расскажу.
Да, конечно, проще воспользоваться Wi-Fi роутером, но как быть, когда его нет, но хотелось бы получить такой же скоростной интернет, как на ПК и на планшете или телефоне. Как это сделать я сегодня вам и расскажу.






















