Настройка локальной сети
Включить устройства, подсоединить кабель или роутер к ним – не единственные действия, необходимые для создания локальной сети
При объединении важно правильно настроить компьютеры
При подключении через кабель
Приведенный ниже алгоритм отстройки необходимо провести на обоих компьютерах, к которым подключен кабель.
Настройка рабочей группы и имени ПК
Это действие позволит задать одинаковые имя для устройств, соединенных кабелем. Для этого необходимо:
- Нажать сочетание клавиш Win+R;
- 2. В поле для ввода вписать универсальную команду sysdm.cpl (подходит для любой версии Windows);
- Нажать кнопку «Изменить»;
- Ввести имя для компьютеров рабочей группы (обязательно латиница);
- Сохранить.
Такое же имя вводится на втором устройстве.
Настройка IP, шлюзов и масок, DNS
На современных операционных системах Windows 8-10 эта процедура заключается в простой установке галочек в центре управления сетями.
Владельцам ПК с версиями систем старше необходимо пройти алгоритм:
- Войти в панель управления на ПК и перейти в раздел управления интернет соединениями;
- Кликнуть по свойствам созданного кабелем соединения;
- Дважды кликнуть левой кнопкой мыши по протоколу версии 4;
- Задать IP адрес, главное, чтобы он был одинаковым на обоих устройствах;
- Начало IP192.168. – оставшиеся 6 чисел вводятся по вкусу пользователя.
После этого компьютеры объединятся в единую сеть.
Открытие доступа к файлам, папкам, принтеру
Как уже говорилось выше, на Windows 8-10 процедура расшаривания доступа и настройки сети сводится к выбору параметров в центре подключений. Дополнительно можно установить общие пароли для ПК.
На других версиях Windows:
- Кнопка Пуск;
- Панель управления;
- Параметры папок;
- Кликнуть по пункту использования мастера общего доступа;
- Сохранить и закрыть;
- Перейти в окно «Мой компьютер»;
- Найти имя ПК, кликнуть правой кнопкой мыши и нажать «Изменить»;
- В настройке нажать галочку напротив соотношения устройства с рабочей группой;
- Перейти во вкладку доступа, подтвердить разрешение для устройств.
Доступ к интернету на втором ПК
Если компьютер донор подключен к интернету, второе устройство также можно подключить к сети. Для этого нужно выставить аналогичные настройки соединения, как и на доноре.
При подключении через роутер
В этом случае от пользователя требуется меньше действий по настройке соединений на компьютерах. Wi-Fi подключение менее требовательно к настройкам, устанавливается автоматически.
Проверка связи с компьютерами
Необходимо перезагрузить роутер с помощью кнопки на задней панели. Таким образом настройка самого роутера будет правильной, такой, как ее задали производители. Роутер автоматически присваивает адреса компьютерам, которые находятся в зоне его сети.
Проверить, все ли компьютеры подключены к роутеру по Wi-Fi, можно следующим способом:
- Открыть браузер, в адресной строке ввести 192.168.1.1;
- Войти во вкладку DHCP;
- Найти IP-адрес ПК, который будет подключен к локальной сети;
- Запустить командную строку, ввести «ping IP другого ПК»;
- Дождаться окончания проверки.
Если между устройствами идет обмен пакетами, локальная сеть находится в рабочем состоянии.
Настройка компьютеров в сети
Как и в случае с объединением в локальную сеть через кабель, необходимо задать название рабочей группы и доступ к файлам, принтерам, папкам на всех подключаемых устройствах.
Разница объединения заключается в том, что пользователю не нужно устанавливать IP-адреса, настройки шлюзов и масок. Роутер проводит эти действия автоматически.
Алгоритм настройки через роутер:
- Задать одинаковые имена на компьютерах, необходимо использовать латиницу. Для этого нужно кликнуть по Пуск, на «Моем компьютере» нажать правой кнопкой мыши, пункт «Свойства». Во вкладке «Дополнительно» перейти к имени компьютера и ввести нужное значение.
- Создать рабочую группу. Это важный этап, без которого объединения в локальную сеть не получится. Настройка рабочей группы проводится в том же окне, где задается имя.
- Перейти в центр управления сетями. Необходимо установить вариант «Домашняя сеть» в настройке локального подключения.
Если в настройках стояла «Общественная сеть», ее следует заменить. После однотипной настройки на всех компьютерах, объединенных роутером, появится локальная закрытая сеть.
Пожаловаться на контент
Настройка доступ к папкам в созданной сети
Теперь когда локальная сеть между двумя компьютерами установлена, разберёмся как открыть общий доступ к тем или иным папкам. Общий доступ можно настроить как к любой отдельной папке, так и ко всему диску — в зависимости от ваших целей и уровня доверия пользователю другого компьютера. Для этого:
- Нажмите правую кнопку мыши на любой папке, у которой хотите изменить настройки доступа и вберите раздел «Свойства».
- Перейдите на пункт «Доступ» и выберите расширенные настройки доступа.
- У вас будет доступен только пункт для открытия общего доступа к этой папке. Отметьте его.Поставьте галочку, для открытия общего доступа к папке
- Далее, выбираем раздел «Разрешения» и настраиваем права общего доступа к папке. В верхней части окна указывается конкретный пользователь или группа пользователей которая получает доступ, а в нижней — доступ какого рода им будет предоставлен.Тут указанны группы пользователей и права, которые им даны
Теперь остаётся лишь провести настройки безопасности. Для этого там же, в свойствах папки переходим в соответствующую вкладку и делаем следующее:
- В меню разрешений для отдельных групп нажимаем «Изменить».
- В следующем, выбираем добавление новой группы.Нажмите кнопку «Добавить»
- В окно ввода имени выбираемых объектов вводим «Все», как показано на изображении.Введите слово «Все» в соответствующее окно
- Указываем, на группу которую мы только что создали.
- Ставим галочки разрешений напротив каждого из пунктов (или напротив тех, что вам необходимы).Задаём права безопасности для созданной группы
- Принимаем внесённые изменения и перезагружаем компьютер.
Таким образом, был настроен доступ для пользователей к указанной папке. Вы можете сделать это для любого числа папок и пользователей.
Добавление нового устройства
Если вы уже настроили локальную сеть по инструкции выше, то добавить новое устройство для общего использования не составит никакого труда. Для этого достаточно открыть панель управления вашего компьютера, и перейти в раздел «Оборудование и звук», а затем выбрать «Устройства и принтеры». В этой папке вы увидите все подключённые устройства. Делаем следующее:
- Выбираем устройство, для которого необходимо задать общий доступ. Например, это может быть принтер.
- Нажатием правой кнопки, вызываем контекстное меню этого устройства и выбираем раздал «Свойства принтера».
- Там, переходим, как и ранее, во вкладку «Доступ» и находим пункт настроек общего доступа к данному принтеру. Ставим галочки, чтобы дать этот доступ.Поставьте галочки в соответствующих пунктах
- Остаётся лишь зайти в настройки безопасности и там указать права для группы пользователей так же как мы делали с папками.Выставьте требуемые права, например на «Печать»
Теперь, когда общий доступ устройству открыт, требуется лишь подключить его действуя через компьютер в локальной сети. Делается это так:
- Выберите пользователя устройством которого хотите воспользоваться и вы должны увидеть устройство в общем доступе.
- Нажмите правой кнопкой мыши по нему и выберите «Подключить».Нажмите «Подключить»
- После этого устройство отобразится в вашем разделе «Устройство и Принтеры» где его будет лишь необходимо выбрать как устройство по умолчанию.Выберите устройство и установите его как устройство по умолчанию
- Если всё сделано правильно, вы сможете использовать подключённый через локальную сеть принтер (или другое устройство) без всяких проблем.
Проблемы подключения в Windows 10
Если вы правильно создали и настроили локальную сеть, у вас не должно быть особых проблем. Просто убедитесь, что:
- Вы правильно вводите ключ безопасности, при подключении к локальной сети через wi-fi
- Кабель подключён надёжно к обоим компьютерам.
- Вы дали все необходимые права доступа и безопасности.
- Все подключённые устройства имеют правильный IP адрес, если он не задаётся автоматически.
- В настройках включено сетевое обнаружение вашего устройства.
Кроме этого, есть ряд специфических проблем при подключении устройств.
Если у вас вылезла ошибка подобная этой, необходимо перезапустить службу печати
К примеру, если при попытке подключиться к устройству вы получили стандартную ошибку Windows о невозможности этого действия, следует предпринять следующие шаги:
- Нажмите Win+X
- В появившемся списке выберите «Управление компьютером»
- Далее, вам надо перейти в раздел «Службы» и найти в списке «Диспетчер печати».
- Отключите эту службу, перезагрузите компьютер и включите службу вновь. Скорее всего, ваша проблема будет решена.Отключите службу, а затем снова включите её после перезагрузки
Обмен файлами между компьютерами с использованием локальной сети
Чтобы иметь возможность передавать или обмениваться файлами между компьютерами, вам необходимо подключить их напрямую через кабель Ethernet или маршрутизатор/модем. Единственное, что вы должны иметь в виду, это то, что обе системы должны быть в одной сети. Вы можете изменить среду соединения, но метод работает на каждом соединении, если вы выполните следующие действия.
Шаги, необходимые для передачи файлов между компьютерами под управлением Windows 10 по локальной сети:
- Подключите обе системы.
- Включите и настройте общий доступ к сети в обеих системах.
- Настройте соединение LAN
- Передача файлов.
1] Подключите обе системы
Подключите обе системы к любой сети LAN или используйте кабель LAN / Ethernet для их подключения. Убедитесь, что кабели локальной сети находятся в хорошем состоянии. Если вы предпочитаете использовать беспроводную локальную сеть или беспроводную локальную сеть, убедитесь, что сила соединения хорошая.
2] Включите и настройте общий доступ к сети в обеих системах.
Выполните этот метод на обоих компьютерах, обязательно следуйте каждому шагу.
Нажмите клавиши Win + R, введите control и нажмите ввод. Панель управления откроется.
Измените вид на Большие значки и нажмите на Центр управления сетями и общим доступом.
Теперь на левой панели нажмите «Изменить дополнительные параметры общего доступа». Имейте в виду, что этот метод работает как в частной, так и в публичной сети.
В Частной сети, раздел Включение обнаружения сети и общего доступа к файлам и принтерам.
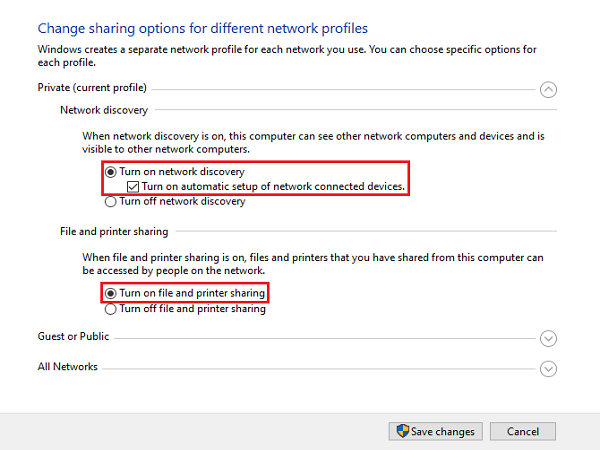
Выполните вышеуказанный шаг для гостевой или общедоступной сети, если для вашей сети установлено значение «Публичная».
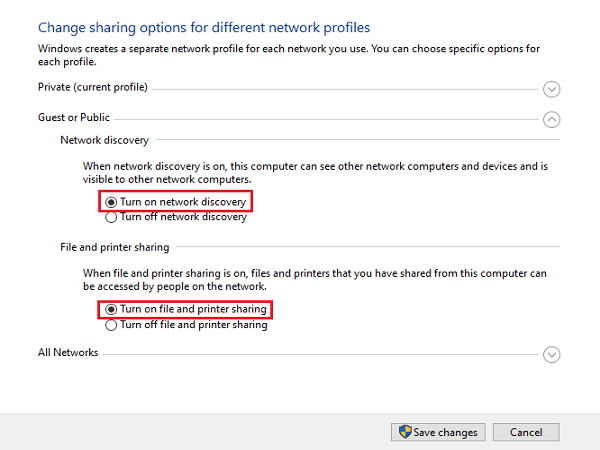
Чтобы проверить, к какому типу подключения вы подключены, ваша система отображает «текущий профиль» перед типом подключения, к которому вы подключены.
Теперь в разделе «Все сети» в разделе «Подключение к файлу» выберите 128-битное шифрование.
Вы можете включить или отключить защиту паролем в соответствии с вашими предпочтениями.
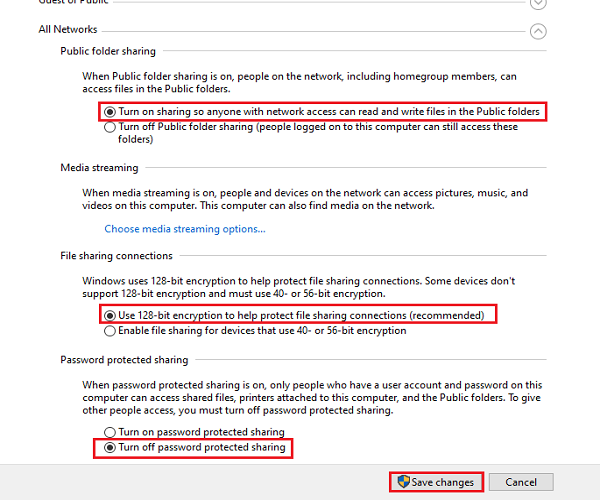
Теперь нажмите Сохранить изменения.
3] Настройка подключения к локальной сети
Настройка локальной сети не имеет большого значения, если вы понимаете, как устанавливать IP-адреса. В этом методе мы не собираемся устанавливать какие-либо IP-адреса, но мы выберем их получение автоматически. Установка этих IP-адресов вручную требует базового понимания того, как они работают.
Нажмите клавиши Win + R, введите control и нажмите ввод. Панель управления откроется.
Измените вид на Большие значки и нажмите на Центр управления сетями и общим доступом.
Теперь на левой панели нажмите «Изменить настройки адаптера».
Щелкните правой кнопкой мыши сеть, к которой вы в данный момент подключены, затем выберите Свойства. Если соединение осуществляется через кабель, выберите Ethernet или, если подключение беспроводное, выберите беспроводное.
Теперь прокрутите вниз и дважды щелкните по интернет-протоколу версии 4 (TCP / IPv4).
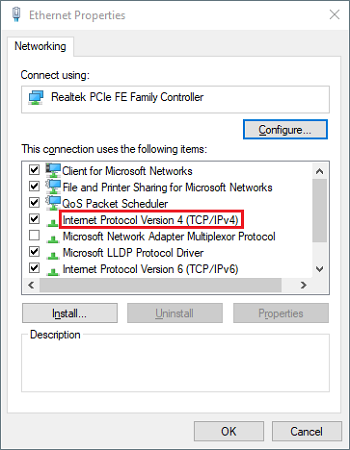
На вкладке Общие выберите Получить IP-адрес автоматически. Теперь выберите Получить адрес DNS-сервера автоматически.
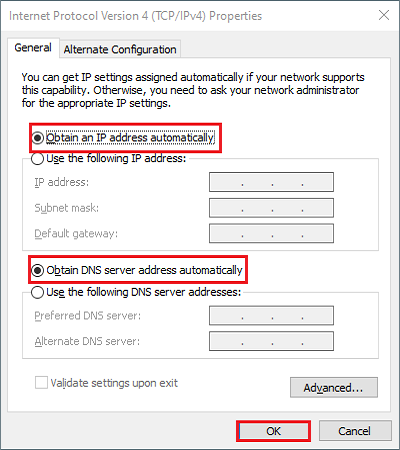
Нажмите OK и закройте свойства соединения.
Примечание. Если вы работаете в организации, где сети настраиваются любым уполномоченным лицом, вы можете воспользоваться его / ее помощью.
4] Передача файлов
Теперь для передачи или обмена файлами между компьютерами вы можете сделать это довольно легко.
Соберите все файлы, которые вы хотите поделиться в папке.
Щелкните правой кнопкой мыши по папке и выберите «Предоставить доступ».
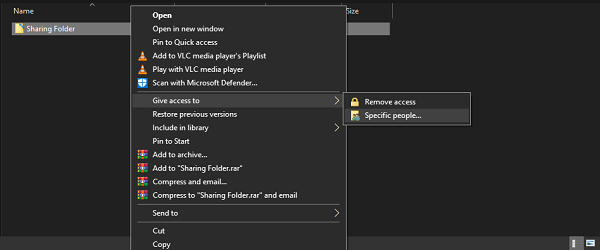
Теперь нажмите на конкретных людей.
Выберите пользователя, которому вы хотите поделиться файлами, измените уровень разрешений в соответствии с вашими требованиями и нажмите «Поделиться».
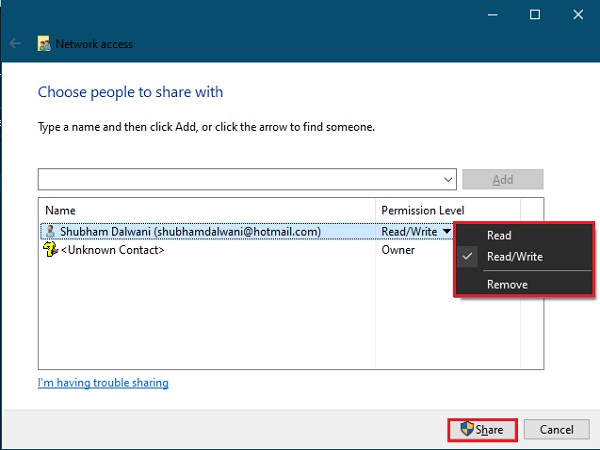
Перейдите в систему, с которой вы только что поделились папкой. В системе откройте этот компьютер и перейдите к сети с левой панели, чтобы увидеть нет. подключенных сетевых устройств.
Выберите устройство, с которого вы только что поделились файлами, и вы увидите папку с файлами, к которой вы предоставили общий доступ.
Совет: Использование кабелей Ethernet для этого типа общего доступа гораздо предпочтительнее по сравнению с беспроводной сетью. Колебания сигналов Wi-Fi могут привести к невозможности обнаружения устройства.
Создание ЛС с помощью кабеля
Стоит сразу указать, что у вас дома присутствует wi-fi роутер и все компьютеры подключены к нему, никаких дополнительных усилий для создания сети не требуется. Между вашими компьютерами уже есть связь, так что подключать их дополнительно друг к другу нет нужды. Но в большинстве случаев потребность в создании локальной сети возникает тогда, когда такого подключения нет. В этом случае вам понадобится соединить компьютеры напрямую друг с другом (современные модели без труда соединяются простым интернет-кабелем). Затем, первым делом следует убедиться, что параметру «Рабочая группа» присвоено одно и то же название на каждом из подключаемых устройств. Для этого стоит проделать следующие действия:
- Нажмите сочетание клавиш Win+X и выберите раздел «Система» из списка (также можете кликнуть правой кнопкой мыши в левом нижнем углу экрана для вызова этого списка).Выберите пункт «Система»
- Затем, нажмите «Дополнительные параметры системы».Выберите пункт «Дополнительные параметры системы
- И в появившемся окне, выберите вкладку «Имя компьютера».Выберите вкладку «Имя компьютера»
- Здесь будет указано текущее название рабочей группы, установленное по умолчанию (если вы не меняли его до этого). Нажмите кнопку «Изменить» для смены названия.Нажмите кнопку «Изменить»
- Вы можете ввести любое имя, лишь бы оно было одинаковым на всех устройствах которые вы желаете объединить в общую локальную сеть.Введите имя группы, одинаковое для всех устройств
Далее, необходимо задать настройки сетевого обнаружения. Включённое сетевое обнаружение позволит взаимодействовать с вашим компьютером в локальной сети, в то время, как отключённое, заблокирует эту возможность. Хорошо уметь переключать этот параметр, в целях безопасности. Делается это следующим образом:
- Кликнете правой кнопкой мыши на значок подключения к сети в трее (правый нижний угол экрана).
- Выберите пункт «Центр управления сетями и общим доступом».
- Слева от основного окна, следует выбрать «изменение дополнительных параметров».Выберите «Изменение дополнительных параметров…»
- В открывшемся окне, необходимо задать определённые настройки. В каждом из профилей дайте доступ ко всем возможным параметрам, кроме доступа с парольной защитой. Его необходимо отключить. Если в дальнейшем вам понадобится выключить сетевое обнаружение устройства просто проделайте обратные действия в этом окне.Включите и Разрешите все пунктыВключите оба пунктаВключите всё, кроме раздела «Общий доступ с парольной защитой»
- Убедитесь, что настройки выставлены так же как и на изображениях выше.
- Сохраните внесённые настройки и закройте это окно.
Этого уже достаточно если компьютеры соединены кабелями через роутер. Но если же они соединены напрямую, следуют провести ряд дополнительных настроек. Делаем следующее:
- Нажимаем сочетание клавиш Win+X.
- Выбираем пункт «Сетевые подключения» в появившемся списке.
- Выбираем подключение к сети через ваше устройство и вызываем контекстное меню, нажав правую кнопку мыши на него.
- Заходим в «Свойства» устройства.
- Далее, открываем свойства компонента (TCP/iPc4)
- И задаём настройки как на изображении ниже, при учёте того что последняя цифра IP адреса должна отличаться у каждого компьютера в локальной сети.Установите значения как на изображении
- Принимаем заданные настройки.
Таким образом, мы создали и настроили локальную сеть через сетевой кабель. Компьютеры имеют общий доступ к файлам и принтеру друг друга, что удовлетворят нашим целям.
Если у вас ещё остались вопросы по поводу создания подобной локальной сети, вы можете посмотреть это видео.
Удаление локальной сети
Если вы хотите удалить локальную сеть, то вам в этом деле поможет пошаговая инструкция, которая приведена ниже:
- Для начала откройте окно свойств операционной системы. Сделать это можно либо с помощью нажатия правой кнопки мыши по ярлыку «Этот компьютер» и выбора, соответствующего меню, либо с помощью комбинации клавиш «Win+Pause», на ноутбуке необходимо добавить к сочетанию клавишу «Fn». Нажимаем правой кнопки мыши по ярлыку «Этот компьютер», затем открываем «Свойства»
- Выберите «Дополнительные параметры системы», а после — «Переменные среды…». Выбираем «Дополнительные параметры системы»Нажимаем по опции «Переменные среды»
- В нижней части второго блока, отвечающего за системные переменные, будет кнопка «Создать» – нажимайте её. В блоке «Системные переменные» нажимаем по кнопке «Создать»
- Задайте имя переменной «DEVMGR_SHOW_NONPRESENT_DEVICES» и укажите её значение «1», после чего подтвердите изменения нажатием по кнопке «ОК». После создания переменной в диспетчере устройств будут отображаться скрытые устройства. Задаем имя «DEVMGR_SHOW_NONPRESENT_DEVICES», пишем значение «1», нажимаем «ОК»
- Перейдите в «Диспетчер устройств». Для этого нажмите «Win+R», введите «devmgmt.msc» и кликните «ОК». Нажимаем «Win+R», вводим «devmgmt.msc» и кликаем «ОК»
- Нажмите на «Вид» и активируйте параметр показа скрытых устройств. Нажимаем на «Вид» и активируем параметр показа скрытых устройств
- После этого в сетевых адаптерах будут отображены локальные сети. Вы можете отключать их или удалять через контекстное меню – оно вызывается нажатием правой кнопки мыши. В разделе «Сетевые адаптеры» нажимаем по локальной сети правой кнопкой мыши, затем левой по опции «Удалить»
Провести настройки сети не так уж и сложно, просто этот процесс требует усидчивости и не терпит ошибок (в частности, неверного ввода IP-адреса). Поэтому будьте внимательны при настройке, и тогда вы вряд ли столкнётесь с проблемами.
Видео — Как Подключить Компьютеры через LAN кабель (Локальный сеть) Windows 10
<index>
Локальная сеть между двумя компьютерами это отличный способ удобной и быстрой передачи файлов. Её можно применять как для домашнего использования, соединив несколько компьютеров у вас дома, так и для рабочих целей. И несмотря на то что Windows 10, как и предыдущие версии Windows, имеет все необходимые инструменты для создания и настройки локальной сети, сама процедура её создания несколько усложнена для рядовых пользователей.
Два компьютера с Windows 7: как их можно соединить для «локалки»
Перед тем как настраивать «локалку», нужно связать два компьютера: физически (с помощью кабеля — прямое подключение) либо по воздуху (с помощью «Вай-Фая» вашего роутера).
Подключение с помощью специального кабеля
Если у вас есть кабель, но нет роутера — это ваш вариант соединения.
Таблица: плюсы и минусы связи через кабель
| Преимущества | Недостатки |
| Дешевле купить сетевой кабель, чем роутер. | В вашем доме прибавятся лишние кабели — особенно если компьютеры стоят далеко друг от друга (тогда провод будет длинным и будет путаться под ногами). |
| Надёжность и стабильность подключения. | Так вы сможете связать только два устройства. |
| Скорость передачи данных будет высокой. |
Какое оборудование нужно
Вам нужно всего два типа оборудования: специальный сетевой кабель и сетевая карта на одном и на втором ПК. С сетевыми картами проблем не будет: они есть сейчас в каждом ноутбуке и «стационаре». На «Виндовс» 7 должны стоять драйверы для вашей сетевой карты. Если они ещё не установлены — скачайте «дрова» с официального сайта производителя вашего ПК.

Купите кабель именно для соединения двух компьютеров
Что касается сетевого кабеля: нужен шнур именно для соединения двух компьютеров, а не для компьютера и роутера (возможно, у вас остался в доме какой-то после роутера — он не подойдёт).
При выборе шнура ориентируйтесь на расстояние между ПК — покупайте нужной длины, возможно, с запасом, чтобы не возникло конфуза.
Как подключить два компьютера в Windows 7
Как связать два компьютера с помощью купленного или имеющегося кабеля:
- Размотайте кабель, если он длинный. Распрямите его. Если шнур без штекеров, их нужно надеть на оба конца провода. Для этого нужно обжать кабель. Но если вы новичок, сразу купите кабель с двумя вилками.
-
Подключите шнур к разъёму первого ПК (выход сетевой карты прямоугольной формы). Если это ноутбук, он будет находиться сбоку. Если «стационар», то сзади.
- Второй конец вставьте во второй ПК. Должен прозвучать щелчок.
Соединение с помощью роутера
Если у вас есть роутер, а кабеля нет, не беспокойтесь о его покупке — настройте «локалку» за счёт «Вай-Фая». На этот момент, правда, на вашем роутере должен быть активирован сервер DHCP, но, скорее всего, он уже включён, если вы пользовались этим маршрутизатором раньше.
Плюсы и минусы соединения с помощью роутера
| Преимущества | Недостатки |
| Не нужно при настройке задавать IP-адреса для ПК в локальной сети — за вас это сделает роутер. | Вам нужно купить роутер, если у вас его ещё нет, а стоит он как минимум 1000 рублей. |
| К «локалке» будут иметь доступ все устройства в вашем доме, которые подключены в данный момент к «Вай-Фаю». | Скорость передачи значительно ниже, чем через провод. |
| На полу не будут спутываться лишние провода. | Соединение может быть нестабильным. |
Необходимое оборудование
Роутер — всё что вам нужно. Это незаменимая вещь в доме: вы подключаете к нему кабель интернет-провайдера, а он раздаёт сигнал «инета» на все девайсы в квартире. Все эти гаджеты будут находиться в одной «локалке».
Создание соединения между двумя компьютерами
Каждый компьютер нужно подключить к «Вай-Фаю» вашего роутера (предварительно включите маршрутизатор и подождите, пока он прогрузится):
- Кликните в «Виндовс» 7 по иконке сети в правом нижнем углу дисплея. Если на иконке стоит жёлтый круглый значок, значит, поблизости есть сети «Вай-Фай». Среди них должна быть сеть вашего роутера.
-
Отыщите её и щёлкните по строчке. Кликните по «Подключиться».
- Вбейте пароль от беспроводной сети и завершите соединение.
Создание домашней сети между двумя ПК
При подключении локальной сети через Ethernet (LAN) кабель первым вопросом является – прямой (патч-корд, straight) или перекрестный (crossover, кросс) кабель следует использовать.
Ответ на этот вопрос зависит, какие устройства по типу он соединяет:
-
устройства одного типа – два ПК или сетевых коммутатора;
-
устройства разного типа – ПК и роутер или концентратор Ethernet.
«Перекреснутые» проводники в кросс-кабеле служат для передачи сигналов с одного конца кабеля и приема их на другом конце и наоборот, что делает его подходящим для обмена информацией на устройствах одного типа.
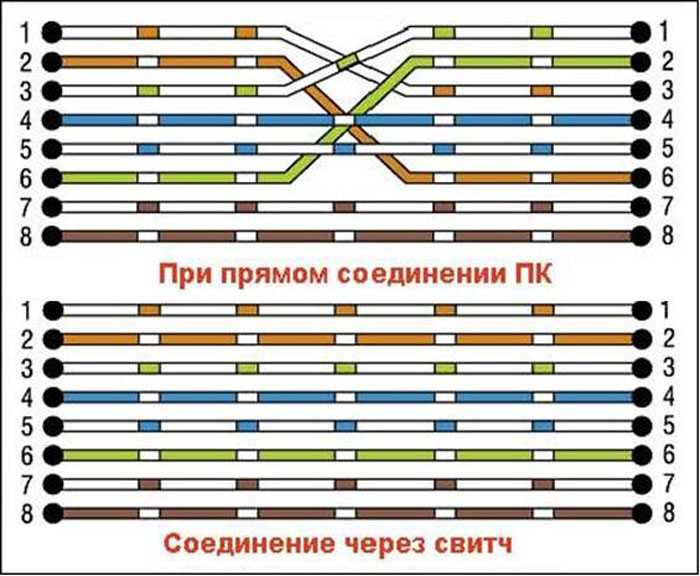 «Перекреснутые» проводники в кросс-кабеле делают его подходящим для подключения и обмена информацией на устройствах одного типа
«Перекреснутые» проводники в кросс-кабеле делают его подходящим для подключения и обмена информацией на устройствах одного типа
Сегодня многие сетевые устройства имеют функцию Auto-MDI(X), настраивающую передачу в кабелях различного типа.
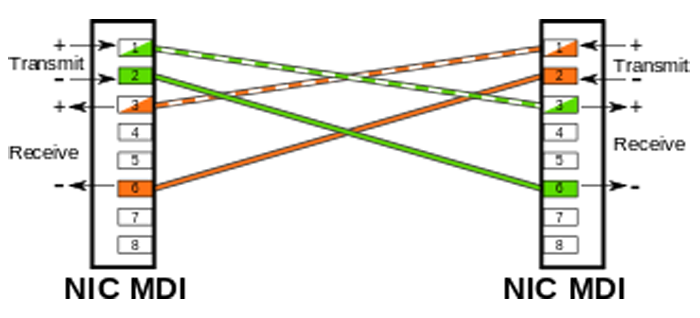 При наличии на устройстве функции Auto-MDI(X) можно применять любой тип кабеля
При наличии на устройстве функции Auto-MDI(X) можно применять любой тип кабеля






























