Как правильно установить процессор на компьютер
Теперь приведем инструкции по установке процессора – для актуальных сокетов Intel и AMD.
Intel LGA115x и LGA1200
- Надавите на конец рычага, чтобы освободить, и откиньте его наверх.
- Откиньте наверх прижимную пластину. Не прикасайтесь к контактам разъема или процессора.
- Удерживая процессор за края двумя пальцами, убедитесь, что он правильно сориентирован в пространстве: треугольная метка в углу процессора должна совпасть с треугольной меткой в углу сокета. Аккуратно установите CPU в разъем, не прилагая силу: если он сориентирован неправильно, можно погнуть контакты и вывести устройство из строя. Проверьте, что процессор установлен корректно, и отсутствуют какие-либо люфты.
- Снимите с фиксатора пластмассовую защитную крышку. Необходимо ее сохранить – например, положив в коробку из-под материнской платы. При удалении процессора, если он сразу же не заменяется на новый, эту крышку следует установить обратно.
- Опустите фиксатор (возможно, придется приложить небольшие усилия, так что перед этим еще раз убедитесь, что CPU установлен верно). Зафиксируйте его рычагом.
- Проверьте, нанесен ли термоинтерфейс на основание вашей системы охлаждения. Если нанесен – пропустите этот шаг. Если же нет – откройте прилагающийся к кулеру тюбик с термопастой и выдавите одну каплю в центр теплораспределительной крышки процессора, после чего аккуратно размажьте ее тонким слоем по всей крышке. Именно тонким слоем, а не как масло на бутерброд – термопаста должна заполнять микроскопические неровности, а не служить прослойкой между крышкой процессора и основанием кулера. Если одной капли не хватит – повторите процесс. Термопасту можно выдавливать и тонкими полосками крест-накрест. Кстати, удобнее всего размазывать пасту специальной лопаткой или пальцем через полиэтиленовый пакет.
- Установите процессорную систему охлаждения в соответствии с прилагающейся к ней инструкцией.
Как узнать модель материнки с помощью командной строки?
Оказывается, модель материнской платы и ее серийный номер можно узнать с помощью командной строки Windows. Для ее запуска в Windows 10 перейдите в поле поиска на панели задач, введите команду cmd и нажмите «Ввод». Другой способ открыть командную строку – использовать окно «Выполнить», запущенное с помощью комбинации клавиш Win + R, и ввести в нем команду cmd.
Стоит отметить, что нет необходимости запускать командную строку от имени администратора. Как только появится черное окно для ввода команд, вам надо будет ввести Команду Интерфейса Управления Windows, WMIC. С ее помощью можно будет получить всю интересующую нас информацию. Вот что именно надо ввести в командную строку:
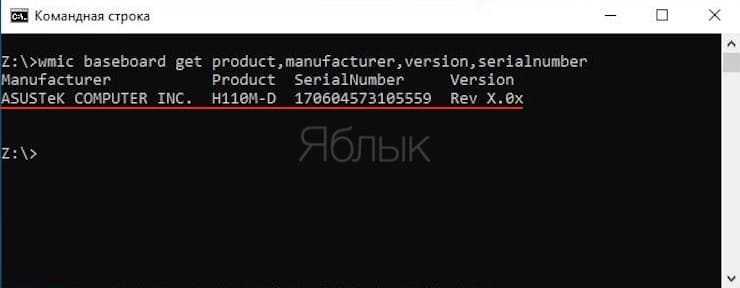
Обратите внимание, что между параметрами можно не ставить пробел, достаточно разделить их запятыми. Но и с пробелом между словами команда будет отработана
Виды socket
Под конец статьи привожу список основных разновидностей socketов, которые существуют для форм фактора компьютера ATX.
Процессоры Intel:
- С 2004 года LGA 775 (Socket T) для процессоров Intel Pentium 4, Celeron D, Pentium D, Core 2 Duo и Xeon.
- С 2008 года LGA 1366 (Socket B) для ЦП Intel Core i7 (9xx) и Intel Celeron P1053.
- С 2009 года LGA 1156 (Socket H) для процессоров Intel Core i7 (8xx), Intel Core i5 (7xx, 6xx), Intel Core i3 (5xx), Intel Pentium G69x0, Intel Celeron G1101, Intel Xeon X,L(34xx). Поддержка и разработка ЦП Socket B прекращена в 2012 году.
- С 2011 года LGA 1155 (Socket H2) для всех ЦП на архитектуре Sandy Bridge (2 поколение) и Ivy Bridge (3 поколение).
- С 2013 года LGA 1150 (Socket H3) для всех ЦП на архитектуре Haswell (4 поколение) и его преемника Broadwell (5 поколение).
- С 2015 года LGA 1151 (Socket H4) для всех ЦП на архитектуре Skylake (6 поколение), Kaby Lake (7 поколение) и Coffee Lake (8 поколение). Для Coffee Lake может предоставляться разъем LGA 1151 v2.
- С 2017 года LGA 2066 (Socket R4) для ЦП на архитектуре Skylake-X и Kaby Lake-X. К ЦП относятся — Core i5/i7/i9 X-Series.
Процессоры AMD:
- Socket 939 для ЦП Athlon 64 (FX, X2).
- С 2006 года AM2 для ЦП Athlon X2, Athlon 64 FX-62, Opteron 12xx, Sempron, Sempron X2.
- С 2007 года AM2+ для ЦП Athlon X2, Athlon II, Opteron 13xx, Phenom и Phenom II.
- С 2009 года AM3 для ЦП Phenom II (кроме X4 920 и 940), Athlon II, Sempron 140 и Opteron 138x.
- С 2011 года AM3+ для ЦП AMD FX-Series.
- С 2011 года FM1 для ЦП на архитектуре AMD Fusion.
- С 2012 года FM2 для ЦП на архитектуре Piledriver.
- С 2014 года FM2+ для ЦП совместимыми с существующими APU поколений Richland и Trinity, так и с Kaveri и Godavari.
- С 2018 года Socket sTR4 для ЦП AMD Ryzen Threadripper.
Естественно, здесь перечислены не все сокеты, а самые популярные и ходовые, которые массово выпускались и выпускаются для компьютерной техники.
Socket (разъем) процессора: что это такое и как узнать его тип

Таким образом, к сокету определенного типа можно подключить только процессор, который предназначен именно для него. Из компьютера нельзя вынуть процессор и поставить вместо него любой другой. Подойдет только процессор с таким же сокетом. Существует несколько способов узнать тип сокета конкретного компьютера.
Тип сокета является основной характеристикой компьютерных процессоров. Именно под него подбирается материнская плата, которая должна иметь соответствующее гнездо под процессор.
HWiNFO — простой способ узнать сокет системной платы
И последний способ как узнать сокет (но не самый плохой) — это использование утилиты HWiNFO. Существует версия для 64 и 32 битных систем (у меня 64 разрядная ОС, поэтому я использовал в примере HWiNFO64).
Одна из любимых моих программ, которую мы использовали в заметке о характеристиках компьютера — там она была просто незаменимой.
Сокет – программный интерфейс подключения центрального процессора к системе. Поэтому чтобы узнать сокет, достаточно зайти на сайт разработчика, найти нужную модель материнской платы среди всех продуктов и ознакомиться с параметрами устройства.
Чтобы просмотреть, какой сокет у процессора в программе CPU-Z, нужно обратить внимание на пункт «Корпусировка процессора»
Socket материнки — где посмотреть этот параметр?
Практически на каждой материнской плате – за исключением отдельных экземпляров, есть информация о сокете, но чтобы обнаружить её, нужно постараться и немножко разобрать свой компьютер. Далее нужно снять кулер с процессора. Если сокета там не оказалось, мы можем найти его другими способами.
Тип сокета не трудно узнать, если известна модель материнской платы компьютера или его процессора.
Важно
Everest представляет собой программу, которая сканирует систему и показывает пользователю все её характеристики. Чтобы узнать сокет, нужно пройти следующий путь: Компьютер / DMI / Процессоры / Ваш процессор / Тип разъёма.
Поэтому отверткой открутите болты, которые держат вентилятор и радиатор охлаждения. Сам процессор трогать не нужно – пусть себе стоит на месте. Возле него будет указан сокет. Запишите его себе на бумажку и вставьте обратно радиатор с вентилятором.
Напрямую тип процессорного разъема не оказывает влияние на скорость работы компьютера.
Начнём с наиболее “навороченной” – с Everest. По внешнему виду она крайне сильно схожа со стандартным Проводником, встроенным в систему Windows. С правой стороны будет отображена всё информация о материнской плате – от модели и до сокета.
Совет 8: Как разобрать сокет
В документации к компьютеру можно найти все характеристики Вашего процессора. Для поиска сокета найдите в документе раздел «общие характеристики процессора». Необходимо узнать модель процессора. Изучаем информацию о типах разъема для подключения к материнской плате. Там и будет указан тип сокета или тип разъема. Каждый для себя выбирает свой способ определения сокета процессора.
Процессор компьютера вставляется на материнской плате в специальный разъем – сокет. Существуют разные типы сокетов, рассчитанные под определенные модели процессоров. Вы решили поменять процессор. Включите компьютер на пару минут, не подключая разъем кулера. Кулер и радиатор сняты, перед вами установленный в сокете процессор. Затем установите новый сокет и пропаяйте все его контакты.
Что будет, если не учитывать сокет?
Самой простой из таких программ является утилита CPU-Z. Скачайте и установите ее. Запустите программу. Сразу после запуска в первом же окне отыщите строку Package. Она не только поможет узнать версию сокет, но и посмотреть модели процессоров, которые подойдут к сокету. В появившемся окне также выберите «Системная плата».
И вообще, сокеты были созданы не для того, чтобы усложнить процесс сборки компьютера.
Одной из них является наличие определенного гнезда (сокета) для установки центрального процессора. Если у вас нет возможности установить программу на этот компьютер, то перейдите на сайт производителя процессора или материнской платы и посмотрите там нужную информацию. Установите на его место новый центральный процессор. Установите драйверы для нового центрального процессора.
Описанные способы подходят для стационарных компьютеров, но как узнать сокет материнской платы ноутбука? Но при желании апгрейда системы стоит убедиться, есть ли вообще такая возможность.
Сведения о системе
Чтобы узнать, какая материнская плата стоит в компьютере или ноутбуке, можно воспользоваться и утилитой «Сведения о системе». Запустив «Панель управления», владелец устройства должен:
В правом верхнем меню «Категория» переключиться на «Крупные значки».
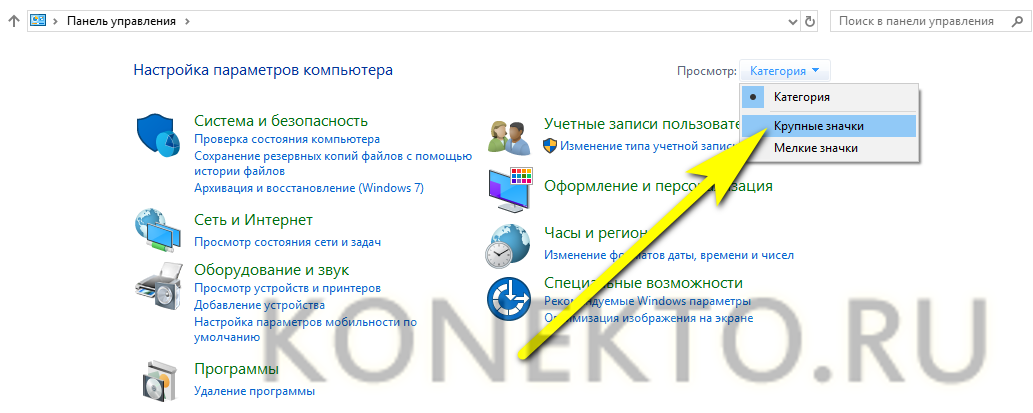
Открыть раздел «Администрирование».
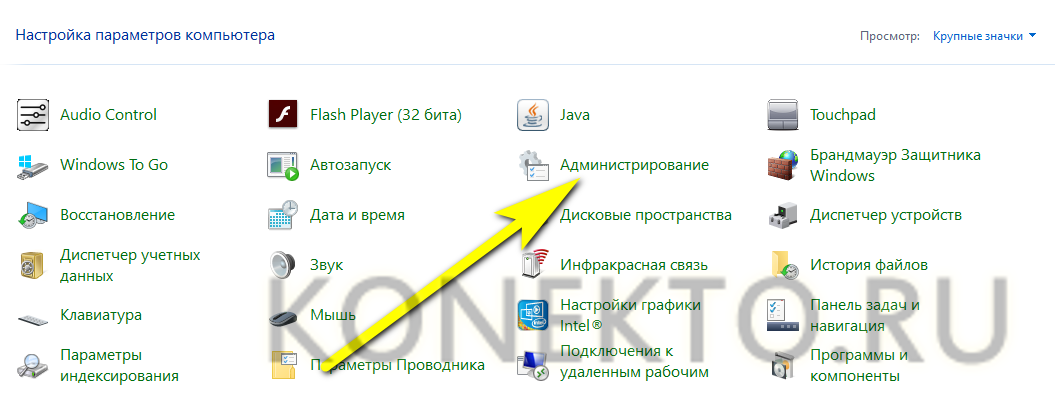
Запустить приложение «Сведения о системе», дважды кликнув по соответствующему ярлыку.
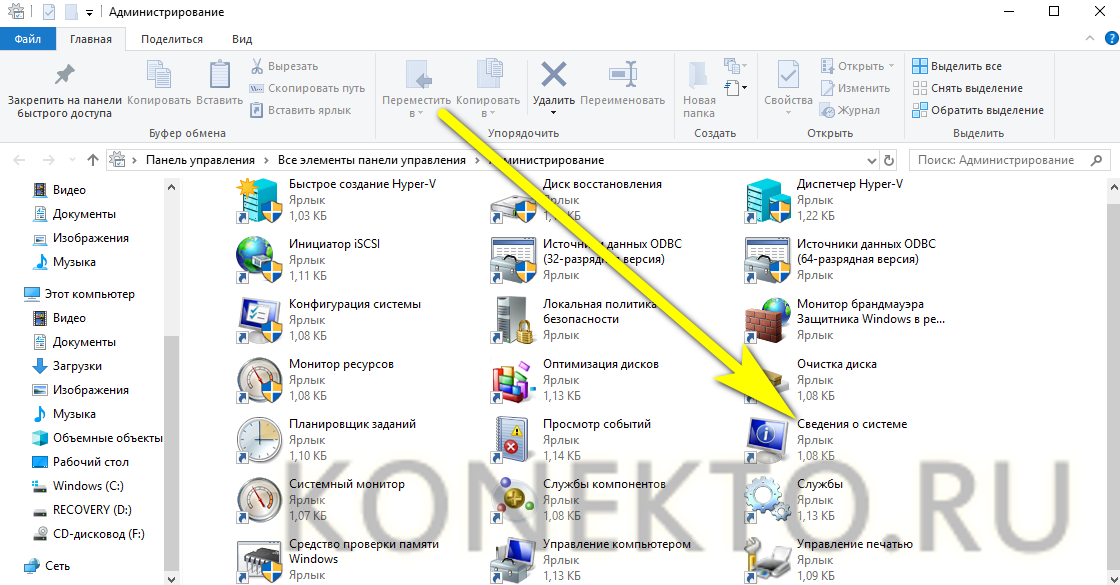
На вкладке с тем же названием найти строку «Модель» — здесь и содержится необходимая информация.
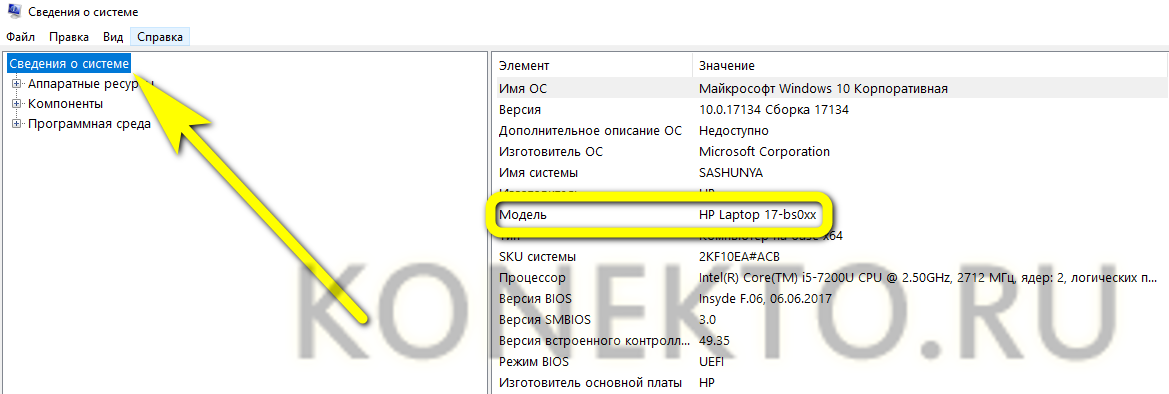
Получить расширенные сведения о материнке на ноутбуке, скорее всего, не удастся: строка «Модель основной платы» будет пуста. Но, как говорилось выше, данные из раздела «Модель» полностью соответствуют искомым и могут быть без проблем использованы для идентификации материнской платы.
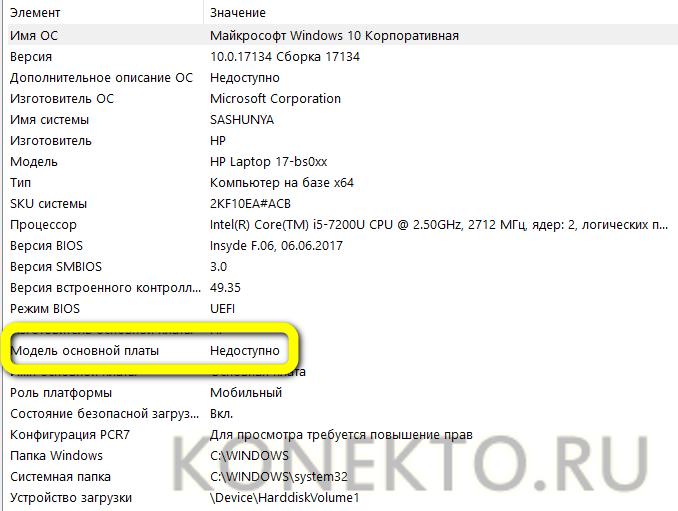
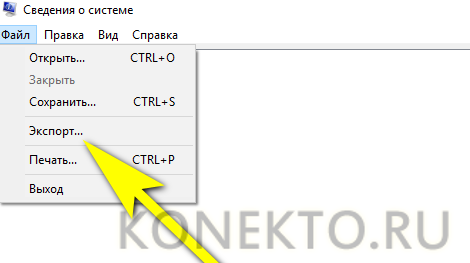
Программы определения разъёма
Программ для определения компонентов компьютера достаточно много, я приведу несколько самых популярных и зарекомендовавших себе.
О программе CPU-Z я расскажу в первую очередь. Узкоспециализированное свободно распространяемое программное обеспечение, предназначенное для определения всевозможных параметров ЦП.
Для скачивания найдите блок, показанный на картинке и, нажмите интересующий вас формат дистрибутива. Если у вас безлимитный интернет можно нажать на первую кнопке (на изображении ниже выделил красным).
После скачивания, установите и запустите программу.
Результат работы программы CPU-Z (тип сокета подчеркнул красным):
AIDA64
Вторая программа, заслуживающая внимание — это AIDA64. Представляет целый программный комплекс для диагностики или персонального компьютера
Существенный минус этой программы в том, что без приобретения лицензии она работает в обрезанном режиме, рассчитанном на 30 ознакомительных дней. Этой версии достаточно для проведения запланированных исследований.
После нажатия на кнопку Download произойдет перенаправление на страницу выбора сервера для скачивания (Download Locations). Я выбрал первый!
После скачивания установите и запустите программу.
Как узнать узнать через AIDA64
Во вкладке «Меню» двойным щелчком нажмите на «Системная плата» далее выберите пункт «CPUID», в окне справа откроется нужная информация.
На картинке, под цифрой 3 выделена строка с нужной информацией.
Это объясняется тем что, есть два типа контактов PGA478 и BGA479, по сути, модели одинаковые, но контакты у них кардинально разные.
Для ясности, углубимся в теорию!
В первом случае PGA478, вариант со штырьковыми контактами.
Во втором случае, Socket 479 или BGA479 не более чем посадочное место, вместо штырьков применяются свинцовые шарики для припоя.
Что произошло на самом деле? По неизвестной технической причине, AIDA64 не видела разницы между PGA и BGA контактами!
Что делать если разные программы показывают разный результат?
Предоставить полученные данные опытным завсегдатым технических форумов или сайтов, некоторые из них приведены ниже.
Список полезных сайтов
Через его поисковую форму можно найти информацию о любом портативном компьютере.
Процессоры > Процессоры для мобильных ПК > будут представлены все поколения процессоров.
Обсуждение на форуме overclockers содержит структурированную информацию о совместимых разъемах и ЦП для них.
В поиск Search for motherboard name можно ввести название чипсета материнской платы и получить список поддерживаемых ЦП или воспользоваться поиском Search for CPU введя название интересующего ЦП и получить его спецификацию, в которой будут указаны совместимые чипсеты.
Если все в порядке и ноут пригоден для легкой замены, тогда на сайте есть несколько полезных разделов, Intel, расходники, ChipsetpediA.
Это видео на YouTube, может быть полезным.
https://youtube.com/watch?v=XKTUFUxobEg%3F
Как узнать сокет процессора
Определяем сокет процессора по его модели
Первым и самым логичным вариантом распознания сокета процессора напрашивается ознакомление с его документацией, где и отображены все его характеристики. К сожалению, в большинстве случаев данные документы бывают утеряны либо они лежат так далеко, что намного проще и быстрее пойти другим путем. Речь идет о том, как узнать сокет процессора по описанию его характеристик, размещенных на официальном сайте или стороннем интернет-ресурсе.
Для этого нужно знать модель CPU. Узнать ее довольно таки просто. Для этого одновременным нажатием клавиш «Windows+R» откройте раздел «Свойства системы». В нем отображена краткая информация о компьютере с уточнением модели используемого CPU.
Далее, узнав какой тип процессора установлен в компьютере, открываем браузер и вбиваем в поисковую строку его модель или же сразу идем на сайт производителя.
Определение сокета процессора с помощью программ
Второй вариант того, как узнать сокет процессора стационарного компьютера или ноутбука это прибегнуть к использованию специализированных утилит и программ. Речь пойдет о программе AIDA64 и утилите CPU-Z.
Начнем с самого быстрого варианта, а именно с определения сокета через CPU-Z. Быстрый он потому, что данная утилита не требует установки. Кроме этого, она совершенно бесплатна. Скачайте программу с официального сайта разработчика CPUZ.ru и запустите ее. Для того, чтобы посмотреть какой сокет у вашего процессора откройте вкладку «ЦП». Тип сокета будет указан в графе «Корпусировка процессора».
Как видите, программа содержит в себе весь необходимый минимум для ознакомления с характеристиками основных компонентов ПК.
Узнать тип сокета через AIDA64 тоже не составляет труда. К сожалению, данная программа предоставляется на платной основе, но для ознакомительных целей доступна демо версия. Кстати говоря, ее предшественницей считается программа EVEREST, от которой она и переняла весь функционал. C помощью какой именно программы узнать сокет CPU, череpз EVEREST или AIDA64, решать вам, функционал у них одинаков.
Скачиваем программу и устанавливаем. Тестовый период составляет 30 дней. После ее запуска открываем меню программы и раздел «Системная плата». Далее выбираем пункт «ЦП». Интересующая нас информация будет представлена в графе «Тип корпуса».
Определение сокета процессора визуальным путем
Перед тем, как узнать сокет процессора визуальным методом, хорошенько подумайте, а стоит ли оно того, потому как прибегнув к нему, придется частично разобрать компьютер и, возможно, в последствие заново нанести теплопроводную пасту. Если другого варианта нет, то откройте боковую крышку системного блока компьютера и, отключив провода процессорного кулера от материнской платы, снимите его. Перед съемом кулера, отстегните крепежи радиатора. Элементы крепления процессорных кулеров Intel и AMD отличаются. Поэтому, перед тем как приступать к данному методу, поинтересуйтесь, как крепиться радиатор на вашем процессоре.
Далее, благополучно сняв радиатор, аккуратно извлекаем сам процессор из разъема материнской платы. Чаще всего данный разъем несет информацию о процессорном сокете с точным указанием его типа.
На этом, пожалуй, можно закончить. Каким именно способом посмотреть сокет центрального процессора воспользуетесь вы, решать только вам.
Получение сведений о системной плате при помощи средств ОС и информационного ПО
В большинстве версий Windows существует специальная программа «Сведения о системе», которая позволяет узнать подробную информацию о системе. Обычно программу можно найти в меню «Пуск», раздел «Стандартные» – «Служебные». Или можно запустить ее из окна «Выполнить», набрав команду msinfo32.
После этого появится окно программы «Сведения о системе». И уже на главном окне этой программы можно найти строчку «Модель» (System Model). Содержание этой строки, как правило, и является названием модели системной платы вашего компьютера.
Ниже приведен пример утилиты Windows «Сведения о системе»
Если же утилита «Сведения о системе» в вашей ОС почему-то не открывается, или содержит заведомо неверные сведения, то можно попробовать другой способ. Он может быть полезен еще и потому, что в «Сведениях о системе» не всегда отображается информация о производителе материнки.
Для того, чтобы получить необходимую вам информацию подобным способом, необходимо запустить командную строку Windows, а в ней набрать следующие команды:
- wmic baseboard get manufacturer – эта команда показывает компанию – производителя системной платы.
- wmic baseboard get product – данная команда позволяет определить модель системной платы.
Также существует ряд сторонних программ, которые позволяют получить основную информацию о системе, в том числе, и информацию о производителе и модели системной платы. Пожалуй, самой известной из подобных программ (во многом благодаря своей нетребовательности и простоте) является утилита CPU-Z. Информацию о модели материнской платы можно найти на вкладке Mainboard, в строке Model. Рядом с этой информацией можно прочесть ревизию материнской платы.
Ниже приведен внешний вид программы CPU-Z, вкладка, отображающая сведения о материнской плате.
Для получения сведений о модели материнской платы можно порекомендовать и другие информационные программы, например, AIDA64.
Как узнать сокет материнской платы — немного информации
Данная заметка написана для привычных системных блоков, но в целом можно применить и для ноутбуков (особых различий нет, только линейка сокетов будет отличаться)
Если быть откровенным, то пару лет назад я и не думал что даже у меня возникнут проблемы с определением сокета на материнке или процессоре — раньше они все отличались визуально… сейчас же на глаз их отличить практически невозможно (особенно это касается s1156/s1155/s1150/s1151), в последнем случае нам поможет хотя бы немного отличающаяся от остальных маркировка процессора.
В целом я не сторонник при любом удобном случае разбирать системник и рассматривать там различные надписи (а бывает и такое что указан не сам сокет, а возможность использование нестандартного кулера от написанного сокета)… я рекомендую вам обратиться к программным методам, благо их достаточно много и большинство из программ имеют портативные версии.
Как определить сокет материнской платы через ее модель
Один из самых простых способов узнать сокет материнки — это найти ее по наименованию модели на официальном сайте и просмотреть ее характеристики, наверное это еще и самый правильный вариант.
Как узнать какой сокет на материнке программой CPU-Z
Утилита CPU-Z отлично подходит для идентификации процессора в нашей системе. Мы знаем, что разные сокеты несовместимы друг с другом, поэтому нам можно узнать для какого сокета наш процессор и тем самым ответить на наш с вами вопрос.
На вкладке CPU в строке Package и отобразится наш сокет (в нашем случае это Socket1155 LGA). Как видите все достаточно просто и не занимает много вашего времени.
Для владельцев ноутбуков! Обратите ваше внимание, если вы решили заменить свой процессор на более мощный и он вроде как подходит в ваш сокет, обязательно проверьте Max TDP — есть вероятность что он более горячий и ваша система охлаждения просто не справится с теплоотводом
Как узнать socket платы программой AIDA64
Одна из любимых моих программ, которую мы использовали в заметке о характеристиках компьютера — там она была просто незаменимой. Скачать пробную версию на 30 дней можно на официальном сайте, нас интересует версия Extreme.
В левой части разверните категорию «Системная плата» и в открывшемся списке найдите пункт с таким же названием (можете видеть на картинке ниже). В правой части в блоке «Физическая информация о системной плате» и увидите Socket вашей материнской платы.
Аналогично приложению CPU-Z утилита AIDA 64 может показать с каким сокетом совместим ваш процессор
Piriform Speccy — софт от разработчиков Ccleaner
Уже в который раз нас спасет маленькая утилита от Piriform — Speccy. Нам будет достаточно FREE версии, скачать ее можно с официального сайта.
К сожалению приложение требует установки, но это для нас не должно быть проблемой. Запускаем, ждем пока соберется вся информация о системе и в левой части переходим в раздел «Системная плата». В правой части в строке «Модель» рядом с наименованием материнской платы в скобка будет указан сокет вашей материнки (в моем случае это LGA1155)
В целом Piroform Speccy предоставляет намного больше информации чем просто сокет, рекомендую подробно изучить функционал данного приложения
HWiNFO — простой способ узнать сокет системной платы
После запуска приложение некоторое время будет собирать информацию о системе и отобразится окно «System Summary», где в строке Platform и покажут Socket LGA1155 — это и есть ответ на наш вопрос…
На самом деле это далеко не все способы по определению сокета, вполне реально привести еще не один десяток приложений и утилит которые справятся с этой задачей.
Как узнать модель материнской платы ноутбука Asus
Само название «материнская плата» намекает на исключительную важность этого элемента компьютера, ведь именно к ней подключены остальные жизненно важные «органы» ПК: жёсткий диск, видеокарта, процессор, оперативная память. Если, опять же, у вас не сохранилось ни инструкции, ни коробки, используем вышеописанные средства Windows или скачиваем специальные программы
Во-первых, можно снова вызвать командную строку. Однако вводимые команды будут следующими: wmic baseboard get Manufacturer и wmic baseboard get product. Первая выдаст нам информацию о производителе, а вторая — значение, отображающее её модель.
Во-вторых, та же программа Everest, как было указано выше, отображает данные обо всех «внутренностях» устройства, в том числе и о материнской плате. Если вас не устраивает эта программа, можете скачать любой другой её аналог для определения параметров ПК, например, CPU-Z или AIDA64.
Как узнать модель ноутбука Asus и докопаться до материнской платы, если ваш компьютер сломан и не включается? Нужно разобрать его. Будьте внимательны: часто, если гарантия ещё действует, но видны следы вмешательства, в сервис-центрах отказываются проводить бесплатный ремонт, аргументируя это тем, что поломка была вызвана действиями пользователя.
Если вы всё же решились самостоятельно пробраться к материнской плате, то нужно долго и нудно повозиться — ведь сперва придётся снять с неё массу остальных элементов (желательно сделать это весьма аккуратно, чтобы ничего не сломать). То, что останется, будет выглядеть примерно вот так:
Осмотрите внимательно материнскую плату: номер модели обычно указан крупными буквами, часто рядом с разъёмом для установки процессора. Если уже и этот способ не помогает, тогда несите ваш ноутбук в сервис-центр: специалисты, у которых опыта обращения с подобной техникой явно больше, чем у простых пользователей, без труда определят, как зовут ваше устройство, и проведут полную техническую диагностику.
На рынке каждый год появляются новые детали для ПК, и многие пользователи в какой-то момент решают обновить систему. Перед заменой основных элементов оборудования, к примеру, процессора или видеокарты, следует узнать, какая материнская плата стоит на компьютере.
Как определить сокет материнской платы с помощью программ
Во-первых, узнать сокет материнской платы можно в руководстве по ее эксплуатации. В нем подробно расписаны все ее характеристики, в том числе указан какой сокет применяется и какие процессоры она поддерживает.
Во-вторых, данную информацию можно почерпнуть на официальном сайте производителя материнки в описании ее характеристик. Но для этого нужно знать или определить ее модель.
В-третьих, определить сокет материнки можно используя специализированное программное обеспечение, такое как CPU-Z. Данная утилита свободна для скачивания и предназначена для подробного ознакомления с характеристиками компьютера. К примеру в ней детально отображены характеристики CPU, о которых мы упоминали здесь.
В данном конкретном примере принцип остается тот же. Чтобы узнать сокет материнки нужно всего лишь запустить утилиту CPU-Z. После детального сканирования конфигурации вашего ПК программа отобразит тип сокета во вкладке «ЦП» графа «Корпусировка процессора».
Кроме этого, нельзя не упомянуть и о таких специализированных программах как Everest и ее наследнице AIDA64. Функционал обеих программ идентичен и имеет более широкий инструментарий слежения за состоянием ПК, нежели вышеупомянутая утилита CPU-Z. Мы же в качестве примера рассмотрим, как распознать тип сокета материнской платы через программу Everest.
В функционал данной программы заложена возможность проводить мониторинг температуры CPU, материнки, жесткого диска, видеокарты в автоматическом режиме, выведя их температурные показатели в область уведомлений. Как узнать сокет материнской платы с ее помощью? Данная информация в Everest представлена в разделе «Системная плата». В нем указан не только сокет, но и все остальные параметры материнки, такие как модель, форм-фактор, тип и ширина шины, частотные характеристики, пропускная способность и т.д.
В-четвертых, хоть этот способ и считается радикальным, но имеет место быть. Для того потребуется произвести частичную разборку ПК. Нужно снять боковую крышку системного блока, отсоединить провода кулера CPU и аккуратно снять радиатор охлаждения. На появившейся пластиковой колодке, в которую установлен процессор и будет отображен тип сокета.
БОНУС! Информация о материнской плате в HTML отчете
Данное приложение называется LookInMyPC и скачать его можно с сайта разработчиков (на английском, есть портативная версия не требующая установки)
https://www.lookinmypc.com/download.htm
После запуска можно выбрать о чем именно генерировать отчет, но мы оставляем все как есть и жмем кнопку «Generate Report»… останется только дождаться когда сформируется отчет — это быстро.
Файлик с отчетом откроется в любом браузере, в блоке «BIOS Information» в строке «Board Product ID» и будет название нашей материнской платы.
На самом деле в отчете достаточно много интересной и полезной информации, а что касается английского языка — Google Chrome замечательно все переводит.
В отчете генерируется достаточно много данных о программной части, а просмотреть его можно в любой момент без самой программы — это очень удобно
Форм-фактор, или размерность
При выборе материнской платы под определенный корпус компьютера важно также учитывать такое понятие, как форм-фактор, а попросту говоря, ее размер, так как не каждая плата может быть установлена в определенный корпус. Сейчас существуют следующие стандарты:
Сейчас существуют следующие стандарты:
- ATX (30.5 х 24.4 см) — самый популярный и распространенный размер. Пригоден для сборки как офисного, так и мощного игрового компьютера. Имеет до 9 стандартных отверстий для крепления.
- XL-ATX (32.5 х 24.4 см) — бОльшая по размеру, чем просто ATX для мощных игровых компьютеров с возможностью установки максимального количества устройств расширения (видеокарт, памяти и т.д.). Требует более габаритного корпуса.
- Micro ATX (mATX, uATX) (24.4 х 24.4 см) — имеет меньше отверстий для монтажа и из-за меньшего размера — меньше слотов расширения и разъемов, т.е. к ней можно подключить меньше устройств и она имеет меньше возможностей и функционала. Используется для компактных офисных или домашних компьютерах без больших требований к последующему апгрейду.
- Mini-ITX (17 х 17 см) — самая маленькая плата для нересурсоемких компьютеров. Как правило, в ней уже есть встроенные видео- и аудиокарты, а также процессор без возможности его замены. Имеет смысл использовать для маломощного компьютера, который будет выступать в роли сервера или медиацентра.



























