Плановые работы
-
Октябрь
-
21.10.2022 Яйва
-
26.10.202 Чусовой
-
26.10.2022 Качканар
-
21.10.2022 Большой Исток
-
26.10.2022 Миасс
-
27.10.2022 Кыштым
-
21.10.2022 Арамиль
-
19.10.2022 Буланаш
-
26.10.2022 Качканар
-
18.10.2022 Алапаевск
-
18.10.2022 Асбест
-
18.10.2022 Екатеринбург
-
18.10.2022 Большой Исток, Верхотурье, Нижняя Салда, Серов
-
27.10.2022 Горнозаводск, Пашия, Чусовой, Всесвятская, Скальный, Лямино, Лысьва, Губаха, Углеуральский, Гремячинск, Кизел, Александровск, Яйва, Березники
-
25.10.2022 Губаха
-
21.10.2022 Екатеринбург
-
17.10.2022 Телевидение
-
20.10.2022 Белоярский
-
19.10.2022 Сысерть
-
21.10.2022 Кизел
-
18.10.2022 Большое Седельниково
-
18.10.2022 Березники, Кизел
-
21.10.2022 Чусовой
-
21.10.2022 Губаха
-
20.10.2022 Зайково
-
18.10.2022 Телевидение
-
Решение
Прежде всего, стоит перезагрузить домашний компьютер. Возможно, к ошибке 678 при подключении к интернету приводят проблемы операционной системы. Если данный вариант не помог исправить ситуацию, следует попробовать способы, указанные ниже.
Кабель
Один из самых распространенных вариантов появления ошибки подключения 678 – это неисправность сетевого кабеля либо отсутствие контакта с роутером пользователя. Необходимо поступить следующим образом: вытащить его из разъема маршрутизатора, подключить снова. После этого проверить, устранена ли неполадка 678.
Также возможен вариант, когда кабель поврежден домашними животными или оказался пережат. Рекомендуется заменить его на новый.
Сетевой адаптер
Второй часто встречающийся случай – проблема с «железом» рабочей станции. Например, подсоединение к «мировой паутине» у » может вызвать ошибку подключения 678, если не установлены драйверы на сетевую карту либо они начали сбоить.

Проблемы с роутером или модемом
Сбой интернета также возможен в случае неисправности сетевого устройства при подключении к «глобальной сети». Например, сбились настройки на роутере у поставщика услуг «Интертелекома», и пользователю выдается сообщение об ошибке 678 при подключении к интернету.
Рекомендуется для начала перезагрузить маршрутизатор, затем проверить подключение снова. Если действие не помогло, сбросить настройки на заводские и по новой настроить роутер. Конфигурирование маршрутизатора производится в зависимости от его модели и памятки провайдер, для этого на сайте находятся статьи по настройке каждой модели роутера.
Переустановка драйверов модема
Данный способ подойдет только тем пользователям, у кого провайдер предоставляет доступ по технологии xDSL, а сетевое оборудование старое. Модем подключается напрямую к компьютеру, определяется операционной системой как оборудование. В этом случае возникновение ошибки 678 при подключении к интернету в Windows XP происходит из-за отсутствия или некорректно переинсталлированных драйверов. Рекомендуется предварительно загрузить с официального сайта последнюю версию ПО на модем. Затем зайти в «Диспетчер устройств», как было рассказано разделом выше, и переустановить драйвер.
После всех совершенных действий модем следует перезагрузить и проверить наличие ошибки 678 при подключении к интернету в «Виндовс» XP.
Также возможен вариант, когда подключение создается по протоколу PPPoE. Проявляющуюся ошибку 678 связывают с проблемами конфигурации подключения. Последнее создается средствами ОС. Чтобы это проверить, надо войти в «Список сетевых подключений» и проверить его.
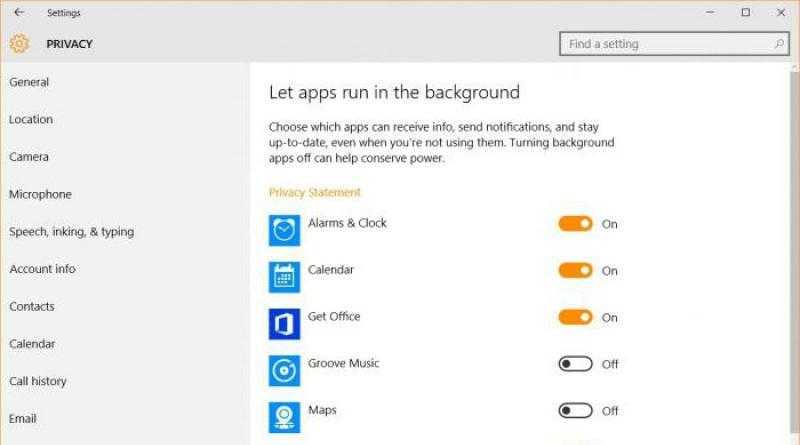
Восстановление winsock
 Проблема иногда кроется еще в интерфейсе winsock. Код ошибки 678 означает, что он некорректно настроен. Для того чтобы исправить ситуацию, следует нажать сочетание клавиш «Win» + «R», написать команду cmd:
Проблема иногда кроется еще в интерфейсе winsock. Код ошибки 678 означает, что он некорректно настроен. Для того чтобы исправить ситуацию, следует нажать сочетание клавиш «Win» + «R», написать команду cmd:
 Далее в открывшемся окне прописать netsh winsock reset. При успешном действии монитор начнет мерцать, значит, надо перезагрузить компьютер самостоятельно, чтобы изменения применились.
Далее в открывшемся окне прописать netsh winsock reset. При успешном действии монитор начнет мерцать, значит, надо перезагрузить компьютер самостоятельно, чтобы изменения применились.
После перезагрузки снова открыть командную строку, указать ipconfig /renew. Затем проверить доступность сети «Интернет».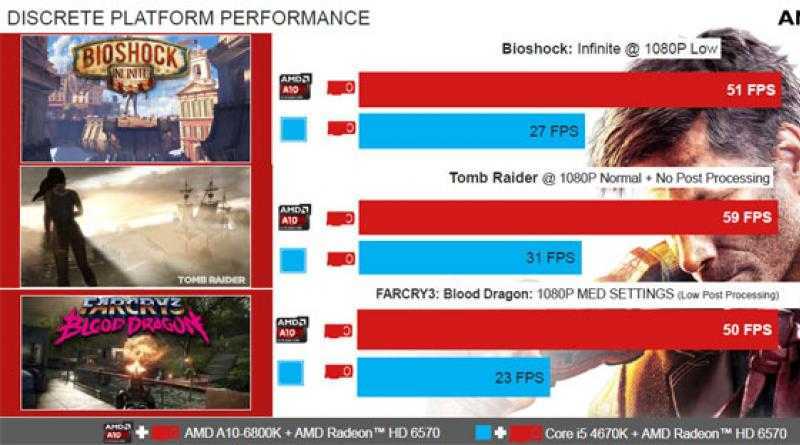
Антивирусное ПО
Антивирусное приложение с включенным модулем межсетевого экрана тоже способно блокировать доступ к «мировой паутине». Следует отключить его на время, а после попытаться подключиться к «глобальной сети».
Обновление драйверов сетевой карты
Довольно часто система выдаёт Error691 в связи с неактуальным сетевым драйверным обеспечением. Здесь можно посоветовать обновить, переустановить или сбросить драйвер до предыдущей версии.
Отдельно стоит упомянуть один момент. Так как доступ к сети запрещён, воспользоваться инетом на своём ПК не получится. Вам потребуется загрузить апдейты на другом компьютере или смартфоне, способном предоставить вход в мировую паутину. Когда скачаете нужный апдейт, не забудьте скопировать его на флешку, а уже дальше вставить её в своё устройство и начать обновляться.
Как обновить сетевой драйвер вручную?
- Жмём Win + R, вводим команду devmgmt.msc и щёлкаем Enter (это же можно сделать в поисковом поле через меню «Пуск»);
- В появившемся окне диспетчера устройств разворачиваем вкладку сетевых адапетров;
- Следующий шаг — найти свой и дважды кликнуть по нему мышью или щёлкнуть ПКМ и войти в свойства;
- Заходим в раздел «Сведения», в пункте «Свойства» выбираем «ИД оборудования»;
- Копируем первую строчку в отобразившемся ниже перечне;
- При помощи любого браузера переходим на веб-сайт, специализирующийся на скачивании драйверов (также можно посетить официальный ресурс производителя оборудования или компьютера);
- В поисковом поле вставляем номер, который был скопирован и скачиваем подходящее драйверное обеспечение;
- Останется инсталлировать апдейт на свой PC, процесс может занять несколько минут;
- Для завершения процедуры перезапустите комп и пробуйте подключаться.
Обновление драйверов сетевой карты
Довольно часто система выдаёт Error691 в связи с неактуальным сетевым драйверным обеспечением. Здесь можно посоветовать обновить, переустановить или сбросить драйвер до предыдущей версии.
Отдельно стоит упомянуть один момент. Так как доступ к сети запрещён, воспользоваться инетом на своём ПК не получится. Вам потребуется загрузить апдейты на другом компьютере или смартфоне, способном предоставить вход в мировую паутину. Когда скачаете нужный апдейт, не забудьте скопировать его на флешку, а уже дальше вставить её в своё устройство и начать обновляться.
Как обновить сетевой драйвер вручную?
- Жмём Win + R, вводим команду devmgmt.msc и щёлкаем Enter (это же можно сделать в поисковом поле через меню «Пуск»);
- В появившемся окне диспетчера устройств разворачиваем вкладку сетевых адапетров;
- Следующий шаг — найти свой и дважды кликнуть по нему мышью или щёлкнуть ПКМ и войти в свойства;
- Заходим в раздел «Сведения», в пункте «Свойства» выбираем «ИД оборудования»;
- Копируем первую строчку в отобразившемся ниже перечне;
- При помощи любого браузера переходим на веб-сайт, специализирующийся на скачивании драйверов (также можно посетить официальный ресурс производителя оборудования или компьютера);
- В поисковом поле вставляем номер, который был скопирован и скачиваем подходящее драйверное обеспечение;
- Останется инсталлировать апдейт на свой PC, процесс может занять несколько минут;
- Для завершения процедуры перезапустите комп и пробуйте подключаться.
Ошибка 691 в удаленном подключении отказано: как исправить? | Твой сетевичок
Интернет настолько проник в жизнь современного человека, что большинство пользователей воспринимают его как нечто естественное: эдакий современный вариант домового – умный домашний помощник, обитающий в каждой квартире.
О том, что всемирная сеть – всего лишь гигантская электронная схема, состоящая из проводов и оборудования, мы вспоминаем лишь при возникновении каких-либо ее неисправностей. При этом каждому типу системных сбоев соответствует свой уникальный код.
И в данной статье мы рассмотрим ошибку подключения 691 и разберемся, что делать, если «в удаленном подключении отказано». К слову, это один из наиболее распространенных системных сбоев, с которым могут столкнуться абоненты таких провайдеров, как byfly, Ростелеком, Уфанет, Интертелеком и Билайн.
К слову, это один из наиболее распространенных системных сбоев, с которым могут столкнуться абоненты таких провайдеров, как byfly, Ростелеком, Уфанет, Интертелеком и Билайн.
Сбой подключения с ошибкой 691: как восстановить доступ в интернет?
В большинстве случаев данная ошибка возникает вследствие невнимательности пользователя при настройке модема и введении логина/пароля при подключении к интернету.
Так, возможны следующие причины того, что windows выдает сообщение «в удаленном подключении отказано»:
- — Вводится неправильный логин или пароль (как наиболее распространенная причина системного сбоя с кодом 691);
- — Не функционирует сервер протокола PPPoE (или vpn-сервер, в зависимости от установленного способа интернет-соединения);
- — Установлены неправильные настройки подключения;
- — Ошибка в настройках функции «Безопасный пароль».
При этом данный сбой подключения не зависит от установленной на операционной системы (windows xp, windows 7 и т.д.) и типа подключаемого к интернету ПК
Как исправить 691 ошибку подключения?
Если при подключении к интернету модем выдает вам 691 код ошибки (а раньше подобных проблем не возникало) — возможно, произошел сбой установленного логина или пароля. Перезапустите ПК и введите данные вручную (отыскать предоставленные вам логин/пароль можно на последней странице договора с вашим провайдером). Не забудьте при этом проверить, не активирован ли «Caps Lock» и на том ли языке вы планируете вводить информацию.

Также при возникновении 691 ошибки подключения рекомендуется проверить настройки сети. Для этого следует перейти в «Панель управления», и выбрать там раздел «Сетевые подключения».
Обязательно проверьте установленные там параметры безопасности: поставьте галочку напротив «Запрашивать логин и пароль», а также «Показывать ход подключения».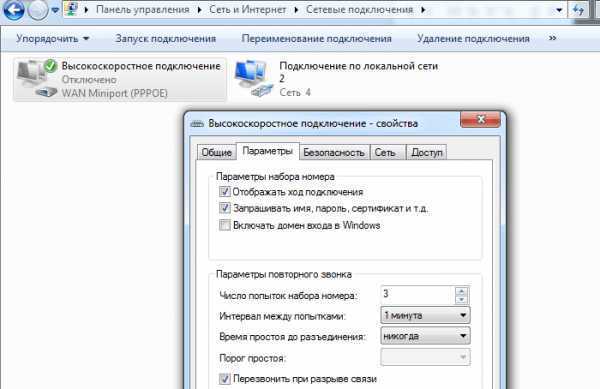
У некоторых провайдеров данная ошибка может возникнуть, если на вашем счету недостаточно средств для пользования данной услугой.
Попробуйте перейти на сайт провайдера (обычно он функционирует по локальной сети и доступен даже когда «в удаленном подключении отказано») и проверить остаток средств на вашем счету с помощью личного кабинета.
Также данный код ошибки может возникнуть после установки нового оборудования: у некоторых поставщиков интернета желательно указывать используемое сетевое оборудование в личном кабинете на сайте провайдера.
Как правило, перечисленных мер достаточно, чтобы ошибка подключения 691 перестала вас беспокоить, в противном случае рекомендуем вам обратиться за квалифицированной помощью к вашему провайдеру.
Причины ошибки 691 и способы устранения
На самом деле ошибка 691 при подключении может возникать из-за достаточно большого числа причин. Среди них:
- неверно введено имя пользователя или пароль;
- отрицательный баланс;
- логин уже авторизован на сервере.
Очень часто при создании нового подключения у пользователей возникает ошибка 691 из-за неправильного ввода логина или пароля. Для того чтобы избежать этой проблемы, рекомендуется сначала набрать регистрационные данные в блокноте и скопировать их в окно авторизации.
Отрицательный баланс у ряда операторов связи также приводит к тому, что на экране пользователя появляется ошибка 691. Решить проблему в этом случае можно просто проверкой и пополнением счета при необходимости. Многие провайдеры разрешает зайти в личный кабинет и без авторизации на сервере, а у некоторых придется звонить в техническую поддержку.
При попытке включить интернет ошибка 691 выдается пользователю также при условии, что прошлая сессия не закрыта. Происходит это достаточно редко при некорректном отключении от интернета. Достаточно подождать 5-10 минут и подключиться снова. Если подключение так и происходит, то следует звонить операторам технической поддержки.
Важно! В Windows 7 ошибка подключения 691 показывается не всегда. Очень часто вместо нее появляется код 692
Поэтому если сообщение об ошибке появилось во время проверки имени пользователя и пароля, то следует также выполнить действия описанные выше.
Ошибка 769,800,807,809,1231,1232
Описание:Указанное назначение недостижимо
Возможны причины появления ошибки и способы её устранения
1) Нет линка (на значке «подключение по локальной сети» надпись «сетевой кабель не подключен»).
Проверяем включена ли Ваша сетевая карта.
Для Windows 7: Пуск – Панель управления – Сеть и интернет – Центр управления сетями и общим доступом – Изменение параметров адаптера
Для Windows XP: Пуск – Панель управления – Сетевые подключения
Если состояния подключения по локальной сети отключено – включаем двойным кликом левой кнопки мыши.
«Подключение по локальной сети» зачеркнуто красным крестом и снизу подписано «Сетевой кабель не подключен», то проверить подключен ли сетевой кабель к компьютеру, если нет, то его переподключить. Если не помогло, то звонить в техническую поддержку.
Проверяем получает ли сетевая карта адрес сети:
Для этого нажмите:
2)Неправильные настройки локальной сети
Проверяем настройки подключения по локальной сети. Подробнее об этом можно прочитать здесь:Настройки локальной сети
3)Блокирование антивирусной программой
убеждаемся, что фаервол или антивирус со встроенным фаерволом не блокируют соединение согласно Настройка фаерволов в антивирусах
Другие причины и методы устранения
Логин и пароль введен корректно, но проблема сохраняется? Тогда стоит обратить внимание на другие неполадки, что приводят к ошибке 691:
- Недостаточно средств на счету
- Проверьте счет и удостоверьтесь, что средств достаточно для использования интернета. Выясните, нет ли задолженности. Удостоверьтесь, что деньги списаны, если оплата снимается каждый месяц.
- Неправильно настроен интернет
- Если ошибка возникает после изменения установок или первоначальной настройки, перепроверьте параметры.
- Нет соединения со стороны провайдера
- Обратитесь к поставщику интернета, для уточнения подключения вас к серверу, а так же проверки активности вашего соединения.
- Поврежден или не подключен кабель
- При наличии домашних питомцев, стоит помнить, что животные часто перегрызают провода. Иногда кабель не подключен к модему/сетевой карте, либо установлен не до конца. При нормальном соединении, в момент включения слышен щелчок, а штекер не выскакивает из разъема, если потянуть кабель на себя.
- Подключение уже выполнено
- Ошибка так же возникает, если подключение выполнено с другого компьютера.
Что такое проверка подлинности
Для начала необходимо уяснить, что проверка подлинности —это контроль ключа безопасности и способа кодирования передаваемых сведений
Это важно для того, чтобы никто посторонний не имел возможности подсоединиться к точке доступа в вашем жилище. Опции безопасности включают в себя надёжный пароль и правильный стандарт шифрования
Если у вас произошла ошибка проверки подлинности, причины могут быть следующие:
- Неправильный пароль доступа к сети.
- Планшет и маршрутизатор используют разные типы шифрования.
- Не соответствующие каналы связи.
Наиболее часто ошибка проявляется при неправильном вводе пароля. Вводите его максимально внимательно. Проверить и изменить ключ безопасности можно в настройках роутера, там же можно изменить канал и шифрование. Изменить параметры сетевого доступа возможно без особых усилий даже неспециалисту.
Разбор проблемных ситуаций со стороны провайдера
Возможной причиной ошибки с подключением к глобальной паутине, может быть отрицательный баланс на вашем лицевом счёте. Такие операторы, как Ростелеком, Интертелеком, PeopleNet, Билайн и другие вправе ограничить доступ, ссылаясь на правила, указанные в договоре и могут блокировать учётные записи и IP адреса абонентов за неуплату по условиям тарифного плана. Проверить количество доступного трафика, а также входящих и исходящих данных можно в личном кабинете на сайте провайдера.
Не стоит исключать ситуацию, в которой нет вины клиента. Вполне возможно, что службой поддержки ведутся ремонтные работы, к примеру, в связи со сбоем на сервере.
Независимо от ситуации, можно звонить в абонентскую техподдержку по телефону, чтобы уточнить из-за чего появляется сообщение Error 691 и как его устранить. В любом случае, лучше следить за своим балансом и стараться не допускать задолженности. Кстати, после несвоевременного пополнения счёта, скорее-всего, придётся немного подождать до полноценного возобновления услуг поставщиком.
Способы устранения проблемы
Чтобы выявить причину ошибки аутентификации и устранить ее, необходимо провести проверку и роутера, и принимающего устройства. Обычно пользователям без особого труда удается справиться с проблемой своими силами.
Рекомендуется поэтапно осуществить следующие действия:
Перезагрузить и роутер, и устройство приема
Желательно осуществить принудительную перезагрузку: сразу нажать на маршрутизаторе кнопку отключения. На старых моделях кнопка не всегда есть – в этом случае необходимо вытащить шнур из розетки. Затем нужно выждать пару минут и включить устройства: первым – роутер, вторым – телефон.
Повторно ввести пароль
Нередко пользователи выбирают сложные символы и постоянно ошибаются, вписывая код доступа. Поэтому стоит выбрать более простой и запоминающийся пароль.
При повторном вводе желательно щелкнуть по значку «Показать пароль» – так вероятность ошибиться будет меньше. Следует различать строчные и прописные буквы, кириллицу и латиницу. Если, к примеру, вместо русской «с» ввести аналогичную английскую букву, то код не будет принят маршрутизатором. В завершение нажимается кнопка «Сохранить», телефон снова начинает подсоединение к роутеру.
Убрать старое подключение, подключиться повторно
Это поможет избавиться от неактуальных файлов, также поврежденных в ходе обновлений и из-за нестабильности работы системы. Для этого нужно:
- Войти в блок «Настройки».
- Выбрать раздел «Сеть и интернет» (на некоторых устройствах это название бывает иным).
- Выделить Wi-Fi-сеть, удерживать на ней палец до тех пор, пока не выскочит окошко, в котором выбирается строчка «Удалить сеть». Удаленная сеть возвратится в список всех доступных сетей вай-фай.
- Далее осуществляется стандартная процедура подключения: нужно кликнуть по сети и внимательно вписать пароль (для предупреждения ошибки желательно сделать символы видимыми).
Сменить беспроводной режим передачи сигнала на роутере
Если в разделе «Wi-Fi» установлен режим «n», «auto» или «ac», то стоит ввести «802.11 b/g». Такая мера помогает, если сбой аутентификации связан с тем, что старый и недорогой телефон или планшет не принимает современный режим передачи сигнала.
Сменить новый стандарт безопасности WPA-2 на прежний WPA
Случается, что устройства не подключаются к Wi-Fi, так как конфликтуют с действующим вариантом стандарта безопасности. Причем «капризничают» не только старые, но и новые модели телефонов. Обычно проблема обусловлена нарушением прошивки маршрутизатора, поэтому данная мера поможет на короткий срок. Дальше потребуется установление новой прошивки.
Сменить алгоритм проверки подлинности
Ошибка аутентификации может быть связана с несовместимостью устаревшего устройства с AES-алгоритмом. В этой ситуации выбирается проверка подлинности WPA-Auto-Personal, затем становится возможным выбор TKIP-протокола. Роутеры ASUS более удобны в этом отношении: в них применяются одновременно два протокола, активизация одного из них определяется подключаемым устройством.
Сменить регион в настройках
Можно попробовать поставить, к примеру, вместо США Россию или наоборот.
Также можно поэкспериментировать со сменой каналов.
Проверить SSID сети
Символы должны быть записаны на латинице. Значок «Скрыть SSID» не ставится: принимающее устройство может посчитать это ошибкой.
Проверить MAC-фильтрацию
Следует убедиться, что адрес устройства вписан в фильтр правильно. При включенной функции телефон не сможет подключиться к сети, если его MAC-адрес не включен в разрешающий список в администраторском интерфейсе маршрутизатора.
Смотрите видео, в котором рассмотрены все возможные способы решения проблемы, связанной с ошибкой аутентификации при подключении Вай-Фай:
В статье были перечислены все варианты исправления распространенных ошибок аутентификации при подключении Wi-Fi. Каждый случай требует индивидуального подхода. Если ничего из вышеперечисленного не помогло, то искать причину проблемы следует в неисправности роутера.
Вариант 2 — Сеть опознана, но без доступа в Интернет.
Эта проблема особенно часто возникает при подключении по WiFi. При этом такие сервисы как Skype или ICQ могут работать. Дело тут в том, что при подключении к сети система либо не может получить адреса DNS-серверов, либо получает, но они по какой-то причине не работают. Решение как правило одно — прописать адреса DNS-серверов вручную. Для этого надо кликнуть по сетевому подключению правой кнопкой, выбрать пункт меню «Свойства»:
Выбираем компонент «Протокол Интернета версии 4 (TCP/IPv4)» и кликаем на нем дважды левой кнопкой мыши. В открывшемся окне свойств ставим галочку «Использовать следующие адреса DNS-серверов» и в поля Предпочитаемого и Альтернативного DNS-серверов прописываем адреса публичных DNS-серверов Google и Yandex: 8.8.8.8, 8.8.4.4 или 77.88.8.8.
При подключении к незащищенному Wi-Fi не работает интернет
Ну и вторая проблема, когда все подключается, но интернет не работает.
На ноутбуке, будет статус “Без доступа к интернету” и желтый треугольник возле статуса сети (в Windows 8, будет статус “Ограниченно”), а на мобильных устройствах просто не будет работать интернет, и значок Wi-Fi, скорее всего, будет серым, вместо синего (зависит от OS, версии прошивки и т. д.).
Как исправить проблему?
Если проблема на компьютере, то проверьте настройки IP, как я показывал на скриншоте выше. Отключите антивирусы и фаерволы, они могут блокировать доступ к интернету.
Если проблема на мобильном устройстве, то проверьте, не включены ли ручные настройки прокси. Как это сделать, я писал в этой статье (после заголовка “проверяем, отключен ли прокси-сервер”).
В остальных случая, проблема скорее всего на стороне самого роутера. Или, ваше устройство не может работать с теми параметрами, которые заданы в настройках маршрутизатора.
Это интересно: Сброс сетевых настроек в Windows 10
Послесловие
Как я уже писал выше, если телефон не подключается к сети, то вам вряд ли получится что-то сделать. Если подключается, но доступа в интернет нет, то точно так же. Сеть не наша, что там с ней мы не знаем, настройки менять не может. Практически во всех проблемах, которые возникают с Wi-Fi, виноваты сами точки доступа. И, если что-то пробовать исправить, то нужно менять настройки именно в них. При условии, что ваше устройство, нормально работает с другими сетями.
Думаю, что вам еще будет интересно почитать о том, смогут ли вас определить, если вы подключились к чужой сети, и о безопасности использования открытых Wi-Fi сетей.









![Сбой vpn-соединения с ошибкой 691 в windows 10 [fix]](http://piter-begom.ru/wp-content/uploads/1/4/e/14e2066a4c93eb2a97124c76b9b888f7.jpeg)


















