Поддерживаемые модели
Следует выбирать совместимые с остальной техникой модели. Если приобрести старый прибор, то он не сможет корректно функционировать. Перед походом в магазин или заказом оборудования через интернет, стоит изучить список актуальных моделей, которые подходят для скоростного интернет-соединения или спросить об этом консультанта:
| ZyXEL Keenetic | Asus | TP-LINK | D-Link |
| Lite
Start Giga 4G Omni Viva Extra Lite 2 |
RT-N56U
RT-N65U RT-N14U RT-N11P RT-N66U RT-N12 RT-N16 RT-AC68U RT-AC66U |
TL-wr841n, wr840n
TL-wr842nd, wr941nd TL-wr1043nd, 1042nd TL-wr941n, wr940n TL-wdr4300 TL-wr1043 TL-wdr3600, wdr3500 TL-wr841hp ArcherC7 |
DIR 300NRU
B1-B3 B5 B6 C1 DIR 320 DIR 615 DIR-815/S |
Авторизацию можно пройти самостоятельно. Выбирая роутер оператора Билайн, клиент получает универсальный маршрутизатор. Прибор можно перепрошивать, сбрасывать настройки, менять компанию, предоставляющую услуги связи.
Где можно приобрести?
Если пользователь не собирается пользоваться сторонними устройствами и собирается воспользоваться фирменными магазинами сотового оператора, стоит:
- авторизоваться в личном кабинете;
- зайти на страницу с перечнем товаров;
- купить понравившийся;
- получить технику в ближайшем салоне связи.
Список торговых точек сети представлен на официальном сайте, поэтому поиск нужного салона не вызовет у пользователей сложностей.
Стоит добавить, что стоимость оборудования варьируется от 2500 до 3900 рублей. При этом в указанную цену входит не только сам выбранный клиентом прибор, но и тарифный план.
Выбор альтернативной тарификации или отказ от сим-карты способны изменить стоимость. Более подробную информацию удастся получить, связавшись с консультантами контактного центра. Они не только расскажут о действующих расценках, но объяснят, как произвести покупку и опишут основные характеристики выбранной техники.
Обзор моделей
Для выбора лучшей модели рассмотрим, какие роутеры предлагает Билайн.
Стационарные
«Билайн» предлагает своим клиентам три модели роутеров для домашнего интернета. Устройства отличаются своими характеристиками и ценой. Все они прошиты под оператора и использовать такой маршрутизатор в сети другого провайдера можно только после разблокировки.
Роутер Билайн Smart Box One
Устройство начального уровня для непритязательных пользователей, которые подключаются к интернету на скорости до 100 Мбит/сек.
Хотя роутер двухдиапазонный и работает на частотах 2,4 и 5 ГГц, скорость передачи данных в беспроводной сети невелика – до 300 Мбит/сек. Антенна встроенная.
Для подключения устройств по кабелю есть четыре сетевых порта работающих на скорости 100 Мбит/сек. Имеется разъём USB 2.0.
Достоинство этого роутера – поддержка диапазона 5 ГГц. В остальном, по своим параметрам это обычное бюджетное устройство с довольно слабым сигналом Wi-Fi и невысокой скоростью. При этом стоимость его вовсе не бюджетная. За такие деньги можно приобрести роутер гораздо мощней и функциональней. А бюджетные модели других производителей с подобными характеристиками стоят в два раза дешевле.
Роутер Билайн Smart Box Pro
Это двухдиапазонный Wi-Fi роутер для домашнего интернета. Устройство поддерживает стандарты связи 802.11a/b/g/n/ac. Максимальная скорость беспроводного соединения заявлена 867 Мбит/сек. Есть поддержка MIMO. Антенны встроенные, поэтому устройство выглядит компактно.
Проводной интерфейс представлен четырьмя гигабитными LAN-портами.
Имеется также один USB-разъём. Правда, подключить к нему гарантированно можно только флешку или жёсткий диск. Пользователи отмечают проблемы с поддержкой принтеров и USB-модемов.
Устройство позволяет в полной мере воспользоваться преимуществами высокоскоростного интернета. Подойдёт для просмотра онлайн-видео и игр.
Роутер Билайн Smart Box Turbo+
Самый продвинутый домашний роутер от «Билайн». Устройство работает в двух диапазонах 5 и 2,4 ГГц. Общая максимальная скорость передачи данных заявлена 2000 Мбит/сек. Антенны встроенные 4×4 для 5GHz MUMIMO, 2х2 для 2,4GHz.
4 порта LAN и порт WAN работают на скорости 1000 Мбит/сек, что позволяет подключиться к интернету на высокой скорости. Оборудован портом USB 3.0.
Маршрутизатор обеспечивает одновременную работу в сети нескольких устройств на высокой скорости. Оптимальный выбор для квартиры, где одновременно используются ПК, ноутбук, ТВ и игровые приставки.
Карманные
«Билайн» предлагает своим клиентам пять карманных 4G LTE роутеров для мобильного интернета. Устройства незначительно отличаются по характеристикам и цене. Все они прошиты фирменной прошивкой оператора и не требуют специальной настройки. Можно приобрести как с СИМ-картой «Билайн», так и отдельно. Однако работа в сети другого оператора потребует разблокировки.
4G/Wi-Fi-роутер Alcatel One Touch Y850V0
Устройство работает в 3G/4G сетях на скорости до 50 Мбит/сек. Поддерживается стандарт беспроводной связи 802.11n.
Зато, при не слишком выдающихся скоростных характеристиках, роутер укомплектован батареей ёмкостью 3000 мАч, что позволяет обеспечить длительную автономную работу без подзарядки.
4G/Wi-Fi-роутер Билайн MF90+
Позволяет загружать данные в 4G сети на скорости до 100 Мбит/сек. Поддерживает стандарты Wi-Fi 802.11b, 802.11g, 802.11n. Есть возможность одновременного подключения десяти беспроводных устройств.
Оснащён слотом для карт MicroSD, что позволяет использовать его как хранилище данных.
4G/Wi-Fi-роутер Билайн S23
Работает на скорости до 150 Мбит/сек. Заряжается от компьютера через USB-порт.
Есть слот для карт MicroSD. Весит всего 80 грамм.
4G/Wi-Fi-роутер Билайн ZTE MF 920
Предназначен для работы в 3G/4G сетях. Скорость загрузки данных составляет 150 Мбит/сек. Устройство поддерживает стандарты 802.11b, 802.11g, 802.11n, 802.11a и может обслуживать до восьми клиентских устройств одновременно.
Вес устройства 92 грамма.
4G/Wi-Fi-роутер Билайн L02H
Устройство работает на скорости 150 Мбит/сек. Одновременно по Wi-Fi можно подключить десять клиентов.
Особенности этой модели – мощный аккумулятор 2050 мАч, слот для карт памяти MicroSD и компактный размер.
Как подключить Beeline TV без приставки
Альтернативный вариант — подключить Билайн ТВ к телевизору без приставки. Это возможно при наличии на TV Вай Фай модуля и технологии Смарт. При этом все работы выполняются через WiFi роутер.
Для подключения без ТВ приставки Билайн по WiFi начните с настроек маршрутизатора. Алгоритм такой:
- Установите кабель Интернет-провайдера в разъем WAN роутера.
- Подключитесь к ПК через один из LAN портов.
- Войдите в веб-браузер и вбейте в адресной строке цифры 192.168.10.1.
- Дважды укажите admin для авторизации в полях логина и пароля.
- Войдите в Основные настройки и перейдите в раздел WAN.
- Заполните там предложенные поля: тип подключения — введите L2TP, IP-адрес/Имя сервера — задайте tp.internet.beeline.ru, укажите имя и пароль, тип адреса — выберите Динамический, MTU — задайте 1460, а в графе получить DNS автоматически поставьте галочку.
- Дождитесь сохранения настроек роутер. На это идет около двух минут. На следующем шаге устройство должно соединиться с Интернетом.
- Задайте настройки Вай-Фай в разделе Настройка WiFi. Здесь выберите стандарт — 2,4 ГГц (b+g), режим — АР, имя беспроводной сети — укажите любое, номер канала — установите Авто.
- Жмите кнопку Сохранить изменения, а после перейдите в секцию Безопасность. Там выставьте аутентификация — WPA2 mixed, в разделе WPA шифрование — TKIP, в графе WPA2 — AES, а в пункте формат ключа укажите пароль. Теперь задайте ключ для подключения к Вай-Фай и сохранитесь. В ключе должно быть от 8 символов (букв, цифр и спецсимволов).
Для подключения ноутбука сделайте следующее:
- включите Вай-Фай с помощью горячей комбинации на клавиатуре;
- справа внизу жмите на значок WiFi;
- выберите свою беспроводную сеть и введите пароль;
- установите приложение и смотрите Билайн ТВ.
Для соединения с телефоном пройдите такие шаги:
- опустите верхнюю шторку со значками на дисплее в ОС Андроид;
- кликните на значок Вай-Фай для его активации;
- жмите и удерживайте символ Wi-Fi до появления списка сетей;
- выберите свою WiFi-сеть, жмите на нее и введите пароль;
- установите приложение Билайн ТВ и смотрите любимые каналы.
Для телевизора (на примере LG):
- войдите в меню ТВ;
- перейдите в раздел Сеть, а далее Настройки сети: беспроводной;
- выберите пункт Настройка из списка точек доступа (АР);
- кликните на свою WiFi-сеть;
- введите пароль и жмите ОК.
- Про настройки LG smart TV здесь.
Как видно, подключение приставки Билайн к телевизору через HDMI или «тюльпаны» — не единственное решение. При наличии WiFi в TV можно соединиться по беспроводной сети. При этом подключение осуществляется без приставки. При желании можно использовать для просмотра дополнительные ТВ (до пяти) путем подключения по Вай Фай.
Отметим, что рассмотренный выше принцип работает не только для LG, но и для других Смарт-телевизоров, к примеру, Филипс или Самсунг. Их можно настроить по тому же алгоритму. Отличаются только названия пунктов меню.
Источник
Как подключить Домашний интернет Билайн
Для того чтобы подключить домашний интернет от Билайна, вам нужно либо оставить заявку на официальном сайте (в личном кабинете или на странице тарифа), либо позвонить и заказать оптоволоконный интернет для дома по прямому телефону — 8 800 700 8378. В первом случае придётся немного подождать — чтобы сотрудник компании позвонил вам и уточнил детали — какой тариф домашнего интернета подключать, на какой адрес и в какое время должен приехать монтажник. В оговоренный день (или когда подойдет очередь, если она есть) к дому подъедет монтажник и начнёт проводить кабель с крыши дома к вашей квартире. Вы должны проверить, сможет ли сотрудник Билайна получить доступ к чердаку — ведь именно там находится коммутатор интернета. После прокладки кабеля, установка интернета и ТВ продолжиться в квартире. Там же будет подписан договор на подключение.
Интересный факт: Билайн является ключевым покупателем оптоволоконного кабеля сразу на нескольких заводах Китая!

Что такое Wi-Fi роутер «Билайн»
Данное оборудование представляет собой компактный аппарат, который позволяет выходить в Глобальную сеть сразу с нескольких устройств. При этом скорость передачи данных по сети практически не падает.

Внешний вид маршрутизатора Beeline
Wi-Fi Beeline имеет несколько отличительных особенностей, благодаря которым становится популярным среди многих пользователей Интернета:
- наличие интерфейсов WAN и LAN. При этом на некоторых моделях внешний и внутренний интерфейсы не являются проводными;
- корректность работы устройства гарантирована только с официальной прошивкой, которую предоставляет производитель. Данное обстоятельство означает, что router Beeline не будет функционировать на прошивке, скачанной со стороннего сайта в Интернете;
- расширенный функционал. При покупке такого аппарата появляется возможность активации сразу нескольких функций, которые могут быть полезны в той или иной ситуации. Например, пользователь сможет целенаправленно понижать текущую скорость передачи информации, чтобы трафик тратился медленнее;
- возможность беспроводной работы. Многие модели Wi-Fi маршрутизаторов «Билайн» оснащены встроенным аккумулятором на 5000 mAh. Данного показателя хватит на несколько часов беспрерывной работы передатчика. Однако router Beeline также можно подключить к ПК посредством использования проводов, идущих в комплекте.
Обратите внимание! Стоимость вай-фай роутеров «Билайн» ниже, чем у аналогов. Цены от 3200 руб.*
Что такое роутер и какие они бывают
Слово «роутер» в переводе на русский язык означает «маршрутизатор». Предназначен он для того, чтобы проходящий через него Интернет канал распределялся по нескольким устройствам. Чаще всего пользователи Интернета приобретают и используют Wi-Fi роутеры, то есть те устройства, которые дают возможно не только проводного присоединения различных устройств к точке доступа в сеть Интернет, но и поддерживают распределение сигнала с помощью передачи данных по Wi-Fi каналу. Роутеры могут принимать и распределять прием и передачу любого кабельного канала, 2G, 3G и 4G (LTE) подключений, направленных Wi-Fi сигналов. Коротко говоря, роутеры и Wi-Fi роутеры, о которых мы рассказываем в нашем обзоре, используются как устройства, создающие внутреннюю локальную сеть на территории пользователя.
Возможные проблемы
Даже следуя приведённым рекомендациям и соблюдая описанный алгоритм действий, настроить роутер wi-fi с первого раза получается далеко не всегда, особенно если пользователь делает это впервые.
Бывает, что соединение с интернетом не устанавливается.
Если не удается настроить
Если правильно подключить новый роутер Билайн к компьютеру, можно соединиться с Интернетом без каких-либо трудностей. Если они возникают, сделайте следующие шаги:
- Перезагрузите роутер Билайн.
- Убедитесь в правильности подключения всех разъемов.
- Проверьте корректность ввода настроек.
- Обновите ПР маршрутизатора Вай Фай от Билайн.
Чтобы самому настроить маршрутизатор и установить новую прошивку, сделайте следующее:
- Скачайте актуальную версию ПО.
- Войдите в браузер, а после вбейте в строку URL и пропишите числа 192.168.1.1.
- Введите в окне авторизации два слова admin и admin.
- Перейдите в раздел Инструменты.
- Жмите на кнопку Обновление прошивки.
- В странице Обновить прошивку выберите Browse.
- Выберите файл с прошивкой, указав к нему путь.
- Жмите на кнопку Обновить.
Во время прошивки нельзя отключать Вай Фай маршрутизатор от сети. Дождитесь, пока устройство полностью обновит ПО и перезапустится.
Обзор роутеров от провайдера Билайн
Роутер от Билайн.
Чтобы правильно подобрать модем, специалисты компании советуют клиентам обращать внимание на модели устройств, обеспечивающие качественный доступ к сети. Приобрести такие роутеры можно в фирменных магазинах, в салонах Билайна
Рекомендованные
Провайдер предлагает покупать уже прошитые модели маршрутизаторов под индивидуальные пакеты интернет-услуг, например:
| Модель устройства | Пакетные условия |
| TP Link TL WRD 3600 | 50 Мб/секунду |
| Asus RT N 10 | |
| Smart Box One | Интернет + ТВ |
| TP Link TL WRD 4300 | 100 Мб/секунду + ТВ |
| ASUS RTN66U | |
| Zyxel Keenetic Ultra | |
| Zyxel Keenetic II | Интернет + ТВ |
| ASUS RTN14U | |
| TP Link Archer C7 | 360 Мб/секунду + ТВ |
| ASUS RT AC66U |
Более подробный список рекомендуемых роутеров представлен на официальном портале Билайна.
Поддерживаемые
В этот список включены модемы, которых в продаже уже нет.
Провайдер гарантирует, что устройства будут работать с прошивками, предложенными на сайте компании:
- Билайн N150L;
- D-Link DIR-300NRU(825 IPoE);
- Asus;
- Билайн D150L;
- TP Link;
- Linksys WRT610n(IPOE);
- Netgear;
- Wi-Fi модем провайдера Билайн;
- Zyxel.
На сайте представлены еще некоторые модели маршрутизаторов от других производителей. Но нужно учитывать, что настройка приборов отличается для разных населенных пунктов.
Устаревшие
Роутеры, которые уже не поддерживаются, но ранее рекомендовались оператором:
- Zyxel P-330W-EE;
- Asus 520GC;
- D-Link DIR-320(615);
- Trendnet 432BRP.
Прежде чем подключить устройство, необходимо убедиться, что его параметры соответствуют требованиям Билайна.
Необслуживаемые
Модели, которые не тестировались провайдером:
- D-Link;
- Linksys;
- Totolink;
- Asus;
- Netgear;
- Zyxel;
- Trendnet;
- TP-Link.
Компания не гарантирует стабильную работу перечисленных роутеров.
Настройка 4G WiFi-роутера ZTE MF90
Теперь расскажем о подключении и настройке мобильного роутера, который работает с сотовой связью 4G.
Таблица: технические характеристики
| Стандарт беспроводной связи | 802.11n, частота 2.4 / 5 ГГц |
| Встроенная поддержка 3G | есть |
| Расширенные функции | файловый сервер |
| Размеры (ШxВxГ) | 100x15x58 мм |
| Вес | 140 г |
| Дополнительная информация | встроенная батарея на 2300 мАч; поддержка карт памяти до 32Gb; разъём для подключения внешней антенны |
Подключаем роутер
Как подключить роутер перед настройкой:
- Снимите крышку с роутера и вставьте в специальный слот «симку» Билайна. Посмотрите на этикетку внутри корпуса — там находится пароль от сети «Вай-Фай».
- Поставьте обратно батарею и закрепите крышку.
- Включите устройство с помощью кнопки «Питание». Соедините роутер с ПК с помощью кабеля USB или зайдите сразу в «Вай-Фай» роутера.
- В адресной строке браузера вставьте 129.168.0.1 или m.home. Зайдите в настройки с помощью кодового слова admin.
Настройка интернета для Билайна
Теперь как настроить интернет на роутере 4G:
- В настройках кликните по плитке «Управление услугами».
Зайдите в блок «Управление услугами»
- Нажмите на «Активация баланса».
- В новом окне подтвердите активацию и проведите оплату с помощью карты Билайна (ввести её цифровой код).
- Подождите, пока оплата проведётся.
- Кликните по «Подключить» и выберите автоматический или ручной режим соединения. Если выберете ручной, нужно будет постоянно посещать веб-платформу, чтобы запустить соединение.
Настройка Wi-Fi
Теперь измените параметры беспроводной сети:
- Зайдите в раздел «Настройки», а затем в блок «Вай-Фай».
- Включите беспроводную сеть, введите имя SSID и укажите пароль справа.
Настройте беспроводную сеть — задайте пароль на Wi-Fi
- Установите максимум подключений (устройств, которые могут одновременно зайти в вашу беспроводную сеть).
- Примените все настройки.
Настройка локальной сети Beeline на ПК
1. Нажмите кнопку Сеть и выберите Центр управления сетями и общим доступом.
2. В открывшемся окне щелкните левой клавишей мыши на Изменение параметров адаптера
3. Щелкните по значку Подключение по локальной сети, правой кнопкой мыши и выберите Свойства.
4. Уберите галку с Протокол Интернета версии 6 (TCP/IPv6) (1). Отметье пункт Протокол Интернета версии 4 (TCP/IPv4) (2) и нажмите кнопку Свойства (3). Отметье пункты (4) и (5), как указано на картинке. Нажмите кнопку ОК (6). Настройка локальной сети завершена!
Настройка интернет соединения Билайн (VPN):
1. Нажмите кнопку Сеть и выберите Центр управления сетями и общим доступом.
2. Выберите пункт Настройка нового подключения или сети. Выберите Подключение к рабочему месту. Нажмите кнопку Далее.
3. На вопрос как выполнить подключение выберите Использовать мое подключение к Интернету (VPN). Нажмите кнопку Далее. Если у вас появится окно с предложением Настроить подключение к Интернету перед продолжением, выберите пункт Отложить настройку подключения к Интернету
4. Интернет адрес — введите tp.internet.beeline.ru , Имя местоназначения — введите Beeline Поставьте галочку напротив пункта Не подключаться сейчас, только выполнить установку для подключения в будущем. Нажмите кнопку Далее.
5. Пользователь — в данное поле введите ваш логин (по умолчанию, это номер вашего лицевого счета начинающийся с 089) Пароль -сюда вводим ваш пароль. Для вашего удобства расставьте галочки Отображать вводимые знаки и Запомнить Пароль (Чтобы не набирать его при каждом подключении к интернет). В поле Домен ничего вписывать не нужно. Нажмите кнопку Создать.
В следующем окне «Подключение готово к использованию» нажмите кнопку Закрыть! (Кнопку подключиться сейчас нажимать не нужно)
6. Выберите пункт Изменение параметров адаптера.
7. Найдите только что созданное подключение Beeline, щелкните по нем правой кнопкой мыши и выберите свойства. Во вкладке Общее проверьте чтобы адрес vpn-сервера был tp.internet.beeline.ru
8. Перейдите во вкладку Параметры, уберите галочку напротив пункта Включать домен входа в Windows.
9. Во вкладке Безопасность выставите Тип VPN — L2TP IPSec VPN Шифрование данных: необязательное(подключаться даже без шифрования). Разрешить следующие протоколы — Протокол проверки пароля CHAP. Остальные галки уберите. Жмите ОК.
10. Щелкните по значку Beeline два раза левой кнопкой мыши. Введите ваш логин и пароль. Отметьте галкой «Сохранять имя пользователя и пароль» Нажмите Подключение, через 3-10 сек. Вы подключитесь к Интернет Билайн, после соединения система попросит выбрать месторасположение подключения — выберите «Домашняя сеть».
11. Для того чтобы поместить ярлык подключения Билайн на рабочий стол нажмите правой кнопкой мыши на подключение Beeline и выберите в меню пункт «Создать ярлык», система спросит Вас «Создать ярлык на рабочем столе» нажимайте ДА. Теперь Вы сможете устанавливать соединение прямо с рабочего стола.
p.s. Еще не подключили домашний интернет Билайн в Саратове, звоните нам по телефонам указанным вверху сайта и мы поможем вам!
Лучший Wi-Fi роутер Keenetic Giga (KN-1010)
- 2 диапазона;
- 4 антенны;
- усиление сигнала 5 dBi;
- защита устройств и родительский контроль;
- большая скорость;
- дальность сигнала.
Keenetic Giga – мощный агрегат с расширенной функциональностью. Может одновременно работать в частотах 2,4 и 5 ГГц. Имеется WAN-порт, четыре разъема LAN и слоты USB 2.0 и 3.0, пригодные для установки беспроводного модема стандарта 3G/LTE. Вошел в наш рейтинг, как самый мощный по дальности. Прибор оборудован 4-мя антеннами, которые обеспечивают усиление беспроводного сигнала 5 dBi. Устройство легко поддерживает локальную сеть в большой квартире или 2-х или 3-этажном частном доме.
По проводному соединению передает данные со скоростью 1000 Мбит/сек, по беспроводному каналу легко держит до 1000 Мбит в секунду. Роутер не самый быстрый среди рассмотренных в обзоре, но полностью обеспечивает требования частного владельца. Через него можно подключить также принтер, сделав его общим для всех компьютеров дома. Это позволяет использовать аппарат для работы малого офиса.
В целом лучший Wi-Fi роутер для дома. Имеет смысл его приобрести для большой квартиры или частного дома, где имеется много компьютерных устройств, либо в случае организации подключения к высокоскоростному интернету.
Пользователи довольны покупкой. Нравится скорость соединения, простота настроек, достаточно получаса, чтобы настроить в квартире интернет. Также отмечают стабильность работы, дальность связи. Недостатков как таковых нет, разве что довольно большая стоимость, но она себя оправдывает.
Подключаем Smart TV к сети Wi-Fi
Для примера я буду рассматривать Смарт ТВ телевизор Philips 43PFT5301/60. Понятно, что интерфейс на Samsung и LG будет совершенно иным — он различается даже в модельном ряду одного производителя из-за использования разных версий операционных систем. Главная задача — понять принцип, а после этого по аналогии можно будет легко и быстро подключить телевизор Smart TV к сети Wi-Fi роутера вне зависимости от производителя.
Алгоритм действий следующий. Берем в руки пульт ДУ от телека и нажимаем на кнопку «Настройки»:

У меня она с иконкой шестерёнки. Либо нажмите на кнопку со значком домика и зайдите в раздел «Настройки». На Смарт ТВ от Samsung тоже используется кнопка «Home», на LG — кнопка «Settings». Для перемещения по меню используются кнопочки со стрелками, а нажатие — кнопка «ОК».
![]()
В открывшемся меню надо выбрать пункт Сеть, чтобы перейти к следующему меню конфигурации сетевых сервисов:
![]()
В моём случае беспроводной адаптер телевизора был изначально отключен и потому его надо сначала включить, зайдя в подраздел «Wi-Fi вкл./выкл.» и выбрать значение «Вкл».
Далее надо выбрать пункт меню «Подключение к сети»:
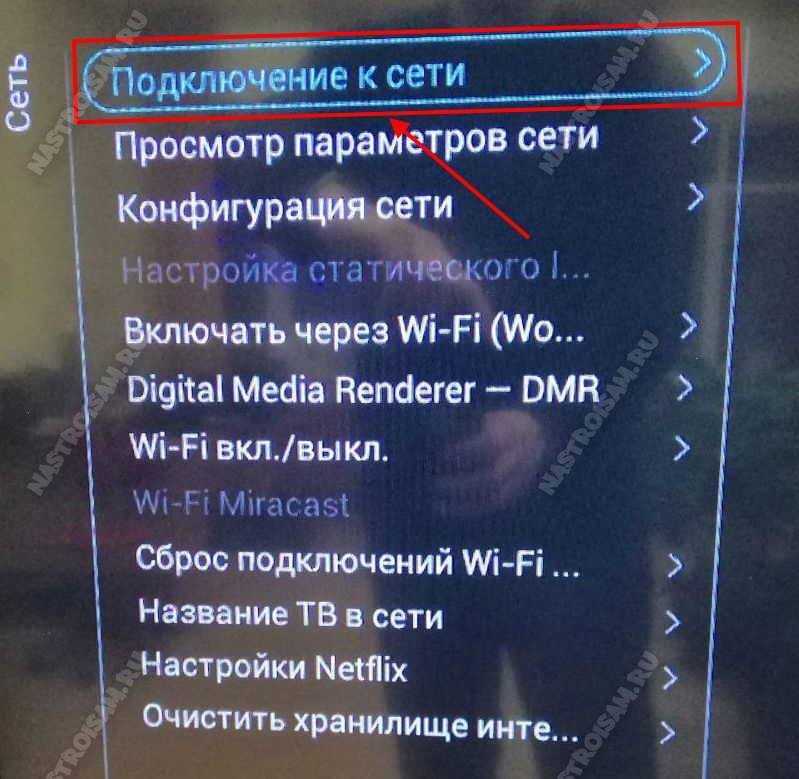
Телевизор предложит запустить мастер подключения. Соглашаемся и нажимаем на кнопку Запуск:
![]()
Следующее окно по сути дублирует предыдущее и нужно лишь для того, чтобы случай чего можно было отказаться и вернутся обратно в меню. Здесь просто надо нажать на кнопку Подключить.
![]()
Теперь надо выбрать какой тип подключения будем использовать — проводное, то есть через LAN-кабель или беспроводное, то есть Wi-Fi. Выбираем последнее.

Потом устройство предложит как будем искать сеть роутера — через WPS или будем сканировать эфир. Лично предпочитаю не пользоваться WPS и потому будем искать свой Вай-Фай самостоятельно — нажимаем кнопку «Сканировать».
![]()
В списке доступных беспроводных сетей выбираем сеть своего роутера.
![]()
Нас снова спросят — может быть мы хотим воспользоваться WPS, но мы нажимаем на кнопку «Стандартный».
![]()
В следующем окне выбираем кнопку «Ввод ключа»:
![]()
Появится строка для ввода пароля от Wi-Fi. Обычно там есть возможность открыть экранную клавиатуру, благодаря чему ввести ключ безопасности можно просто и быстро.
![]()
После этого нажимаем на кнопку «Далее» и ждём несколько минут:
![]()
Если пароль на Вай-Фай был введён верно — Вы увидите сообщение, что подключение телевизора к роутеру прошло успешно! Нажимаем кнопку «Закрыть».
![]()
В следующем окне — нажимаем кнопку «Завершение» для того, чтобы закончить работу мастера сетевого подключения.
![]()
Далее можно будет в разделе меню «Сеть» выбрать раздел «Просмотр параметров сети»:
![]()
Появится окно с информацией о подключении к роутеру:
![]()
Так же я бы посоветовал изменить имя телевизора в сети, чтобы можно было легко найти его в списке беспроводных клиентов роутера. Для этого надо зайти в раздел «Название ТВ в сети»:
![]()
Здесь с помощью экранной клавиатуры вводим сетевое имя для ТВ и нажимаем кнопку «Готово».
![]()
На этом всё — телевизор теперь включен в локальную сеть домашнего маршрутизатора и имеет выход в сеть Интернет.
Для более старых моделей телевизоров есть ещё вот эта инструкция — ссылка.
Пошаговая инструкция подключения к ноутбуку и компьютеру
Инструкция для подключения к ноутбуку и компьютеру практически идентична, поэтому будет писаться в параллели (различия я отмечу).
Установка/зарядка модема в USB-порт (разбираем для разных видов модемов – usb и wifi)
Установка на компьютер модемов будет одинакова для обеих моделей, подключаются они идентично, разница только в том, что в модели с вайфай потребуется настройка беспроводной сети.
- Для начала убедитесь что компьютер включен и готов к эксплуатации, ноутбук заряжен или подключен к зарядному устройству.
- Потребуется найти свободный и работоспособный USB-порт.
- Открываем защиту (она же USB-штекер) и вставляем согласно ключу в подготовленный разъем.
Установка драйверов
Устанавливать на ноутбук или компьютер драйвера не нужно.
После физического подключения, запускается программа “Yota Access”. Она в автоматическом режиме начнет установку драйвера устройства и специального программного обеспечения.
Если по каким либо причинам автоматическая установка не началась, заходим в “Мой компьютер” и переходим в папку модема, запускаем файл “autorun.exe”
Регистрация и активация модема
Модем йота активируется автоматически после регистрации. Сама регистрация не отличается ничем особенным: потребуется ответить на ряд простых вопросов
Среди прочего будьте готовы ввести работающий имеил и номер телефона, это важно потому, что эти данные будут проверяться (телефон смс подтверждением, почтовый ящик письмом с ссылкой на активацию). Так же хочу предупредить, чтобы избежать ненужных проблем, вводите действительную фамилию и имя. По окончанию регистрации, вам будет предоставлено 24 часа бесплатного интернета, для возможности выбора нужной модели подключения и ее оплаты
По окончанию регистрации, вам будет предоставлено 24 часа бесплатного интернета, для возможности выбора нужной модели подключения и ее оплаты.
Настройки на ПК
- В случае LTE модема без поддержки WiFi модуля никаких настроек не потребуется, после окончания установки появится новая активная сеть йота, после этого можно открыто пользоваться интернетом.
- В модели, поддерживающей раздачу беспроводных сетей, после установки потребуется настроить свою точку доступа. Нужно будет выбрать название сети, пароль к ней и тип шифрования.
Вход в веб-интерфейс
Войти в веб интерфейс Yota достаточно просто, введите в адресной строке любого браузера “status.yota.ru”.
Если не получается зайти таким образом, нужно перейти по IP-адресу модема “10.0.0.1”.
После этого откроется меню оболочки вэб интерфейса.
Общие настройки
Общие настройки модема Yota содержат всего четыре пункта.
- Включение/Выключение Wi-Fi сети. Переключатель режимов, в которых интернет будет доступен только пользователю устройства с физически подключенным модемом и открытием покрытия вашего интернета по площади.
- Автоматическое отключение Wi-Fi. При включенном режиме, после определенного времени бездействия, модем отключит интернет. Полезная функция, когда у вас осталось мало трафика.
- Имя сети. Название которое будет отображаться в поиске вайфай сетей.
- Тип защиты.
Пароль на модем и Wi-Fi
Для установки пароля на интернет заходим в настройки, ищем пункт “Тип защиты”. В случае, если выбрать вкладку “Открытая”, ваша сеть будет общедоступна (без пароля). В остальных вкладках потребуется ввести ключ безопасности сети (его будут вводить пользователи для подключения к интернету).
Открываем порты
Для настройки портов потребуется зайти в дополнительные параметры.
- В адресной строке необходимо ввести “status.yota.ru/advanced” либо “10.0.0.1/advanced”.
- Переходим в меню “Порты” и настраиваем по очереди следующие параметры.
- Публичный, вписываем внешний порт.
- Частный, вписываем внутренний порт.
- Выбираем необходимый протокол UDP/TCP/UDP,TCP.
- IP-адрес аппарата, для которого делаем порт.
- Прожимаем кнопку “Добавить” и порт готов.
HUAWEI WS7100

HUAWEI WS7100 является продвинутым решением для пользователей Билайна, позволяющим эффективно раздавать интернет-трафик и решать даже сложные сетевые операции. Роутер совместим с разными операционными системами и девайсами, а также может размещаться в любой части дома – это никак не повлияет на стабильность соединения. В оборудовании есть четыре антенны и режим многопользовательского доступа, расширяющий список возможностей. Также в приборе установлен двухъядерный процессор, обрабатывающий данные с высокой скоростью. В технических характеристиках модели указано, что она может работать со скоростью до 2975 Мбит/с со следующими поколениями Wi-Fi – 4/5/6.
Работа маршрутизатора построена на базе собственной платформы компании. Аппаратная начинка предусматривает наличие четырех гигабитных портов и двухполосного Wi-Fi модуля. Разъемы USB отсутствуют. Пользовательский интерфейс для браузера выполнен на китайском языке, но можно воспользоваться альтернативным вариантом и настроить систему через фирменный софт для смартфона, в котором есть и английская версия. Также роутер подключается к аккаунту Huawei для удобного управления через облачный ресурс.
Внешне HUAWEI WS7100 выглядит компактно и эргономично, что соответствует современным тенденциям в дизайне. Со сложенными антеннами он имеет такие физические габариты – 225х160х45 мм и весит 435 г. Корпус изготовлен из черного пластика с матовой поверхностью с преобладающими «рублеными» гранями и формами. Несъемные антенны находятся сзади и обладают одной степенью свободы – поднимаются до вертикального положения. Вместе с усилителями покрытия роутер имеет высоту 165 мм.
Плюсы и минусы
Стабильный и устойчивый сигнал.
Обновленное системное меню для быстрой и упрощенной настройки.
Широкие возможности.
Отличная зона покрытия даже в крупногабаритных помещениях.
Маркий корпус.
Рейтинг роутера
Скорость беспроводного соединения 4.7/5
Защитные функции 4.5/5
Функциональность 4.8/5
Дальность беспроводного сигнала 4.4/5
Итого 4.6 В ходе практических тестов HUAWEI WS7100 показал отличные результаты в плане стабильности и скорости интернет-соединения. Прибор обладает компактным форм-фактором, мощной платформой и самыми продвинутыми беспроводными модулями.
Какой протокол интернета выбрать для «Билайна»
При подключении обычно используется один из двух протоколов: L2TP или IPoE. Перед тем, как выполнять настройку маршрутизатора, необходимо уточнить у поставщика интернета, какой из них необходимо использовать.
IPoE
Протокол IPoE использует web-авторизацию. В этом случае настраивать роутер не нужно. При непосредственном подключении необходимые параметры устанавливаются без участия пользователя. При этом достаточно сетевой кабель от «Билайна» подсоединить в WAN-разъем роутера. Настройки «Билайн – интернет для роутера» будут выполнены в автоматическом режиме.
После этого нужно запустить браузер и открыть любой сайт. При этом произойдет автоматическая переадресация. В результате будет открыта страница на официальном сайте для завершения настройки маршрутизатора. Теперь надо ввести логин и пароль, предоставленные компанией. После этого доступ в интернет будет полностью настроен.
Важно! При использовании этого типа подключения будет автоматически зафиксирован MAC-адрес компьютера. При этом возможна ситуация, когда прямое подключение к интернету будет работать нормально, а через роутер – нет
Это происходит из-за того, что у маршрутизатора имеется собственный MAC-адрес. В настройках предусмотрена возможность провести клонирование. После этого MAC-адреса роутера и компьютера станут идентичными, и упомянутая проблема исчезнет.
L2TP
При использовании этого протокола настроить автоматически нельзя. Потребуется, чтобы пользователь сам ввел все необходимые параметры. В этом случае маршрутизатор подключают к компьютеру с помощью сетевого кабеля.
Затем нужно запустить браузер и указать в адресной строке IP-адрес маршрутизатора. После этого необходимо провести настройку параметров в соответствии с используемой моделью роутера.
При получении интернета от компании «Билайн» нужно пользоваться роутерами, которые обеспечат качественный доступ во Всемирную сеть. Для этого наилучшим выбором будет приобретение моделей, рекомендуемых «Билайном». Они сочетают в себе приемлемую стоимость и рабочие параметры, обеспечивающие высокое качество интернета.
Роутер для домашнего интернета Билайн
Каждый пользователь хотел бы получать лучшие услуги и пользоваться интернетом на максимально возможной скорости. Но не все важные нюансы и детали в данном вопросе зависят исключительно от провайдера. Он способен лишь обеспечить указанные в договоре обслуживания базовые условия подключения. Об остальном обязаны заботиться сами абоненты. И не последнее место в обеспечении качества связи занимает роутер для домашнего интернета Билайн.
Неправильно выбранное оборудование способно снизить возможности пользователей, оплативших даже самые дорогостоящие, а потому качественные и высокоскоростные тарифные планы.
Но как правильно выбрать технику, чтобы ни один Мбит не пропадал даром? На что обратить собственное внимание и какой модели отдать предпочтение? Ответить на поставленные вопросы без подготовки практически невозможно. Но, если основательно изучить информацию по упомянутой теме и проконсультироваться со специалистами, окажется, что поиск оптимального решения не так сложен, как изначально кажется






























