Частые причины ошибки “DNS-сервер не отвечает”
Одна из наиболее частых причин проблем с DNS — неправильно настроенные DNS-записи. Это может произойти, если в процессе добавления записей ввести неправильные значения или неправильный IP-адрес.
Вот другие возможные причины того, что вам не удаётся получить доступ к сайту:
- DNS-провайдер недоступен. Ваша служба DNS может перестать работать из-за ошибок DNS в сети, таких как интенсивный трафик и сбой сервера.
- Неисправный роутер или модем. Неисправный маршрутизатор или модем также может вызвать ошибки DNS. Попробуйте переключить порты или использовать другие кабели Ethernet, чтобы определить, является ли ваш маршрутизатор причиной проблемы с DNS.
- Проблемы с оборудованием или сетью. Некоторые аппаратные или сетевые сбои также могут вызывать ошибку «DNS-сервер не отвечает». Например, один сервер не может правильно передать информацию следующему серверу.
- Антивирусная программа. Проблемы могут возникнуть при обновлении антивирусного программного обеспечения. Антивирус может решить, что ваш компьютер заражен и блокировать доступ в интернет. Соответственно вы увидите сообщение в браузере о том, что DNS-сервер не отвечает.
Сброс маршрутизатора
Ну и на крайний случай, попробуйте выполнить перезагрузку Вашего маршрутизатора, что бы настройки самого роутера были сброшены, потому что на некоторых устройствах можно задать DNS-адреса в настройках самого маршрутизатора. Именно поэтому зачастую не удается связаться с устройством или ресурсом.
Рекомендации, описанные в данной статье должны помочь Вам решить проблему с тем что делать если DNS сервер не отвечает Windows 10 и 7 , но если параметры компьютера настроены правильно но DNS сервер не отвечает, что значит наличие еще нескольких причин, которые могут препятствовать корректной работе сети:
- Проблема со стороны провайдера
- Проблема со стороны сайта
- Проблема драйвера сетевого адаптера
Подключение другого устройства
Попробуйте подключиться с помощью других устройств. Если проблема появляется и там, то ошибка связана либо с самим маршрутизатором (или как его еще называют роутером), либо исходит со стороны сервера. Этот шаг поможет более точно определить метод ее устранения. В случае, когда у Вас используется маршрутизатор, и есть возможность подключить сеть сразу к компьютеру без промежуточных устройств (напрямую), попробуйте сделать это. Если всё заработает, то проблема именно в роутере (маршрутизаторе)…
Если оно предоставлено провайдером, то стоит обратиться к провайдеру для замены. В противном случае придется приобрести новую модель.
Проверить настройки
Пришло время внести изменения в настройки использования DNS сервера. Если вы выходите в интернет только через один компьютер, то менять настройки лучше на нем. Если используется несколько устройств, то можно обратить к настройкам роутера. Первым делом рассмотрим процедуру изменения настроек для одного ПК. Рекомендуется придерживаться следующего алгоритма:
- Вновь найдите иконку подключения в системном трее и нажмите на нее правым кликом мыши. Выберите пункт «Открыть «Параметры сети и интернет»».
- На следующем этапе необходимо перейти в «Настройки параметров адаптера». Если вы пользуетесь Windows 7 и более ранними версиями, то этот пункт появится еще на 1 этапе. Если это Windows 10, то нужно выбрать соответствующий пункт в открывшемся окне.
- Теперь найдите свое подключение в открывшемся списке. Это может быть Ethernet или Wi-Fi. 2 раза нажмите на него, после чего выберите пункт «Свойства».
-
В открывшемся списке найдите пункт «Internet Protocol Verion 4», «IP версии 4» или подобное. Выберите ее и нажмите «Свойства».
- Обычно здесь установлен флажок «Получить адрес DNS-сервера автоматически». Если это не так, то установите флажок. На этом этапе стоит попробовать несколько вариантов. Если автоматическое определение не помогло, то поэтапно вводите вручную следующие варианты и проверяйте результат: 8.8.8.8 и 8.8.4.4;
- 77.88.8.8 и 77.88.8.1;
- 48.194.36 и 213.158.0.6 — сервер от Ростелекома;
После ввода нажмите на «Ок», закройте окно настроек и перезапустите компьютер.
Очистить кэш ДНС
Вполне возможно, что проблема не в настройках DNS, а в засоренности его кэша. К счастью, очистить его довольно просто, если соблюдать инструкцию. Способ подходит для любых версий Windows. Придерживайтесь следующего алгоритма:
- Первым делом необходимо открыть Command Line Interpreter. Для этого нажмите на комбинацию клавиш «Win + R». Откроется стандартная утилита «Выполнить». Введите в ней комбинацию «cmd» и нажмите Enter.
- В открывшемся окне введите поэтапно введите следующие комбинации. После каждой из них нужно нажимать Enter.
- После выполнения всех команд обязательно перезапустите компьютер и проверьте результат.
Убедиться в работе службы DNS клиента
Связь с DNS-клиентом на компьютерах происходит с помощью специальной стандартной службы Windows. Иногда проблемы возникают именно с ней. Поэтому рекомендуется проверить ее работоспособность. Для этого выполните следующие действия:
- Опять понадобится утилита «Выполнить». Нажмите на комбинацию клавиш «Win + R» и введите команду «services.msc», после чего нажмите на Enter.
- Откроется окно со всеми службами Windows. Найдите в списке пункт «DNS-клиент» и кликните по нему 2 раза.
- В пункте «Тип запуска» переключатель должен стоять на значении «Автоматически». Если кнопка «Запустить» не окрашена в серый цвет, то нажмите на нее.
- Нажмите на «Применить», закройте настройки и перезапустите ПК.
Проверить драйвера на сетевой карте
Вполне возможно, что ваша сетевая карта оснащена старой версией драйверов, что не позволяет ей правильно функционировать. Хоть такая проблема встречается крайне редко, рекомендуется не исключать ее. Сделайте следующее:
- Кликните правой кнопкой по меню «Пуск» на рабочем столе и выберите пункт «Диспетчер устройств».
- Здесь нужно найти вашу сетевую карту. Она находится в разделе «Сетевые адаптеры». Найдите нужный пункт и кликните по нему 2 раза.
- Откроется окно подробных сведений об устройстве. Перейдите на вкладку драйвер. Здесь можно ознакомиться с его версией, удалить или обновить.
Не забудьте перезапустить устройство после работы с драйверами.
Проверить правильность настройки антивируса
Вполне возможно, что проблема возникает из-за неправильных настроек антивируса. Рекомендуется полностью деактивировать программу и проверить возможность соединения с рассматриваемым сервером после этого. Если все заработало, то нужно изменить настройки антивируса. Однако в каждом случае они будут индивидуальными.
Не работает DNS клиент Windows
Данную проблему можно устранить двумя способами. Первый – наименее болезненный – прописать DNS-адрес не через Панель управления Windows, а через меню роутера. Второй – выполнить восстановление системы. Заходим в Панель управления, далее – «Система и безопасность» — «Восстановление ранее сохраненного состояния десктопа». Через несколько минут, когда утилита соберет все прописанные бэкап-точки, нужно выбрать одну из них. Возле каждой точки прописана дата ее создания. Выберите ту, когда DNS-клиент функционировал нормально, и подтвердите сброс системы.
По своему опыту могу сказать, что антивирус Avast очень часто вмешивается в сетевые настройки Windows, из-за чего появляются разные проблемы с подключением к интернету. То интернет перестает работать после удаления антивируса, то ошибка DNS, или сетевой адаптер не имеет допустимых параметров настройки IP.
Как узнать dns адрес сервера
Корректный DNS-адрес прописан в договоре о подключении десктопа к Сети. Он составлен провайдером, поэтому вероятность ошибки исключена. Если доступа к сертификату нет, то можно позвонить провайдеру или связаться с ним посредством технической службы поддержки и попросить его еще раз предоставить точный DNS-адрес.
Где можно настроить адрес dns сервера в Windows
Его можно настроить через Windows-утилиты (путь: иконка сети в панели задач – «Параметры» — «Сеть» — «Протокол Интернета v4» — «Свойства» — вкладка с DNS-адресами) или через панель управления вашего роутера или модема.
Программы для настройки DNS сервера
Если dns сервер недоступен, то утилита DNS Jumper поможет исправить данную проблему. Ее преимущество в том, что она портативна и не требует инсталляции. Во вкладке «Выбор сервера DNS» можно выбирать DNS-адрес вручную или предоставить выбор самой утилите. В таком случае DNS Jumper выберет наиболее стабильный и быстрый сервер на данный момент, при этом неисправность «dns сервер не отвечает windows» будет убрана. Также можно загрузить в браузер дополнение DOT VPN. Это расширение позволяет выбирать не только адрес, но и страну, из которой будет заходить пользователь. То есть, можно физически находиться в Германии, но зайти на сайт как житель Нидерландов. Очень полезное расширение, так как некоторые страницы блокируются правительствами государств, а DOT VPN позволяет обойти этот запрет. Похожим функционалом обладает «Настройка VPN» в обозревателе Opera. Включается он так: Настройки->Безопасность->VPN (переключите тумблер на «Включить» и выберите пункт «Оптимальное местоположение»).
Смотри наши инструкции по настройке девасов в ютуб!
Что делать и как устранить ошибку (на примере Windows 10)
Напомню, что советы подойдут в независимости от того, какая Windows у вас установлена. Советую выполнять рекомендации в таком же порядке.
Проверяем службу «DNS-клиент»
Нам нужно проверить, работает ли служба «DNS-клиент», и перезапустить ее. Для этого, нажмите правой кнопкой мыши на значок «Компьютер» (Этот компьютер), и выберите пункт «Управление». Или нажмите сочетание клавиш Win+R, и выполните команду compmgmt.msc.
В новом окне выберите «Службы», и найдите в списке «DNS-клиент». Нажмите на службу правой кнопкой мыши, и выберите «Свойства».
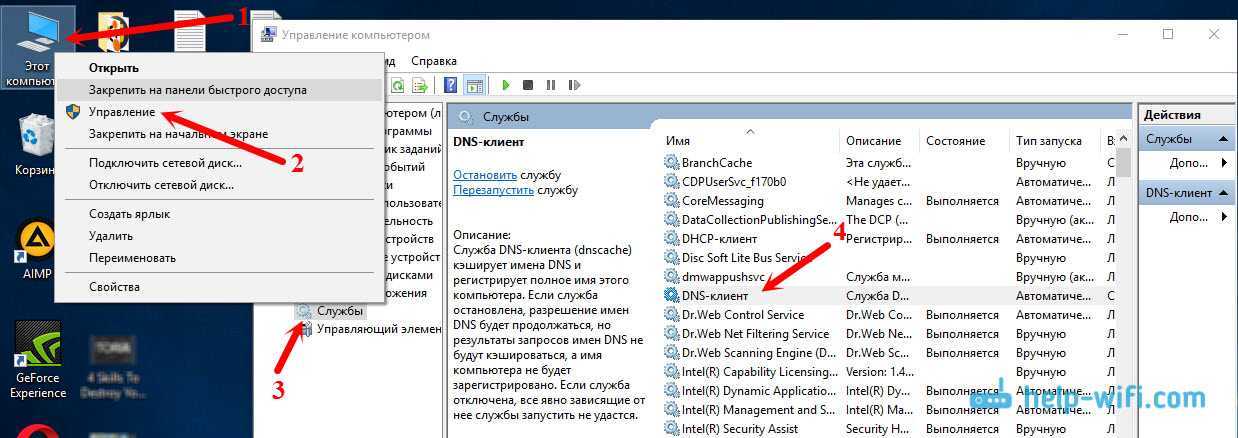
Проверьте, установлен ли статус запуска «Автоматически», и нажмите Ok.
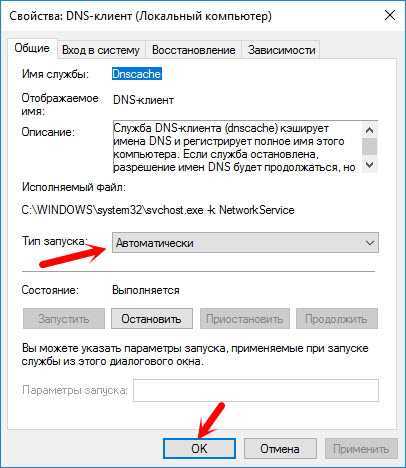
Затем, нажмите на службу правой кнопкой мыши еще раз, и выберите «Перезапустить». Перезагрузите компьютер.
Сброс кэша DNS
Если после перезапуска службы сайты не стали открываться, попробуйте сбросить кэш DNS. Сделать это очень просто. Запустите командную строку. В Windows 10 просто нажимаем на меню пуск правой кнопкой мыши, и выбираем «Командная строка (администратор)». Если там будет Windows PowerShell (администратор) – запускаем его. Или находим и запускаем командную строчку через поиск.
Выполняем команду ipconfig /flushdns.

Перезагрузите компьютер, и проверьте результат.
Прописываем альтернативный DNS от
Это способ помогает практически всегда. По умолчанию, DNS-адреса нам присваивает интернет-провайдер. И проблема может заключаться именно в них. Поэтому, мы можем прописать свои, статические DNS в свойствах нашего подключения к интернету на компьютере. Лучше всего использовать DNS от Google:
Они надежные, и работают достаточно быстро. Хотя, локальные адреса могут обрабатывать запросы быстрее
Но на это можно даже не обращать внимание. Большое количество пользователей используют именно DNS-адреса от Google. Я настоятельно не рекомендую использовать какие-то другие адреса, это может быть даже опасно. Нажмите правой кнопкой мыши на иконку подключения к интернету (на панели уведомлений), и выберите «Центр управления сетями и общим доступом»
Перейдите в раздел «Изменение параметров адаптера»
Нажмите правой кнопкой мыши на иконку подключения к интернету (на панели уведомлений), и выберите «Центр управления сетями и общим доступом». Перейдите в раздел «Изменение параметров адаптера».
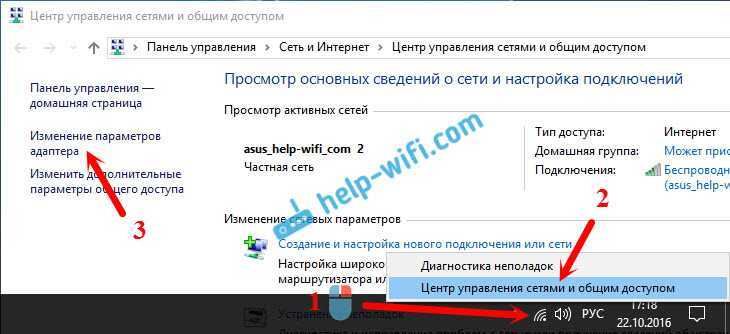
Дальше внимание! Нажмите правой кнопкой мыши на то подключение, через которое вы подключены к интернету, и выберите «Свойства». Если у вас компьютер подключен по Wi-Fi, то это Беспроводное сетевое соединение (в Windows 10 — Беспроводная сеть). Если просто подключение по сетевому кабелю, то нажимаем на «Подключение по локальной сети» (или Ethernet в Windows 10)
Так же, у вас может быть высокоскоростное подключение, с названием вашего провайдера
Если просто подключение по сетевому кабелю, то нажимаем на «Подключение по локальной сети» (или Ethernet в Windows 10). Так же, у вас может быть высокоскоростное подключение, с названием вашего провайдера.
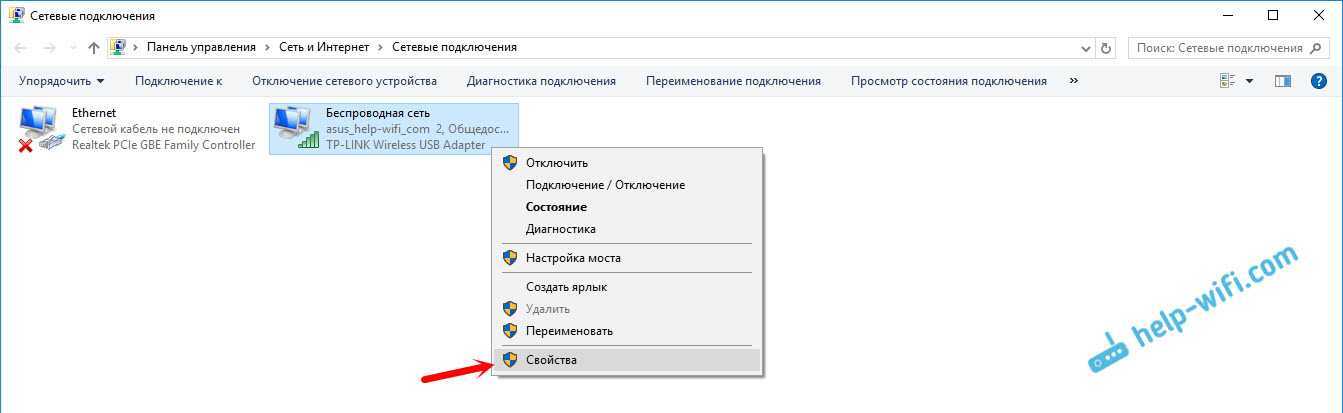
Выделяем пункт «IP версии 4 (TCP/IPv4)», и нажимаем кнопку «Свойства». Дальше ставим переключатель возле «Использовать следующие адреса DNS-серверов», и прописываем адреса, как показано на скриншоте ниже.
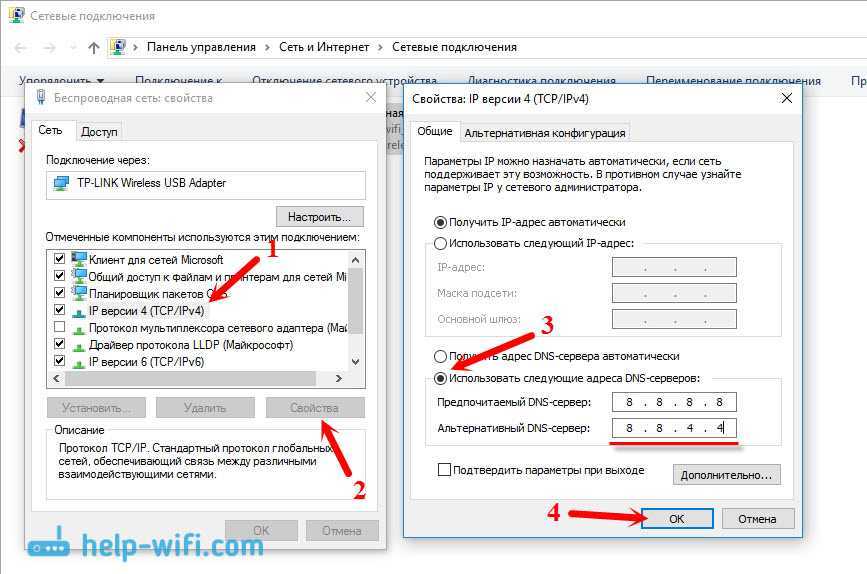
Если ошибка «Не удается найти DNS-адрес сервера» останется, то перезагрузите компьютер, и попробуйте открыть сайт еще раз.
Способы устранения проблемы
Если причиной того, что постоянно отваливается интернет, являются неполадки в компьютере, то исправить их можно, придерживаясь следующих действий:
- загрузить антивирусную программу (в случае ее отсутствия необходимо произвести установку);
- произвести запуск процесса сканирования операционной системы;
- при обнаружении вредоносных файлов требуется перенести их в карантин.
Данный набор действия является базовым, которого в большинстве случаев достаточно, чтобы проблема решилась. Если такого не произошло, то необходимо:
- нажать на «Пуск»;
- найти и кликнуть на «Стандартные»;
- выбрать «Служебные»;
- нажать на «Восстановление системы»;
- выбрать «Другие точки восстановления»;
- указать дату и время, при которой система нормально функционировала;
- завершить настройки нажатием «Готово».
- отключить компьютер.
Для дальнейшей работы техники требуется ее перезагружать.
После проведенных операций функционал системы вернется к тому состоянию, которое было свойственно на вышеуказанную дату. Дополнительно решится вопрос плохих драйверов и программ, которым доступно управление сетевыми каналами.
Если ситуация определена как запущенная, то единственным выходом будет переустановка Windows, выполняемая специалистами после диагностирования источника проблемы.
Что значит «DNS-сервер не отвечает»?
Чтобы перейти к устранению неисправности, необходимо понять, что значит DNS сервер не отвечает.
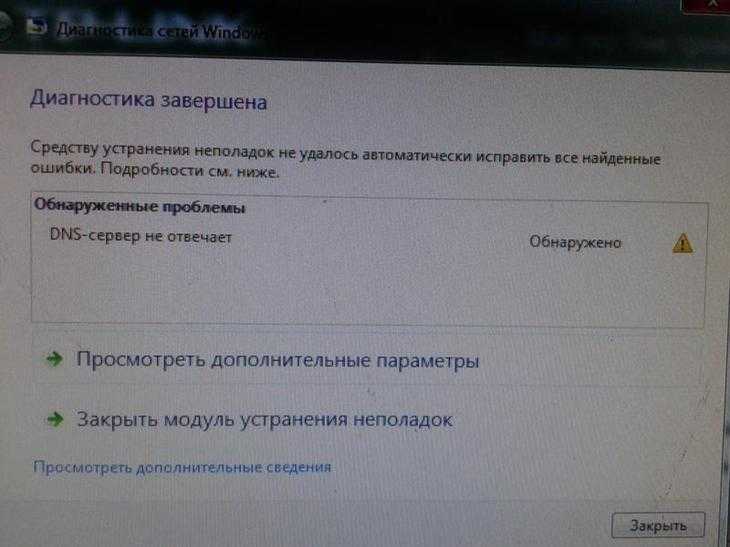
Для понятия сути проблемы следует знать, что представляет собой DNS-сервер. При обращении к любой виртуальной странице в сети, пользователь получает доступ к определенному разделу удаленного сервера. В этом разделе располагаются и хранятся файлы, которые преобразуются используемым браузером и предлагаются пользователям в виде страницы с текстом, изображениями и другой информацией, привычной для визуального восприятия любого пользователя. Каждый сервер обладает индивидуальным IP-адресом, который необходим для получения доступа. DNS сервер – это функциональное средство комфортного и корректного перенаправления запросов на домен с конкретного IP-адреса.

Часто DNS сервер не отвечает в Windows 7 /10 при подключении к сети посредством модема и без использования сетевого кабеля, а также у пользователей, которые используют другой беспроводной метод интернет соединения. В отдельных случаях ошибка может возникнуть после установки антивируса.
Проблема с оборудованием
Любое сложное оборудование работающее в цифровом формате со временем может давать сбои. Роутеры как в прочем и модемы с течением времени начинают глючить. Если соединение с сетью от Ростелекома постоянно произвольно отключается, буквально каждые 5 минут, вам нужно проверить функциональные возможности своих устройств. Одолжите роутер у знакомых и проведите с его помощью тест на качество связи. Если интернет соединение стало функционировать более стабильно, это демонстрирует то, что Ростелеком не виновник плохого соединения. Выход из данного положения – купить новое оборудование.
Простые способы исправить ошибку «DNS-сервер не отвечает»
Прежде всего, разберём несколько несложных вариантов, позволяющих восстановить исправность интернет-подключения.
Попробуйте перезагрузить роутер. Отключите оборудование от питания на несколько секунд либо нажмите механическую клавишу «Выключить» или «Перезапустить (Reset)» на корпусе. После включения маршрутизатора проверьте, заработала ли Всемирная паутина.
Если не помогло, можно попробовать перезагрузить компьютер или ноутбук. Закрываем все запущенные программы и ставим устройство на перезагрузку.
Если интернет не работает и вы используете беспроводную сеть WiFi, рекомендуем подключить LAN кабель от роутера к ПК напрямую.
Также стоит проверить шнур на предмет целостности
Обратите внимание на LAN-порт на корпусе компа, возле него должен светиться индикатор, свидетельствующий об исправном состоянии LAN-кабеля
Обновление драйверов на сетевую карту. Возможно, у вас слетели или отсутствуют необходимые драйвера. Зайдите в «Диспетчер устройств», найдите вкладку «Сетевые адаптеры» и убедитесь, установлено ли актуальное ПО для вашего оборудования. В случае отсутствия сетевых драйверов, вы увидите жёлтый кружок. Можете использовать диск или флешку с драйверами от материнской платы.
Антивирус блокирует удалённое подключение. Встречаются и подобные случаи. Чтобы убедиться, так ли это, рекомендуется временно отключить антивирус или штатный файервол. Теперь пробуйте подключиться к сети.
Приложение DNS Jumper. Создано для изменения настроек ДНС-сервера, устранения ошибок и восстановления его работоспособности. Обладает удобным русскоязычным интерфейсом. Устанавливаем и запускаем файл EXE. В левой части открывшегося окна выберите «Быстрая конфигурация/быстрый ДНС», затем кликните «Восстановить настройки DNS». Чтобы сохранить настройки нажимаем «Применить».
Интернет вылетает каждые 5 минут – что делать

Некоторые могут столкнуться с такой проблемой: интернет вылетает каждые 5 минут – что делать пользователь в этом случае, конечно же, не знает. В связи с чем, когда соединение все-таки присутствует, открывает поисковик и пытается найти решение. В основном, эти поиски приводят на разные технические форумы, на которых люди с похожей проблемой уже задали соответствующий вопрос. Однако проблема вот в чем: причины вылета интернета каждые 3-5 минут у всех разные, и что делать в определенных случаях зависит от того, какого типа у пользователя неполадка.
Основные причины, почему Интернет вылетает каждые 5 минут и как исправить проблему
Разорванный кабель
Рассмотрим, почему и как исправить проблему, связанную с постоянным вылетом интернета. Причин соответствующей неполадки может быть несколько:
- Заражение компьютера вирусом;
- Некорректное функционирование программы, которая может управлять соединениями;
- Сбои в работе драйверов сетевой карты;
- Неполадки в работе роутера.
Рассмотрим способы устранение проблемы для каждого конкретно взятого случая в отдельности
С проблемой, когда соединение с интернетом теряется каждые 5 минут, сталкиваются люди, которые запустили на своем компьютере особый вид локера. Это вредоносное программное обеспечение может серьезно нарушать работу компьютера, требуя при этом выкуп от пользователя.
Значок — Нет интернетаСканирование антивирусом ESET
Исправить эту проблему не очень сложно. Для этого нужно:
- Запустить антивирус (если он отсутствует на компьютере, то установить);
- Запустить процесс сканирование системы;
- Если в процессе анализа были выявлены вредоносные файлы, то поместить их в карантин.
Восстановление системы Windows
После этого проблема может исчезнуть. Однако если этого не произошло, то потребуется выполнить еще ряд действий:
- Открыть «Пуск» – «Стандартные» – «Служебные» – «Восстановление системы»;
- В открывшемся окне нажать «Далее»;
- Установить галочку в чекбоксе «Другие точки восстановления»;
- Из предложенного списка выбрать дату, на момент которой проблемы не наблюдалось;
- Нажать «Далее» – «Готово».
В результате выполненных действий система вернется к состоянию, в котором она пребывала на момент выбранного пользователем числа. Если проблема «Интернет вылетает каждые 5 минут» — программная, то она, скорее всего, исчезнет.
Вышеописанные действия также должны помочь избавиться и от проблемы, которая вызвана плохими драйверами и программами, имеющими доступ к управлению сетевыми подключениями (например, Connectify).
Вынуть шнур из роутера
Если выполнение приведенных выше действий не позволило достичь требуемого результата, то следует попробовать перезагрузить роутер (это делается посредством нажатия на специальную кнопку, которая находится на корпусе устройства).
Если после рестарта маршрутизатора интернет по-прежнему отключается каждые пять минут, тогда следует попробовать сбросить его настройки и ввести их заново. Однако перед этим рекомендуется проверить, нормально ли работает интернет на других устройствах (например, подключиться со смартфона к WiFi и попользоваться сетью некоторое время). Также попробуйте подключиться к интернету напрямую (выдерните шнур из роутера и вставьте его в Ethernet разъем компьютера).
Если даже это не помогло, то придется, либо глубже разбираться в вопросе (например, пойти на форум, на котором потребуется выложить системные логи), либо переустанавливать Windows. А, вот, если даже это не привело к требуемому результату, тогда, увы – проблема, скорее всего, кроется в неисправности сетевой карты компьютера.
Но, если интернет вылетает только последние 1-2 часа, то вероятно проблема у провайдера. Позвоните своему оператору и узнайте, все ли в порядке.
Восстановление системы
Операционная система имеет свойство ломаться, при этом системные файлы и библиотеки начинают работать неправильно. Это может произойти из-за вирусов, конфликта программ или драйверов.
Как-то раз установил драйвер обновления, из-за которого и перестала работать сетевая, оказалось, что виноваты разработчики, которые не сделали её кроссплатформенной для 7 винды. Помогло при этом только восстановление, а переустановка драйверов не дало результатов, так как обновлённый драйвер поломал одну из ОС библиотек.
- Заходим в меню «Пуск»;
- «Все программы»;
- «Стандартный» ищем папку «Служебные»;
- Теперь нажимаем «Восстановление системы»;
- Нажимаем «Далее»;
- Нажмите на галочку «Показать другие точки восстановления»;
- Если вы устанавливали какой-то драйвер или программу, то система должна была автоматически создать точку. В противном случае выбираем ближайшую, потом «Далее».
- Ждём, когда процесс восстановления закончится и машина перезагрузиться.
Как исправить ошибку «DNS-сервер не отвечает»?
Для начала, я советую выполнить несколько простых решений. Есть шанс, что они помогут, и вам не придется разбираться с более сложными настройками.
Если у вас интернет подключен через роутер, или модем(по Wi-Fi, или по кабелю), и вы наблюдаете ошибку «DNS-сервер не отвечает», то попробуйте просто перезагрузить роутер. Отключите питание роутера где-то на минуту, и включите обратно
Не важно какой у вас роутер, TP-Link, D-link, ASUS, или еще какой-то.
Перезагрузите свой компьютер, или ноутбук. В данном случае не важно, интернет у вас идет через роутер, или кабелем напрямую от провайдера
Просто выполните перезагрузку.
Если интернет подключен через роутер, то проверьте, работает ли интернет на других устройствах. Нет ли там ошибки с ответом DNS-сервера.
При подключении через маршрутизатор, если есть возможность, можно подключить интернет напрямую к компьютеру. Для проверки.
Постарайтесь вспомнить, после чего появилась ошибка DNS, и проблемы с доступом к интернету. Может после смены каких-то настроек, или установки программ.
Если эти советы не помогли, то попробуйте применить решения, о которых я напишу ниже.
Отключите другие подключения
Ещё одно решение проблемы «DNS-сервер не отвечает» — отключить неиспользуемые соединения на вашем устройстве.
Выполните следующие действия, чтобы отключить дополнительные сетевые подключения в Windows:
- Перейдите в Параметры -> Сеть и Интернет -> Центр управления сетями и общим доступом.
- Щёлкните Изменение параметров адаптера в левом боковом меню.
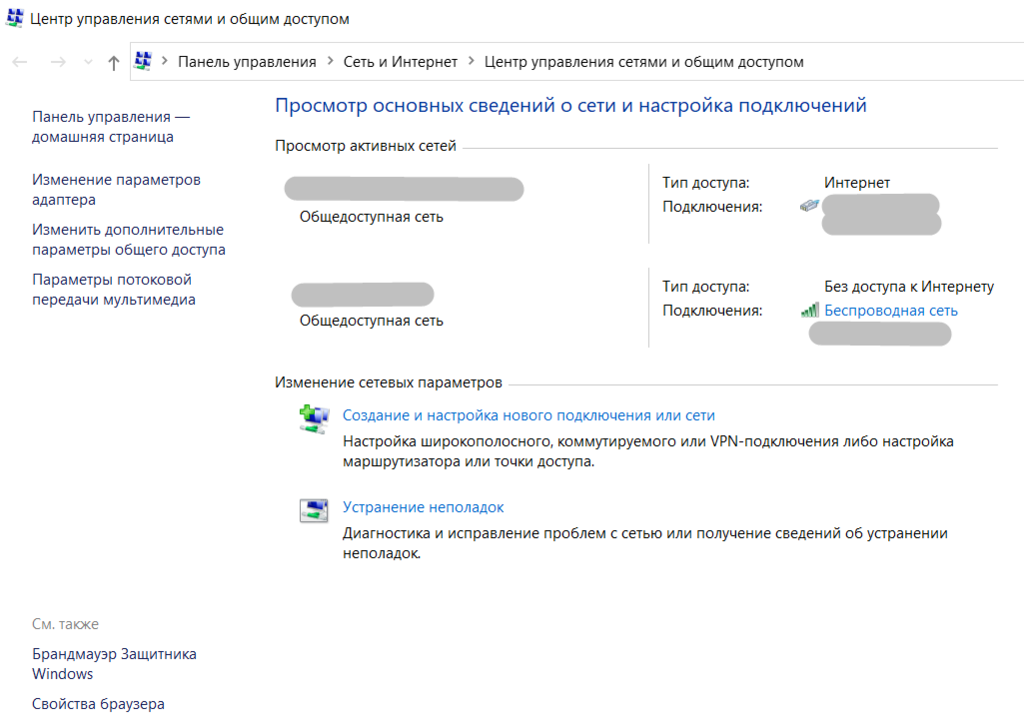
- Откроется страница сетевых подключений. Нажмите правой кнопкой мыши на Подключение по локальной сети и другие подключения, которые вы не используете, и выберите Отключить.
Вот как отключить сетевые подключения на Mac:
- Перейдите в меню Apple -> Системные настройки -> Сеть.
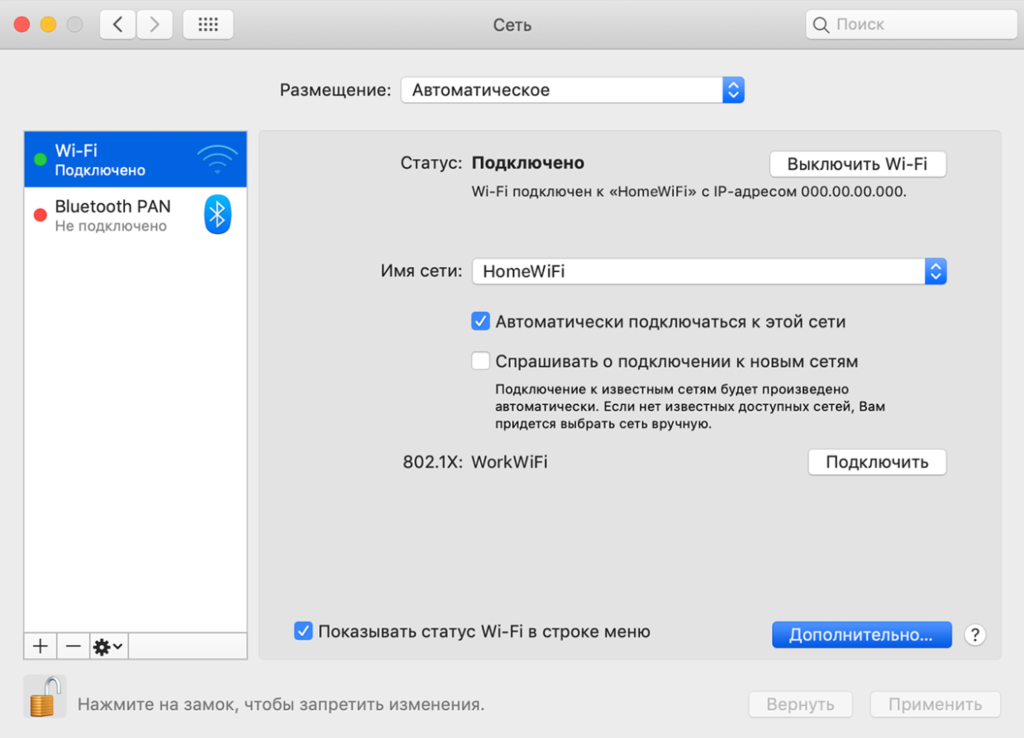
- Выберите каждое из неиспользуемых подключений в левой части экрана и нажмите кнопку минус (–), чтобы отключить соединение.
После отключения всех неиспользуемых подключений перезапустите браузер и попробуйте зайти на сайт снова.
DNS сервер не отвечает (Билайн или Ростелеком)
Все перечисленные способы ликвидации ошибки рассчитаны на то, что проблемы возникли именно у пользователя. Но практика демонстрирует, что в большинстве случаев неполадки возникают у провайдера по ряду причин, например технические неисправности.
По этой причине необходимо при возникновении ошибки не спешить, а подождать некоторое время: можно за этот период перегрузить компьютер и роутер, не трогая никакие настройки. Если ситуация не изменилась, то рекомендуется связаться с представителями компании-провайдера и рассказать о сложившейся проблеме, сообщив специалисту данные, которые он требует: номер договора, фамилию, IP-адрес или другую информацию. Если проблема возникла у поставщика услуг по интернет-связи, то он сообщит об этом и скажет примерные сроки устранения аварии. Особенно это актуально для владельцев интернета от компании Ростелеком (я сам из таких, поэтому знаю, о чем говорю). Очень полезные номера:
- 8 800 302 08 00 — техподдержка Ростелеком для физических лиц;
- 8 800 302 08 10 — техподдержка Ростелеком для юридических лиц.
Если проблема возникла не у провайдера, то специалист компании может в некоторых случаях помочь пользователю решить ее, дав грамотный совет или рекомендации.
Выход в сетевую паутину сейчас реализован практически в каждом доме. Провайдеры должны соответствовать требованиям потребителя и предоставлять стабильное подключение. И когда обрывается соединение и пропадает интернет не надо спешить ругать оператора, возможно поломка связана с вашим устройством или программным обеспечением. Часто выскакивает популярная ошибка – DNS–сервер не отвечает. Существует множество всевозможных причин такой неприятной ситуации. Но у каждой проблемы есть простое решение.
Как включить DHCP на роутере?
Это самый надёжный способ, так как после этого любое устройство сможет без проблем работать в беспроводной сети. Для начала нам надо подключиться к роутеру по проводу. Как это сделать я уже писал выше. Далее открываем браузер на компьютере или ноутбуке и в адресной строке прописываем IP или DNS адрес роутера.
Напомню, что он находится под корпусом маршрутизатора на этикетке. Вас попросят ввести логин и пароль от «Админки», он находится там же. Далее инструкции будут немного отличаться от компании, выпустившей интернет-центр.
TP-Link
На старых моделях: слева выберите «DHCP» и включите режим. Далее «Сохранить».
На новых моделях – «Дополнительные настройки» – «Сеть» – «DHCP-сервер». Активируем и сохраняемся.
D-Link
На более старых моделях выбираем «Сеть». Далее LAN» и переводим в разделе DHCP-сервер» в состояние «Разрешить». Не забудьте нажать кнопку «Применить». На новых прошивках всё тоже самое, только сначала надо зайти в раздел «Расширенные настройки».
Особенности устранения проблемы
Разберемся с тем, какие действия нужно выполнить для того, чтобы устранить проблемы в настройках DNS сервера от Ростелекома. Для этого рассмотрим пошаговую инструкцию.
Перезапуск ПК и маршрутизатора
Перед тем, как выполнять процесс настройки DNS сервера, это действие нужно начать с перезагрузки оборудования. Это можно сделать по очереди или же одновременно. Чтобы выполнить отключение ноутбука, нужно зажать примерно на 12-15 секунд кнопку для запуска устройства.
Для выключения маршрутизатора нужно найти специальную кнопку и удерживать ее такое же количество времени или же просто выключить шнур питания на несколько минут. В том случае, если со стороны DNS сервера нет никакой реакции, можно переходить к следующим шагам.
Запуск диагностических работ
В том случае, если со стороны DNS сервера все также появляются проблемы в настройках, можно воспользоваться таким действием, как диагностика возникающих неполадок. Для того чтобы ее запустить, нужно пройти такие этапы:
- в нижней правой части экрана на значке Вай Фай нужно перейти в контекстное меню, нажимая правую кнопку мыши;
- выбрать пункт с названием «Диагностика неполадок»;
- с учетом появляющихся рекомендаций пройти проверку;
- дождаться исправлений со стороны системы или же выполнить их самостоятельно, руководствуясь рекомендациями.
- Как только все вышеперечисленные пункты будут выполнены, нужно сделать перезапуск персонального компьютера.
Подключение другого оборудования
В том случае, если DNS сервер не отвечает, существует еще один способ устранения этой проблемы. Этот метод связан с тем, что необходимо попробовать выполнить процесс подсоединения к Wi-Fi посредством применения совершенно нового оборудования. В его качестве можно применить ноутбук или даже смартфон.
Главная цель в данном случае заключается в том, что нужно выполнить процесс проверки на наличие проблем в настройках DNS сервера. В том случае, если же проблема будет связана с конкретным техническим оборудованием, то при подключении к другим устройствам интернет должен работать.
Если заблокированы только некоторые сайты
Если подключение к интернету работает нормально, а ошибка с неправильным DNS появляется только на отдельных ресурсах – это означает, что они были заблокированы провайдером или администратором сети. Часто такое встречается на рабочем компьютере, при попытке зайти в социальную сеть или развлекательный портал.
Обойти такое ограничение можно – для посещения закрытых ресурсов используйте анонимайзеры или VPN. Анонимайзеры – это сайты, которые замаскируют запрещенные адреса. Похожим способом действуют и VPN – их можно установить в браузер в качестве соответствующего расширения или использовать Opera, в которой есть встроенная функция VPN.





















![[решено] ошибка: dns сервер не отвечает: что делать - 4 способа решить проблему](http://piter-begom.ru/wp-content/uploads/8/1/9/8190e48a45cee1b1b131b3575dae7ea4.jpeg)







