Подключаем планшет, смартфон и ноутбук к раздаче
После того, как раздача вай фай будет организована, к новоявленному «роутеру» в виде ноутбука нужно будет подключить смартфоны, планеты и другие гаждеты с поддержкой беспроводного соединения.
Особенности подключения имеют устройства, работающие на операционной системе Android. Безусловно, прежде всего, лучше проверить, разрешен ли доступ к сети другим устройствам.
Если это есть, далее необходимо . Она предназначена для Интернета с Windows на Android апараты. Следующим шагом необходимо включить в настройках планшета или смартфона на Android режим под названием «Отладка по USB». И после этого подключить гаджет через USB кабель к ноутбуку.
Распаковать папку с программой adb и запустить AndroidTool.exe. Откроется окно, в нем необходимо будет нажать кнопку Refresh Devices. Справа будет список под названием Select Domain Name Server (Dns)… Там выбераете себе DNS сервер. После нажатия кнопки Show Android Interface приложение будет установлено на ваш планшет.
Программе USB Tunnel разрешите права суперпользователя на планшете. И смело нажимайте кнопку Connect.
Почему бы просто не использовать USB кабель
Конечно, подключение смартфона к компьютеру через USB кабель является более распространенным способом, но он не всегда возможен. Например, компьютер может не иметь свободный USB порт. Многие маленькие ноутбуки предлагают только один или два USB порта. Кроме того, у вас просто может не быть USB кабеля под рукой.
Какой бы ни была причина, подключение через Bluetooth является не более сложным процессом, чем через USB кабель. Если вы выполните первоначальную настройку, в будущем смартфон будет автоматически подключаться к компьютеру. Это очень удобно, если вы часто передаете файлы между смартфоном и компьютером.

Баги в прошивке
Сам Bluetooth модуль не имеет каких-либо определенных настроек. Если после применения вышеописанных способов у вас не получилось осуществить передачу данных, то нужно попробовать сделать перезагрузку системы. При перезапуске в системе автоматически исправляются мелкие ошибки, и имеется шанс того, что ваша проблема исчезнет. Если рестарт системы ничего не поменял, рекомендуем сбросить настройки до заводского состояния: если на этой версии системы раньше удавалось осуществлять передачу данных, то почти со 100% шансом можно утверждать, что после сброса эта опция будет работать исправно. Если и после этого нет видимых изменений, то проблема состоит в беспроводном модуле, и единственным выходом будет поход в сервисный центр.
Чтобы сбросить настройки до заводских, потребуется:
- Зайти в меню настроек.
- Найти раздел с названием «Резервная копия и сброс».
- Нажать на «Сброс настроек».
- Тапнуть на «Сбросить настройки телефона».
Зачем использовать передачу файлов Bluetooth?
Существует множество способов переноса файлов с смартфона на смартфон, Android на Android или с одной платформы ОС на другую. Хотя Bluetooth не самый быстрый способ, он имеет минимальное количество необходимых требований — нет приложения, нет кабеля / оборудования, нет сети Wi-Fi, нет соединения для передачи данных 3G / 4G, что делает его довольно удобным.
Допустим, вы столкнулись со старым другом и хотите быстро поделиться несколькими фотографиями между смартфонами. Вот как Bluetooth превосходит другие варианты.
- Bluetooth против USB-кабеля: Вы всегда помните, чтобы носить USB-кабель / зарядный кабель вашего смартфона, куда бы вы ни отправились? Возможно нет. И если вы это сделаете, то, скорее всего, вы подключаетесь к стандартному USB-порту, а не непосредственно к другому мобильному устройству.
- Bluetooth против кабеля OTG: Так что, возможно, вы несете свой кабель для передачи данных в любое время, а также у вас есть кабель USB OTG (On-The-Go). Это может работать для передачи файлов, но только если и то и другое устройства поддерживают USB OTG а также имеют правильные соединения для кабелей. Но теперь вы переносите два кабели всегда.
- Bluetooth и OTG Flash Drive: Существуют флеш-накопители с двумя разъемами для использования с компьютерами и смартфонами / планшетами. Хотя удобнее, чем вышеупомянутый вариант, OTG а также совместимость разъемов между устройствами по-прежнему требуется.
- Bluetooth против Personal Hotspot: Можно настроить и использовать личную точку доступа (привязку) на iOS или Android. Однако не все устройства имеют эту опцию. Те, которые обычно требуют ежемесячной абонентской платы через оператора мобильной связи, чтобы включить эту функцию. И тогда вам понадобится сильный сигнал 3G / 4G, который не всегда гарантируется (например, внутри парковочных структур, офисных зданий, магазинов Costco и т. Д.).
- Bluetooth и портативный медиа-концентратор / жесткий диск: Некоторые портативные медиа-концентраторы и жесткие диски способны передавать свою собственную локальную беспроводную сеть для подключения устройств. Тем не менее, мобильному устройству потребуется приложение для компаньона продукта, прежде чем он сможет подключиться и загрузить / загрузить (скорость не гарантируется) в любых файлах. Кроме того, вы должны всегда помнить, чтобы принести диск а также зарядите его.
- Bluetooth против Wi-Fi Direct: Передача файлов по Wi-Fi direct — это очень похожий процесс с файлами по Bluetooth. Но Wi-Fi direct не так универсален, как Bluetooth, и не многие устройства поддерживают эту функцию. И некоторым устройствам, поддерживающим Wi-Fi direct, требуется специальное приложение для его использования.
- Bluetooth против облачного хранения / Электронная почта: Вы не можете ошибиться при сохранении и отправке файлов через облачное хранилище и / или электронную почту. Однако, в настоящий момент, каждое устройство для того чтобы загрузить / загрузить файлы или получить доступ к электронной почте, необходимо иметь достаточно сильное соединение данных / интернет.
- Приложение Bluetooth vs. File Transfer: При поиске в Google Play Store или в App Store от Apple вы можете найти множество приложений, которые передают файлы с одного устройства на другое. Но имейте в виду, что некоторые из них работают только в том случае, если оба устройства имеют одно и то же приложение, а некоторым может также понадобиться беспроводная сеть или подключение к данным.
Про доступные способы
Всего планшет можно подключить двумя способами к компьютеру:
- Через USB-переходник;
- По локальной сети через Wi-Fi.
Если вы подключаете планшет к компьютеру с целью перекинуть фотографии или получить доступ к некоторым файлам, то можете воспользоваться сторонними приложениями, например, знаменитым приложением ES-проводник или Google Drive. В последнем случае вы сможете загружать нужные файлы с планшета в облачное хранилище и получать к ним доступ с любого устройства.
Способ 1: USB-переходник
Здесь вам понадобится USB-переходник. Обычно, он идёт в комплекте вместе с планшетом. Он будет подключён к блоку питания от зарядки, от которого его можно отсоединить. Если в комплекте с планшетом нет никакого переходника, а зарядка имеет неразборную конструкцию, то его можно докупить в специализированном магазине электроники. К счастью, стоят такие переходники недорого.
Подключение происходит по следующей схеме:
- Подсоедините одну часть кабеля к планшету, а другую к компьютеру.
- Компьютер должен издать звуковой сигнал, оповещающий об обнаружении нового устройства в системе.
- Возможно, система попросит вас выбрать дальнейшие действия с обнаруженным устройством. Выбирайте в зависимости от личных задач. Например, если вы выберите «Просмотр», то сможете просматривать все файлы на устройстве, но при этом не сможете их редактировать. К тому же, без специальных прав, вы не сможете удалять или редактировать многие файлы на планшете. На планшет также придёт уведомление.
- Откройте «Проводник» или «Мой компьютер». Там должен отобразиться ваш планшет в левом меню и в центральной части. Откройте его. Теперь вы можете работать с данными на нём.
Если компьютер отказывается видеть ваш планшет, то возможно что-то не так с разъёмом USB на планшете или на компьютере, также возможно, что повреждён сам кабель. Иногда в настройках планшета может быть выставлен запрет на подключение к другим устройствам. Снять его можно следующим образом:
- Перейдите в настройки устройства.
- Затем откройте раздел «Память».
- Найдите в верхней правой части экрана иконку в виде троеточия и тапните по ней.
- Из выпавшего меню перейдите по пункту «Подключение к компьютеру по USB». На разных версиях Андроид название может меняться, но смысл останется тот же.
Теперь найдите пункт «Медиа-устройство» и поставьте напротив него галочку.
Повторите попытку подключения.
Способ 2: Wi-Fi
Для этого вам понадобится Wi-Fi роутер с поддержкой работы в локальных сетях через Wi-Fi. К счастью, почти все роутеры, предоставленные на рынке данную функцию имеют.
Инструкция по подключению выглядит следующим образом:
- При подключении планшета к компьютеру по Wi-Fi целесообразно будет использовать специальные приложения, которые будут выступать в роли посредников, при этом значительно облегчая работу и взаимодействие с устройствами. В качестве такого приложения в статье будет рассмотрено WiFi File Transfer.
- Найдите и скачайте его в Плей Маркете.
- После откройте на устройстве. На стартовом экране приложения нужно будет нажать на кнопку «Start».
Приложение превратит планшет в аналог мини-сервера, к которому можно будет получить доступ только в рамках локальной сети. Также будет сгенерирован уникальный IP.
Перепишите сгенерированный IP в адресную строку любого браузера на компьютере. Важно, чтобы компьютер и планшет были подключены к одной точке доступа.
После ввода IP планшета в браузере откроется аналог файлового менеджера, где вы можете перетаскивать и изменять некоторые файлы.
Чтобы отключить планшет от локальной сети, нажмите на кнопку «Stop» в приложении WiFi File Transfer.
Используя эти способы вы без особых проблем сможете подключить планшет к компьютеру. Во время работы с файлами на планшете будь осторожны, дабы не удалить важные системные или пользовательские данные.
Программы для синхронизации компьютера и телефоном по интернету
Программы и приложения для смартфона позволяют синхронизировать их между собой, управлять файлами и выполнять другие действия. Работает это по WiFi, Bluetooth и просто через кабель.
Your Phone
Адрес на ПК:Your Phone для Windows 10Адрес для смартфона:Your Phone Google Play
Чтобы настроить программу, зайдите в параметры системы, для этого нажмите на клавиатуре одновременно клавиши WIN + I и откройте раздел «Телефон».
Нажмите на кнопку добавления телефона и в следующем окне выберите Андроид. Укажите свой номер мобильного для активации, по смс придет ссылка на приложение, установите его. Далее следуйте инструкциям, показанным на экране.
Особенности:
- Вызовы с ПК
- Последние фотографии
- Сообщения
- Уведомления с мобильного на ПК
- Перетаскивание файлов между устройствами
- Функция — продолжить на компьютере чтение какой-либо страницы в браузере
MyPhoneExplorer
Адрес для ПК:MyPhoneExplorer на ПКАдрес для смартфона:MyPhoneExplorer Google Play
Программа для управления своим телефоном с компьютера. На ПК с операционной системой Windows устанавливается специальный клиент, а на смартфон приложение. После этого вы можете соединятся между ними по Вай Фай, блютуз или по кабелю.
Если хотите быстро синхронизировать свой телефон с ноутбуком по Вай Фай, то это отличный вариант сделать это. Так, можно быстро перекидывать нужные файлы, управлять вызовами и совершать другие действия, не используя подключение через кабель.
Особенности:
- Управление вызовами
- СМС
- Файлы
- Программы и приложения
- Резервное копирование данных мобильного
- Подключение по блютуз, Вай Фай и кабелю
Интересно! Есть и другие программы, которые позволяют синхронизировать между собой телефон и ПК. Но описанные выше, являются уже проверенными множеством пользователей.
Способ отправки
В самом начала давайте узнаем, как нужно отправлять информацию, чтобы на все 100% убедиться, что все ваши манипуляции до этого, были верными и основная проблема заключается в системе. Для этого нужно сделать следующие действия:
- Зайдите в раздел настроек Андроид устройства.
- Перейдите в категорию под названием «Bluetooth».
- Включите модуль беспроводной связи. Для этого один раз нажмите по кнопке, которая располагается в правом верхнем углу экрана.
- Зайдите в вашу фотогалерею или любой из доступных проводников.
- Выделите фотографию, песню или документ, который требует передачи на другое устройство.
- Нажмите на кнопку «Отправить».
- В новом окне найдите функцию «Bluetooth», после чего на экране должно появиться другое окно с доступными для передачи устройствами.
- На втором устройстве нужно включить модуль связи «Bluetooth».
- После этого нужно убедиться, что на втором устройстве активирован режим видимости. В основном окне системы Bluetooth должен стоять флажок напротив имени вашего аппарата.
- На первом устройстве теперь нужно найти получателя ваших данных. Тапните один раз по клавише «Поиск устройств».
- После того, как на экране покажется имя будущего получателя, выберите его для отправки данных.
- На втором устройстве должно «всплыть» окно с запросом о получении данных. Нужно ответить согласием на запрос.
После вышеперечисленных манипуляций, данные должны быть переданы окончательно.
Особенности отправки приложений на разные устройства
Рассмотрим разные операционные системы.
На гаджеты под ОС Андроид
Если установка программы будет запрещена, необходимо разрешить это из сторонних источников. Путь: «Приложения» — «Настройки» — программа, из которой вы откроете файл установки, например, проводник — «Неизвестные источники» — «Разрешить установку приложений из неизвестных источников».
Для более старых версий Android: «Настройки» — «Безопасность» — поставить галочку напротив «Неизвестные источники» — подтверждаете выбор. После установки нужного приложения можно вернуть прежние настройки.
На компьютер
Чтобы иметь возможность перекидывать приложения по Блютузу на ПК, нужен рабочий Bluetooth адаптер. Если есть возможность раздать с компьютера Wi-Fi, подойдет ShareMe, поскольку там соединение происходит через протокол Wi-Fi (интернет для этого не нужен). В ноутбуках Блютуз обычно встроен, за исключением старых моделей.
Как передавать любые файлы по Bluetooth с ноутбука, рассказывается в следующем видео:
Без сторонних программ
Если есть установочный apk-файл приложения, которое вы собираетесь передать по Блютузу, просто найдите его через проводник (название чаще всего как у программы и не содержит пробелов).
Удерживайте элемент несколько секунд, нажмите «Поделиться» и выберите Bluetooth. Отправка произойдет, как и при любом другом обмене таким способом.
Нужно и возможно установить только на смартфон с Android, отправлять можно на Windows, Linux, Android, iOS. Если отправитель — пользователь Xiaomi с версией MIUI 7 и выше, эта утилита уже встроена в его смартфон. Если же ей поделиться, отправиться не apk-файл, а ссылка на ShareMe в Play Market. Оттуда скачать его при наличии подключения к интернету.
Можно скинуть системные программы, реклама отсутствует. Минус, что при отправке на компьютер нельзя будет на нём воспользоваться поиском файлов. Придется перейти в нужную директорию вручную. Так же для передачи на ПК понадобится Wi-Fi сеть.
Как пользоваться:
- Открыть;
- Разрешить доступ к файлам;
- Нажать на большую кнопку «Отправить»;
- Выбрать приложение и нажать «Отправить»;
- Разрешить доступ к геолокации (обязательно);
- Нажать «Получить» на другом устройстве;
- Дождаться соединения и пересылки.
Для отправки на компьютер:
- Включите точку доступа на компьютере;
- Подключитесь к ней с телефона;
- В правом верхнем углу нажмите на аватарку профиля (по умолчанию это зайчик);
- «Подключение к компьютеру»;
- Нажмите «Запустить»;
- Выбираем место, где находятся нужные нам файлы (карта памяти или внутренний накопитель);
- Вводим символы, указанные на смартфоне в адресную строку браузера на компьютере (например, ftp://94.74.234.232);
- Если адрес введен верно, увидите находящиеся на телефоне папки;
- Находите нужный пункт, нажимаете на него;
- Сохраните, как любой другой файл с интернета.
Как поделиться интернетом с телефона на ноутбук через блютуз
Чтобы подключиться через bluetooth необходимо выполнить практически те же действия, что и в предыдущем пункте. То есть нужно открыть настройки телефона и в перечне имеющихся режимов модема выбрать «bluetooth модем».
Важно убедиться, что средство связи «видят» другие устройства, проверить это можно в настройках смартфона. Следующий шаг — в окне «Устройства и принтеры» необходимо с помощью правой кнопки мыши выбрать в появившемся меню «Подключаться через точку доступа»
Следующий шаг — в окне «Устройства и принтеры» необходимо с помощью правой кнопки мыши выбрать в появившемся меню «Подключаться через точку доступа».
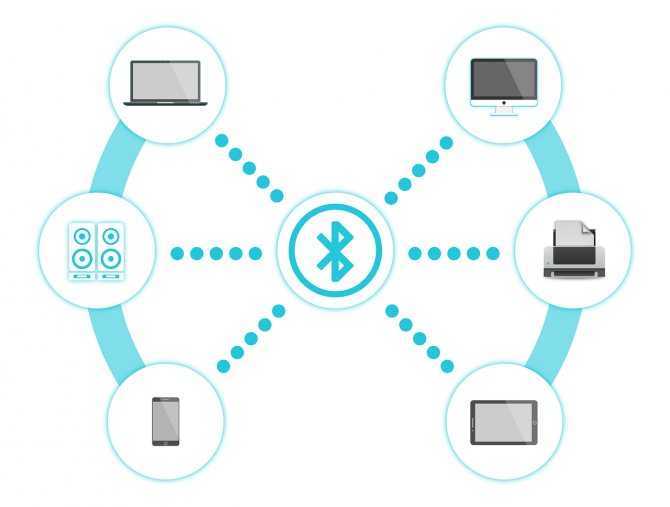
Блютуз соединение способствует одновременной раздаче интернета сразу нескольким устройствам
Несмотря на всю простоту выполняемых действий, данный способ также имеет существенные недостатки:
- Невозможно повлиять на качество и скорость подключения. В данном вопросе все зависит от оператора связи.
- При использовании некоторых тарифов данное подключение может привести к молниеносной потере всех средств на счете.
Функция Wi-Fi Direct
Это очень удобный способ поделиться файлами между двумя телефонами или компьютерами по беспроводной сети. Технология осуществляется благодаря функции Wi-Fi и можно не использовать домашнюю сеть. Режим обеспечивает беспроводную связь между несколькими устройствами без маршрутизатора.
Как передать файлы по Wi-Fi — что потребуется:
- Устройства, которые будут совмещены с технологией Wi-Fi Direct.
- Непосредственно само расширение «Директ».
Функция, если есть на телефоне, расположена настройках вай-фай. Нужно установить сопряжение двух устройств, которые появляются в поиске. Технология очень напоминает устаревший блютуз.
При возникновении проблем с подключением по USB
Здесь все просто, необходимо проверить и сделать следующие вещи:
- Просто вставьте кабель в другой USB порт, вполне может быть, что в этом проблема
- Попробуйте другой кабель
- Перезагрузите ПК
- Перезагрузите мобильный
Если проблема не исчезает, все варианты решения с подробными картинками, написаны в статье — компьютер не видит телефон.
Интересно! Если хотите просто передать файлы между двумя устройствами, можете воспользоваться, к примеру, приложением ES проводник. Оно позволяет сделать это между ПК и смартфоном, подключенным к Вай Фай. Или просто использовать любое облачное хранилище.
В заключение
С помощью этих простых способов вы всегда сможете быстро соединить между собой ПК и мобильный. Как видите, для этих целей существует множество качественных инструментов.
- https://audiotop.ru/info/kak-podklyuchit-kolonku-k-telefonu
- https://lifehacker.ru/kak-vklyuchit-bluetooth-na-noutbuke/
- https://fans-android.com/kak-podklyuchit-telefon-k-kompyuteru/
Способ 1: Передача музыки через Блютуз
Беспроводная сеть Bluetooth удобна для пересылки песен с одного телефона на другой в первую очередь тем, что не требует подключения мобильного интернета или поиска ближайшей точки доступа Wi-Fi. Чтобы поделиться музыкой, оба устройства должны быть:
- Оборудованы модулем Bluetooth
- Находится друг от друга в радиусе до 10-20 метров
Убедитесь, что все условия соблюдены, после чего можно перейти к настройке телефона:
- Войдите в меню телефона
- В разделе «Беспроводные сети» выберете пункт Bluetooth
- Нажмите кнопку включения
- Включите Bluetooth на другом телефоне
- Если одно из устройств автоматически не нашло другое, в выпадающем меню нажмите «Обновить»
- На ОС Android до 5-й версии включите в настройках видимость другими устройствами
- На одном из телефонов выберете команду «Сопряжение»
- Нажмите ОК
Если сопряжение установилось, вы сможете передать музыку с Андроида на телефон, который отображается в списке подключенных устройств. Кстати, для поиска и передачи музыкального файла очень удобно использовать файловый менеджер, например, Total Commander. Найдите папку с вашим плейлистом, выберете музыкальный трек, долгим нажатием вызовите диалоговое окно, нажмите «Передать» и укажите способ Bluetooth.
Подробнее о приложениях для работы с файлами на смартфоне читайте в статье «Лучшие файловые менеджеры на Андроид».
Bluetooth
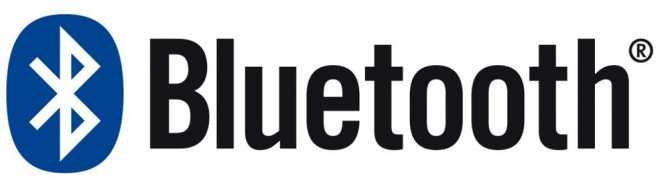
Bluetooth
Стандарт связи Bluetooth никто не отменял, даже сегодня это довольно удобный способ, как подключить планшетник к компьютеру. Если по какой-то причине у вас под рукой не оказалось провода, и вы не можете подключиться к ноутбуку через USB, то блютуз может сильно выручить.
Просто включаем его на компьютере, делаем доступным для подключения, а затем то же самое делаем с гаджетом. После этого создаём подключение между двумя устройствами, чаще всего потребуется также ввести пароль. Всё, теперь мы можем передавать файлы по Bluetooth.
Блютуз сегодня — довольно мощный стандарт связи, осуществить передачу файлов через него можно очень быстро. Этот способ подойдёт гаджетам от разных производителей.
Как настроить Bluetooth на ноутбуке Windows 8: Видео
Как подключить устройство к ноутбуку по Bluetooth
Для того, чтобы добавить новое оборудование, следует снова нажать на значок Bluetooth в трее правой кнопкой мышки. В появившемся меню выберите соответствующий пункт. После этого откроется меню, в котором система начнет поиск доступных подключений и выдаст вам список. Войти в данное меню можно и другим способом.
Для этого наведите курсор мышки в верхний правый угол. В появившемся меню выберите «Параметры». Далее, откройте пункт «Изменение параметров компьютера».
Таким образом, мы попали в параметры системы. Здесь вы можете меня конфигурацию ПК, сети, управлять учетными записями и так далее. Нас же интересует пункт «Компьютер и устройства». Теперь войдите в раздел «Bluetooth». Здесь вы увидите список доступных соединений. Выберите оборудование, которое необходимо подключить к ПК. Так как настройки Bluetooth адаптера в Windows 8 уже все установлены, вам ничего делать не нужно. Просто следуйте подсказкам на экране.
Для сопряжения нужно будет подтвердить код, который появится на экране.
Поиск доступного для подключения оборудования для соединения по Bluetooth: Видео
Управление Bluetooth адаптером и всеми сопряженными устройствами в Windows 8 происходит через встроенные утилиты. Для передачи файлов просто нажмите на соответствующий значок правой кнопкой мышки. Выберите отправить или принять файл, в зависимости от ваших потребностей. Если вам нужно отправить какой-либо документ, то выберите «Отправить файл». После этого откроется меню, отображающее список доступных устройств. Вам остается только выбрать то, на которое будет происходить передача. Далее, следуйте подсказкам на экране.
Как передать файлы через Bluetooth: Видео
Стоит отметить, что существует множество программ, которые позволяют сделать передачу данных и управление Bluetooth модулем более простым. Более того, скачать их можно абсолютно бесплатно из сети-интернет. Однако все возможные действия можно выполнить и при помощи встроенных средств.
Работаю частным компьютерным мастером. Профессионально занимаюсь ремонтом компьютеров более 12 лет, как любитель с 90-х годов. Два года проработал руководителем сервисного центра, специализирующегося на подключении абонентов к интернету и компьютерной помощи.
Рекомендуем почитать:
Поделитесь материалом в соц сетях:
Нет пунктов отправит/принять файл. Что в этом случае делать?
пользуюсь блютус на виндовс 7,все отлично,знаю как и что, у родичей виндовс 8, при нажатии на блютус в трее, нету пунктов- принять, отправить файл. Как быть?
Эти пункты не всегда появляются. Как отправить файл на компьютер, например с телефона, думаю, вы и так знаете. На телефоне находим нужный файл, нажимаем на него и удерживаем палец до тех пор пока не появится дополнительное меню. Далее выбираем “Отправить через”. После этого выбираем “Bluetooth” (БТ уже должен быть включен). И все, в появившемся списке выбираем компьютер и дальше уже точно разберетесь. При необходимости подтвердите на компьютере получение. Теперь, как передать файл с компьютера на другое устройство. В трее (область уведомлений) находим значок Блютуза. Жмем на него правой кнопкой мышки. Выбираем “Показать устройства Bluetooth”. Откроется окно со всеми ранее подключенными к компьютеру гаджетами. Здесь выбираете нужное устройство (предварительно уже нужно выполнить сопряжение). Нажимаете на нужном устройстве правой кнопкой мышки и выбираете “Управление”. После этого запустится диалоговое окно для управления соединением. Там уже выбираете то, что вам надо (передача файлов, потокового аудио или подключение гарнитуры). Если выбрать “Передача файлов” то откроется еще одно окошко, в котором нажимаете “Обзор”, выбираете нужный файл и жмете “Отправить”. Есть и альтернативный способ. Открываете проводник Windows (файловый менеджер). Находите нужный файл, жмете на него ПКМ и выбираете “Отправить”\”Bluetooth”. дальше читайте подсказки на экране, думаю, разберетесь.
не появляется окно “настройки устройства bluetooth” и соответственно файлы с телефона не передаются( Что делать?
Другие способы передачи
Помимо вышеописанных способов, можно воспользоваться облачными хранилищами или обычным шнуром для подключения нескольких устройств по USB-порту.
Облачное хранилище — один из самых простых способов передачи информации
Облачное хранилище
Этот способ удобен тем, что можно просто загрузить файлы в облачное хранилище, предварительно пройдя процедуру регистрации. Разрешив доступ другим устройствам, можно получить доступ к загруженной информации. Для этого нужно просто выйти с другого устройства в интернет, зайти в облачное хранилище и ввести пароль от него, который был установлен ранее.
USB шнур
Это устаревший метод, но им все еще пользуются для передачи данных. Нужно через USB-порты соединить два устройства шнуром напрямую, перейти с персонального компьютера в раздел с файлами и перенести их посредством действия ПКМ «отправить в…».
Bluetooth
Это еще один устаревший и довольно долгий способ передачи файлов. Чтобы поделиться данными по bluetooth, его необходимо активизировать в настройках. Далее щелкнуть по соответствующему файлу, выбрать способ передачи — по bluetooth — и сконнектить два устройства в автоматическом режиме. Для этого необходимо подтвердить действие кодом, который отобразится на одном из мониторов.
Предоставленной информации достаточно, чтобы понять, как передать файлы с телефона на компьютер через Wi-Fi своими силами.
Последнее обновление — 10 июля 2022 в 05:56
По WiFi сети
Второй способ — подключение планшета к компьютеру через WiFi имеет ряд преимуществ:
- Для подключения планшета не нужен USB-разъем.
- Вы не ограничены длиной кабеля, т.е. можете работать на относительно больших расстояниях от одного из устройств.
Чтобы соединить планшет Android с компьютером по WiFi перейдите в Google Play, затем скачайте и установите приложение Kies Air (для SAMSUNG) или WiFi Transfer. Также, вы можете использовать другое приложение, но учтите, не все программы совместимы со всеми моделями планшетов.
Мы же будем использовать второе приложение WiFi Transfer, его бесплатно можно скачать из Google Play. В нашем случае, для проверки синхронизации с компьютером через WiFi будет использоваться планшет Acer Iconia Tab A500.
Скачав и запустив приложение, на планшете отобразится следующее окно.
Обратите внимание на адрес FTP и WLAN Status, — они понадобятся нам для подключения планшета к компьютеру. Последовательность действий:
Последовательность действий:
- Открываем на компьютере любой FTP клиент, например, Total Commander.
- Заходим в меню Сеть – Соединиться с FTP сервером.
- В открывшемся окне жмём Добавить.
- Придумываем имя соединения.
- В строке сервер пишем адрес FTP и жмём OK внизу окна.
- В процессе подключения появится диалоговое окно, в котором нужно ввести Имя пользователя, — введите здесь значение WLAN Status, в нашем случае это D-link. Поле Пароль можете оставить пустым.
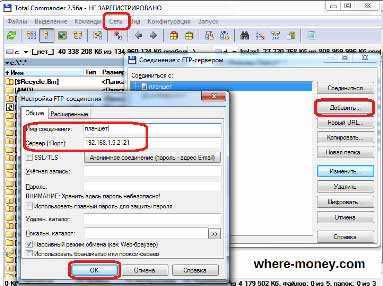
Через некоторое время компьютер подключится к планшету, и в активной области Total Commander отобразятся папки Acer Iconia Tab A500. В вашем случае, вы увидите содержимое своего планшета.
На этом всё, теперь вы знаете, как подключить планшет к компьютеру через USB и WiFi. На синхронизацию данных устройств, у вас не уйдет много времени.
Соединение планшета по wi-fi
Перед включением Wi-Fi (Wi-Fi) на планшете Android необходимо убедиться, что режим «Airplane Mode» не активен, так как он препятствует работе всех беспроводных модулей для обмена данными. Для этого проведите пальцем вниз от самого верха дисплея, чтобы увидеть статус этого режима. Значок должен быть неактивного серого цвета.
Как включить Wi-Fi на планшете:
- Откройте настройки своего мобильного устройства (то же самое можно сделать с «опусканием шторки», как описано в предыдущем пункте).
- Найдите запись «Wi-Fi» в группе «Беспроводные сети» и активируйте модуль Wi-Fi планшета.
- Теперь нажмите на название этого раздела.
- Когда отобразится список обнаруженных точек доступа, коснитесь соответствующей точки по ее названию.
Если нужная сеть не найдена в списке найденных, необходимо повторить сканирование. Для этого коснитесь значка с двумя стрелками в виде круга (обновление).
Если и это не помогло, помогут следующие инструкции по подключению к сети Wi-Fi на планшете. Скорее всего, имя точки не транслируется маршрутизатором, и только пользователи, знающие ее имя и пароль, могут использовать эту сеть.
В появившемся всплывающем окне введите пароль и подключитесь к беспроводной точке доступа.
Видеоуроки доступны здесь:
Настройка на Андроид
На планшетах Android процесс происходит следующим образом:
- Перейдите в раздел «Настройки».
- На вкладке «Wi-Fi» выберите «Настройки».
- Из представленного списка необходимо выбрать пункт «Беспроводные сети».
- В нем откройте «Настройки Wi-Fi».
- Переместите ползунок в активное положение.
- Устройство выполнит поиск всех доступных беспроводных сетей.
- Выберите нужную сеть из предложенного списка.
- Если нужное подключение недоступно, добавьте новую сеть (см. алгоритм создания домашней сети).
Настройка на iOS
Планшеты iOS настраиваются еще проще и быстрее:
- В настройках перейдите в раздел «Wi-Fi».
- Активируйте ползунок.
- В появившемся списке найдите нужную сеть и подключитесь к ней.
- Если выбранная сеть недоступна, нажмите «Другая сеть».
- Заполните поля имени, пароля и уровня безопасности.
- Установите связь.
Как раздавать мобильный интернет через USB
Как узнать местоположение телефона на Android
Раздавать интернет можно подключив свой смартфон к компьютеру. Включить раздачу интернета необходимо в настройках смартфона, выбрав соответствующий пункт в разделе «Режим модема». Компьютер автоматически распознает смартфон и предложит подключиться к интернету.
Интернет, который раздается таким образом, работает так же быстро, как и в случае с Wi-Fi подключением. Бесспорное преимущество раздачи интернета через проводное подключение — безопасность. Никто не сможет препятствовать подключению или подавлять сигнал, а также перехватывать его. Контролировать нужно только провод.
Недостаток этого способа — смартфон должен быть постоянно подключен к компьютеру, из-за чего ограничивается мобильность, и пользоваться ноутбуком и смартфоном становится не очень удобно.
Как на ноутбуке передать файл через Bluetooth с Windows 10, 7
На самом деле, передача файлов с ноутбука на андроид намного проще, чем через стационарный компьютер. Обусловлено это тем, что в практически каждом ноутбуке модуль Блютуз встроен, поэтому покупать ничего не нужно.
Если адаптер Bluetooth у вас отключен, тогда активируйте его в «Диспетчере устройств». Вдруг не получится, тогда читайте статью: все способы включения блютуз на ноутбуке Windows 7 и Windows 10
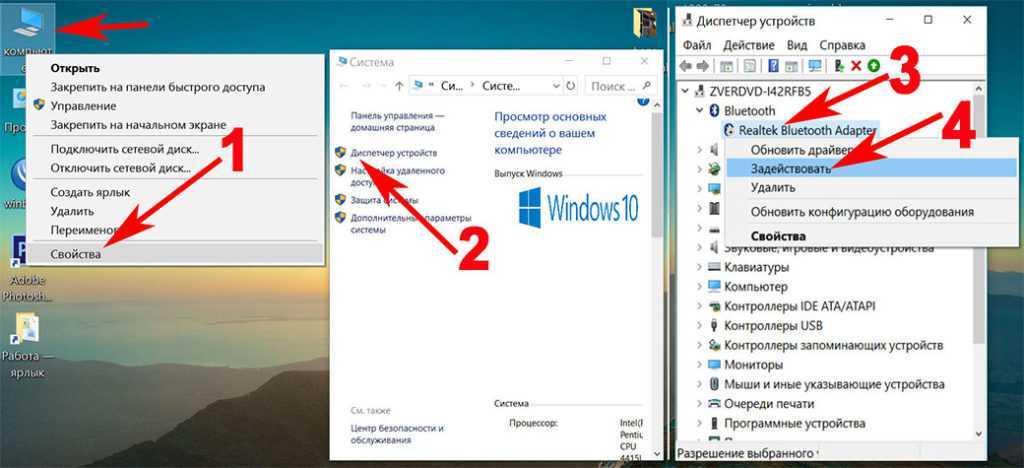
- Включите Блютуз на устройстве на которое передаете.
- Клацните правой клавишей мыши на файле, который хотите отправить и выберите «Отправить», «Устройство Bluetooth»
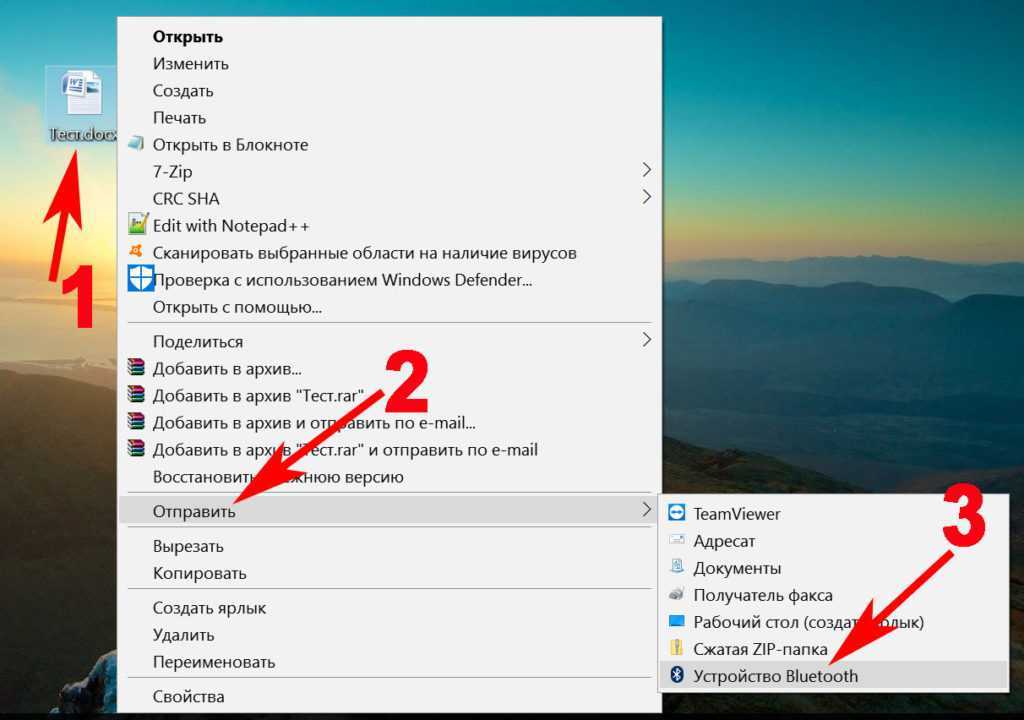
- Появиться окно, в нем необходимо выбрать куда отослать. Жмете «Далее».
- На телефоне клацаете «Принять», файл передан.
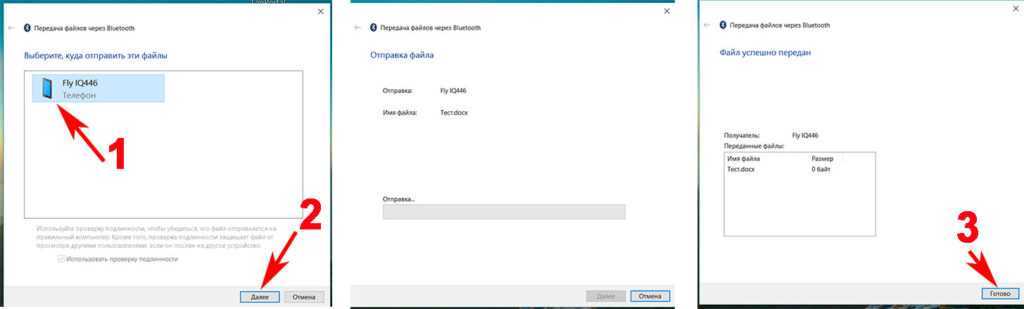
Такой способ передачи файлов имеет один минус — это скорость. А в целом передать на устройство с Windows 10, 7 не составляет сложности.
Пошаговая инструкция по подключению телефона к компьютеру с помощью USB
Для того чтобы создать проводное подключение, вам потребуется иметь под рукой оригинальный кабель от вашего смартфона. Он отличается от дешевого кабеля для зарядки большим количеством проводников в оплетке. Соедините при помощи кабеля компьютер и свой смартфон, а затем действуйте по инструкции:
При первом подключении на компьютер устанавливаются драйвера
Наблюдать за успешностью этого действия вы сможете, если обратите внимание на правый нижний угол дисплея своего компьютера. Там появится значок, похожий на флешку.
После того как драйверы будут загружены и установлены, можно приступать к работе с устройством
Обратите внимание на экран смартфона. Если на нем появилось окно выбора режима, включите «Передача файлов».
Теперь необходимо на ПК зайти в «Мой компьютер» (проводник, отображающий все подключенные диски). Найдите среди подсоединенных накопителей значок своего устройства, откройте его.
Перед вами появятся два накопителя: память самого устройства и карта microSD, если она вставлена. Некоторые модели смартфонов отображаются одним диском, а другие – двумя накопителями внутренней памяти: системным и предназначенным для хранения пользовательских файлов.
Содержимое дисков отображается в виде папок и файлов. Вам останется лишь найти нужную директорию и скопировать файлы или перенести их с компьютера.
Этот способ подключения не позволит вам получить доступ к контактам и некоторым записям. Поэтому все большее количество пользователей используют не стандартное подключение при помощи кабеля, синхронизацию по Wi-Fi. При кабельном подключении отсутствие возможности синхронизации компенсируется при помощи приложений.
Способы физического подключения телефона к ПК
Для установления физической связи между телефоном и компьютером используют 3 интерфейса:
- USB. Подключение через USB кабель — самый легкий и очевидный вариант. Для доступа к пользовательским файлам, хранимым на смартфоне, как правило, не нужны никакие настройки: обычно он появляется в проводнике Windows сразу после соединения. Простые кнопочные телефоны иногда требуют установки специального софта и драйверов.
- Bluetooth. Для этого типа связи обязательно, чтобы оба устройства имели Bluetooth-адаптеры. На телефонах и ноутбуках они есть по умолчанию, а для стационарных ПК их приходится приобретать отдельно. При подключении через Bluetooth у пользователя ПК появляется доступ к папкам и некоторым функциям мобильного гаджета.
- Wi-Fi. Обычное сетевое подключение по воздуху. Компьютер и смартфон могут взаимодействовать как равные члены одной локальной сети, как сервер и клиент, а также как точка доступа и клиентское устройство.
Почему бы просто не использовать USB кабель?
Конечно, подключение смартфона к компьютеру через USB кабель является более распространенным способом, но он не всегда возможен. Например, компьютер может не иметь свободный USB порт. Многие маленькие ноутбуки предлагают только один или два USB порта. Кроме того, у вас просто может не быть USB кабеля под рукой.
Какой бы ни была причина, подключение через Bluetooth является не более сложным процессом, чем через USB кабель. Если вы выполните первоначальную настройку, в будущем смартфон будет автоматически подключаться к компьютеру. Это очень удобно, если вы часто передаете файлы между смартфоном и компьютером.





























