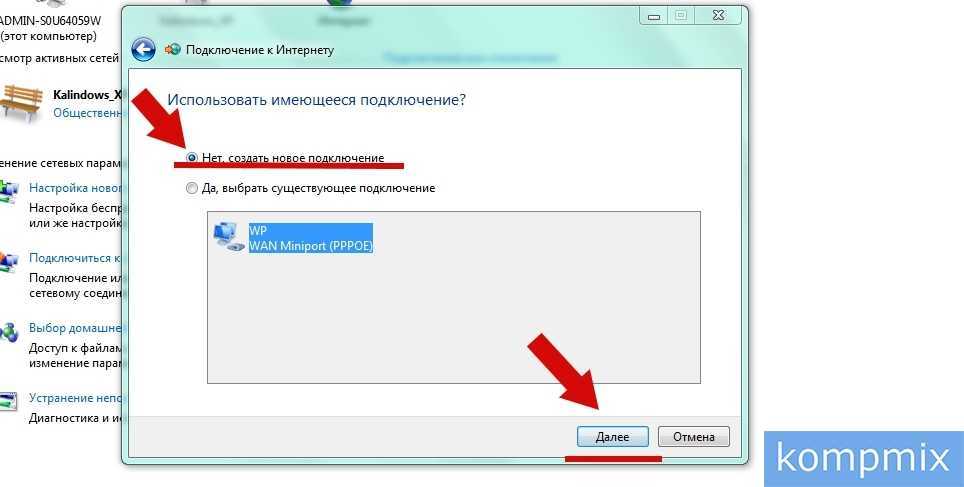Как посмотреть в Windows XP
Что же необходимо делать, если забыл ключ безопасности от Wi-Fi на компьютере с Windows XP? Для этого нужно зайти в «Пуск» и нажать на графу «Панель управления». Затем, следует выбрать в открывшемся окне пункт «Мастер беспроводной сети». После этого, в новом окне нужно нажать на «Далее». Вслед за этим необходимо отметить строку «Добавить новые компьютеры и устройства». Дальше необходимо делать следующее: выбрать ручную установку (создание беспроводной сети), нажать «Далее» и по завершении действий нажать на графе «Напечатать параметры сети». После этого откроется утилита Блокнот, в которой и можно будет посмотреть ключ безопасности от Wi-Fi. в данном случае пароль будет расположен вслед за надписью — «Ключи сети (WEP/WPA-ключ)». При этом необходимо помнить то, что подобным методом, в случае, если забыл пароль от сети Wi-Fi на Windows XP, можно пользоваться только при наличии ранее подключенной к компьютеру беспроводной сети. Если же сеть была установлена при помощи сетевого кабеля, то делать подобное не имеет смысла, так как Блокнот не будет содержать забытый пароль. В данном случае информацию о нем следует искать в настройках маршрутизатора. 
Где найти пароль в настройках маршрутизатора
Если человек забыл пароль от сети Wi-Fi, он всегда может найти необходимую информацию о нем в настройках маршрутизатора. Однако, в этом случае встает вопрос – Как же войти в настройки роутера, если пароль забыт? Ничего сложного в этом случае делать не придется. Достаточно выполнить лишь ряд следующих действий.
Необходимо соединить маршрутизатор с компьютером при помощи сетевого кабеля, который, как правило, находится в комплекте с самим устройством. После подключения роутера нужно ввести в адресной строке браузера значение «192.168.1.1.». Далее, следует указать имя и пароль для доступа к настройкам. По умолчанию это «admin» (это и логин, и пароль одновременно). После ввода данных необходимо нажать на графу «Wireless» и перейти во вкладку «Wireless Security». В обновившемся окне необходимо найти графу «PSK Password:». Напротив нее и будет находиться сохраненный пароль. 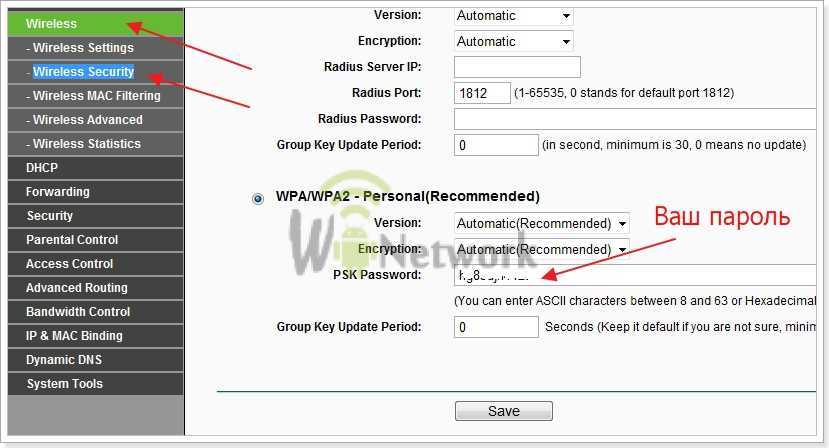
Что делать, если ничего не помогает?
Если данные не были сменены, как уже писалось ранее, следует испробовать пароль и логин «admin» для входа в настройки маршрутизатора Wi-Fi. Это, как правило, стандартные данные для многих моделей. Если войти не получается, следующее, что необходимо делать, это искать данные инициализации на самом устройстве. 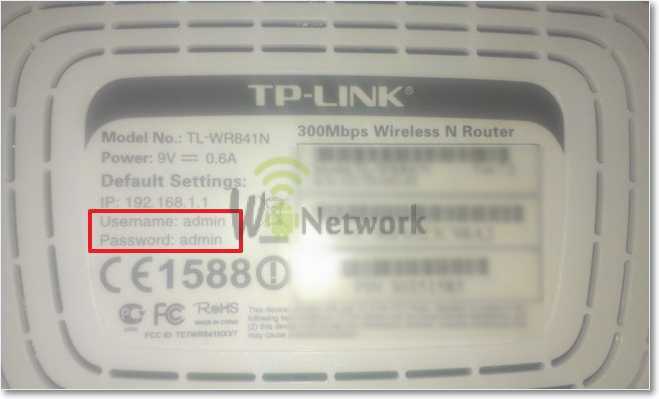 Единственное, что остается делать если забыл пароль, и никаким из приведенных выше способов его посмотреть не получается, это произвести сброс настроек роутера. Для этого необходимо:
Единственное, что остается делать если забыл пароль, и никаким из приведенных выше способов его посмотреть не получается, это произвести сброс настроек роутера. Для этого необходимо:
- Найти кнопку (углубление) на самом роутере. Нажать на нее подходящим по размеру предметом.
- В компьютере произвести вход, используя стандартные (указанные на устройстве) данные.
Как видно, ничего сложного в сбросе настроек роутера нет. Единственное, что нужно знать после подобных действий, это то, что все настройки сети нужно будет производить заново (так, как когда роутер был только приобретен). Как правильно настроить Wi-Fi роутер можно прочитать в статье — http://winetwork.ru/wifi/kak-nastroit-wi-fi.html.
Посмотрите видео о том как узнать пароль Wi-Fi:
В видео подробно показаны способы узнавания пароля в различных операционных системах: Windows XP, Windows 7, Windows 8.
Подключение к Wi-Fi
автоматического подключения
общее пользование
Отключение от беспроводной сети
Нажимаем на иконку подключения к сети
Недавно один мой знакомый столкнулся с интересной ситуацией. У него роутер и он периодически меняет на нём пароль на WiFi в целях безопасности. После этого в операционной системе при попытке подключения к этому роутеру выдаётся ошибка «Параметры беспроводной сети, сохранённые на этом компьютере не соответствуют требованиям этой сети». Решается это просто — надо всего лишь удалить сеть из списка сохранённых и подключение вновь, с вводом пароля.
Пока у него был Windows 8 проблем никаких не возникало, а вот когда недавно он обновится до «Десятки», то не смог этого сделать, так как не нашёл как забыть сеть WiFi в Windows 10
. И действительно, если раньше можно было просто кликнуть на SSID’е в списке и выбрать нужный пункт меню, то теперь надо полазить по настройкам ОС. Сейчас я подробно расскажу что и как надо делать.
Открываем меню «Пуск» и выбираем пункт Параметры
чтобы появился список настроек Виндовс 10:
Выбираем раздел «Сеть и Интернет». В следующем меню выбираем подраздел Wi-Fi
:
Прокручиваем окно в самый низ, пока не появится подраздел «Управление известными сетями».
Там находим нужную сеть Вай-Фай, которую хотим удалить и кликаем на ней левой кнопкой мыши. Появятся кнопки, среди которых будет и «Забыть». Нажимаем на неё и… всё. Она удалена из системы!
По статистике, большинство домашних пользователей Wi-Fi не помнит ключ свой сети. Один раз подключив ноутбук, пользователь через какое-то время, как правило, забывает ключ. Помнят свой пароль на Wi-Fi зачастую в том случае, когда часто приходится подключить разные устройства к домашней беспроводной сети. Что же делать, если забыл пароль на WiFi? А может Вам настраивал сеть другой человек и свой ключ сети вы вообще не знаете. Как быть? Можно конечно зайти в настройки роутера и там посмотреть или поменять кодовую фразу. Подробную статью об этом я уже писал здесь. Но, если у Вас на уже подключенном к Вай-Фай устройстве установлена операционная система windows 7 или windows 8 — есть пусть быстрее и проще.
Узнаем пароль от сети WiFi в windows 7.
Для того, чтобы узнать пароль от WiFi в операционной системе windows 7, надо зайти в «Центр управления сетями и общим доступом». Для этого на рабочем столе в правом нижнем углу, около часов, ищем значок сети и кликаем на нем правой кнопкой. В открывшемся меню выбираем пункт «Центр управления сетями и общим доступом». Далее, в меню слева страницы ищем пункт «Управление беспроводными сетями».
Кликаем на нем левой кнопкой мыши. Откроется список беспроводных сетей. Выбираем нужную и кликаем на ней дважды левой кнопкой мыши. Откроются «Свойства беспроводной сети»:
Нас интересует вкладка «Безопасность». В ней ищем поле «Ключ безопасности сети». Это пароль на эту сеть Wi-Fi. Но по умолчанию, он закрыт звездочками. Чтобы посмотреть этот пароль поставьте галочку «Отображать вводимые знаки».
Примечание: В windows 7 SP1 уже нет раздела Управление беспроводными сетями. Поэтому, чтобы узнать пароль от WiFi в этой версии операционной системы, Вам надо зайти в сетевые подключения. Нажимаем комбинацию клавиш Win+R и в строке открыть пишем команду: ncpa.cpl:
Нажимаем кнопку ОК и попадаем в сетевые подключения. Вам надо выбрать Беспроводное подключение и кликнуть на нем правой кнопкой мыши:
Выбираем пункт меню «Состояние». Потом, в окне, нажимаем кнопку «Свойства беспроводной сети». В открывшемся окне свойств откройте вкладку «Безопасность» и поставьте галку «Отображать вводимые знаки». В строке «Ключ безопасности» Вы увидите пароль от Вай-Фай.
Как узнать пароль от WiFi в windows 8.
Узнать пароль от WiFi в windows 8 ещё проще чем в «семерке». Подводим курсор мыши в верхний правый угол экрана. Откроется меню, на котором надо выбрать пункт «Параметры»:
В правом нижнем углу экрана находим значок «Сеть». Кликаем его. Откроется список беспроводных сетей. Выбираем подключенную и кликаем на ней правой кнопкой мыши. Если у Вас планшет с windows 8 — надо просто нажать на сеть и подержать. Откроется меню беспроводной сети:
Выбираем пункт меню «Просмотреть свойства подключения». Откроется такое же окно, как и в «Семерке»:
Открываем вкладку «Безопасность», поле «Ключ безопасности». Ставим галочку галочку «Отображать вводимые знаки». Это кодовая фраза на эту сеть Wi-Fi.
nastroisam.ru
Каким образом на компьютере узнать забытый пароль от роутера?
Зачастую, информация должна быть указана на самом маршрутизаторе. Заводской пароль Wi-Fi, SSID Name, серийный номер, модель, IP и MAC-адрес обычно написаны на наклейке с задней стороны корпуса. Всё это данные, которые присваиваются производителем по умолчанию. Также они могут быть указаны в инструкции к адаптеру.
Надёжный и проверенный метод вспомнить забытый WiFi-пароль — зайти в веб-интерфейс роутера.
В случае возникновения проблем, можно воспользоваться функцией сброса настроек и установки новой парольной защиты. Стоит отметить, что попасть в настройки можно практически с любых мобильных телефонов, планшетов и смартфонов.
Как заходить в меню настроек Wi-Fi для роутеров Tp-Link?
- В адресной строке браузера зайдите по адресу 192.168.1.1 или 192.168.0.1;
- На странице авторизации Tp Link понадобится ввести логин и пароль (стандартно admin и admin, если вы ничего не меняли);
Также данные для входа указаны на корпусе самого устройства.
- Перейдите в раздел Wireless (Беспроводной режим), выберите Wireless Security (Защита беспроводного режима);
- С правой стороны экрана будет показан PSK пароль.
Узнаём сведения на роутерах ASUS
- Укажите адрес 192.168.1.1;
- В меню найдите раздел «Состояние системы»;
- Нам нужен пункт «Пароль WPA PSK».
- Wi-Fi роутеры D-Link
Wi-Fi роутеры D-Link
- Набираем 192.168.0.1, дальше вводим admin/admin;
- Во вкладке «Вай-Фай» нажимаем подраздел «Настройки безопасности»;
- Смотрим поле «Ключ шифрования PSK».
Устройства ZyXEL
- В веб-обозревателе пишем 192.168.1.1 (также можно посетить сайт my.keenetic.net);
- Пописываем admin/admin;
- В нижней части дисплея ищем вкладку «WiFi-сеть», смотрим строку «Пароль сети Wi-Fi».
Для владельцев Tenda
- 192.168.0.1;
- admin/admin;
- Открываем Wireless Settings, заходим в WirelessSecurity;
- Парольные данные хранятся в поле Key.
Если у вас адаптер Linksys
- 192.168.1.1;
- admin/admin;
- Раздел «Беспроводная сеть», затем «Безопасность беспроводной сети»;
- Просматриваем поле «Идентификационная фраза».
Если веб интерфейс отклоняет логин или пароль и вы не попадаете в настройки, всегда можно восстановить настройки маршрутизатора до заводских, однако делать это крайне не рекомендуется, поскольку тогда придется настраивать интернет с нуля.
Что значит забыть сеть Вай-Фай? Для чего это нужно?
Мы начали статью с инструкции, как удалить сеть Вай Фай из ноутбука или ПК на Windows 7, но не указали главного — для чего это необходимо. Такое действие помогает решить множество проблем, связанных с подключением к WiFi. Распространенная ситуация, когда человек меняет SSID или пароль, после чего пытается снова подключиться. В таком случае возникает ошибка подключения (формулировки могут отличаться).
Решение — забыть WiFi сеть на ноутбуке с Windows 7, а в дальнейшем подключиться снова. Это наиболее быстрое решение, позволяющее устранить проблемы соединения с Вай Фай.
Суть проста. При подключении к WiFi компьютер или ноутбук с Window 7 запоминает введенные данные (логин, пароль и другие). После изменения сведений ПК не может подключиться, ведь имеющиеся данные не соответствуют реальной информации. В таком случае нужно удалить ВайФай сеть на компьютере с Windows 7 и подключиться к ней вновь. В Интернете встречаются разные формулировки — «Удалить», «Забыть» и т. д. По сути, это одно и то же. Указанное действие также полезно, когда необходимо запретить автоматическое соединение с какой-либо посторонней WiFi.
Симптомы
Оборудование может быть заражено следующими типами вирусов:
- замедляющими скорость передачи данных. К примеру, вирус способен сбивать настройки, будет низкая скорость, потеря сигнала и т. п.;
- подменяющими адреса сайтов. Происходит это так: человек переходит на ресурс, а вредоносная программа меняет DNS, и пользователь перенаправляется на сайт с рекламой или ему становятся видны рекламные блоки, которые разместили владельцы сайтов. Данный вирус является опасным еще и по той причине, что он способен перенаправлять на ресурс, в котором содержится другой вредоносный контент.
Во всяком случае при нестабильной работе роутера необходимо провести его проверку на вирусы, убрать которые достаточно легко.
Удаляем сетевые подключения в Windows 7
Сначала нам нужно зайти в Переменные среды. Кликаем Пуск->ПКМ по Компьютер и выбираем Свойства.
В открывавшемся окне жмем Дополнительные параметры системы.
И там кликаем на кнопку Переменные среды.
В верхнем поле Переменные среды пользователя кликаем Создать и задаем имя переменной DEVMGR_SHOW_NONPRESENT_DEVICES и присваиваем ей значение 1. Не забываем сохранить изменения нажатием ОК.
Затем возвращаемся на окно Свойства системы и тыкаем на пункт Диспетчер устройств. Далее кликаем Вид->Показать скрытые устройства.
Скрин взял из интернетов, т.к. у меня лишних подключений просто уже нет.
Теперь в списке устройств появились пункты, выделенные бледным цветом. Это устройства, которые когда-либо были подключены к компьютеру, но больше их нет (например, флешки, внешние жесткие диски, принтеры и т.д.). Разверните пункт Сетевые адаптеры. Бледные пункты с номерами #2, #3 и т.д. — это те самые старые подключения. Можете смело их удалять.
Не забудьте удалить пользовательскую переменную после того, как закончите.
Советую сделать бекап системы перед удалением устройств. Так, на всякий случай.
З.Ы. Данный способ не работает в Windows 8. Там нужно поиграться с реестром. Читайте здесь, как это сделать.
Как быть, если пароль вспомнить не удается
Такую информацию рекомендуется записывать и хранить в надежном месте, ведь используемая комбинация символов должна быть достаточно сложной, но при этом такой, чтобы пользователь вводил ее без особых затруднений. Если первоначальная настройка проводилась давно, а к роутеру за это время подсоединялись одни и те же компьютеры и гаджеты, из-за чего вводить пароль не было необходимости, забывчивость неудивительна, как и потеря записей с данными для подключения.
Из сложившейся ситуации можно выйти несколькими способами, поскольку пароли сохраняются в самих маршрутизаторах и устройствах, которые объединяются в беспроводную сеть. Для извлечения информации применяются стандартные приложения, входящие в состав операционных систем, или специальный сторонний софт.
Как удалить Wi Fi сеть на Windows 7, 10 и с телефона
Всегда, после того, как вы первый раз подключаетесь к какой-то Wi Fi сети, на ноутбуке или компьютере сохраняются ее параметры. При всех последующих подключениях, вам больше не нужно будет вводить пароль, все произойдет автоматически. Но если в панели управления роутером изменяются какие-либо параметры, то сразу после этого могут возникнуть проблемы с подключением к вай фай.
Чаще всего пользователь может наблюдать ошибку: «Параметры сети, сохраненные на этом компьютере, не соответствуют требованиям этой сети«, или «Некоторые данные изменились с момента вашего последнего подключения». Чтобы решить данный вопрос, нужно просто удалить сеть вай фай. Тогда с устройства удалятся все сохраненные для нее параметры и можно будет заново выполнить подключение.
Удалить беспроводное сетевое соединение может потребоваться и в том случае, если вы когда-то подключились к Wi Fi, а теперь не нужно, чтобы ПК или смартфон подключались к нему автоматически. Даже при условии, что данный вай фай находиться в пределах досягаемости.
На Windows 7
Если у вас компьютер с операционной системой Windows 7, то удалить Wi Fi можно следующим образом. Нажмите на значок сети в трее и переходите в «Центр управления сетями и общим доступом».
Затем слева вы увидите несколько пунктов. Среди них выберите «Управление беспроводными сетями».
Дальше откроется список со всеми сетями, параметры для которых сохранены на ПК. Нажмите по имени той, которую хотите удалить, правой кнопкой мыши. Затем в контекстном меню выберите пункт «Удалить…».
После выполнения этих действий, ноутбук или компьютер будет видеть удаленную сеть в списке беспроводных соединений, но подключиться он к ней не сможет. Для этого нужно будет нажать кнопку «Подключение» и в появившемся поле ввести пароль.
На Windows 10
Новую операционную систему разработчики доработали. Теперь, после смены пароля для Wi Fi, появляется не просто ошибка: «Некоторые данные изменились…», но и поле, куда вы его можете сразу ввести.
Если же вы решили забыть вай фай сеть на Виндовс 10 по другой причине, то сделать это очень просто.
Через окно Параметры
Заходите в окно «Параметры» или через «Пуск» – значок шестеренки, или с помощью комбинации клавиш Win+I. Затем переходите в раздел «Сеть и Интернет».
Из доступных вкладок слева выберите «Wi-Fi», а затем нажмите по пункту «Управление известными сетями».
Перед вами отобразится список вай фай сетей, данные для которых сохранены на ПК. Чтобы удалить Wi Fi сеть, выделите ее и нажмите на кнопку «Забыть».
Затем введите ключ безопасности и жмите «Далее». После этого на компьютере или ноутбуке появится Интернет, а также все параметры будут сохранены на устройстве. В дальнейшем, подключение к сети будет происходить автоматически.
С помощью командной строки
Для тех, кто любит все делать через командную строку, есть способ быстрее. Запускайте консоль от имени администратора: правой кнопкой кликайте по «Пуск» и выбирайте в контекстном меню «Командная строка (администратор)».
Затем прописывайте команду: netsh wlan show profiles и жмите «Enter». Из выведенной информации найдите «Профили пользователей» и запомните имя той сети, которую хотите забыть.
Дальше вводите: netsh wlan delete profile name=имя профиля. В данной команде вместо «имя профиля» подставьте название нужной вам сети в двойных ровных кавычках (смотрите скриншот). После нажатия кнопки «Enter» указанный профиль удалится. Затем нужно будет по новой подключаться к данной сети, введя пароль.
На телефоне с Android
На смартфоне с Android тоже могут возникнуть проблемы с подключением к Интернету после того, как вы что-то поменяете в настройках роутера. Чаще всего он просто пропадает, а рядом с привычной вам сетью написано не «Подключено», а «Ошибка аутентификации». Исправляется это все тем же способом «забытия» сети.
Удалить вай фай с телефона еще проще, чем на компьютере. Зайдите в «Настройки» и выберите там раздел, связанный с Wi-Fi. Затем из списка доступных профилей найдите тот, с которым возникла проблема, нажмите на него однократно, или может потребоваться долгое нажатие.
В результате, должно открыться дополнительное меню, в котором кликните по кнопке «Удалить».
После этого сохраненные параметры для выбранной сети удалятся, и, при последующем подключении к ней, вам снова придется вводить пароль.
Вот такие способы можно использовать, чтобы забыть сеть вай фай на Виндовс 7, 10, или на смартфоне с Андроид. Очень часто подобное удаление сети, вместе со всеми сохраненными для нее параметрами, помогает решить различные проблемы, которые возникают при попытке подключиться к Wi-Fi.
Загрузка…
Смотрим свой пароль от вай фай через меню настроек в роутере
Сейчас мы покажем на примере маршрутизатора D-Link , как глянуть WiFi код. Вдруг у вас другой роутер, это не беда, так как принцип просмотра все равно один и тот же. Делайте все точно так же и у вас все получиться.
Входим в меню настроек роутера. Для этого откройте имеющийся браузер. Вбейте в командной строке IP адрес роутера (посмотреть IP, имя пользователя и пароль, можно на наклейке маршрутизатора). Жмем «Enter». Появиться запрос пароля и логина, вводим.
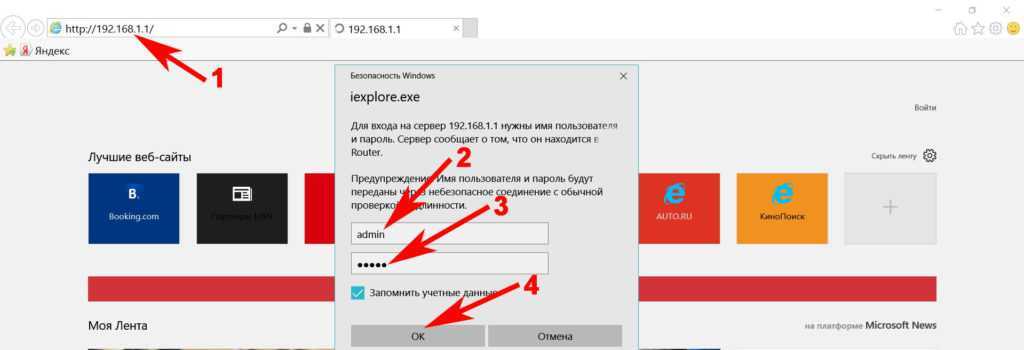
После ввода, попадаете на главную страницу меню настроек. Отыщите и нажмите на раздел «Wi-Fi» или «Беспроводная сеть». Далее « Настройки безопасности». В разделе будет отображаться настройки вайфай сети. Вас интересует «Ключ шифрования PSK», или может быть написано «Пароль». В этом пункте и будет отображен вайфай код.
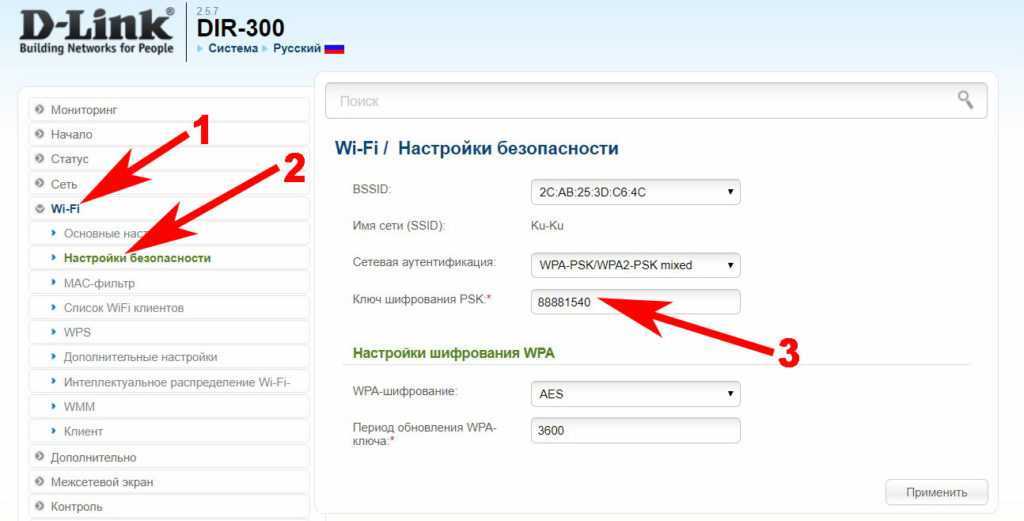
Готово. Мы выяснили, как легко узнать пароль от wifi на Windows 7 благодаря нашему роутеру. Вдруг, по каким то причинам, вам не удалось увидеть свой код, тогда можете воспользоваться статьёй: как установить ключ на вай фай роутере.
WiFi не запрашивает пароль
Так как же заставить ваш WiFi запрашивать пароль? Ниже приведены решения, которым вы можете следовать, если обнаружите, что ваш Wi-Fi не запрашивает пароль на вашем ПК с Windows 10.
- Перезагрузите модем или маршрутизатор
- Управляйте своим водителем
- Сбросьте свой пароль WiFI
- Заставьте Windows забыть о сети
- Удалите свой профиль WLAN
Поговорим о них подробнее.
1]Перезагрузите модем или маршрутизатор.
Первое и самое главное, что вам нужно сделать, чтобы решить эту проблему, — это перезапустить модем или маршрутизатор.
Для этого нужно отключить устройство от электросети, отключив его от сети. После этого подключите модем или маршрутизатор, чтобы проверить, сохраняется ли проблема.
2]Управляйте своим драйвером
Часто проблема, связанная с вашим WiFi, связана либо с устаревшим, либо с поврежденным драйвером, к счастью, это можно исправить, обновив или переустановив драйвер соответственно.
Обновить драйвер
Обновление драйвера устранит проблему, если она вызвана устаревшим драйвером. Обновление драйвера WiFi — простая задача.
Для этого запустите Диспетчер устройств выполнив поиск в меню «Пуск». Расширять Сетевые адаптеры, щелкните правой кнопкой мыши беспроводной адаптер и выберите Обновить драйвер.
Теперь нажмите Автоматический поиск обновленного программного обеспечения драйвера чтобы ваш компьютер мог искать обновления в Интернете или Найдите на моем компьютере драйверы если вы загрузили программное обеспечение вручную.
Наконец, перезагрузите компьютер.
Переустановите устройство
Если обновление не устранило проблему, это может означать, что ваше устройство повреждено, и вам следует попытаться переустановить драйвер WiFi.
Для этого нажмите Win + X> Диспетчер устройств.
Расширять Сетевые адаптеры, щелкните правой кнопкой мыши беспроводной адаптер и выберите Удалить устройство. Теперь нажмите, чтобы удалить чтобы подтвердить свое действие.
Чтобы переустановить драйвер, щелкните правой кнопкой мыши на Сетевые адаптеры и выберите Сканировать на предмет изменений оборудования.
Перезагрузите компьютер, чтобы переустановить драйвер.
3]Сбросьте пароль Wi-Fi
По мнению многих пользователей, сброс пароля WiFI может помочь в решении проблемы «WiFi не запрашивает пароль».
Чтобы сбросить пароль Wi-Fi, нажмите Win + R> тип «Контроль”> Хит Войти. Теперь нажмите Сеть и Интернет> Центр управления сетями и общим доступом> Изменить настройки адаптера. После этого щелкните правой кнопкой мыши подключенный Wi-Fi и выберите Положение дел.
Вы будете перенаправлены в окно статуса Wi-Fi, нажмите Беспроводные свойства, измените пароль из Ключ безопасности сети раздел, а затем щелкните Ok для сброса пароля WiFi.
Надеюсь, это решит проблему.
4]Заставьте Windows забыть о сети
- Нажмите Пуск> Настройки> Сеть и Интернет> Wi-Fi.
- Щелкните ссылку «Управление известными сетями».
- Выберите сеть, которую вы ищете
- Выберите «Забыть».
Теперь найдите сеть и введите пароль.
5]Удалите свой профиль WLAN.
Если какое-либо из вышеперечисленных решений не устранило Wi-Fi, не будет запрашивать пароль, попробуйте удалить сохраненный профиль беспроводной сети.
Для этого запустите Командная строка как администратор выполнив поиск в меню «Пуск». Введите следующую команду и одновременно нажмите Enter.
netsh wlan show profile
netsh wlan delete profile name=<profile name>
Заменять с именем вашей беспроводной сети.
Перезагрузите компьютер, снова подключите WiFi и посмотрите.
Надеюсь, что-то здесь вам поможет.
Почему не обнаруживаются сети Wi-Fi
Проверить активен ли Wi-Fi — адаптер очень просто. Откройте командой ncpa.cpl сетевые подключения. Найдите элемент «Беспроводная сеть» (название по умолчанию) и посмотрите его статус. Значок неактивного устройства будет иметь серый цвет и подпись «Отключено».
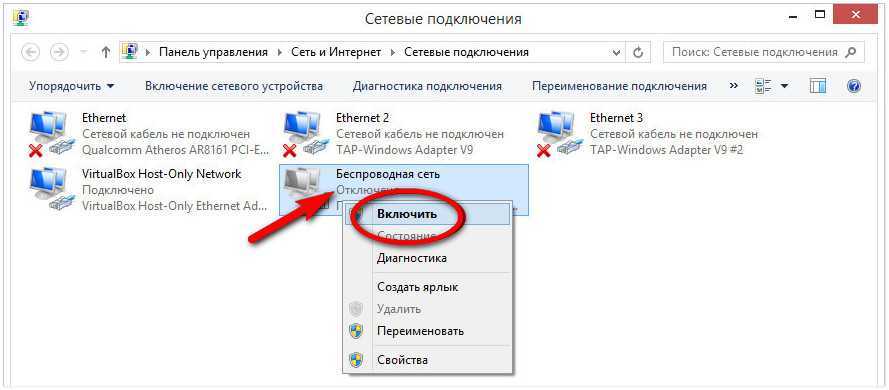
Задействуйте его, кликнув по нему ПКМ и выбрав в меню соответствующую опцию. Включить или отключить адаптер также можно из Диспетчера устройств. Откройте его командой control /name Microsoft.Device Manager. Найдите в разделе «Сетевые адаптеры» отвечающий за беспроводное подключение (в его названии будет Wi-Fi или LAN).
Отключенное устройство будет отмечено значком с изображением направленной вниз стрелки. Чтобы его включить, кликните по нему ПКМ и выберите «Задействовать». Если же вы увидите, что устройство отмечено желтой иконкой с восклицательным знаком.
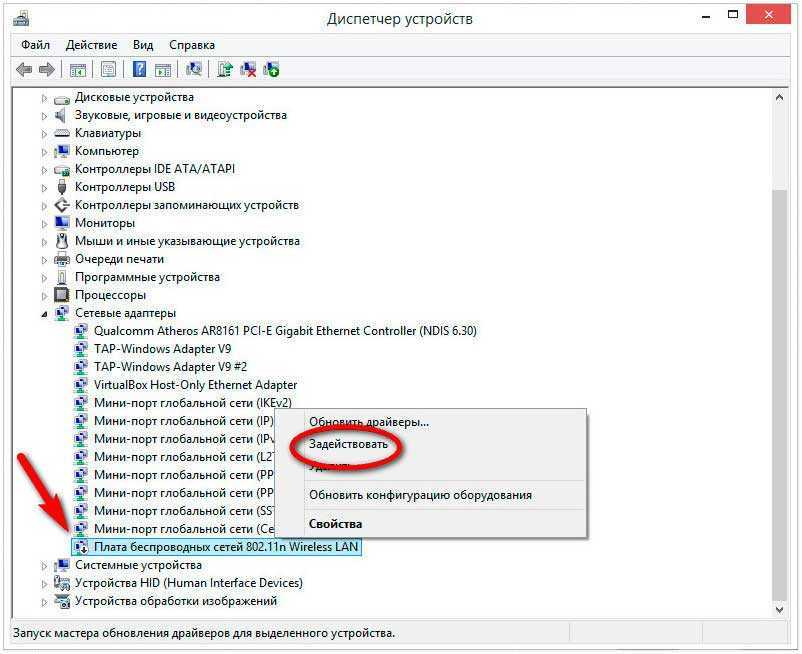
Это будет указывать на проблему с драйвером. В таком случае необходимо будет установить «родной» драйвер сетевой карты. С прилагаемого к ноутбуку диска
Обратите также внимание, что на ПК должно быть включено обнаружение беспроводных сетей. Это что касалось основных проблем с обнаружением сети
Перейдем теперь непосредственно к самому подключению и настройке
Как забыть сохраненную сеть из командной строки
Вы также можете сделать это из командной строки, если хотите. В Windows 8 и 8.1 это был единственный встроенный способ забыть сети Wi-Fi, поскольку Microsoft не предоставляла графических инструментов.
Запустите окно командной строки в качестве администратора, чтобы начать работу. Для этого откройте меню «Пуск», найдите «Командная строка», щелкните правой кнопкой мыши ярлык «Командная строка» и выберите «Запуск от имени администратора».
Введите следующую команду и нажмите «Enter», чтобы отобразить список сохраненных сетей Wi-Fi:
</ul>
Например, допустим, Вы хотите удалить сеть с именем «Point». Вы должны ввести следующую команду:
<textarea>netsh wlan delete profile name="Point"</textarea>
</ul>
Привет! Недавно я писал статью, в которой рассказывал как подключить Windows 10 к Wi-Fi сети. В этой статье я хочу подробно показать, как забыть Wi-Fi сеть в Windows 10. Покажу самый простой способ, а то все почему-то показывают как забыть сеть через командную строку. Не понимаю зачем это нужно, ведь через настройки намного проще и быстрее.
В Windows 10 сами настройки беспроводных сетей немного изменились, поэтому, процесс удаления профиля Wi-Fi сети отличается даже от Windows 8. Удалив профиль беспроводной сети, система «забывает» сеть. То есть, из системы удаляются все данные о сети (правда, удаляются они не полностью, с помощью специальной программы можно вытянуть пароль к забытой сети). Это полезно в том случае, когда вы не хотите, что бы ваш ноутбук на Windows 10 автоматически подключался к какой-то Wi-Fi сети. Или, в том случае, когда возникают проблемы с подключением к Wi-Fi, после смены пароля на беспроводную сеть.