Определяем производителя Wireless LAN, LAN, VGA, Bluetooth с помощью HWVendorDetection
Сейчас расскажу и покажу, как пользоваться этой утилитой. Хотя, там все очень просто.
Программа бесплатная и даже не требует установки.
Давайте на примере . Для ноутбука Asus K56CM на официальном сайте есть два разных драйвера. Для Intel и для Atheros.
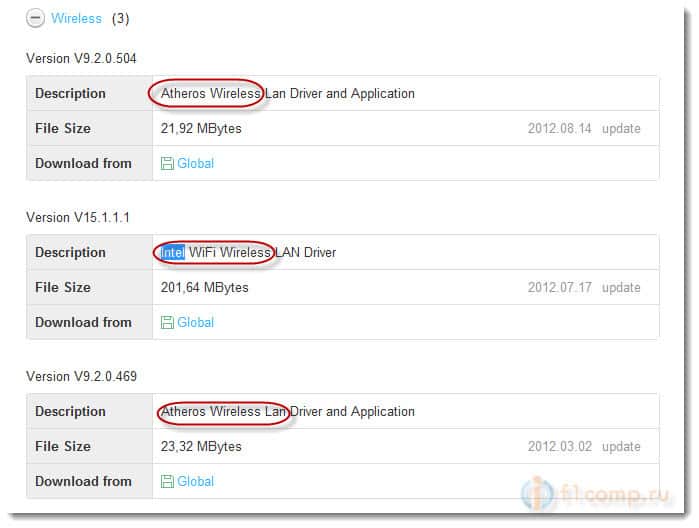
Как узнать какой скачивать?
Скачиваем и запускаем утилиту HWVendorDetection.
После запуска утилиты, мы сразу же увидим результат:
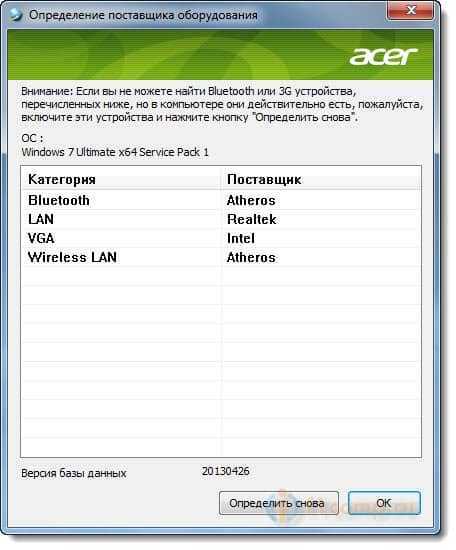
Значит у меня адаптер от производителя Atheros. Скачиваем и устанавливаем определенный драйвер.
Рекомендуем по теме
Здравствуйте дорогие друзья. В наше время безлимитным интернетом никого не удивишь, так .
Здравсвуйте друзья. Надпись «Получение IP адреса. «, после которой больше ничего не происходит, .
Спасибо большое за помощь. Все получилось без сложностей и проблем.
Установил Windows 8.1 Не работает WiFi. Утилита HWVendorDetection показывает njkmrj BlueTooth. Строчки с Wireless LAN вообще нет. На Winows 7 WiFi работал. Подскажите, в чем может быть дело.
Спасибо огромное. в отличии от предыдущих комментаторов,в “железе” я полный “чайник”))) И все эти нажмите то-посмотрите на это,для меня танцы с бубном.Все что я видела это надпись Intel.А оказалось что мне нужно Broadcom. Поэтому эта утила оказалась мне в самый раз.Благодаря ей я вернула вай-фай на свой нетбук,после переустановки винды.
Неверная информация. Я пробывал. Утилита не определяет производителя если не стоят драйвера. Вопрос в том, какие драйвера ставить от какого производителя. Эта утилита бесполезна.
В диспетчере устройств всё-таки можно определить производителя, даже если драйвер не установлен. Конечно, специальная утилита удобнее, но желающие вполне могут проделать это вручную. Достаточно в свойствах устройства выбрать вкладку “Сведения”, а в находящемся в ней выпадающем списке – “Код экземпляра устройства” (для разных версий Windows названия пунктов могут различаться, но смысл один). Увидите строку, содержащую уникальные цифровые коды производителя и конкретной модели искомого устройства, что-то наподобие “…VEN_8086&DEV_0106…”. VEN – это vendor (производитель, в данном случае Intel), DEV – device (устройство, здесь – встроенное видео Intel HD 3000). Соответствие легко находится в Гугле.
Пишу потому, что существует масса усиленно рекламируемых утилит подобного назначения, содержащих в себе всяческое adware, malware, ненужные тулбары и прочую рекламно-шпионскую шелуху, из-за которой не всегда рискнёшь прибегнуть к их услугам. Ручной же способ в этом отношении кристально чист и надёжен, и всякий воспользовавшийся им, возможно, сделает свои первые шаги по Великому Пути Бороды и Свитера
В телевизорах
В случае с телевизорами есть несколько вариантов:
- Телевизор со встроенным Wi-Fi модулем – Wi-Fi встроенный, дополнительный адаптер не нужен. Это практически все современные Смарт телевизоры. Как определить, телевизор со Smart TV, или нет, я уже писал.
- Телевизор без встроенного Wi-Fi, есть LAN, но так же есть возможность подключения USB адаптера.
- Телевизор только с LAN-входом. Wi-Fi адаптеры не поддерживаются. Как правило, это самые старые модели умных ТВ.
Даже если есть поддержка USB Wi-Fi адаптеров, то телевизоры работают только с оригинальными, фирменными адаптерами, которые очень сложно найти, и которые, как правило, дорогие. Где-то я встречал информацию, что к телевизору можно подобрать какой-то обычный адаптер, более дешевый, но я думаю, что он с ним работать не будет. Можете погуглить на эту тему, если интересно.
Я думаю, лучше уже использовать еще один роутер, или репитер. Я писал об этом в статье как телевизор без Wi-Fi подключить к интернету через Wi-Fi.
3 самых простых способа узнать, какая сетевая карта стоит на ПК
Здравствуйте, друзья! Тема сегодня общая – я расскажу, как узнать, какая сетевая карта установлена в ваш компьютер. Это понадобится, если после переустановки операционной системы перестал работать интернет, или, например, нужны драйверы для этой платы. Ну что, готовы?
Общая информация
Сетевая карта (плата) – устройство, которое позволяет выходить в интернет. Как это работает? Кабель провайдера, который мастер провел в квартиру, подключают в эту плату и получают доступ в Сеть.

Кроме того, есть беспроводные устройства, которые мы привыкли называть адаптерами. Такие карты дают возможность пользоваться интернетом «по воздуху» – без использования лишних проводов.
Как искать?
Итак, вам нужно узнать, какая сетевая карта стоит в ПК. Есть несколько способов определить модель сетевого адаптера на компьютере или ноутбуке. Опишу все, а вы выберите для себя самый подходящий.
Все способы также описаны в следующем видео:
Системная утилита
Самый простой способ посмотреть сетевую карту на ПК под Windows 7/10 – зайти в «Диспетчер устройств». Вот полное руководство на примере «десятки»:
- Зайдите в раздел «Панели управления» «Диспетчер устройств» (еще проще – наберите название утилиты в строке для поиска файлов, программ и приложений Windows);
- Найдите раздел «Сетевые адаптеры», раскройте его двойным кликом ЛКМ;
- Здесь вы увидите модель платы, которая установлена в ПК.
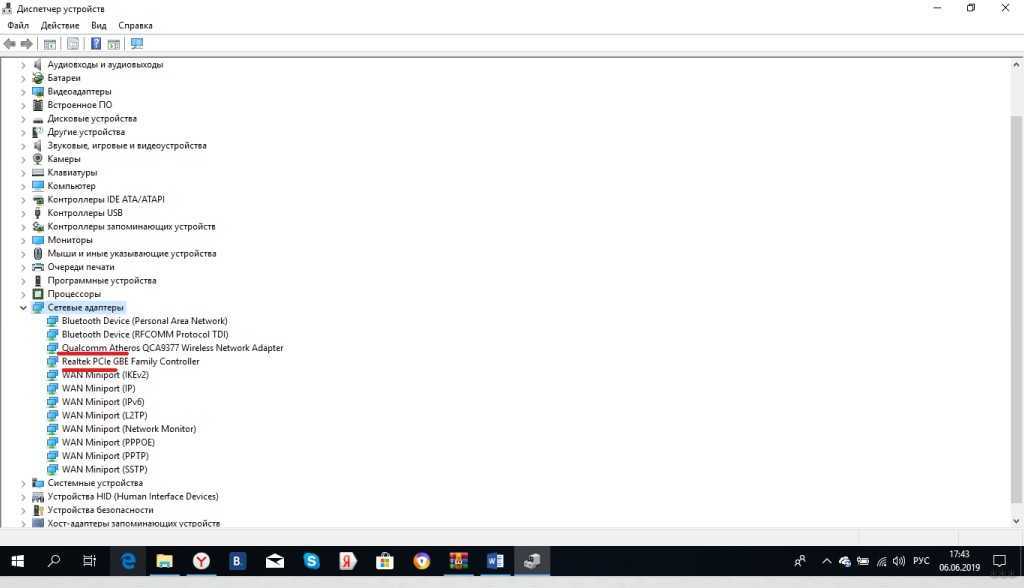
У меня видно, что есть Ethernet карта Realtek – в нее подключается кабель провайдера или патч-корд, если доступ к интернету организуется через роутер. Есть еще беспроводной адаптер Qualcomm – для подключения к Wi-Fi сети.
Текстовый интерфейс
Да-да, нелюбимая многими командная строка. Но через нее тоже можно узнать модель сетевого адаптера, поэтому прошу любить и жаловать. Вот вам инструкция:
- Открываем командную строку (в Windows 10 есть ее расширенная версия Windows Power Shell, нам она не нужна, лучше в поиске пропишите CMD);
- Вбейте команду ipconfig/all и нажмите ENTER.
В открывшемся списке будут отображены все адаптеры, установленные в компьютере или ноутбуке.
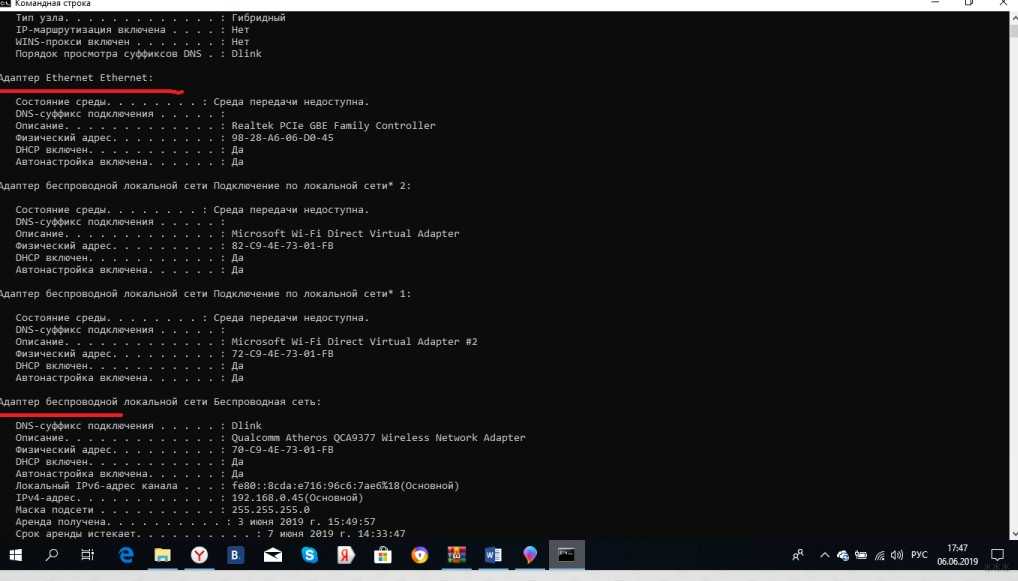
Диалоговое окно «Выполнить»
Еще один способ узнать свой сетевой адаптер на ноутбуке или компьютере:
- Открываем «Выполнить» комбинацией клавиш Win + R;
- Прописываем команду msinfo32 и жмем OK;
- Откроется окно «Сведения о системе», где нам нужен раздел «Компоненты»;
- Заходим на вкладку «Сеть» и выбираем пункт «Адаптер».
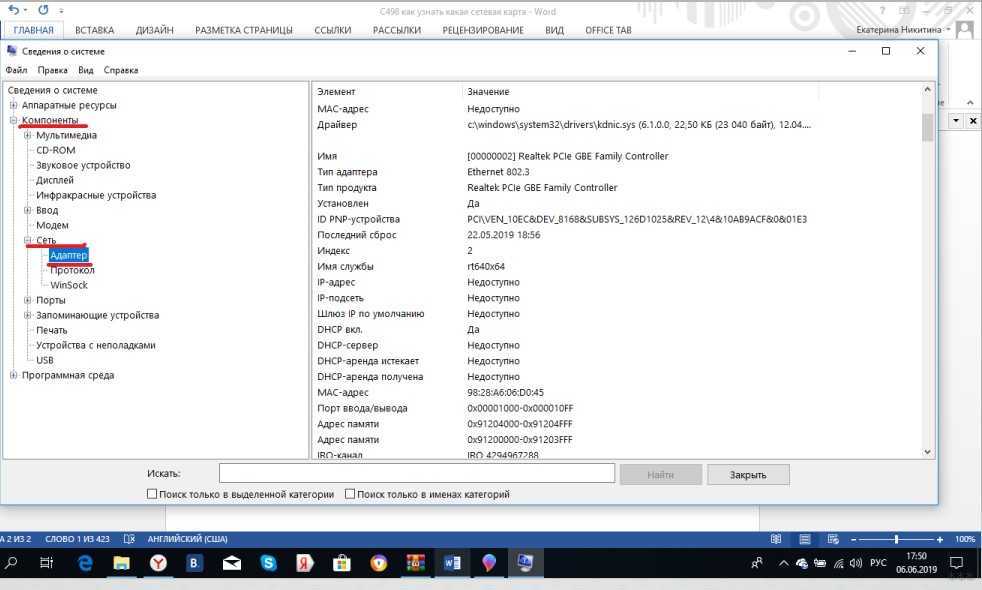
Здесь вы найдете все сведения об установленных сетевых картах и адаптерах.
Вот и все. Ничего сложного. Есть еще сторонние приложения, но я их описывать не буду. Способов, которые я описала, достаточно. До скорого!
Как узнать какая сетевая карта стоит на компьютере
Сетевая карта – это компонент компьютера, который используется для подключения к локальной сети. Эти устройства редко доставляют какие-либо проблемы поэтому в большинстве случаев пользователи даже не знают, какая сетевая карта стоит на их компьютере.
Однако такая информация может понадобится, например, для поиска подходящих драйверов. В этом материале мы рассмотрим сразу 3 способа, как можно узнать название сетевой карты используемой на компьютере.
Способ № 1. Диспетчер устройств.
Если вы хотите узнать какая сетевая карта стоит на вашем компьютере, то самый простой способ — это воспользоваться «Диспетчером устройств». Открыть «Диспетчер устройств» можно разными способами. Самый простой вариант, это нажать комбинацию клавиш Windows-R и в появившемся окне ввести команду «mmc devmgmt.msc».
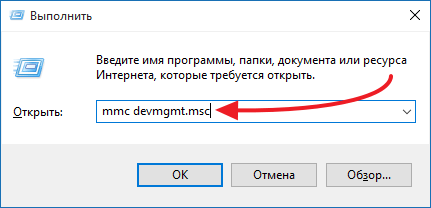
Также можно воспользоваться поиском в меню «Пуск». Для этого откройте меню «Пуск» и введите в поисковую строку «Диспетчер устройств». После этого система найдет нужную программу и предложит открыть ее.
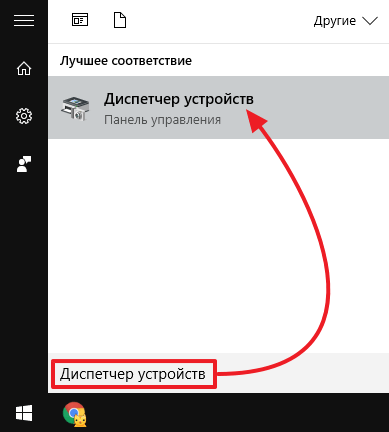
После открытия «Диспетчера устройств», раскройте список «Сетевые адаптеры». В данном списке вы увидите название сетевой карты, которая установлена на вашем компьютере.
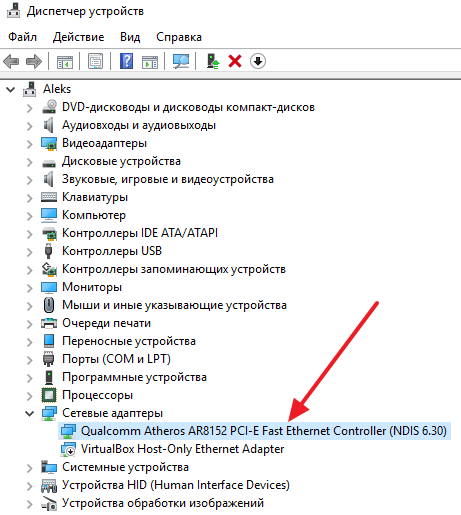
Нужно отметить, что иногда в списке «Сетевые адаптеры» могут находится виртуальные сетевые карты. Такие карты могут появиться после установки некоторых программ (например, программы VirtualBox).
Способ № 2. Командная строка.
Также вы можете узнать какая сетевая карта стоит на вашем компьютере с помощью «Командной строки Windows». Для этого сначала нужно запустить командную строку. Сделать это можно по-разному. Например, вы можете нажать комбинацию клавиш Windows-R и в появившемся окне выполнить команду «cmd».
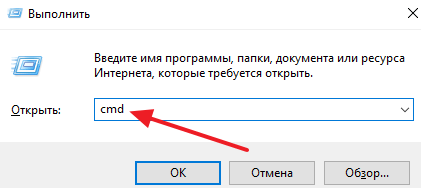
После открытия командной строки в ней нужно выполнить команду «ipconfig/all».

В результате на экране появится информация о всех сетевых подключениях, используемых на вашем компьютере.
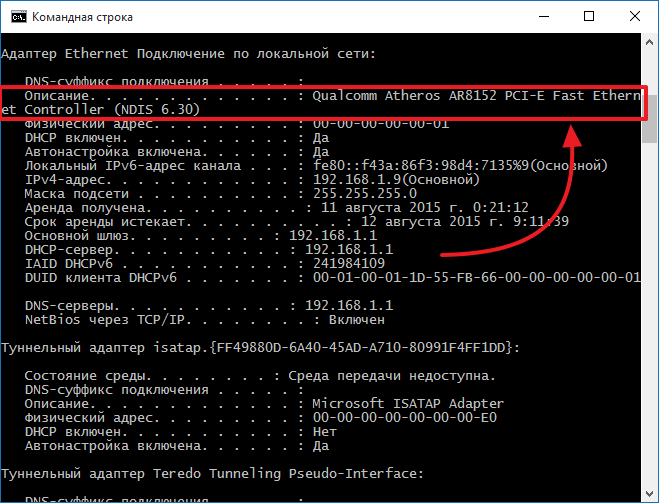
Здесь, среди прочей информации, для каждого сетевого подключения будет указано название сетевой карты. Оно будет указываться в строке «Описание».
Способ № 3. Программы.
Также вы можете узнать название сетевой карты, которая стоит на компьютере, с помощью специальных программ для просмотра характеристик компьютера. Например, можно использовать бесплатную программу Piriform Speccy. Установите данную программу на свой компьютер и запустите ее.
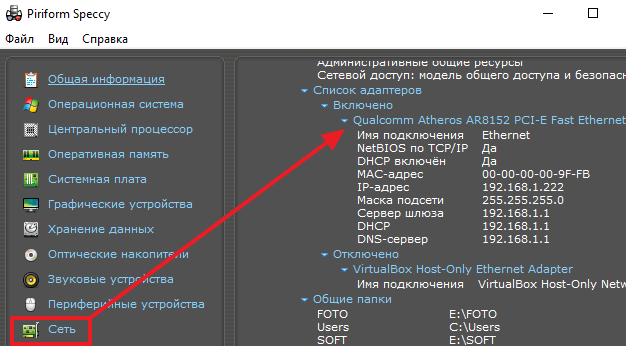
После запуска программы откройте раздел «Сеть». Здесь будет вся возможная информация о ваших сетевых подключениях и сетевых картах.
Аппаратное включение
Чтобы включить адаптер вай фай на ноутбуке, найдите на корпусе соответствующую аппаратную кнопку или воспользуйтесь горячим сочетанием клавиш. Узнать текущее состояние модуля (включен или выключен) обычно можно с помощью индикатора. Если он не горит, то необходимо включить WiFi на ноутбуке.
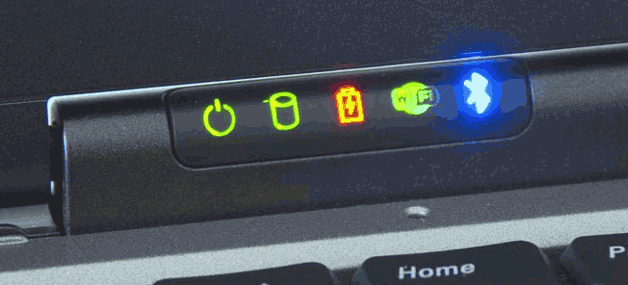
Чаще всего за включение отвечает сочетание кнопки Fn с одной из клавиш ряда F1-F12. На ноутбуках ASUS, например, используется комбинация Fn+F2. При одновременном нажатии этих двух клавиш активируются все беспроводные модули лэптопа, в том числе и Вай Фай.

Сочетания для включения Вай Фай на ноутбуках от различных производителей:
- Acer – Fn+F3.
- ASUS – Fn+F2.
- Dell – Fn+F2.
- Gigabyte – Fn+F2.
- Fujitsu – Fn+F5.
- HP – Fn+F12.
Определить подходящую клавишу помогут пиктограммы. Обычно на нужной кнопке нарисована антенна, раздающая сигнал.
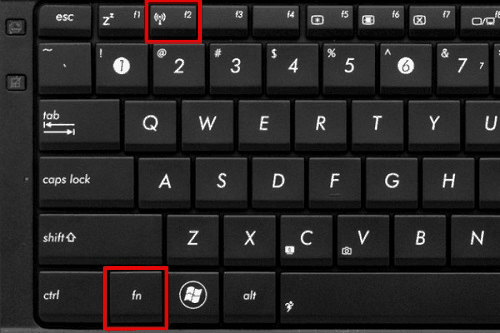
На некоторых моделях ноутбуков включить WiFi адаптер можно отдельной кнопкой на корпусе. Она может располагаться прямо под дисплеем. На старых моделях встречается двухпозиционный переключатель, который находится на боковой грани лэптопа.
Какие стандартные Wi-Fi работают на частоте 5ГГц?
802.11a, 802.11n и 802.11ac все работают на частоте 5 ГГц, но с 802.11n не всегда. Это означает, что, поскольку большинство современных роутеров — это модели 802.11n, вам, нужно будет узнать, есть ли у вас частота 5 ГГц в дополнение к более часто используемой 2.4 ГГц.
Не все роутеры могут использовать обе частоты одновременно, поэтому, вполне возможно, что вы не сможете использовать 5 ГГц вообще. Причина в том, что если хотя бы одно из ваших устройств Wi-Fi не поддерживает 5 ГГц (многие из них не поддерживают), то оно не сможет общаться с вашим роутером, когда вы установите его на 5 ГГц.
Это не проблема для двухдиапазонных роутеров, которые могут одновременно запускать оба радиоприемника, но помните, что использование разных частот все равно может вызвать проблемы, поскольку устройства на разных частотах могут не поддерживать связь друг с другом. Например, iPhone 6 Plus, подключенный к BT Home Hub 5 через 802.11n на частоте 5 ГГц, не сможет видеть проигрыватель Google Nexus, который подключается к тому же роутеру на частоте 2,4 ГГц.
Как узнать, поддерживает ли ваш ноутбук частоту 5 ГГц?
К сожалению, нет простого способа получить эту информацию. Лучше всего открыть панель управления, перейти в диспетчер устройств и найти марку и модель Wi-Fi в вашем ноутбуке в разделе «Сетевые адаптеры».
Например, наш ноутбук имеет адаптер Qualcomm Atheros AR9285. Поиск в Интернете по этой модели показывает, что она работает только на частоте 2,4 ГГц. Если ваш адаптер поддерживает 802.11a, он, безусловно, поддерживает частоту 5 ГГц. То же самое касается 802.11ac.
Вы также можете щелкнуть правой кнопкой мыши по адаптеру в диспетчере устройств, нажать «Свойства», а затем перейти на вкладку «Дополнительно». Вы увидите список свойств, одно из которых должно содержать частоту 5 ГГц. Если вы не видите возможность включить или отключить 5 ГГц, ваш адаптер не поддерживает его или установлены неправильные драйверы.
Если вы действительно хотите использовать частоту 5 ГГц, потому что у вас слишком много соседних сетей с частотой 2,4 ГГц, вы можете купить USB-ключ Wi-Fi для своего ноутбука. Они недорогие — около 10-30 фунтов. И вы сможете обновить Wi-Fi вашего ноутбука, не открывая его.
>Настройка WiFi для ноутбука
Лучшие Wi-Fi адаптеры для телевизора
Wi-Fi адаптер для приемников и телевизоров способен превратить обычную технику в Smart TV и обеспечит стабильный выход в интернет. В продаже представлены универсальные и серийные устройства, которые выпускаются определенно под ту или иную марку ТВ. В этой категории также рассмотрены четыре адаптера, совмещающих высокое качество и приемлемую цену.
Zyxel NWD6605
Простой и удобный адаптер, который подключается не только к телевизору, но и к ноутбуку с любой операционной системой, обеспечивая стабильное соединение с сетью. Устройство представлено в небольшом корпусе, похоже на модем и имеет складную несъемную антенну. Подключается Zyxel через интерфейс USB 3.0, скорость соединения составляет 867 Мбит/с, а мощность передатчика равна 17 dBM. В комплекте предусмотрен небольшой удлинитель, который позволяет повысить мощность сигнала. Работает устройство в двух диапазонах — 2.4 или 5 Ггц.

Достоинства
- Яркий, информативный индикатор;
- Отсутствие нагрева при полной нагрузке;
- Поддержка нового стандарта 802.11 ac;
- Небольшая цена;
- Быстрая установка в любом устройстве.
Недостатки
- Иногда снижается скорость на частоте 5 Ггц;
- Трудно найти обновление для драйверов.
Покупатели отмечают, что компания Zyxel не часто выпускает обновления для своих устройств, поэтому новые драйвера на NWD6605 найти достаточно сложно. При этом адаптер сам находит драйвера, при установке в систему Windows 10 и не требует никаких настроек.
Lumax DV0002HD
Самый миниатюрный USB Wi-Fi адаптер с антенной для телевизора. Это компактное устройство свободно помещается даже в кармане и совместим с планшетами, смартфонами и ТВ-приставками, имеющими интерфейс подключения USB 2.0. Скорость Lumax достигает 150 Мбит/с, частота передачи данных 2.4 Ггц, а защита происходит по стандартному шифрованию. Также эта модель работает на самых распространенных стандартах ( 802.11b, 802.11g, 802.11n) и не требует установки драйверов. Благодаря встроенному чипу и антенне адаптер поддерживает стабильную связь и Wi-Fi Direct.

Достоинства
- Хорошая пропускная способность сети;
- Простая настройка;
- Большой радиус действия;
- Автоматическая калибровка;
- Низкая цена.
Недостатки
- Корпус немного нагревается в работе;
- Подходит только к приставкам Lumax.
Эта модель способна одновременно принимать и передавать информацию, и используется для беспроводного интернет-соединения. Обновления ПО этой модели не требуется, но если возникают проблемы с совместимостью устройства, производитель рекомендует обновлять его по FTP.

Лучшие кулеры для процессора
Gembird WNP-UA-006
Простое и надежное устройство, по форме напоминающее небольшой фонарик. Этот адаптер поддерживает максимальную скорость на 150 Мбит/с, работает по стандарту 802.11b/g/n на частоте 2.4 Гц, и оснащен небольшой складной антенной. К преимуществам Gembird 006 относят небольшие размеры, стабильный устойчивый сигнал и всенаправленную антенну мощностью 2 dBi. Взаимодействует адаптер с операционными системами Mac OS X, Windows 7, 8, 10, Vista и XP. Благодаря поддержке современного шифрования безопасность сети на высшем уровне.

Достоинства
- Мощная антенна;
- Яркий светодиодный индикатор;
- Совместимость со многими цифровыми приставками;
- Несложная установка и настройка;
- Корпус не нагревается.
Недостатки
- Малый радиус охвата;
- Иногда пропадает соединение с сетью.
Экспертами отмечено, что чипсет в Gembird UA-006 совместим практически с любыми приставками, спутниковыми ресиверами, компьютерами, ноутбуками и обеспечивает простой доступ к сети интернет. Драйвера для устройства находятся на официальном сайте.
Tenda U9
Еще один миниатюрный адаптер который с легкостью умещается в кармане и способный обеспечить стабильный и надежный сигнал. Tenda оснащен двухдиапазонной антенной ( 2.4 и 5 Ггц), поэтому пользователи могут раздавать сигнал одновременно на несколько устройств. Благодаря встроенной современной технологии Mu-Mimo адаптер можно использовать для ресурсоемких задач и скоростных загрузок. Установка и настройка устройства достаточно просты, все выполняется автоматически при подключении U9 к компьютеру, ноутбуку или ТВ приставке. Также Tenda поддерживает автоматическую установку драйверов.

Достоинства
- PIFA антенна;
- Максимальная скорость 633 Мб/сек;
- Поддержка современных стандартов связи 802.11a/b/g/n/ac;
- Ровный и стабильный сигнал;
- Небольшая цена.
Недостатки
- Интерфейс подключения только USB 2.0;
- Работает только с ОС Windows.
Как настроить беспроводной выход в Интернет
Те, кто много и часто пользуются компьютером, знают, насколько Windows 7 отличается от 10, а уже тем более от XP. Поэтому давайте разбираться, как можно подключить и настроить беспроводную сеть на ноутбуке в зависимости от ОС, какая на нем установлена. По-прежнему одной из самых популярный операционок, остается 7. Начнем с нее.
Включаем Wi-Fi в Windows 7
Давайте теперь разберемся, как управлять беспроводным адаптером в самой операционной системе
Начнем с самого важного. А самое важно, это установленный, правильно работающий драйвер на Wi-Fi (Wireless адаптер)
Если нет драйвера, то как мы бы не старались, включить Wi-Fi у нас не получится. Но, обо всем по порядку.
Сначала проверим, включен ли у нас адаптер «Беспроводное сетевое соединение». Для этого, нажмите правой кнопкой мыши на значок подключения к интернету (в правом, нижнем углу), и выберите Центр управления сетями и общим доступом. Слева, выберите пункт Изменение параметров адаптера.
Если возле подключения «Беспроводное сетевое соединение» написано «Отключено», то нажмите на него правой кнопкой мыши, и выберите Включить.
После этих действий, статус подключения к интернету должен изменится. И если в радиусе есть доступные для подключения Wi-Fi сети, то они будут отображаться в списке, который можно открыть нажатием на сам значок (иконку в трее). Вы сможете выбрать нужную сеть, и подключиться к ней.
Если у вас нет подключения «Беспроводное сетевое соединение», то скорее всего, у вас не установлен драйвер на Wi-Fi адаптер. Установите драйвер по этой инструкции, и все заработает.
Windows 8
Подключить Интернет через wifi на ноутбуке с Windows 8 можно, если на устройстве есть встроенный Вай Фай модуль и установлены все необходимые драйверы. Проверить это можно клацнув правой кнопкой на «Пуск», далее «Диспетчер задач», «Сетевые адаптеры».
Если в данном списке не отмечены пункты вопросительным или восклицательным значком, значит, все в порядке. В противном случае, нужно обновить драйверы или скачать их.
Далее нужно настроить Интернет на лэптопе через wifi, то есть:
- навести курсор в правую часть экрана, в верхний угол, откроется меню с большими иконками;
- найти среди них «Параметры», затем щелкнуть иконку с изображением антенны вай фай;
- кликнуть на нее, откроется небольшое меню «Сети». Здесь нужно включить ползунок «Беспроводная сеть», выбрать свою точку доступа, нажать «Подключение», ввести пароль.
Windows 10
Далее рассмотрим программные средства включения. И начнем с последней операционной системы Windows 10. Здесь появился новый метод по сравнению с предыдущими системами, так что все стало еще проще. Делаем все по шагам:
- Переходим в уведомления
- Сеть
- Включаем вайфай одним кликом
Все должно заработать! Но если вдруг чего-то нет (Майкрософт периодически изменяет свои интерфейсы), есть альтернативный вариант через Параметры (щелкаете по кнопке Пуск, выбираете Параметры на шестеренке). Инструкция:
- Сеть и интернет
- Слева – Wi-Fi, справа – ВКЛ.
XP
Начать настройку также, как и на 7 советуем с проверки драйверов и настройки адаптеров. Подробную инструкцию Вы всегда можете найти выше. Если с этими пунктами Вы успешно справились, стоит попробовать подключить через иконку в трее. Если подключение ноутбука к интернету через wifi не удалось, то идем следующим путем:
Открываем через «Пуск» «Панель управления» и находим раздел «Сетевые подключения».
Найдите в списке беспроводное соединение и щелкните правой кнопкой мыши, чтобы вызвать контекстное меню. Нажмите на «Свойство».
Во вкладке «беспроводные сети» и нажмите кнопку с аналогичным названием.
Затем нажмите на «Обновить» и дождитесь появления полного списка сетей. После этого пробуйте подключиться.
Установка и настройка
Mt7601 usb wi-fi адаптер настраивать просто, поскольку все необходимое программное обеспечение (драйверы и утилиты) прилагается на диске. Единственная сложность может возникнуть у обладателей ПК без дисковода.
Если дисковод имеется, то достаточно подключить к USB-порту стационарного компьютера или ПК адаптер и вставить в дисковод программный диск. Как только на экране отобразится предложение запустить утилиту, это нужно сделать. Все программные компоненты будут установлены автоматически.
После установки драйверов и утилит в правом нижнем углу экрана отобразится значок устройства. Кликнув на него, отобразятся сразу все доступные сети. Для подключения к конкретной необходимо нажать на нее левой кнопкой мыши, ввести пароль для аутентификации и подключиться. Далее в верхней части окна отобразится список всей доступной информации:
- Имя точки доступа;
- IP-адрес;
- Канал;
- Скорость соединения в реальном режиме времени (здесь учитывается не скорость интернет-соединения, а скорость подключения к маршрутизатору).
Немного ниже будут отображаться соседские доступные сети. Еще на экране отображается информация, кто какой канал использует. Если видно, что пользователь Mediatek mt7601 одновременно с кем-то использует один канал, нужно перезагрузить устройство. Качество соединения станет лучше. С правой стороны экрана отображается уровень сигнала, но многие пользователи отметили, что показатели неверны.
Вай-фай адаптер мт7601 — это достаточно универсальное устройство по более чем приемлемой цене. Как говорилось ранее, средняя стоимость на отечественном рынке составляет 300-500 рублей. Если адаптер заказать на китайском рынке, например, на Алиэкспресс, то устройство обойдется еще дешевле.
Цена: $3.30
О том, как два раза заказать адаптер на RT5370, а получить на MT7601, и как достать драйвера, поддерживающие режим точки доступа, если они не нашлись в Google. После покупки более производительного TV-стика нужно было решить судьбу TV-box’а Mesada/Flexiview FV-1 на одноядерном одногигагерцовом ARM Cortex-A8. Так как в то время бесплатного, без ограничений скорости и с веб-интерфейсом торрент-клиента под Android в Google Play не было, было решено его перепрошить на Debian GNU/Linux по инструкции отсюда. Работал он бы так и дальше файловым сервером (samba) и торрентокачалкой (transmission-daemon), пока я не перешел с ADSL на Ethernet. Для D-Linkовского роутера нормальных прошивок не было, только заводская, где переключить WAN с ADSL на Ethernet невозможно. Теперь он пылится в ожидании звонка по объявлению на барахолке. Чтобы увеличить скорость файлообмена (провайдер дает белый динамический IP), было решено выставить Ethernet-интерфейс FV-1 в Интернет, а в домашнюю сеть раздавать Wi-Fi. Но встроенный Wi-Fi (0bda:8176 Realtek Semiconductor Corp. RTL8188CUS 802.11n WLAN Adapter) отказывался нормально включаться (жаль, что заметил только через год после подтверждения заказа, раньше использовал проводную сеть). Сравнив цены на адаптеры с требуемыми чипами, выбрал на RT5370. Прочитав в отзывах к некоторым лотам на али, что пришел адаптер с другим чипом, заказал с fasttech, полагая, что у них-то описание и содержимое пакета совпадает (пришел на MT7601, даже после отзыва про неправильный чип в описании его за 2 месяца не исправили. Разочаровался в этом магазине). Ну, думаю, новая партия, производитель не проинформировал, но на Aliexpress-то должны остаться еще адаптеры с более ранних партий, у отдельных продавцов оборот поменьше, чем у fasttech. Нашел самый дешевый адаптер, где в отзыве за 22 января подтверждается чип RT5370, и 9 марта заказал. В отличии от fasttech, пришел без диска с драйверами, просто адаптер в желтом пупырчатом пакете.
New USB device found, idVendor=148f, idProduct=7601LinuxAPгуглилmake menuconfigmake modules_prepareos/linux/config.mkmakemake installzip curl flex bison gperf libesd0-dev build-essential git-core gnupg libncurses5-dev zlib1g-dev libncurses5-devexport ARCH=arm…/binarm-eabi-g++, arm-eabi-objcopy, arm-eabi-sizearm-eabi-export CROSS_COMPILE=/home/user1/tc/arm-eabi-linaro-4.6.2/bin/arm-eabi-make menuconfig/etc/Wireless/RT2870APRT2870AP.datCountryRegion=5CountryCode=UASSID=RlinkNetworkType=InfraWirelessMode=5Channel=3AuthMode=WPA2PSKEncrypType=AESWPAPSK=SuperSecuredKey
Где и как скачать драйвера для ноутбуков HP, Asus, Lenovo, Acer и Samsung
Найти и скачать драйвер Wi-Fi для Windows 7/10 вполне реально с сайта производителя беспроводного адаптера, со сторонних ресурсов и с помощью специальных программ, о которых ниже пойдет речь. Также драйвер может быть инсталлирован с прилагаемого к ноутбуку диска с фирменным ПО, если, конечно, такой диск у вас имеется. Если нет, первым делом качаем драйвер с сайта производителя.
Поиск на сайте производителя по модели устройства
Рассмотрим всё это дело на примере лэптопа фирмы Asus. Помимо названия бренда нужно знать модель ноутбука. Определить ее очень просто – искомое обозначение должно быть указано на нижней части корпуса, на наклейке. Также вы можете выполнить в окошке Run (Win+R) команду msinfo32 и посмотреть графу «Модель» в сведениях о системе. В нашем примере это ASUS X55VD.
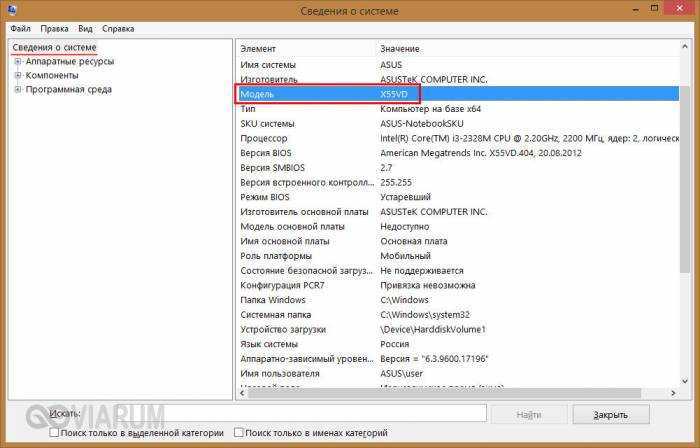

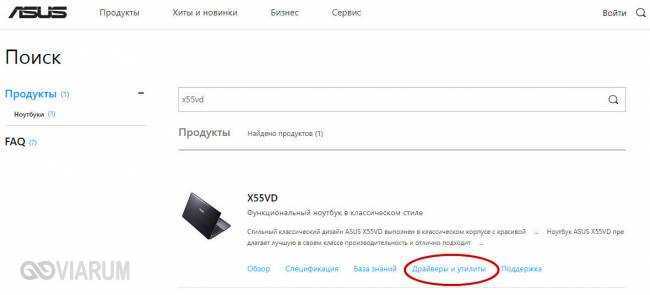
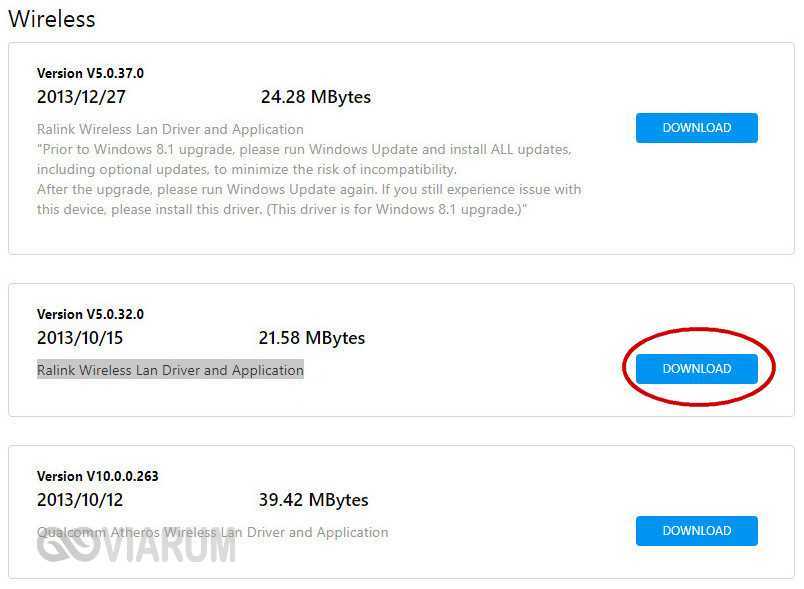
Всё, драйвера можно скачивать, есть, правда, здесь одно небольшое «но». В предложенном списке может быть несколько драйверов для Wi-Fi разных производителей, например, Ralink Wireless и Qualcomm Atheros Wireless. Какой нужен именно вам? Определить производителя поможет маленькая бесплатная утилита HWVendorDetection. Запустите ее и посмотрите, что указано напротив Wireless LAN. Это и будет нужное вам название.
Аналогичным образом ищутся и скачиваются драйвера вай-фай для Windows 7/10, установленной на лэптопы HP, Lenovo, Acer, Samsung и других брендов, URL-адреса которых вы без труда найдете в интернете. Конечно, веб-интерфейсы официальных сайтов будут отличаться, но принцип поиска у них общий.
Поиск по ID
Если вдруг вы не смогли отыскать драйвера по модели ноутбука, и программа HWVendorDetection не помогла, попробуйте воспользоваться Диспетчером устройств. Так вы сможете убить сразу двух зайцев – и производителя определить, и подходящий драйвер найти. Искать мы будем по ID устройства.
Понятно, что поскольку Wi-Fi драйвер не установлен, соответствующего пункта в разделе «Сетевые адаптеры» у вас не будет, но вы можете поискать адаптер в разделе «Другие устройства». Называться модуль может WLAN, Сетевой контроллер и тому подобное. Откройте его свойства, перейдите на вкладку «Сведения», в выпадающем меню свойств выберите «ID оборудования» и скопируйте первое же значение списка.
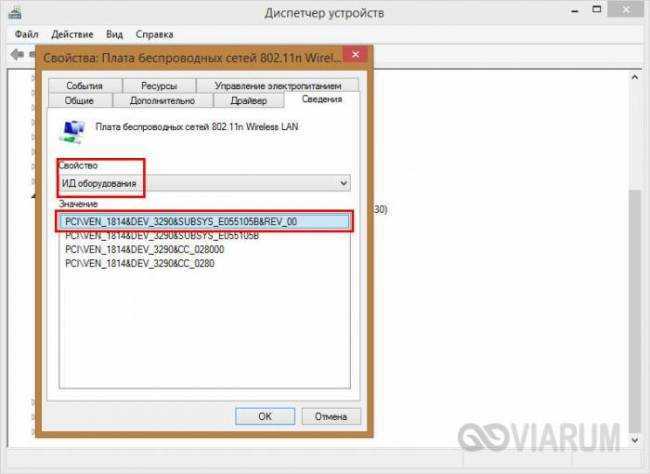
Обрежьте полученную строку справа так, чтобы в конце остался второй амперсанд:
PCI/VEN_1814&DEV_3290&SUBSYS_E055105B&REV_00 PCI/VEN_1814&DEV_3290&
Далее зайдите на ресурс devid.info/ru, вставьте отредактированную строку в поле поиска и нажмите «Искать», указав в выпадающем меню свою версию ОС. Название производителя смотрим в результатах поисковой выдачи. Например, у нас это MediaTek (Ralink). С этого же ресурса вы можете скачать драйвер вай-фай для ноутбука с Windows 7/10 абсолютно бесплатно.
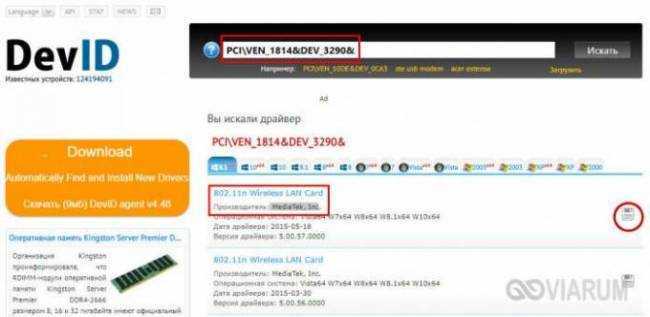
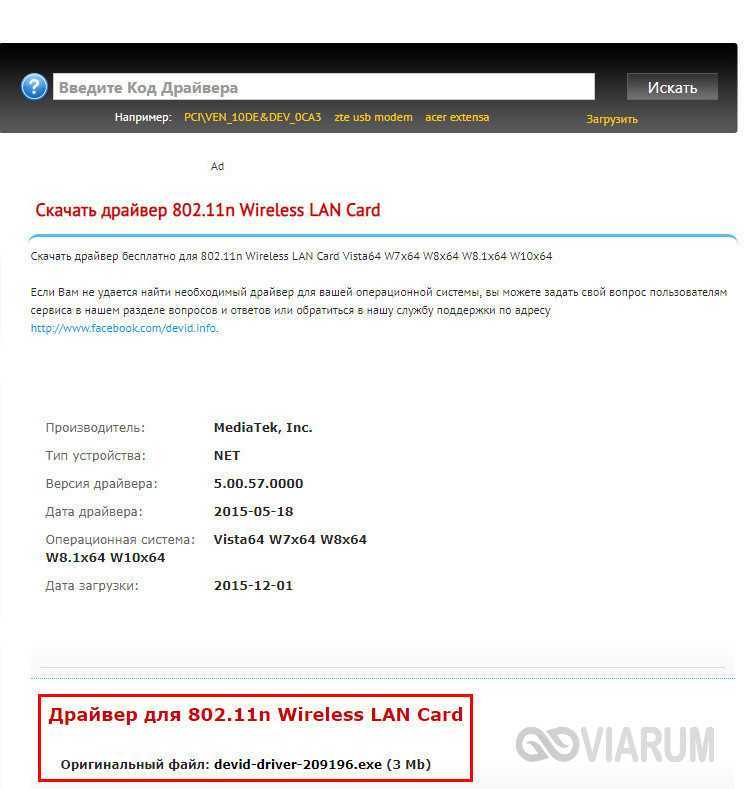
Данный способ поиска драйверов особенно актуален для Windows 10, для которой на сайтах производителей устройств программное обеспечение предлагается не всегда.
Как узнать какой Wi-Fi адаптер стоит в ноутбуке?

Производители ноутбуков почему-то не указывают, какой Wi-Fi адаптер установлен в той, или иной модели ноутбука. А эта информация точно не была бы лишней. Особенно, когда на сайте производителя находится несколько разных драйверов для Wi-Fi адаптера (для разных производителей беспроводных модулей). И как пользователю определить, какой драйвер скачивать – не понятно. Возможно есть ноутбуки, на которых указан производитель и модель Wi-Fi модуля, но в большинстве случаев такой информации там нет. Как и в характеристиках ноутбука.
В этой статье я подробно покажу, как узнать производителя и модель Wi-Fi модуля, который установлен в ноутбуке. А когда у вас уже будет информацию по производителю и модели, то вы сможете скачать драйвера. Не исключено, что драйвера на вашем ноутбуке уже установлены, Wi-Fi работает, а эта информация нужна вам для других целей. Например для того, чтобы заменить Wi-Fi модуль на другой.
Самый простой способ узнать эту информацию (при условии, что драйвера установлены и все работает), это зайти в диспетчер устройств и посмотреть название беспроводного адаптера. Чтобы быстро открыть диспетчер устройств я обычно использую комбинацию клавиш Win + R и команду devmgmt.msc. Вызываем окно «Выполнить» комбинацией клавиш, копируем команду и нажимаем Ok. Дальше переходим на вкладку «Сетевые адаптеры» и ищем там наш Wi-Fi адаптер. В его названии обычно есть слова WLAN, или Wireless.
Как видите, в моем ноутбуке установлен Wi-Fi модуль Intel(R) Dual Band Wireless-AC 3160. Теперь мы знаем производителя и модель устройства. Но так как обычно основная цель это определение адаптера для поиска и установки драйверов, то этот способ нам не подходит.
Как определить производителя и модель Wi-Fi модуля на ноутбуке?
Если вы ищете драйвер на Wi-Fi, то первым делом я рекомендую вам посмотреть драйвера на сайте производителя ноутбука. У вашего ноутбука есть конкретная модель. Она точно должна быть указана снизу ноутбука. Зайдите на сайт производителя, в поиске по сайту укажите модель ноутбука и посмотрите результаты. Там должна быть страничка вашего устройства с возможность загрузить все драйвера. Возможно, драйвер для WLAN адаптера там будет один (для одного производителя). Скачайте и установите его.
Я об этом писал в следующих статьях:
Если эта информация вам не пригодилась, или не подходит, то смотрите статью дальше.
HWVendorDetection
Иногда нам достаточно узнать производителя Wi-Fi модуля, который установлен в ноутбуке. Сделать это можно с помощью программы HWVendorDetection. Я уже не раз писал о ней в своих статьях. Единственный минус – она не на всех ноутбуках может определить производителя Wireless LAN. Но попробовать можно.
Скачайте HWVendorDetection по этой ссылке и запустите ее. И если вам повезет, то в программе напротив «Wireless LAN» будет указан производитель беспроводного модуля, который установлен в вашем ноутбуке.
Если этот способ не сработал, то идем дальше.
Определяем по ИД оборудования
В диспетчере устройств (как его открыть, я писал в начале статьи) должна быть вкладка «Другие устройства» и там должен быть наш Wi-Fi модуль. Он может называться по-разному. Но обычно это что-то типа «802.11 n WLAN», «Сетевой контроллер» (но это может быть и сетевая карта) и т. д. Открываем его свойства.
На вкладке «Сведения» в списке нужно выбрать «ИД оборудования» и скопировать первую строчку.
Дальше заходим на сайт https://devid.info/
В строку поиска вставляем скопированный код. Дальше нужно сократить код (удалить кусок с конца). Изначально у меня был «PCI\VEN_8086&DEV_08B3&SUBSYS_00708086&REV_83». Удаляем код с конца, оставив только «PCI\VEN_8086&DEV_08B3&». Нажимаем на кнопку поиска.
Видим, что сайт определил наш Wi-Fi модуль. Это Intel(R) Dual Band Wireless-AC 3160.
Но лучше скачивать его с сайта производителя ноутбука. Производителя именно Wi-Fi модуля мы уже знаем. В моем случае это Intel.
Другие способы
И еще несколько решений, которые возможно вам как-то помогут:
- Посмотрите информацию, которая указана на наклейках снизу ноутбука. Возможно, производитель там указал модель Wi-Fi адаптера. Ориентируйтесь по WLAN и Wireless.
- В крайнем случае можно разобрать ноутбук и посмотреть всю информацию непосредственно на самом Wi-Fi модуле.Но нет гарантии, что даже на самом модуле будет указана необходимая информация. Например в моем случае, на модуле который был уставлен в ноутбуке, был указан только серийный номер и MAC-адрес.
Если ни одно решение не помогло вам узнать, какой Wi-Fi установлен в ноутбуке, то возможно модуль сломан, или не подключен (его там вообще нет). В таком случае вам может быть интересно, чем заменить встроенный Wi-Fi модуль.






























