Предоставление доступа к файлам и папкам на компьютере
Для того, чтобы предоставить общий доступ к папке Windows в локальной сети, кликните правой кнопкой мыши по этой папке и выберите пункт «Свойства» и перейдите к вкладке «Доступ», на ней нажмите кнопку «Расширенная настройка».
Установите отметку «Открыть общий доступ к этой папке», после чего нажмите «Разрешения».
Отметьте те разрешения, которые необходимы для этой папки. Если требуется возможность только чтения, можете оставить значения по умолчанию. Примените сделанные настройки.
После этого, в свойствах папки откройте вкладку «Безопасность» и нажмите кнопку «Изменить», а в следующем окне — «Добавить».
Укажите имя пользователя (группы) «Все» (без кавычек), добавьте его, после чего, установите те же разрешения, что устанавливали в предыдущий раз. Сохраните сделанные изменения.
На всякий случай, после всех проделанных манипуляций, имеет смысл перезагрузить компьютер.
Доступ к папкам в локальной сети с другого компьютера
На этом настройка завершена: теперь, с других компьютеров вы можете получить доступ к папке по локальной сети — зайдите в «Проводник», откройте пункт «Сеть», ну а дальше, думаю, все будет очевидно — открывайте и делайте с содержимым папки все, что было установлено в разрешениях. Для более удобного доступа к сетевой папке, можете создать ее ярлык в удобном месте. Также может оказаться полезным: Как настроить DLNA-сервер в Windows (например, для воспроизведения фильмов с компьютера на телевизоре).
Сетевая карта, которой оснащен каждый компьютер, способна предоставлять пользователю доступ в глобальную и локальную сеть. Глобальная сеть – это интернет, которым сейчас пользуются практически все. Менее популярная локальная сеть – это возможность соединять несколько компьютеров для быстрого обмена информацией, использования общего дискового пространства и так далее. В частности, это очень удобно для работы в офисе, так как, во-первых, все операций проводятся быстрее, а во-вторых, вы не будете зависеть ни от вашего провайдера, ни от чужого сервера. Поэтому если вы не знаете, как провести настройки локальной сети на ОС Windows 10, вам наверняка помогут описанные в статье инструкции.
Создание и настройка домашней «локалки»: инструкция
Этапы, как настроить домашнюю сеть через WiFi роутер на Windows 10, достаточно просты:
- Все ПК и ноутбуки должны входить в одну и ту же рабочую группу.
- Вай Фай, к которому они подключены, должен быть «частным».
- На всех ПК необходимо провести настройки доступности.
- Активируйте сетевое обнаружение.
- «Откройте» элементы, какими вы хотите поделиться.
Итак, теперь я расскажу обо всех этапах настройки более детально.
Шаг 1. Общая рабочая группа
Перед тем как создать домашнюю сеть через WiFi роутер на Windows 10, все ваши компьютеры должны входить в одну рабочую группу. Чтобы выполнить это требование, достаточно переименовать группы разных ПК. Я рекомендую использовать стандартное имя Windows – «WORKGROUP».
- Введите в поиске Windows 10 слово «Система» и перейдите по появившейся ссылке.
- На панели слева выберите настройку «Дополнительные параметры системы».
В окне, которое появится, нажмите на последнюю кнопку.
Отметьте, что компьютер является членом рабочей группы и введите её название.
Проделайте эту настройку для всех компьютеров вашей будущей «локалки».
Шаг 2. Сделайте подключение «частным»
Изменение этой настройки – ещё один шаг, необходимый перед тем, как настроить локальную сеть на Windows 10 через WiFi роутер. Данный шаг может и не быть обязательным, но это обезопасит ваши данные и предоставит вам больший контроль. Подобную операцию можно проделать с главного ПК, обладающего правами администратора:
- Перейдите в Настройки Windows 10 и затем в «Сеть и Интернет».
- Выберите пункт «Вай Фай».
- Кликните по своему подключению.
- Смените профиль на «Частная».
Шаг 3. Настройки общего доступа
Этот пункт – один из самых важных, поскольку он раскрывает возможности компьютера делиться файлами и создать локальную сеть через WiFi Windows 10. Необходимо выполнить такие шаги:
- Откройте «Центр управления сетями». Перейти к этому пункту можно из системного трея (нажав на значок подключения), либо введя эту строку в поиске.
- На панели слева кликните на соответствующий пункт.
Включите все необходимые параметры: сетевое обнаружение, доступность файлов и принтеров.
В последнем разделе откройте ПК для пользователей. Кроме того, отключите защиту паролем.
- Обязательно нажмите на клавишу «Сохранить изменения».
- Эти пункты лучше проделать для всех компьютеров, которыми вы планируете пользоваться в домашней «локалке».
Настройка локальной сети в Windows 10 через роутер практически завершена. Всё, что осталось, это открыть файлы и папки, чтобы они были доступны с любого девайса.
Шаг 4. Сетевое обнаружение
Включить настройку достаточно просто. Сама система Windows вам с этим поможет:
- Откройте проводник. В боковой панели слева найдите пункт «Сеть» и кликните на него.
- Возможно, всё работает правильно. Тогда вы увидите все доступные компьютеры. Иначе, появится сообщение, что настройка отключена.
- Нажмите на оповещение ниже адресной строки и выберите первый пункт.
- Если вы пропустили этап, когда нужно было задать подключение как «частное», то появится ещё одно оповещение. Тогда эту опцию надо выбрать на данном этапе.
- Вам удалось через роутер настроить домашнюю сеть. После этого в Проводнике вы увидите все компьютеры, входящие в неё.
Нажав на какой-то компьютер из списка, перед вами появятся все папки с общим доступом. Обычно это «Общие изображения», «Общие документы» и так далее – стандартные папки Windows, обычно пустые. Чтобы передать файл между компьютерами, вы можете перенести его в одну из этих папок, либо выполнить последний шаг как сделать локальную сеть через WiFi роутер на Windows 10, и предоставить доступ к тем каталогам, к которым пожелаете.
Шаг 5. Выборочно откройте файлы и папки
В первую очередь найдите папку, которой вы хотите поделиться после создания локальной сети через WiFi Windows 10. Затем проделайте следующие шаги:
- Перейдите на свойства папки.
- Нажмите «Доступ» в верхней части окна.
- Кликните «Расширенные настройки».
- Поставьте верхнюю галочку. Затем нажмите «Разрешения».
- Другой способ: нажать правой кнопкой на папке и выбрать в меню «Предоставить доступ к» – «Отдельные люди».
- Случай, который подходит для домашней «локалки» – открыть папку или файл для всех. Нажмите «Добавить» и выберите «Все» в появившемся поле.
Отметьте, какие именно права вы предоставляете для этой папки. Сохраните изменения.
Создаём соединение
Создать подключение довольно легко, а также разными способами: через роутер или кабель.Настройка устройств у обоих способов довольно схожа. Различие заключается главным образом от метода подключения: через кабель или через Wi-Fi.
Связь через Wi-Fi, которой пользуются сегодня гораздо чаще, может быть гораздо удобней, зато соединить два ПК кабелем будет стоить дешевле, если вы ещё не установили роутер по каким-либо причинам.
Соединение через кабель
Самый старый вид связи двух машин. Для него потребуется лишь подключить сетевой кабель RJ45. Кабель обязательно должен быть перекрёстным, хотя для современных компьютеров часто могут подойти обычные прямые кабели. Всё же при покупке лучше уточнить тип кабеля у продавца. При сложении концов перекрёстного кабеля цвета кончиков проводов будут различаться — это главное его отличие. Также для соединения требуются сетевые карты на обоих устройствах, но сегодня они уже установлены. Стоит лишь заметить, что если сетевая карта уже занята подключением к интернету, то использовать её не получится.
Сетевой кабель RJ45
Такое подключение как раз использовалось раньше для того, чтобы играть. Но кому-то может быть удобно сегодня, особенно если у вас до сих пор стоит операционная система Windows XP, которая с трудом поддерживает беспроводные подключения.
После подключения самого кабеля, необходимо знать, как настроить локальную сеть между двумя компьютерами:
- Панель управления, выбираем пункт, касающийся сетевых соединений.
- Выбираем там созданное нами, щёлкаем по нему ПКМ, выбираем «Свойства»
- Дальше в зависимости от «Винды»: для Windows XP выбираем Протокол Интернета (TCP/IP), для Windows 7/8/10— Протокол Интернета версии 4.
Протокол Интернета версии 4
Вручную вводим IP-адрес: 192.168.ххх.ххх. Последние шесть цифр можно ввести самостоятельно, главное, чтобы у разных устройств они не повторялись.
Указываем IP-адрес вручную
- На Windows 7 также надо будет зайти в Центр управления сетями, там через пункт «Настройки»выбрать «Частная» для нашей сети.
- Затем в Центре управления, включить общий доступ к файлам, сетевое обнаружение, а также отключить защиту доступа паролем.
После этого необходимо также настроить общий доступ. Это делается для того, чтобы ПК могли обмениваться любыми файлами. Способы различаются на разных ОС. На WindowsXP:
Всё, доступ к файлам выбранных дисков полностью открыт. С Windows 7/8/10 поступаем следующим образом:
- Панель управления, затем «Параметры папок».
- Ставим галочку «Использовать мастер общего доступа».
- Следующие действия будут такими же, как для XP.
Соединение через роутер
Это наиболее удобный способ, так как он позволяет подключить не только два, а большее число компьютеров или других устройств, поддерживающих Wi-Fi. Играть по такому соединению можно без долгих настроек.
IP-адреса при таком подключении выставятся автоматически. Для использования общих файлов необходимо будет лишь предоставить общий доступ файлам, а после добавить два компьютера в одну рабочую группу, как было описано выше.
Создание локальной сети с помощью роутера
Теперь, чтобы передавать файлы, нужно просто ввести, используя адресную строку имя компьютера: \\имя\. Делать это также можно через раздел Сетевые подключения. Стоит также обезопасить свои личные или особо важные файлы, чтобы никто не мог получить с соседнего компьютера доступ к ним
Для этого лучше всего указывать диски, которые не содержат важной для вас информации. Например, диск, где содержатся данные учётных записей пользователей, лучше не делать открытым для всех, или же, используя меню настроек файлов и папок, ограничить к ним доступ: ПКМ по нужной папке, после выбираем там настройки общего доступа
Настройка роутера
Домашний роутер имеет 4–6 портов для объединения компьютеров и доступа к интернету. Вначале нужно соединить кабель провайдера с роутером. Обычно это гнездо обведено и подписано «INTERNET». Далее подключаем шнур, идущий от компьютера, в одно из гнезд с надписью «LAN» и включаем прибор.
В ПК входим в браузер Explorer, можно Opera, вводим строку http://192.168.1.1/ и кликаем «Enter». В зависимости от вида роутера, выйдет примерно такое окно:
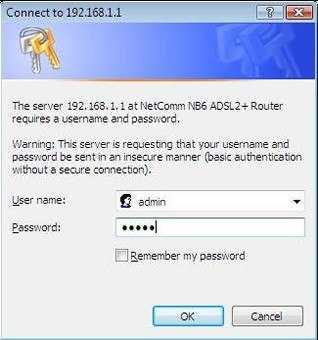
Если аппарат новый, то пишем admin и жмем ОК. После этого должно всплыть диалоговое окно для введения настроек роутера. Пользователю необходимо знать по каким настройкам провайдер дает доступ к интернету:
- По протоколу PPPoE при введении логина и пароля.
- Static IP – человек сам должен ввести настройки (маски, IP- адреса).
- Dynamic IP – настройки устанавливаются автоматически.
Для организации подключения, входим так же, как при налаживании связи напрямую – кликнуть «Протокол Интернета версии 4 (TCP/IPv4)» в подпункте «свойства» определяемся с получением IP-адреса (автоматическая настройка либо ввод IP-адреса для статических данных).
Простая организация локальной сети с помощью роутера — видео-инструкция:
Создаем домашнюю группу в Windows 7
Если у вас например все компьютеры на Windows 10, то создаем домашнюю группу на одном из компьютеров с «десяткой», там все точно так же. Или в Windows 8, например.
Нажмите павой кнопкой мыши на значок подключения к интернете, на панели уведомлений. Затем, выберите Центр управления сетями и общим доступом.
Там будет наше подключение к роутеру (по кабелю, или Wi-Fi)
Важно, что бы оно было со статусом Домашняя сеть. Если у вас как у меня на скриншоте Общественная сеть, то нажмите на эту ссылку, и выберите Домашняя сеть
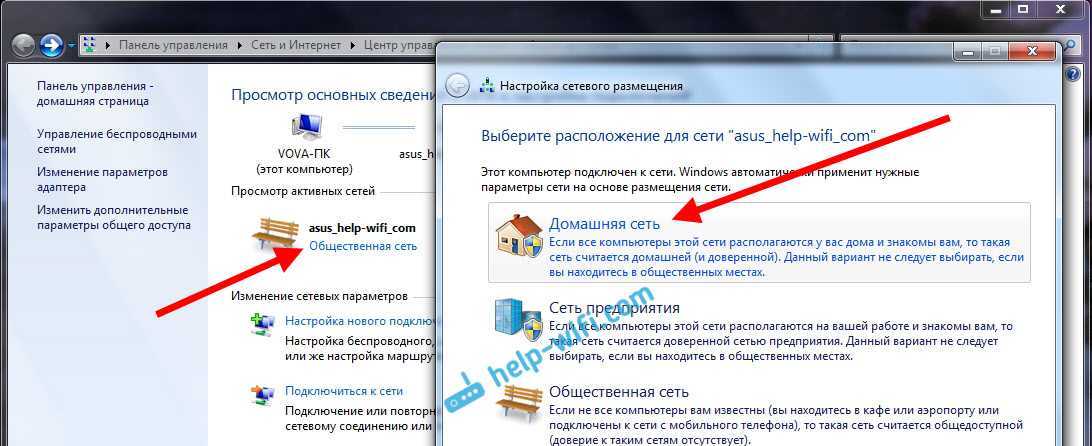
Закройте окно с выбором размещения сети. Теперь, наше подключение со статусом «Домашняя сеть». Перейдите в раздел Домашняя группа.
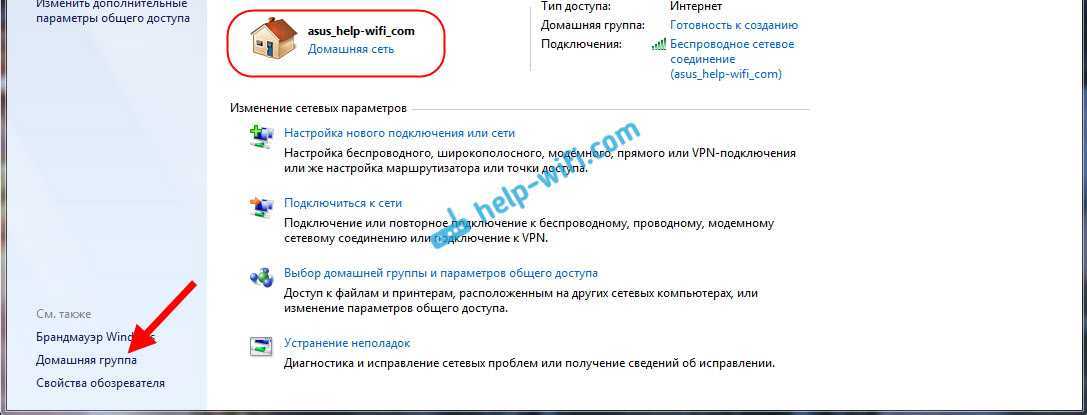
Нажимаем на кнопку Создать домашнюю группу.
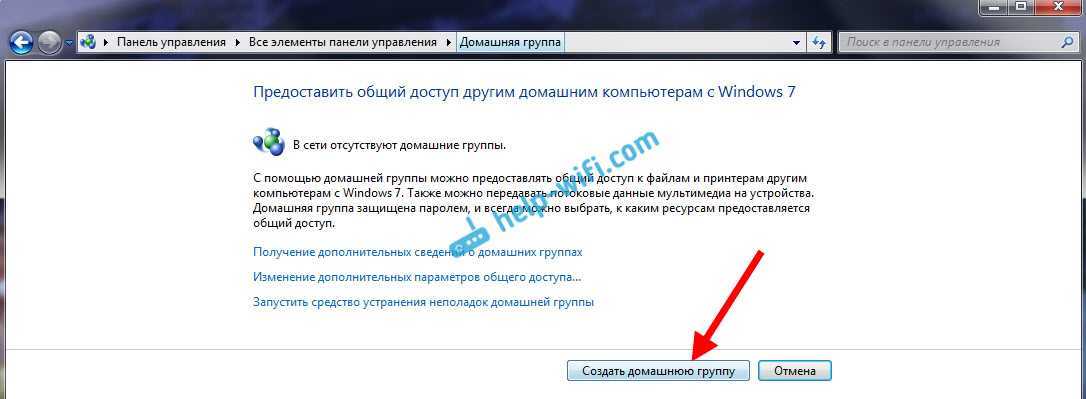
Выделите галочками нужные элементы, к которым будет открыт общий доступ (общие папки), и нажмите Далее.
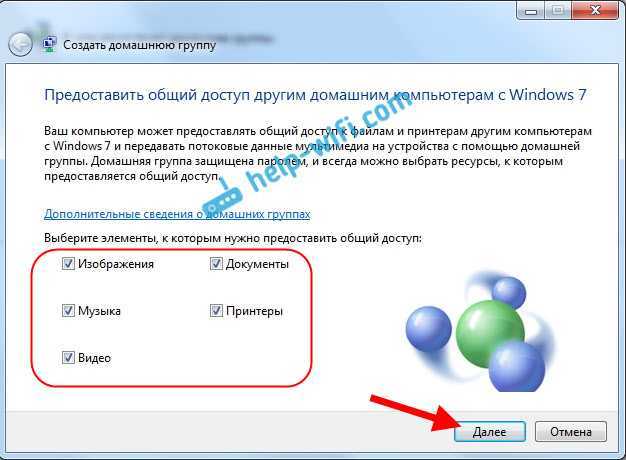
Запишите, или сфотографируйте пароль, который у вас появится. С помощью этого пароля, мы будем присоединять к нашей сети другие компьютеры.
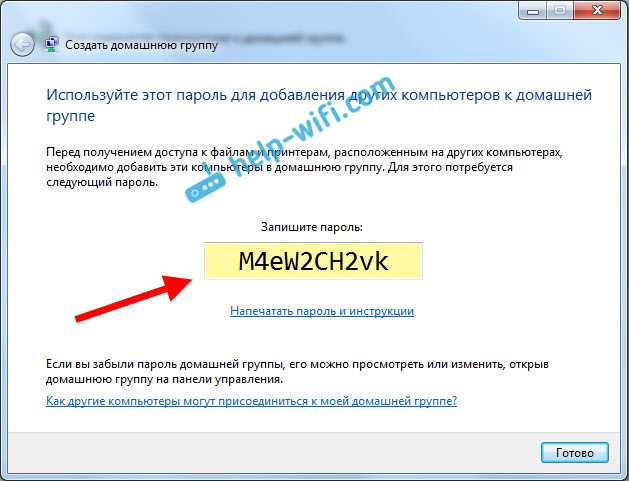
На этом, создание домашней группы завершено. Если снова зайти в Центр управления сетями и общим доступом — Домашняя группа, то можно будет вспомнить пароль, сменить его, выйти из группы, изменить параметры общего доступа и т. д.
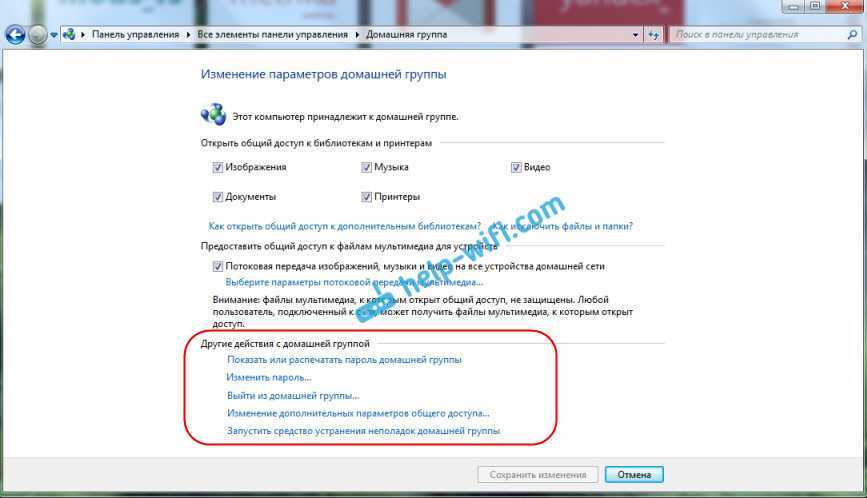
Все, группа создана. Пароль у нас есть. Теперь подключаем к домашней группе необходимые компьютеры в нашей сети.
Как настроить локальную сеть в windows 10
Сначала необходимо провести подготовку. Сначала нужно выбрать тип сетевого профиля, он бывает частным или общедоступным. Общедоступная используется в общественных местах вроде кафе или отелей. Частная — дома, именного его и нужно выбрать. Настройка сети windows 10 поможет защитить папки и файлы, к которым будет открыт доступ. Поэтому выбираем только профиль «частные».
Открываем меню «Пуск» — Параметры — Сеть. Далее зависит от вашего соединения, если компьютеры соединены кабелем, то выбираем Ethernet. Если используется роутер, то заходим в wi-fi. Нажимаем левой кнопкой мыши на название сети и выбираем частный профиль.
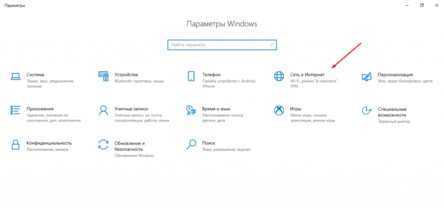
Настройка виртуальной точки доступа в Windows 10
Настройка через графический интерфейс
Если какой-то из ноутбуков уже подключен к Интернету (например, через сетевой кабель), то настроить виртуальную точку доступа в Windows 10 можно в панели параметров системы. Но это предусмотрено разработчиками в первую очередь для раздачи интернета другим устройствам по Wi-Fi.
Настройка через командную строку
В нашем случае, когда ноутбуки не подключены ни к одной сети, графический интерфейс параметров недоступный и настроить виртуальную точку доступа можно только с помощью командной строки.
Запустите окно командной строки с правами администратора. Для этого нажмите «Пуск», в списке программ найдите раздел «Служебные – Windows», разверните его, найдите приложение «Командная строка», кликните по нему правой кнопкой мыши и выберите подпункт контекстного меню «Дополнительно > Запуск от имени администратора».
Проверка поддержки размещенной сети
Наберите команду:
netsh wlan show drivers
и нажмите клавишу «Enter». В ответе команды найдите строку «Поддержка размещенной сети», напротив нее должно стоять значение «Да».
Если значение равно «Нет», запустить виртуальную точку доступа не получится. Проверьте поддержку размещенной сети на втором ноутбуке если и там неудача, попробуйте обновить драйверы беспроводной сетевой карты первого или второго ноутбука, скачав их с официального сайта производителя ноутбука или сетевой карты. Также может помочь не обновление драйвера, а наоборот, установка более старого или откат к предыдущему драйверу через диспетчер устройств (если он ранее обновлялся, кнопка будет активной).
Конфигурирование виртуальной точки доступа
Если режим размещенной сети поддерживается беспроводным адаптером ноутбука, выполните следующую команду, чтобы сконфигурировать беспроводную сеть:
netsh wlan set hostednetwork mode=allow ssid="Network_name" key="Password"
- Network_name – имя сети;
- Password – пароль, от 8 до 63 символов.
Запуск виртуальной точки доступа
Запустите только что созданную сеть с помощью команды:
netsh wlan start hostednetwork
Все. Теперь Вы можете найти эту сеть на втором ноутбуке и подключиться к ней, используя раннее установленный пароль. Вам осталось только настроить общий доступ к папкам и файлам для обмена данными между ноутбуками.
Остановка виртуальной точки доступа
Чтобы остановить работающую сеть, используйте следующую команду:
netsh wlan stop hostednetwork
или перезагрузите компьютер. Чтобы снова запустить сеть после перезагрузки компьютера или ее отключения предыдущей командой, снова выполните уже известную Вам команду:
netsh wlan start hostednetwork
Какое подключение выбрать?
В настоящее время существует несколько способов установить связь между домашними устройствами. Они имеют свои преимущества и недостатки. Обычно к домашней сети подсоединяют небольшое число компьютеров (2 или 3), поэтому рассмотрим два основных типа соединения.
Установка связи напрямую
Это самый простой и мало затратный метод организации локальной сети. Соединить при помощи кабеля можно несколько устройств, используя витую пару
Очень важно, чтобы обжим (цветовая схема распределения проводов витой пары в разъеме) кабеля при помощи разъема RJ45 соответствовал соединению (компьютер-компьютер) – перекрестный обжим
Лучше купить в магазине витую пару с готовым разъемом, но можно и самостоятельно сделать обжим (желательно наличие дома кримпера). В современном оборудовании используются сетевые карты с автоматическим интерфейсом Ethernet Auto-MDIX. Если он присутствует в обоих устройствах, можно использовать витую пару как с прямым, так и перекрестным обжимами, порты будут идентифицироваться автоматически.
Видео-урок на тему как правильно обжимать витую пару:
Чтобы сделать соединение вашего оборудования напрямую, нужно учитывать, что длина кабеля не должна превышать 100 м, в противном случае будет плохое качество сигнала из-за проблемы его затухания (большая величина сопротивления кабеля). Если два ПК соединены правильно, то мигают зеленые светодиоды Ethernet возле RJ45 разъемов. При отсутствии сигнала индикатора на одном из ваших устройств, необходимо проверить правильность обжима кабеля.
Если на вашем оборудовании установлены порты IEEE 1394, то получится создать при помощи FireWire кабелей локальную сеть между двумя компьютерами. Такие шнуры имеют 4, 6 и 9 контактную распиновку (обычно применяют первые две) и могут соединять устройства 3 способами:
По 4 контакта на обоих разъемах.
По 6 контактов на обоих разъемах.
6 и 4 контакта с разных сторон.
Среди достоинств прямого соединения между компьютерами можно отметить:
- Экономность.
- Простую настройку.
- Быстродействие.
- Надежность.
Но имеются и недостатки:
- Отсутствие WI-FI сигнала для пользования планшетами и смартфонами.
- Для связи с интернет других пользователей, необходимо включение основного ПК.
- Размещение большого количества разводок витых пар по дому.
Объединение при помощи роутера
WI-FI роутер создает общее сетевое пространство для домашних компьютеров, а также присваивает им IP- адреса. Настроив планшет, телефон или ноутбук (в нем должен быть встроенный WI-FI модуль) для связи с роутером по WI-FI сигналу, можно наладить связь с интернетом для них.
При покупке роутера, стоит узнать у продавца его наибольшую пропускную способность (необходимо чтобы она была немного выше, чем скорость по тарифному плану у провайдера). Также, скорость передачи будет зависеть от сигнала WI-FI, дальности действия роутера, количества встроенных антенных передатчиков и их мощности на оборудовании. Если встроена единственная антенна, она будет функционировать на прием и передачу сигнала. При планировании присоединения множества пользователей, лучше приобретать роутер с двумя или тремя антеннами.
Немаловажную роль играет место, где будет располагаться роутер. Для этого нужно учесть такие факторы:
- Для обеспечения качественного WI-FI сигнала по всему пространству помещения, желательно устанавливать роутер где-то на середине жилого пространства.
- Устройства, которые будут присоединяться через кабель, должны располагаться не сильно далеко от роутера, чтобы не тянуть витую пару через весь дом.
- Желательно прямое соединение кабеля провайдера к роутеру без соединительных переходников.
Шнур для создания связи между компьютером и роутером, обычно продается в комплекте, если он отсутствует, оборудование объединяют витой парой с прямым обжимом.
Домашняя сеть не работает: причины и диагностика
Довольно часто случаются ситуации, когда домашняя сеть не работает. Почему так происходит и что нужно делать для решения данной проблемы.
Сбой в работе маршрутизатора
Сбой в функционировании маршрутизатора может произойти по причине перегрева деталей устройства. Из-за этого он тормозит и зависает, следовательно, тоже самое происходит с домашней сетью. Понять это можно, обнаружив, что невозможно подключиться к сетевым ресурсам и Интернету.
Чтобы снова работать в нормальном режиме, нужно выключить роутер от сети и оставить его на некоторое время остывать. Также можно сделать несколько отверстий в роутере, так сказать вентиляционных, и поставить рядом с ним вентилятор для обдува.
Повреждение сетевого кабеля
Если был повреждён сетевой кабель, стоит отключить маршрутизатор от сети и вынуть все провода. Если был испорчен штекер RJ-45, то его можно обрезать и заново обжать, а в случае механического повреждения кабеля полностью его заменить.
Обратите внимание! Не рекомендуется заново паять и скручивать кабель и штекеры, т. к. эти манипуляции приведут к тому, что произойдут ошибки сети и скорость сильно упадет
Повреждение антенн Wi-Fi
Выявить неисправность антенн вай-фай можно следующим образом:
- поставить маршрутизатор в метре от компьютера и проверить связь. Если она есть, то перейти к следующему пункту;
- поставить роутер на расстоянии 5-6 м и снова проверить связь. Если ее нет, значит повреждена антенна.
В этой ситуации потребуется ремонт. Нужно открыть устройство и спаять поврежденные участки.
Итак, чтобы быстро и без проблем настроить ЛС в «Виндовс» 10, рекомендуется внимательно изучить данную статью. Если пользователь не имеет навыков настраивать все в данной области и не может самостоятельно справиться с задачей, нужно обратиться за помощью к специалисту, дабы не навредить компьютеру.
Какие проблемы возникают при подключении в Windows 10
При правильном создании и отладке локальной системы не должны возникать дополнительные вопросы с ее работоспособностью. При неполадках проводят дополнительную проверку:
- соединения кабелей;
- прав доступа и безопасности;
- правильности IP-адресов — если они не назначаются оборудованием в автоматическом режиме, их нужно установить вручную;
- включения функционала обнаружения аппаратуры в сетке.
К специфическим проблемам с функциональностью принтеров и пр. относят «ошибку подключения», появляющуюся на дисплее устройства. Если она возникает, то нужно:
- нажать на клавиши «Win+X»;
- в выпавшем окне выбрать «управление ПК»;
- переместиться в подраздел «служб» и «диспетчер печати».
Важно! После отключения и перезагрузки оборудования с новым соединением проблема решается в большинстве случаев.
Проблема с ПО
Настройка кабельного соединения ПК напрямую
Обычно, после подключения кабельной связью ПК, при установленной операционной системе Windows 7, становятся видны все устройства, связанные с ним. Обзор главным компьютером иных устройств будет во многом зависеть от параметров данного соединения. При отсутствии видимости устройствами друг друга, необходимо настроить некоторые параметры домашней сети (в Windows 7):
- Входим в меню «Пуск», выбираем «Панель управления», затем «Сеть и интернет» и «Центр управления сетями и общим доступом», далее «Изменение параметров адаптера».
- Открываем окно «Подключение по локальной сети» правой кнопкой мышки и заходим в «Свойства».
- Открываем «Протокол Интернета версии 4 (TCP/IPv4)» и кликаем на раздел «Использовать следующий IP-адрес».
- Новым этапом будет введение параметров сети. Если есть необходимость подключить два ПК, то их IP-адреса пишем для удобства по порядку (192.168.1.2 и 192.168.1.3). Можно использовать любые адреса до 192.168.1.254. Основной шлюз вводится, только если ваши персоналки не обнаруживают друг друга. То же самое во втором компьютере, меняем только IP-адрес.
Для получения сигнала интернета другими людьми, применяем основной ПК раздел «Подключение по локальной сети», «Свойства» нажимаем «Доступ», используем раздел «Разрешить другим пользователям подключение к интернету данного компьютера».
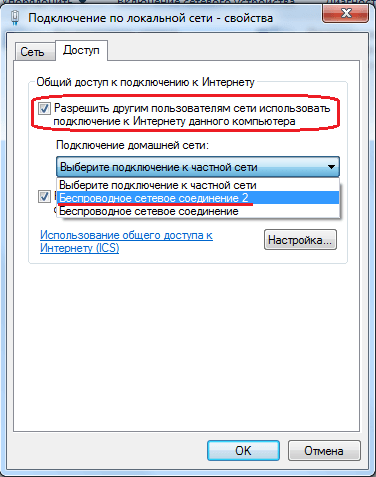
Доступность данных пользователям сети
Для получения доступа сетевых устройств к информации, находящейся на жестком диске основного ПК, нужно сгруппировать их в одну категорию с общим названием. Для этого в меню «Панель управления», «Система и безопасность», «Система» кликаем последний пункт в списке с левой стороны «Дополнительные параметры системы». Здесь можно ввести название сгруппированных ПК для аутентификации, придумать название группы.
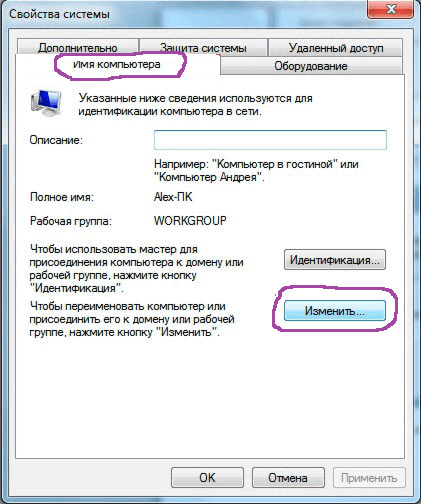
Для успешного функционирования сетевого подключения, на основном ПК необходимо будет дать возможность считывания информации, доступа к печатному устройству. Задачу выполняем следующим образом – кликаем мышкой «Панель управления», после «Сеть и интернет», «Центр управления сетями и общим доступом», «Изменить параметры доступа», затем кликаем включение обнаружения, включение доступа и отключение паролей. Вписанные вами изменения сохраняются.
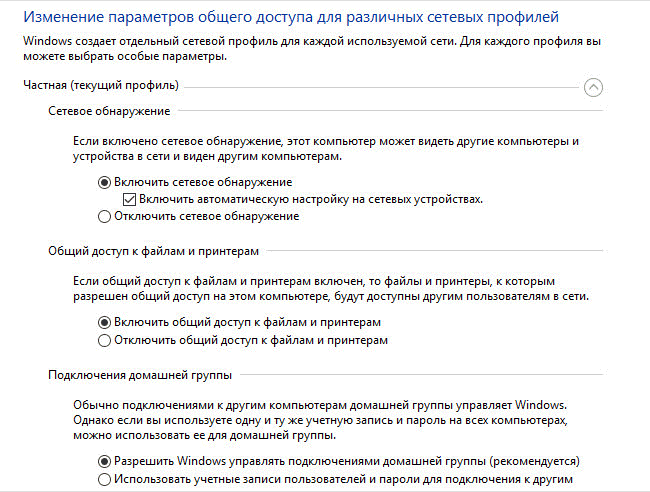
Предоставление доступа к файлам и папкам
Выполняются общие настройки для сетевого профиля. На локальном компьютере в пункте «Изменение параметров сетевого доступа» включают:
- доступ к общим ресурсам (файлам и принтерам);
- разрешения на чтение/запись в папках, к которым есть общий доступ;
- парольную защиту (если нужен вход пользователей на общие ресурсы по паролю).
После этих настроек для всех компьютеров в локальной сети, на каждом из них разрешают доступ к конкретным ресурсам.
Чтобы сделать это:
- в проводнике выбирают ресурс (диск, папку, файл);
- открывают выпадающее меню «Доступ»;
- устанавливают нужный уровень доступа: никому, чтение, запись, для конкретных пользователей.
После этого помеченные как общие ресурсы локального ПК становятся видны другим узлам сети. Пользователи могут обращаться к ним в соответствии с установленным уровнем.






























