Яндекс.Почта — настройка почтовых программ
Сегодня выбор почтовых программ довольно велик, поскольку многие пользователи по достоинству оценили их простоту и удобство использования. Обсудим наиболее востребованные.
Microsoft Outlook
Если вы планируете работать с данной программой, то для начала следует убедиться, что в настройках вашего электронного ящика на Yandex подключено использование протокола IMAP (или POP3). Разберем, как начать взаимодействие с Microsoft Outlook, используя протокол IMAP:
Откройте программу, выбрав ее в меню «Пуск» или на рабочем столе.
Прочитав приветствие, нажмите «Далее».
В форме «Настройка учетной записи» на вопрос о желании подключиться к учетной записи электронной почты по умолчанию подсвечен положительный ответ. Оставьте галочку на месте и продолжите работу.
В открывшемся окне поставьте маркер в поле «Ручная настройка или дополнительные типы серверов».
Выберите службу, отметив «Протокол POP или IMAP».
Введите параметры вашей учетной записи, сведения о пользователе и сервере. Затем необходимо кликнуть по кнопке «Другие настройки».
Перейдите во вкладку «Сервер исходящей почты» и активизируйте опцию «SMTP-серверу требуется проверка подлинности» – маркер поставьте на первый вариант.
Обратитесь ко вкладке «Дополнительно» и укажите следующую информацию: числовые параметры для портов (IMAP: 993, SMTP: 465) и тип шифрования (SSL).
Готово!
Осуществите синхронизацию программы с сервером, нажав кнопку «Отправить и получить почту – все папки».
Mozilla Thunderbird
Почтовый клиент от Мозиллы пользуется заслуженной популярностью благодаря многообразному инструментарию, который доступен абсолютно бесплатно. Настроить почтовую программу несложно – проследим за последовательностью действий на практике:
Запустите почтовый клиент, найдя иконку с буревестником, обнимающим письмо, на рабочем столе или в меню «Пуск».
Укажите персональные данные в окне «Настройка имеющейся у вас учетной записи электронной почты».
В появившемся окне нажмите «Настройка вручную».
Заполните поля, указав имена серверов, порты, тип соединения. Затем кликните по кнопке «Протестировать». Если ошибок не выявлено, нажмите «Готово».
Чтобы папки и письма загрузились в почтовый клиент, нажмите «Получить».
Кликните правой кнопкой мыши по названию электронного ящика в левом верхнем углу. В выпадающем меню выберите «Параметры».
В появившейся форме кликните«Параметры сервера» и обратите внимание на блок, касающийся удаления сообщений. Убедитесь, что при удалении письмо будет перемещено в папку «Удаленные» в вашем ящике
The Bat!
Многие останавливают свой выбор на почтовой программе The Bat!, так как она позволяет сохранять конфиденциальность переписки, а также существенно экономит время за счет продуманного интерфейса и возможности работать с неограниченным количеством электронных ящиков. Рассмотрим, как настроить почту Яндекс с помощью клиента The Bat!:
Запустите программу, кликнув по иконке с летучей мышью на рабочем столе. Либо выберите ее в меню «Пуск».
В окне «Входящая почта» следует произвести настройку учетной записи в соответствии с инструкцией, представленной выше.
Настройте «Исходящую почту».
Кликните «Готово» в появившемся окне «Сведения об учетной записи».
Произведите синхронизацию учетной записи с сервером для того, чтобы увидеть структуру папок. Следует подвести курсор к названию электронного ящика (слева вверху) и кликнуть на нем правой клавишей мыши. Отобразится меню, в котором нужно выбрать «Обновить дерево папок».
Перезапустите программу для того, чтобы изменения были применены.
Инструкция элементарная, поэтому настроить программу без проблем сможет обычный пользователь ПК. Если возникнет необходимость работать сразу с несколькими электронными ящиками, то проблема решается просто и быстро. Выберите в меню пункт «Ящик», а затем в выпадающем списке — «Новый почтовый ящик» и повторите процедуру заполнения данных.
Как создать почтовый ящик на Яндексе
По своему опыту знаю, что если не подпишешься, то потом при всем желании уже не вспомнишь, на каком сайте была эта ценная информация. А так вам периодически будут приходить письма о том, что появилась новая статья и ссылка для перехода к ней.
И боятся таких рассылок не надо. У вас всегда есть возможность отписаться от неё (т.е. больше не получать подписку), или переложить ее в папку СПАМ своего почтового ящика. Мы еще поговорим об этом.
Создать бесплатно почтовый ящик на Яндекс
На следующей странице вам необходимо заполнить анкету. В поле Придумайте логин напишите на латинице без пробелов какое-нибудь слово или цифры, а лучше и то и другое вместе. Если этот логин (имя) занят, то вам предложат выбрать другой.
Учтите, что логин будет первой частью вашего почтового адреса, поэтому лучше придумать название соответствующее вашему имени, фирмы, отдела или задачам вашего ящика.
lyudmila133@yandex.ru (это просто пример)
Если этот ящик предназначен для серьезной переписки, то назвать его fantomas или idiot никак не подойдет. Серьезные люди не поймут ваш «тонкий» юмор и в лучшем случае отправят ваши письма в папку спам, а могут и пожаловаться в администрацию Яндекса, и ваш ящик просто заблокируют.
Поэтому подойдите к выбору логина со всей серьезностью. Если вы никому не должны и не скрываетесь от полиции, то лучше сделать логином свое имя и фамилию. Для бизнеса это самый оптимальный вариант. Вас будут узнавать и больше доверять. Открытость всегда располагает к более тесным отношениям.
В поле Имя напишите свое настоящее имя на русском языке. В поле Фамилия напишите свою фамилию, тоже на русском языке.
- В поле Придумайте пароль напишите пароль посложнее.
- В поле Повторите, чтобы не ошибиться повторите свой пароль.
- В поле Контрольный вопрос в выпадающем списке выберите готовую подсказку к паролю или выберите строку Задайте собственный вопрос и в поле ниже напишите свою подсказку.
- В поле Мобильный телефон напишите свой телефон. Если вы забудете пароль, то вам вышлют его по вашему требованию на ваш мобильник.
Совет
И в последней графе Введите символы с картинки напишите буквы и цифры, которые нарисованы слева.
Теперь смело жмите кнопку Завести почту.
Вас перекинут на другую страницу, где поздравят с новым ящиком и предложат сохранить файл с паролем или распечатать его.
Обязательно сохраните файл, а еще лучше запишите логин и пароль в какой-нибудь блокнотик. Не надейтесь на свою память. Даже на компьютере бывают сбои, а что говорить о нас.
Далее вас попросят заполнить еще пару строк для знакомства. Можете писать, а можете и пропустить. Лично я пишу. Мне скрывать нечего.
Теперь нажмите на ссылку Начать пользоваться почтой, и войдите в свой новый почтовый ящик.
Вссылке Темы выберите шаблон для своего почтового ящика. Это теперь ваш личный уголок, и он должен вам нравиться.
Во вкладке Диск вы можете хранить свои файлы, и доступ к ним у вас будет с любого компьютера. Достаточно просто войти в свой почтовый ящик.
Если у вас еще нет такой вкладки, то почитайте мою инструкцию по установке и настройке Яндекс диск .
Такой диск особенно удобен, когда вам необходимо скачать или загрузить для передачи кому-то большой файл. Вы просто сохраняете его на своем диске и высылаете ссылку к этому файлу своим друзьям.
Вам не надо идти на какой-то файлообменник, регистрироваться и потом загружать на него файл. Тем более, что на любом файлообменнике есть ограничение на хранение файла и его размер. А тут вы можете хранить свои файлы неограниченное время и они всегда у вас под рукой.
Прямо из своего почтового ящика вы можете произвести поиск необходимой информации, завести электронный кошелек и расплачиваться этими деньгами за товары, купленные в интернете, прослушать хорошую музыку, загрузить любые фотографии или видеоролики, и общаться с друзьями не выходя из своего уютного уголка.
Таким образом, создание электронной почты на Яндексе (и не только) приносит много преимуществ и полезностей. Заводите себе почту, и становитесь полноценным жителем Интернета.
Видео ролик Создание электронной почты на Яндексе:
почтовый ящик
Удачи Вам!
Настройки безопасности
Надежный пароль
В интернете есть так называемые боты – программы, которые сканируют почтовые ящики на слабые пароли по уже заготовленным словарям и взламывают их. После взлома в лучшем случае с вашего ящика будет идти спам в виде рекламы, а в худшем злоумышленники могут изменить все данные, после чего восстановить доступ к нему будет непросто.
Но если вы установите сложный и бессмысленный, казалось бы, пароль, боты его с 99,9% вероятностью обнаружить не смогут.
Пароли желательно периодически менять. В идеале – раз в месяц, ведь никто не застрахован от вирусов и других факторов. Например, забыли удалить пароль из менеджера браузера на чужом компьютере. Также не забывайте обновлять антивирус.
Программа позволяет создавать записи с паролями в зашифрованную базу данных, для входа в которую вам нужно будет ввести заранее придуманный код.
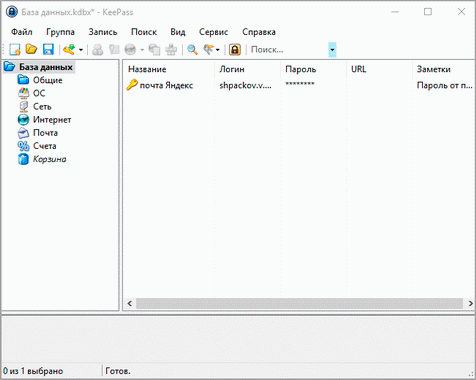
Также каждый браузер (Google Chrome, Яндекс, Mozilla Firefox и другие) имеет встроенную базу для сохранения паролей. Чтобы внести в нее данные, просто согласитесь запомнить пароль во всплывающем окошке. Обычно оно показывается сразу после заполнения формы для входа на сайте.
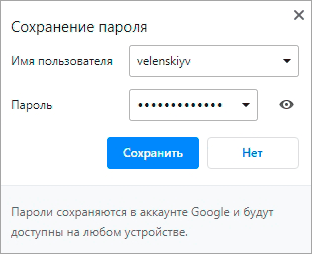
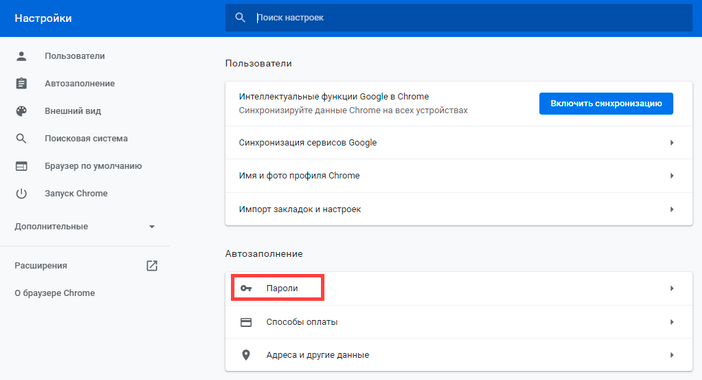
Номер телефона
Вторым по значимости пунктом для защиты является прикрепление номера сотового. Он поможет восстановить доступ в случае взлома. Прикрепить или изменить телефон можно в настройках ящика.
1. В личном кабинете нажмите на значок шестеренки и выберите «Безопасность».
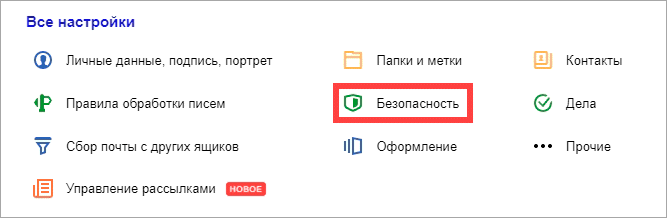
2. Нажмите на пункт «Номера телефонов».
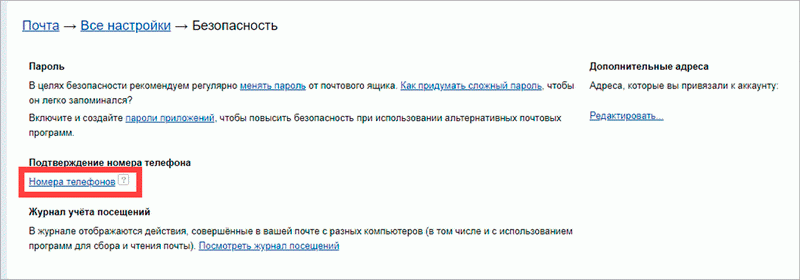
3. Здесь вы сможете:
- Добавить новый номер, если вы регистрировали ящик с помощью секретного слова.
- Изменить существующий номер, нажав на кнопку «Заменить». Как правило, для проверки поступят два смс кода на старый и новый телефон.
- Прикрепить дополнительный номер, нажав кнопку «Добавить телефон».
Также в данном меню вы сможете включить оповещения о сообщениях на телефон и выбрать опцию использовать номер в качестве почтового ящика.
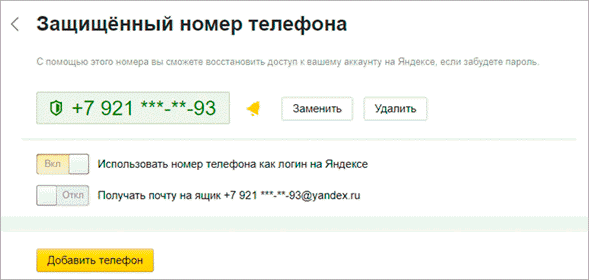
Дополнительный адрес почты
Еще для защиты ящика можно добавить дополнительный адрес почты. Он поможет восстановить доступ в случае утраты пароля или взлома.
1. В личном кабинете нажмите на значок шестеренки и выберите «Безопасность».
2. Во вкладке «Дополнительные адреса» нажмите на пункт «Редактировать…».
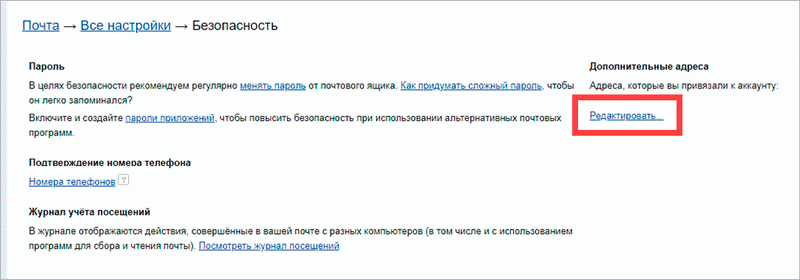
3. В поле «Добавление адреса для восстановления» напечатайте ваш дополнительный ящик и нажмите кнопку «Добавить адрес».
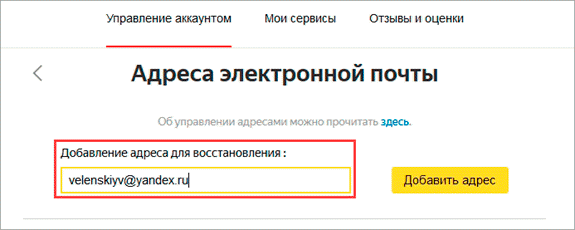
4. Откроется новое окошко, в которое нужно вставить проверочный код.
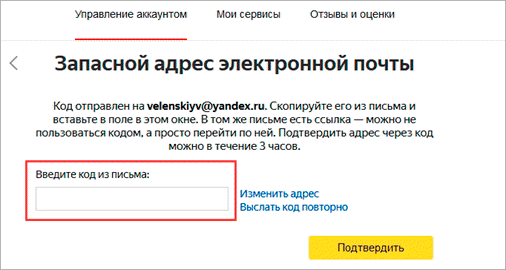
Для этого зайдите в ваш дополнительный ящик. Там появится новое сообщение от «Яндекс.Паспорт».
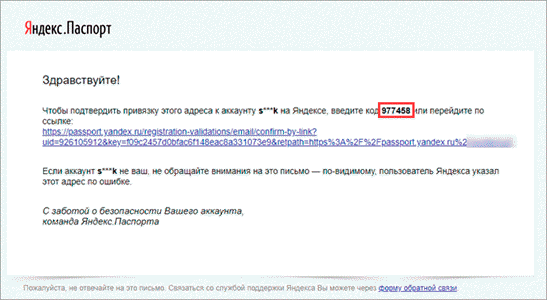
Скопируйте и вставьте проверочный код и нажмите кнопку «Подтвердить». Откроется новое окошко с сообщением об успешной привязке.
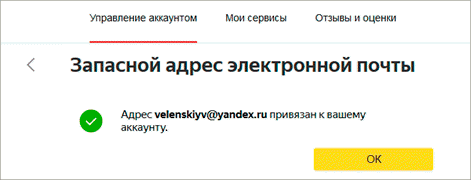
Двухфакторная аутентификация
При включении данной функции все программы и сервисы Яндекса будут требовать ввода одноразового пароля или сканирование QR-кода.
Чтобы использовать такую защиту, нужен современный телефон (смартфон) с приложением «Яндекс.Ключ».
Эта программа будет считывать код с экрана и генерировать случайный пароль. При таком подходе взлом почты уже будет невозможен без доступа к вашему телефону, так как QR-код и пароль будут постоянно меняться.
Установка приложения Яндекс.Ключ
1. Перейдите в магазин приложений Google Play.
2. При помощи поиска найдите Яндекс.Ключ.
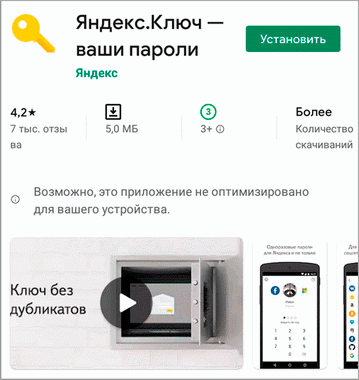
3. Нажмите на кнопку «Установить». После установки программа появится в главном меню экрана.
Включение аутентификации в ящике
1. Нажмите на иконку пользователя в правом верхнем углу личного кабинета. Выберите «Управление аккаунтом».
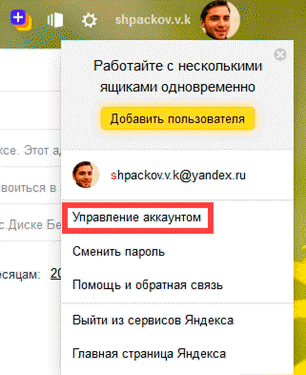
2. В разделе «Пароли и авторизация» нажмите на пункт «Настроить двухфакторную аутентификацию».
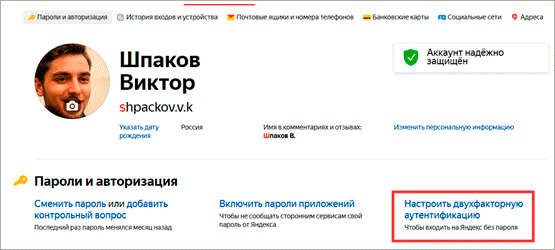
3. Подтвердите свой номер телефона, нажав «Получить код».
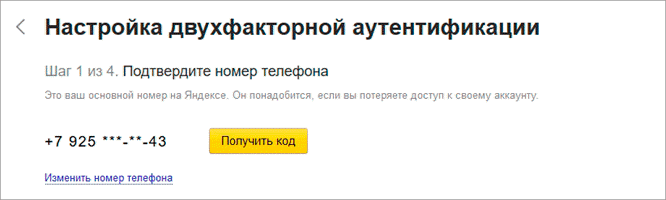
Вставьте проверочный код из смс и нажмите «Подтвердить».
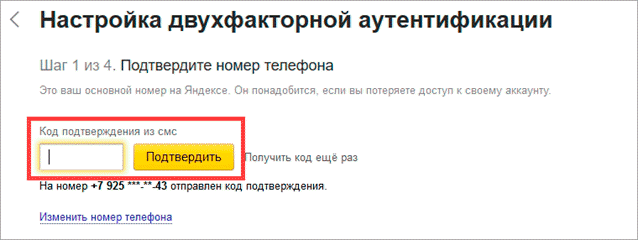
4. Придумайте новый пин-код для входа в программу Яндекс.Ключ и нажмите «Создать».
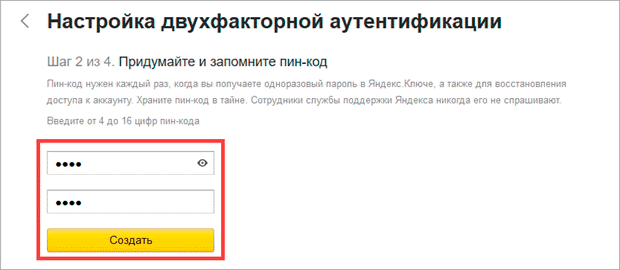
5. В следующем окошке появится QR-код, который необходимо отсканировать с помощью приложения Яндекс.Ключ. Просто наведите камеру на QR-код и программа выдаст одноразовый пароль.
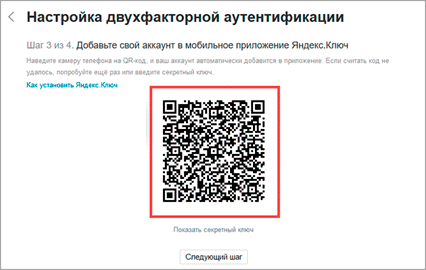
6. Вставьте пароль из приложения и нажмите на кнопку «Включить».
Обязательно прочитайте информационный текст «Что изменится после включения двухфакторной аутентификации»!
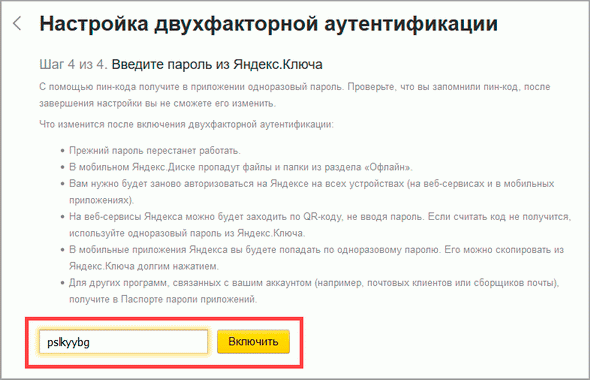
Теперь каждый раз при входе в почту у вас будет появляться QR-код, который нужно просканировать в программе Яндекс.Ключ и ввести пин-код для входа.
Или же можно вручную ввести одноразовый пароль, нажав на пункт «Или войдите по одноразовому паролю» внизу.
Пароль сгенерируется в приложении автоматически.
После активации двухфакторной аутентификации вы сможете заходить в почтовый ящик без ввода логина и пароля, нажав на иконку QR-кода на кнопке «Войти» справа.
Как создать группу в Яндекс.Почте для рассылки
Прежде чем создавать группу для рассылки писем через Яндекс.Почту нужно обязательно ознакомиться с лимитами на отправку писем и требованиями к массовым рассылкам.
Вот ограничения на отправку писем с простой почты.
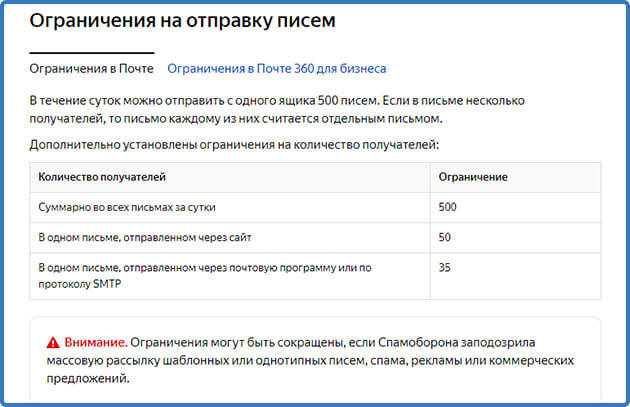 Огранечения на отправку писем с простой почты Яндекса
Огранечения на отправку писем с простой почты Яндекса
Ограничения на отправку писем в почте для бизнеса (корпоративной).
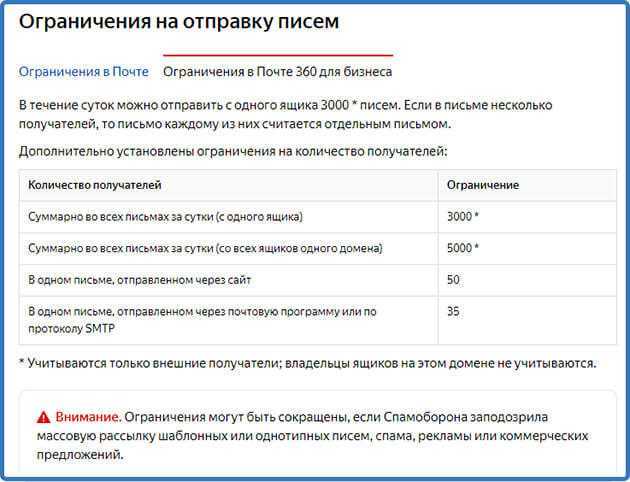 Огранечения на отправку писем с бизнес почты Яндекса
Огранечения на отправку писем с бизнес почты Яндекса
О требованиях к рассылкам подробно описано в Яндекс.Справке.
При нарушении этих правил ваши письма просто могут начать попадать в папку спам, а вашу почту могут заблокировать на одни сутки.
Но вы всё-таки можете создать группу для рассылки на Яндекс.Почте и спокойно отправлять сообщения друзьям, коллегам в пределах установленных лимитов.
А о том, как это сделать мы сейчас и поговорим.
В личном кабинете переходим в раздел контакты.
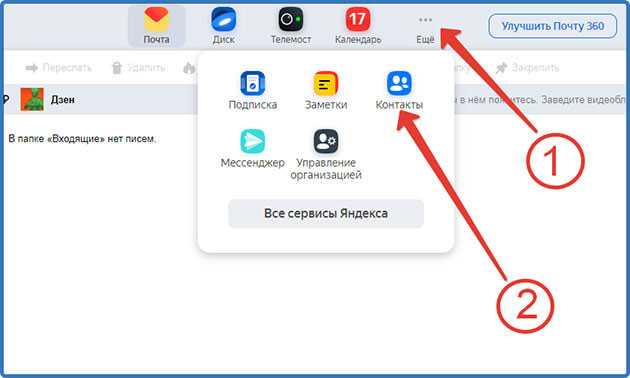 Переход в раздел контакты
Переход в раздел контакты
С права выбираем «Создать группу»
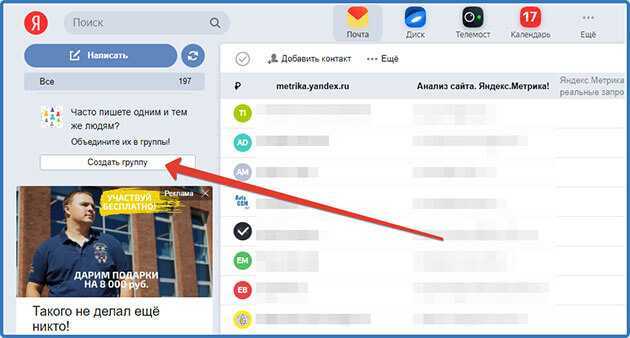 Кнопка Создать группу
Кнопка Создать группу
Отмечаем галочками нужные контакты из адресной книги. Но не более 50 чтобы уложиться в лимит. В водим название группы, к примеру «Эксперимент» и нажимаем создать.
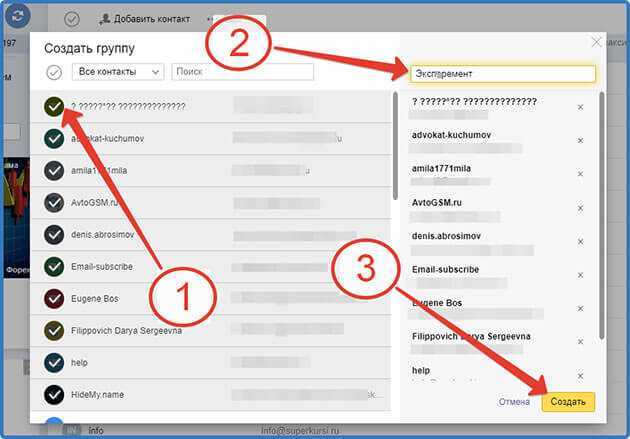 Процесс создания группы
Процесс создания группы
Все группа создана.
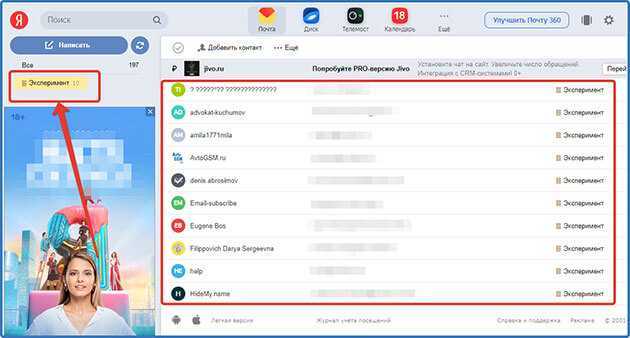 Группа для рассылки
Группа для рассылки
Для написания письма этой группе нужно перейти «Написать письмо» и в графе «кому» начать вводить название группы. После появления группы выбрать ее.
Как сделать электронную почту в Яндексе на телефоне
Из браузера
Если пользоваться почтой приходится редко, нет никакого смысла устанавливать на смартфон отдельное приложение для нее. Можно использовать любой браузер, чтобы сделать почту в Яндексе и работать с нею.
Обратите внимание
Почта Яндекс полностью оптимизирована под работу со смартфона.
Чтобы создать почту в Яндексе на телефоне через браузер:
- Запустите любой браузер и перейдите на сайт mail.yandex.ru
- Далее нажмите “Создать аккаунт”.
- Введите имя, фамилию, логин, пароль и номер телефона. Если номера нет, нажмите “У меня нет телефона”, создайте секретный вопрос и введите капчу.
- После ввода всей необходимой информации, нажмите “Зарегистрироваться”.
- Аккаунт создастся, далее можно будет установить аватар или пропустить этот шаг.
- На следующем экране Яндекс расскажет об основных возможностях мобильной версии почты. Можно закрыть советы, нажав на крестик в правом верхнем углу.
Все, почта на Яндекс будет создана, теперь ею можно пользоваться.
Из приложения
У Яндекс есть несколько официальных приложений — Яндекс GO, Яндекс Карты, Яндекс Музыка и многие другие. Практически в каждом из них есть возможность создать аккаунт Яндекс, который будет использоваться, в том числе, в качестве почтового.
Чтобы создать почту через приложение Яндекс Почта:
- Запустите приложение. Если ни одной почты ранее создано не было, внизу будет кнопка “Заведите Яндекс.Почту” — нажмите на нее.
Обратите внимание
Приложения Яндекс Почта можно использовать не только для почты, которая создана на Яндексе. К нему можно подключить и аккаунты других почтовых клиентов.
- Для создания почты через приложение потребуется ввести номер телефона. Введите его и нажмите “Далее”.
- Поступит звонок на телефон. Нужно ввести последние 4 цифры номера телефона, с которого вам позвонили.
- После ввода цифр, нужно ввести имя и фамилию пользователя на которого регистрируется аккаунт в почте. Когда введете данные, нажмите “Далее”.
- Следующий шаг — создание логина. Нужно придумать такой логин, который не занят другими пользователями. После ввода логина, придумайте пароль и нажмите “Зарегистрироваться”.
Все, на этом шаге почта будет создана. Далее Яндекс предложит краткую инструкцию по работе с почтой. Можно ее посмотреть или отказаться от этого — нажав на крестик в правом верхнем углу.
Использование на компьютере
Через сайт в браузере
Классический вариант, который не требует установки дополнительного софта – это авторизация в браузере. От вас не потребуется ничего, кроме основного обозревателя и интернета. Зайдите на сайт, где вы создали почтовый аккаунт и авторизуйтесь. Браузер предложит сохранить сведения в менеджере паролей – соглашайтесь. Теперь при повторном входе вам не придется вводить логин и пароль заново, поскольку будет работать автозаполнение полей.
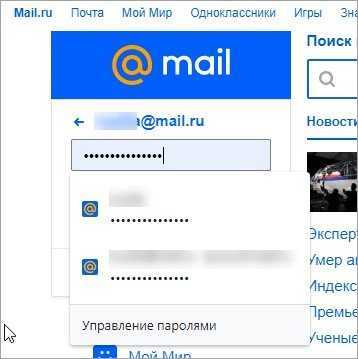
Если речь идет о личной почте, то делать это нужно только на своем компьютере или ноутбуке. Корпоративный аккаунт можно сохранить в браузере на рабочем устройстве.
Следующим шагом является добавление страницы с почтовым ящиком в закладки браузера. Например, в Google Chrome данная процедура выглядит следующим образом:
- Зайдите на почтовый сайт и авторизуйтесь в личном кабинете.
- Кликните правой кнопкой мышки по верхней панели браузера, чтобы открыть контекстное меню.
- В меню выберите пункт «Добавить страницу».
- Укажите название для закладки и сохраните ее.
- Теперь она появится или на верхней панели, или в боковом меню, если сверху нет свободного места.
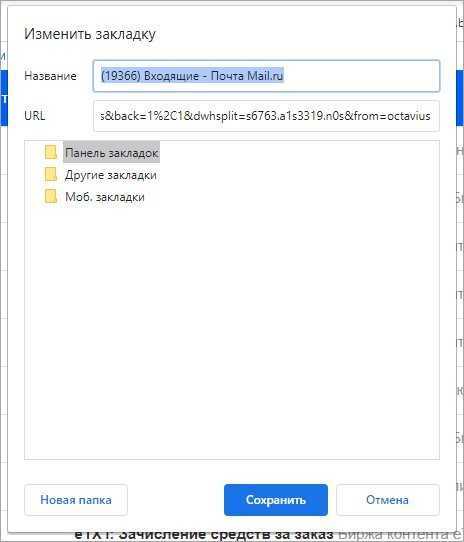
Если вы используете на компьютере почту от Яндекса, установите фирменный браузер Yandex.Browser со встроенными функциями оповещения о новых письмах и получения уведомлений.
Почтовый клиент
2. В списке можно выбрать между аккаунтами Microsoft, Yahoo!, Google, iCloud или другой учетной записью.
3. Если выбрать один из заготовленных вариантов, останется ввести только логин и пароль от учетной записи.
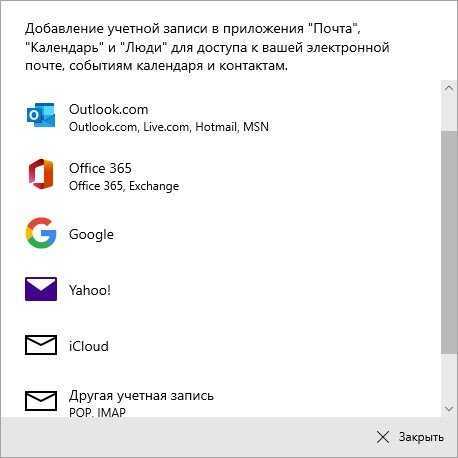
4. Если вы выбрали вариант «Расширенная настройка», то впишите параметры почтового сервиса вручную. Здесь можно выбрать тип учетной записи – POP3 или IMAP4.
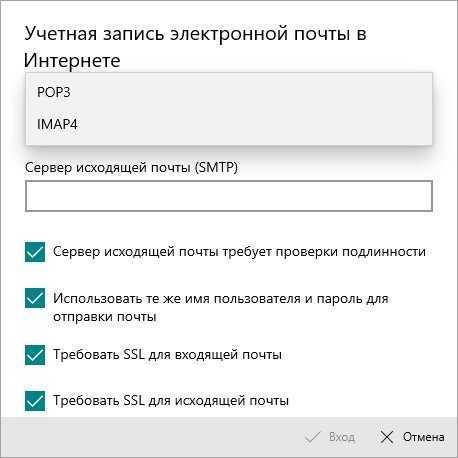
- POP подразумевает связь компьютера с почтовым сервером и скачивание писем на накопитель. На сервере данные удаляются.
- IMAP позволяет получать доступ к письмам с любого девайса, поскольку данные хранятся исключительно на сервере.
В зависимости от выбранного варианта необходимо задавать корректные настройки. У каждого сервиса они разные. Узнать о том, какие адреса и порты нужно вписывать, можно по ссылкам:
- Mail.ru — https://help.mail.ru/biz/domain/faq/clients;
- Yandex – https://yandex.ru/support/mail/mail-clients.html;
- Gmail – https://support.google.com/mail/answer/7126229?hl=ru.
Если вас не устраивает штатное приложение «Почта» или вы не пользуетесь Windows 10, то зайдите в ящик через Microsoft Outlook:
1. Запустите приложение и введите адрес электронной почты. Поставьте галочку ручной настройки.
2. Выберите вариант авторизации. Можно переключаться между POP и IMAP.
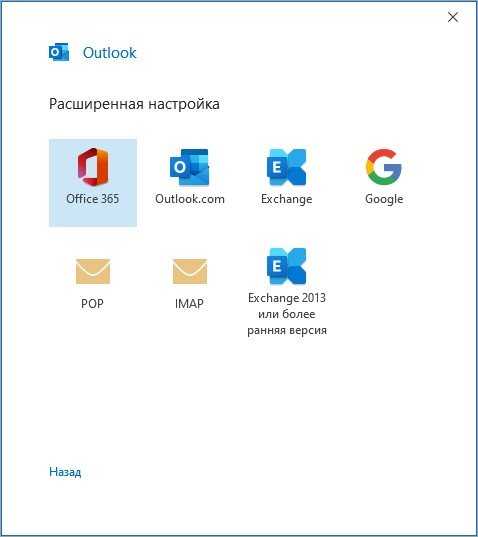
3. Введите пароль от аккаунта и завершите авторизацию. Об успешном входе будет свидетельствовать данное окно.
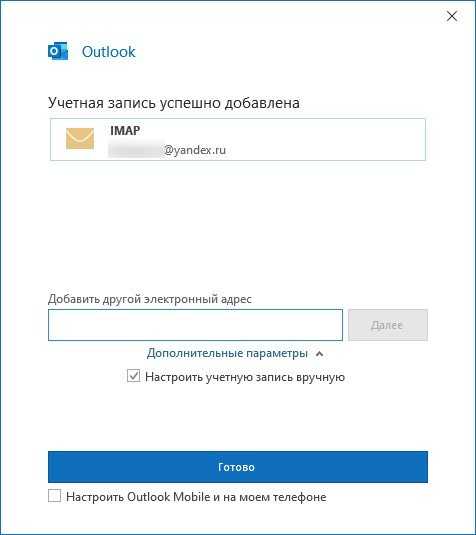
2. Запустите клиент и введите свое имя, электронный адрес и пароль. Ниже выберите протокол.
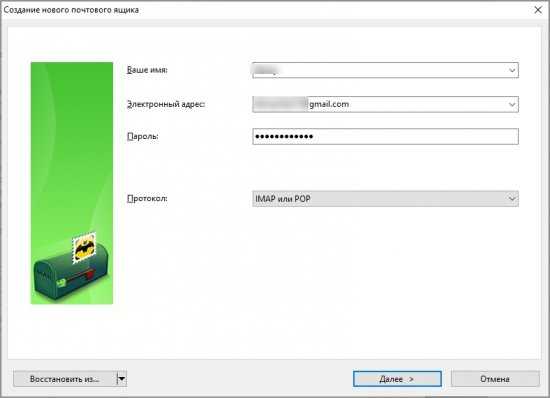
3. Теперь выберите тип сервера между IMAP и POP. Программа автоматически подберет данные для текущего ящика. Например, так выглядит заполненная таблица для Gmail:
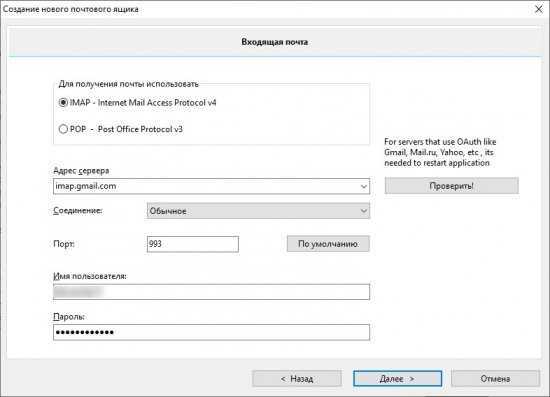
4. На следующем этапе выберите сервер для исходящей почты и завершите настройки. После этого появится основное почтовое окно для работы с письмами.
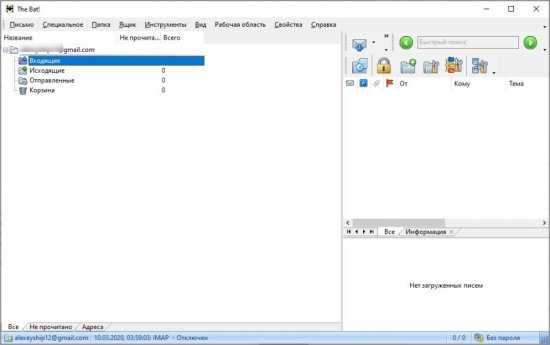
Если в ЛК не появились письма с аккаунта, значит, вы не настроили сервера и порты правильно. Перейдите по ссылкам для Gmail, Yandex, Mail.ru выше и введите актуальные данные.
Как зарегистрироваться?
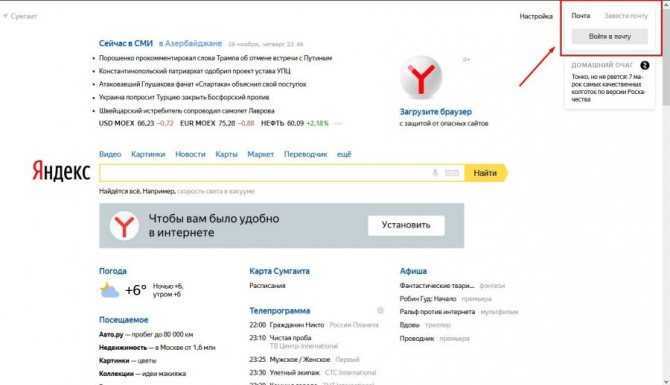
В правом верхнем углу размещены ссылки на почтовый сервис. Ссылка «Завести почту» бледненькая, едва заметная. Кликните по ней:
На открывшейся вкладке в Яндекс-почте заполните все поля. Примечательно, что фамилию и имя можно указывать кириллицей. Но логин должен быть прописан латинскими буквами. Фамилию и имя желательно устанавливать реальные. Это может потребоваться для того, чтобы когда-нибудь вы начнете пользоваться кошельком. А кошелек требует верификации и загрузки документов. Есть еще одна причина. В переписке с деловыми партнерами люди меньше доверяют, если возникают расхождения в именах и фамилиях.
Логин не обязан отражать ваше имя и фамилию. Он может включать название компании, организации, которую вы представляете, прозвище, отражать принцип. Главное, чтобы он был уникальным.
Обратите внимание на тот факт, что придуманный вами логин может оказаться неоригинальным, и в системе могут быть люди с такими логинами. Система не пропускает логины-двойняшки, так как из него формируется почтовый адрес
Если обнаруживается совпадение, система предлагает изменить его.
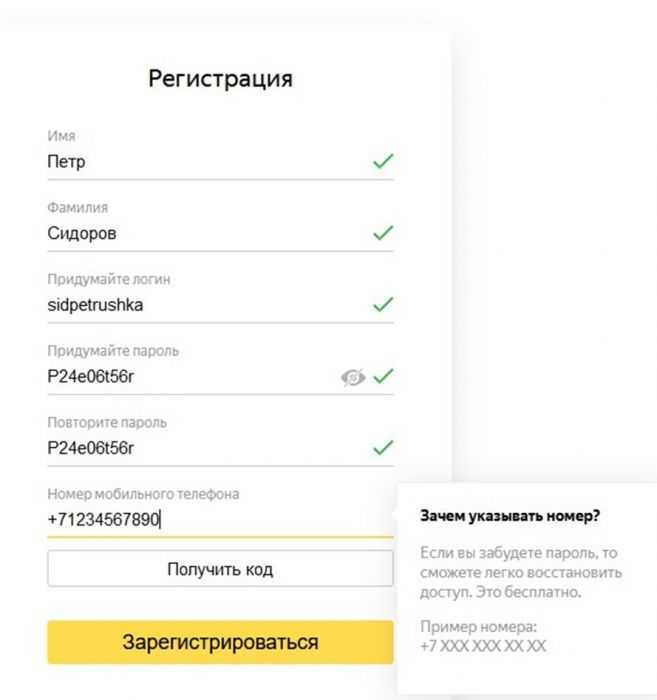
Важно знать, что регистрация с номером телефона многократно упрощает восстановление утерянного, забытого пароля. Система Яндекс почты не заморачивается с секретными словами и многоступенчатым восстановлением пароля
Она высылает код доступа на телефон.
После того как вы введете код подтверждения, система попросит принять соглашения. Здесь же есть и ссылки на них. С этими соглашениями желательно ознакомиться на досуге, чтобы не стать нарушителем правил, и не оказаться заблокированным системой. Но сейчас кликните по желтой кнопке.
Яндекс допускает, что человеку могут потребоваться разные почтовые ящики, например, для деловой переписки, для личной, для общения с конкретным деловым партнером, для использования сервисов, и потому разрешает регистрацию до 1000 почтовых ящиков.
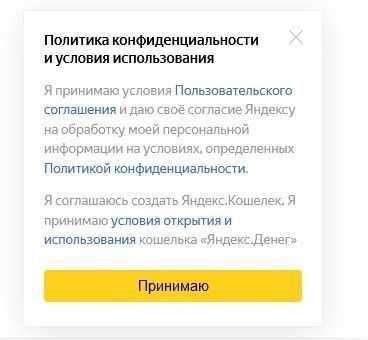
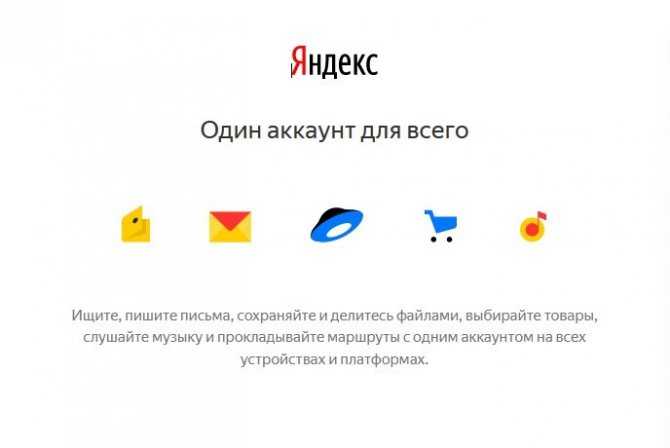
Как создать электронную почту Яндекс на телефоне
Создать почту на мобильном устройстве можно несколькими способами:
- Через мобильную версию сайта yandex.ru в любом браузере, установленном на телефон.
- Установив специальное приложение на мобильный телефон.
Через мобильную версию сайта yandex.ru
Для этого открываем браузер установленный на вашем телефоне и переходим по адресу https://passport.yandex.ru/registration?mode=register.
Браузер откроет уже знакомую нам форму регистрации электронной почты.
Форма регистрации в Яндекс.Почте через мобильный телефон
Все дальнейшие шаги не чем не отличаются от регистрации почты на компьютере, а их я подробно описал в статье .
Через мобильное приложение
Все действия я буду показывать на телефоне, на котором установлена операционная система Андроид (Android).
Не думаю, что они будут сильно отличаться от действий, на телефонах которых установлены другие операционные системы.
Для установки переходим в приложение Play Маркет от Google. Можно воспользоваться и другим идентичным приложением.
В поле поиска вводим «Яндекс.Почта»
Поиск приложения в Play Маркет от Google
Откроется страница описания приложения. Нажимаем «Установить»
Описание приложения в Play Маркете
После того как установиться приложение открываем его.
Значок приложения Яндек.Почта
Откроется список, из которого в самом низу нажимаем «Заведите Яндекс.Почту»
Меню выбора почты
Откроется страница где нужно будет ввести свой номер телефона и нажать «Далее»
Страница ввода своего номера телефона
После этого на телефон поступит СМС с кодом вводим код и нажимаем «Далее»
Ввод кода из смс
В открывшейся форме нужно ввести Фамилию и Имя и нажать «Далее»
Ввод Фамилии и Имени
Придумываем логин и пароль и жмем «Зарегистрироваться»
Заполнение логина и пароля
Откроется небольшая инструкция по пользованию электронным ящиком. Ознакамливаемся с ней и нажимаем «Перейти к почте»
Завершение регистрации
Вот и все почта от Яндекса в телефоне создана.
Почтовый ящик Яндекс.Почты в мобильном приложении телефона
Используем почту
Теперь нужно разобраться, как работать с электронной почтой. Сразу после регистрации вы попадаете на панель управления сообщениями.
Слева есть меню:
- входящие – сюда приходят и собираются полученные письма. Для того, чтоб открыть письмо, нужно просто на него навести курсор, и кликнуть левую кнопку мыши. Непрочитанные – выделяются жирным. Когда вы откроете письмо – оно будет не выделено;
- отправленные – название говорит само за себя. Здесь хранятся все созданные вами сообщения и отправленные получателю;
- удаленные – сообщение из любой папки можно удалить, после чего оно отправиться в эту папку;
- спам – вся рекламная корреспонденция попадают сюда;
Важно! В спам могут попасть и нужное вам сообщения, так что лучше периодически проверять эту папку и удалять ненужное. черновики – если вы написали текст, и отвлеклись, можно его сохранить, а не отправить
Найти сохраненное сообщение можно в папке «Черновики»;
черновики – если вы написали текст, и отвлеклись, можно его сохранить, а не отправить. Найти сохраненное сообщение можно в папке «Черновики»;
Для того чтоб создать сообщение нужно:
- зайти на почту;
- выбрать вкладку «Письма» — «Написать»;
- в поле «кому» ввести электронный адрес получателя;
- в поле «Тема» — название сообщения (заполнять необязательно);
- в большое белое поле – текст послания;
- нажать «Отправить».
Все сообщение отправлено. Также можно прикрепить открытку или файл.
Удалить письмо можно двумя способами:
- открыть письмо и нажать вверху кнопку «Удалить»;
- открыть папку, где находится ненужно письмо, поставить галочку возле него. Вверху нажать «Удалить».
Сверху есть горизонтальное меню:
- письма;
- диск;
- контакты.
Каждый из этих пунктов имеет свои подпункты. Работа с письмами описана выше. На диске хранятся крупные файлы; а в контактах вы можете создать свою записную книжку, с адресами своих переписчиков.
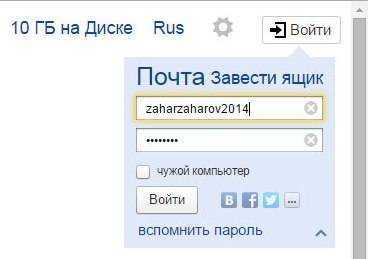
Чтоб снова войти в почту нужно:
- зайти на главную страницу;
- ввести свой логин и пароль;
- нажать «Вход».
Как создать электронную почту Mail.ru?
Почта Майл ру, как и вышеприведенные аналоги, оставляет приятные впечатления. Сервисом удобно пользоваться, встроенный подсказчик понравится новичкам, имеется возможность синхронизации данных с облаком, есть блокировщик нежелательного контента, доступны функции полноценного поисковика.
Вы сможете отправлять и получать письма любого объёма, скачивать вложения на жёсткий диск, включать пересылку сообщений нескольким отправителям, импортировать контакты с Рамблера, Яндекса, Гугла и многое другое.
Введите в адресную строку браузера https://e.mail.ru/login и нажмите Enter;
Выбираем вкладку «Регистрация в Почте»;
Заполните анкету, в том числе: укажите реальные имя/фамилию, выберите пол, добавьте логин/пароль;
Во время заполнения система покажет, как выглядит ваше название аккаунта. Если введенный адрес занят, вам предложат свободные варианты, доступные на сервере
Выбирайте тот, который захотите или меняйте исходный.
Обратите внимание на строку со значком собачки. Если кликнуть по ней, можно поменять выставленное по умолчанию @mail.ru на другое доменное окончание inbox.ru, list.ru, bk.ru и так далее;
Телефон придётся вводить обязательно, он пригодится для восстановления доступа, мало ли — вдруг забудете пароль
Раньше можно было обойти такое ограничение и привязать дополнительный email, но на данный момент, опция привязки не работает и всё равно потребуется ввод правильного телефонного номера;
Подтвердите, что вы не робот;
Ждём пока на мобилку придёт SMS-код, его нужно добавить в соответствующее поле регистрационного окна и щёлкнуть «Продолжить»;
Готово, вы на странице своей учётной записи почты! Во входящих можно увидеть письмо с инструкциями и справочной информацией.
Как зайти на бесплатный почтовый сервис Mail.ru?
Кстати, вы сможете создать почту на компьютере, ноутбуке, а также на любом современном смартфоне или планшете. Gmail.com, как и прочие популярные почтовики предлагают скачивание мобильного приложения для разных устройств Андроид и iOS. Версия клиента для мобилки поможет моментально настроить все необходимые параметры и войти в вашу учётную запись. Достаточно иметь подключение по Wi-Fi или интернет от сотового оператора, тогда никаких проблем возникнуть не должно.
Возможности почтового ящика на Яндексе
У каждого почтовика свои особенности.
Рассмотрим основные особенности Яндекса:
- получение, отправка писем и файлов;
- информация об отправителе, находится в письме;
- неограниченный объем;
- интересные и не стандартные темы интерфейса;
- наличие Яндекс.Диска с объемом 10 ГБ;
- быстрый доступ к файлам и ссылкам, приложенным к письму;
- просмотр прикрепленных файлов, непосредственно в интерфейсе почты;
- создание ящика для домена.
С помощью данного сервиса можно настроить удобное рабочее место для переписки. А также обмениваться файлами большого размера.
Создатели подумали о тех, кто использует почту для личной переписки, и о тех, кому данная услуга нужна по долгу службы (организации, владельцы доменов).
Как создать почту на компьютере и ноутбуке
Создание новой электронной почты на компьютере или ноутбуке — это несложный процесс, который реально пройти на несколько минут. Посмотрим, как это делается на нескольких основных сервисах. Для создания ящика на популярном в Рунете ресурсе mail.ru нужно проделать несколько следующих шагов:
- Первым делом необходимо перейти непосредственно на ресурс mail.ru.
- В левой верхней части находим кнопку, которая называется «Регистрация нового ящика».
- Станет доступной анкета, которую нужно заполнить, указав свои контактные данные. На приведённом образце примерно показано, каким образом это делается (см. картинку).
В поле «Имя и фамилия» можно указать настоящие данные, но можно и придумать. А вот дату рождения желательно указать правдивую. Потом следует прописать женский или мужской пол, выбрав соответствующий пол из списка. Теперь пришла очередь назначить адрес своей будущей почты. Система разрешит придумать исключительно уникальный адрес, состоящий из литер латиницы и цифр. К указанному адресу будет добавлено окончание доменного имени самого сервиса. После этого система попросит придумать пароль, который должен быть не менее 6 символов (латинские буквы и цифры). Необходимо учитывать не включён ли режим заглавных литер, поскольку это будет иметь значение при последующем входе.
- Останется ввести номер мобильного телефона, а после этого нажать на кнопку «Зарегистрироваться». На него поступит смс с кодом подтверждения — его следует прописать в соответствующем поле. В случае отсутствия мобильного телефона система предложит указать дополнительную электронную почту для подтверждения кодом.
- Электронный ящик создан и готов к работе.
- Переходим на ресурс Яндекса по указанному выше адресу.
- Справа вверху находим надпись «Завести почту» и нажимаем на неё.
- Снова перед нами появляется анкета участника в электронном виде, которую необходимо заполнить, после чего нажать на клавишу «Зарегистрироваться». Как это примерно будет выглядеть, можно увидеть на образце (см. картинку).
Как и в предыдущем примере, можно занести настоящие имя с фамилией, а можно вымышленные.
- На английском языке указывается логин, который будет составлять первую половину электронного адреса. В нём можно применять точку или короткий дефис, или подчёркивание. Для пароля следует подобрать не менее 6 латинских букв и цифр и создать из них комбинацию, которую нужно запомнить. Если такой логин окажется не новым, то есть, не уникальным, то система и сама может предложить комбинации с ним.
- В поле «мобильный телефон» указывают адрес сотового. По традиции, на него придёт SMS, в котором будет содержаться код подтверждения. Если же его номер не указывать, тогда нужно будет заполнять поле «контрольный вопрос и ответ».
- Если всё было корректно заполнено, то на экране будет открыто окно с новым почтовым ящиком. В нём присутствуют традиционные каталоги «Входящие, «Исходящие», «Отправленные» и т. д.
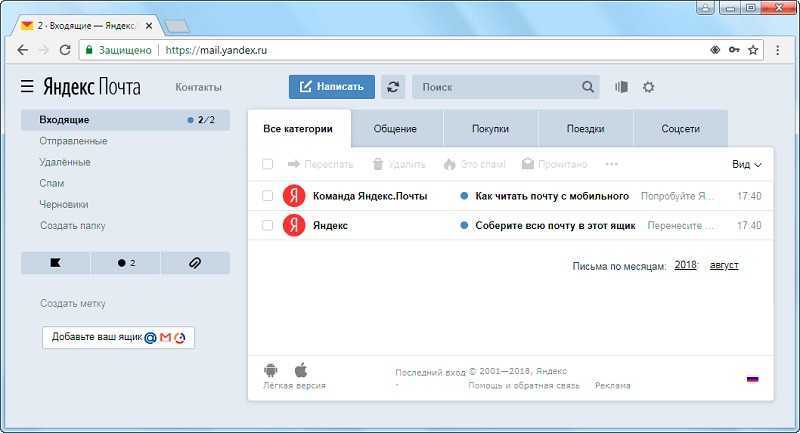
Итак, поэтапная инструкцию будет следующей:
В поле «Как Вас зовут» пользователь указывает свои имя и фамилию. Работая с Google, лучше всё-таки указать настоящие сведения, поскольку эта почта подвязывается под множество других сервисов.
- Имя пользователя — это не что иное, как будущее имя почтового аккаунта. Оно состоит строго из латинских букв, цифр, символов. После этого к нему будет добавлен «хвост» gmail.com, что и составит полный адрес почтового ящика.
- Далее нужно придумать пароль, к которому предъявляются повышенные требования. Это тот же латинский алфавит и не менее 8 символов. Ещё раз подтверждаем свой пароль.
- Указываем дату рождения, выбираем пол пользователя.
- Далее указывается номер мобильного и адрес вспомогательной почты (необходим для процедуры восстановления).
- Следующим этапом будет нажать на кнопку «Далее» на сайте в браузере и поставить галочку в графе «Принимаю» Политики конфиденциальности.
- Теперь e-mail зарегистрирован, о чём сообщит приветственное письмо почтового сервиса Гугл.
Таким образом, регистрация электронного ящика с нуля отнимет не более 30 минут времени.
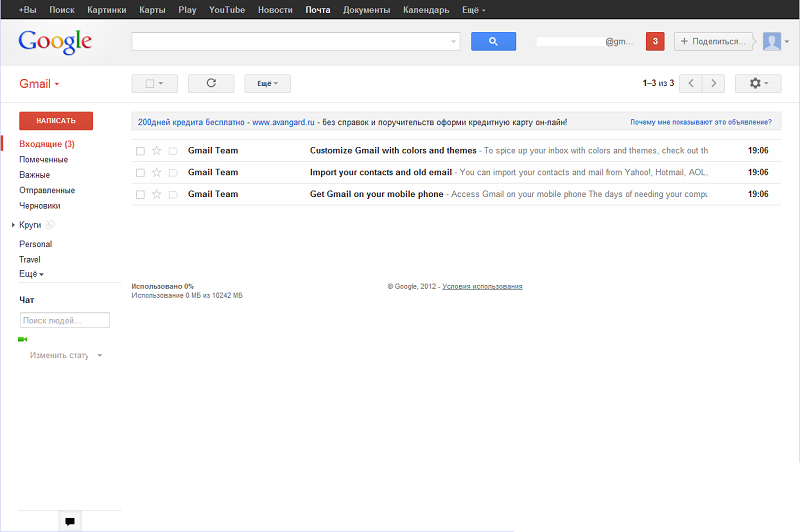
Создание персонального аккаунта
Зарегистрироваться на Яндексе можно совершенно бесплатно. Прежде чем начать регистрацию, подумайте над тем, как будет выглядеть адрес вашей будущей электронной почты.
Если вы регистрируете аккаунт не только для личных целей, но и для работы/учебы, придумывайте адекватный и быстро запоминающийся логин.
Таким образом, вы не только сможете быстро запомнить его, но и упростите процесс запоминания вашего адреса другими людьми.
Совет! Выбранный адрес невозможно изменить. Модифицировать можно только ник пользователя на странице сервиса Яндекс.
Чтобы приступить к процессу регистрации, следуйте таким действиям:
- В появившемся окне найдите баннер, который указан на рисунке и нажмите на клавишу создания почтового ящика;
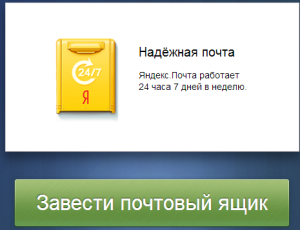
Окно создания страницы на Яндекс.ру
После нажатия кнопки появится пользовательская форма, которую необходимо заполнить, чтобы зарегистрироваться на сервисе;
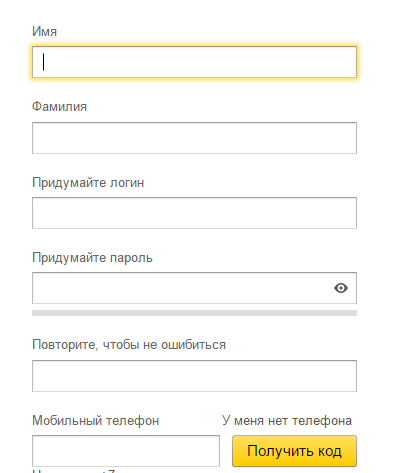
Форма регистрации
После выполнения всех действий, вы перейдете на созданную страницу нового пользователя;
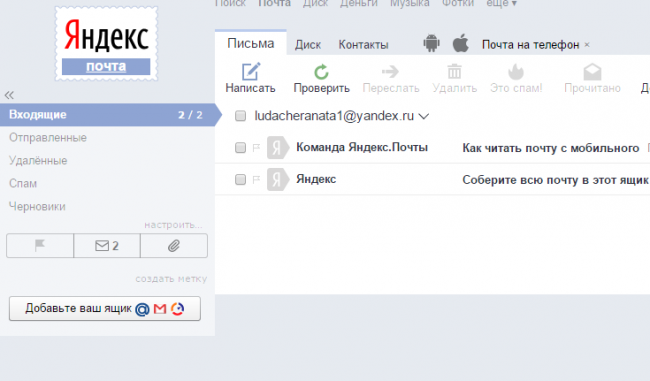
Новый профайл в системе
Может вам еще будет интересно:
- Яндекс.Деньги – полная инструкция по открытию кошелька
- Экспресс-панель Яндекс: установка, настройка, удаление – полное руководство
- Яндекс главная страница: Подробный обзор


























