Что делать, когда забыли пароль – как его заменить
На первый взгляд, всё вроде бы логично. Потеряли пароль, создали новый, и всё. Однако есть сложности. Войти в аккаунт без ключа нельзя. Не укажете в форме, и вас не пустят. Это к тому, что для таких ситуаций вышеописанный способ замены совсем не подходит. Нужно действовать по-другому.
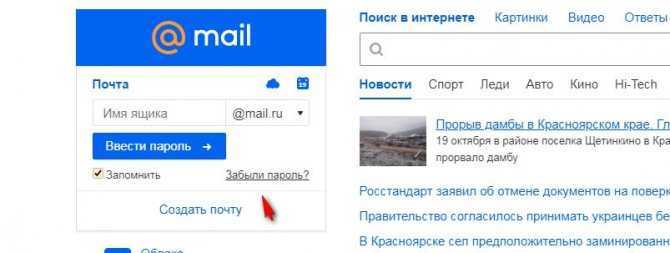
В открывшемся разделе наберите адрес почты, от которой ключ потеряли. Нажмите «Продолжить».
Ну а дальше сценарий восстановления, то есть ввода нового пароля, имеет несколько вариантов развития:
Через номер телефона
Если вы ранее прикрепляли к профилю почты номер телефона, то отобразится уведомление о том, что возможно восстановление доступа через мобильный. Введите капчу (код с картинки). Кликните кнопку «Получить код… ».
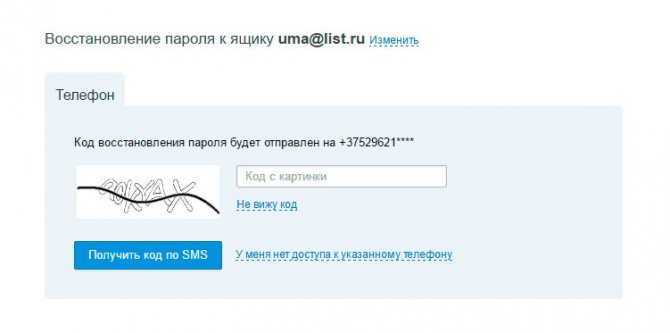
Введите полученный с сервиса код. Нажмите «Готово». Следуйте инструкциям, чтобы добавить новый ключ для входа.
Ответ на секретный вопрос
В аккаунтах, зарегистрированных до февраля 2015 года, можно сбросить старый пароль и добавить новый пароль посредством ввода ответа на секретный вопрос. Если, конечно, он указывался в профиле и вы помните ответ. Просто вводите данные и нажимаете «Восстановить». Дальше – по инструкции сервиса.
А вот в почтовых ящиках, зарегистрированных позже, верификации по контрольному вопросу нет. Разработчики её отключили.
Если нет телефона и дополнительного e-mail
Если вы не указывали телефон и резервный почтовый ящик, не добавляли секретный вопрос, или добавляли, но не помните ответ, тогда шансов на смену пароля без доступа к учётной записи куда меньше. Но всё-таки они есть. Имеет смысл попытаться выполнить восстановление.
В панели «Секретный вопрос» кликните ссылку «Я не помню ответ».
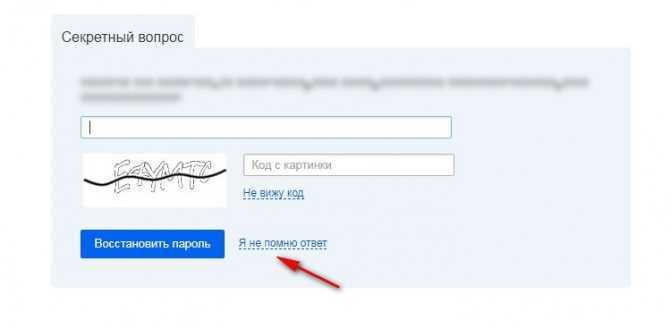
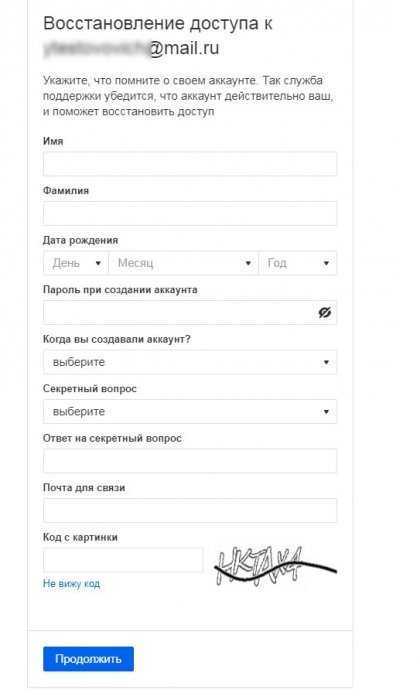
После рассмотрения заявки, возможно, техподдержка mail.ru предоставит вам возможность сменить пароль и получить доступ к почтовому ящику.
На этом обзор завершаем. Все распространённые способы и ситуации по смене пароля на почтовом сервисе Mail.ru мы рассмотрели. Пользуйтесь, пожалуйста. Не забывайте периодически менять ключ для входа. Как говорится, бережёного бог бережёт. И потом антивирусы не всегда могут обнаружить попытки кражи учётных данных, несанкционированный доступ. Да и пароль сохраняйте в надёжном месте. Хоть в недрах компьютера, хоть в пределах рабочего стола. Главное, чтобы никто, кроме вас, его не отыскал, и чтобы вы всегда имели к нему доступ в случае необходимости.
Как изменить?
Сначала поговорим о том, как изменить пароль в электронном дневнике школьника/родителя или сотрудника образовательной организации, если вы просто хотите усилить уровень надежности.
Важно: эта инструкция не подойдёт, если вы забыли комбинация для входа. Если вы не можете вспомнить код, читайте следующую часть статьи
Итак, что необходимо сделать?
- Сначала войдите в свою учетную запись и авторизуйтесь;
- Найдите свой аватар – справа от него находится ваше ФИО;
- Нажмите на ФИО, чтобы открыть выпадающее меню;
- Перейдите к разделу «Настройки» и откройте вкладку «Логин…»;
- Найдите текущую комбинацию для входа и кликните по кнопке «Изменить» напротив;
- Откроется поле для ввода данных – впишите новый код;
- Теперь впишите старую комбинацию и подтвердите действие;
- Не забудьте нажать на значок «Сохранить».
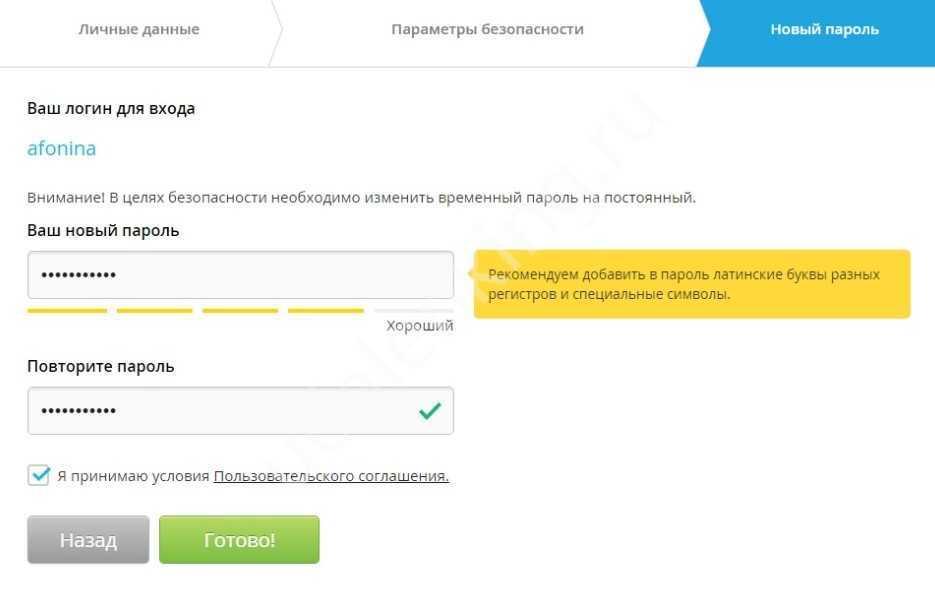
К сожалению, в личном кабинете нельзя узнать, какой пароль сейчас установлен для входа в вашу учетную запись. Если вы его не помните, придется воспользоваться функционалом для восстановления доступа.
Как сбросить пароль в дневнике.ру, если вы его не помните?
- Откройте страницу авторизации;
- Под полями для ввода логина/пароля есть кнопка «Восстановить доступ»;
- Нажимайте на нее и выбирайте вариант «Я не помню пароль».
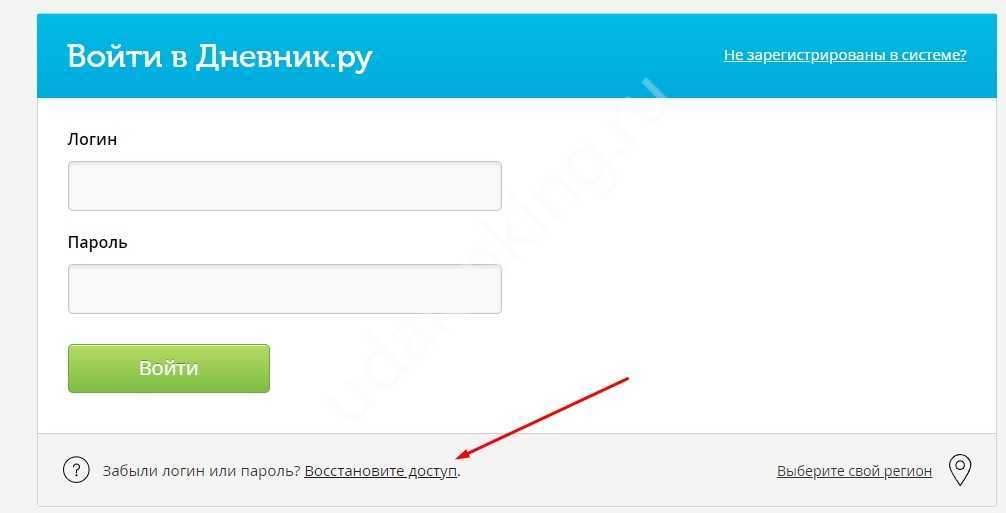
Теперь вам нужно будет указать электронную почту, которая привязана к вашему профилю при регистрации. После этого введите проверочный код и отправьте запрос.
Если ученик, родитель или учитель забыл пароль от журнала дневник.ру – ничего страшного. На указанную электронную почту придёт ссылка, по которой нужно перейти. В открывшемся окне появится поля для ввода новой комбинации – впишите её дважды и сохраните внесённые изменения.
Если вы не подтвердили электронную почту, можно воспользоваться авторизации через мобильный телефон. Просто нажмите на кнопку «Нет доступа к адресу электронной почты».
Где взять доступ, если вы не подтвердили и мобильный телефон тоже? Вам придётся обратиться за помощью к администратору вашего учебного заведения. Обращаться в службу поддержки не нужно, в данном вопросе вы может помочь только ответственный администратор.
В целом, придумать пароль для дневника.ру не так уж и сложно – достаточно просто руководствоваться требованиями и рекомендациями, разработанными создателями платформы
Обратите особое внимание на уровень надёжности!
Как сменить пароль в Майле (mail.ru)
Некоторые пользователи одного из самых крупнейших социальных сервисов Рунета Mail.ru в один «прекрасный момент» обнаруживают, что их аккаунт взломан. И происходит этого огорчение в большинстве случаев по их же собственной вине. Поленились составить сложный пароль, и вот тебе, пожалуйста, — в электронной почте, в играх уже кто-то «похозяйничал». Но это, представьте себе, в лучшем случае. Ведь злодей, ни за что ни про что влезший в ваши владения на Майле, мог запросто сменить пароль, чтобы вы уже в свой профиль не зашли, в общем, мог присвоить его себе.
Чтобы избежать подобных неприятностей, прочтите эту статью. Из неё вы узнаете, как правильно поменять пароль в Майл.ру, как составить сложную для подбора символьную комбинацию. О том, что делать, если забыли ключ для входа в Mail, читайте здесь.
1. Клацните в правой части верхней панели по своему логину.
2. Перейдите в раздел «Пароль и безопасность».
3. Нажмите кнопку «Изменить пароль».
4. В первой строке наберите текущую комбинацию для входа, а в двух последующих — новую.
5. Перепечатайте цифры и буквы с картинки (капчу).
6. Клацните кнопку «Изменить».
Чтобы создать пароль и проверить его надёжность при помощи специального сервиса Mail.ru, выполните следующее:
2. Нажмите «проверить мой пароль» для анализа созданной комбинации.
3. Введите последовательность символов и клацните «Проверить». Появится оценка его устойчивости к взлому. Например, «очень сильный».
4. Чтобы в автоматическом режиме создать сильный ключ, клацните «Сгенерировать надёжный… » и кликом мыши запустите одноимённую команду на панели.
5. Нажмите «Скопировать» и замените старый пароль вышеописанным способом.
Если захотите создать другую комбинацию, клацните «Сбросить».
На этой же странице вы можете активировать верификацию аккаунта по мобильному (в целях усиления защиты от взлома):
1. Прокрутите страницу с генератором немного вниз. Кликните «Добавить телефон».
2. В открывшемся профиле клацните «Добавить телефон».
3. Укажите страну, введите номер. Нажмите «Добавить».
4. Кликните «Сохранить».
Интересных встреч и приятного отдыха на Mail.ru!
Создание и настройка нового ящика
Как поменять, или поставить пароль wi-fi на tp-link
Мы рассмотрели все варианты изменения почтового ящика в сервисе Mail.ru. Если эти функции вас не устраивают, переходите к регистрации нового профиля.
Регистрация
Первый шаг – создание новой учетной записи. Процедура выполняется следующим образом:
- Зайдите на сайт https://mail.ru/ и под формой для авторизации нажмите ссылку «Создать почту».
- Перед вами появится форма для заполнения. Необходимо ввести имя, фамилию, указать пол и дату рождения.
- Затем следует вписать новый логин и пароль. Логин и будет являться именем аккаунта, а также почтой. Заметьте, что при регистрации также можно сменить доменное имя с mail.ru на один из трех вариантов.
- Затем укажите личный мобильный номер. Если у вас его нет, придется ввести сторонний электронный адрес. Контактные данные нужны обязательно, поскольку с их помощью осуществляется восстановление доступа к почте.
- В завершение нажмите «Зарегистрироваться».
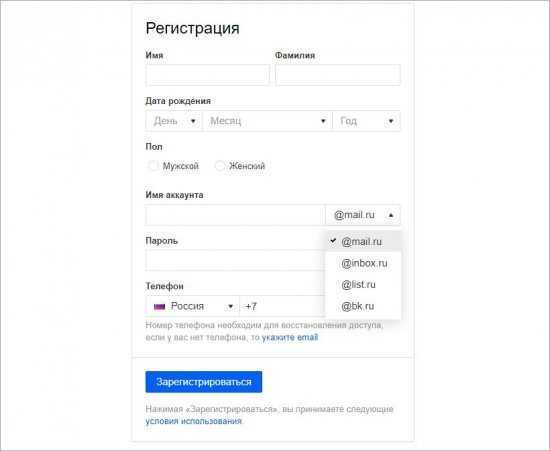
После регистрации вам будет доступен весь функционал ящика. При желании сменить личные данные в настройках, как описано выше в инструкции.
Смена адреса почты при авторизации
Поскольку почта теперь новая, нужно изменить сведения о ней в памяти браузера, чтобы не вводить логин и пароль при каждой авторизации. Для этого при первом входе соглашайтесь на предложение о сохранении данных в менеджере паролей. В результате при вводе логина и пароля в списке появится еще один вариант. Теперь разберемся, как удалить старую почту из памяти обозревателя. Рассмотрим процедуру на примере популярного Google Chrome:
- Запустите браузер и откройте меню. Выберите пункт «Настройки».
- В блоке «Автозаполнение» выберите «Пароли».
- В списке найдите аккаунт Mail.ru и через дополнительное меню кликните на «Удалить».
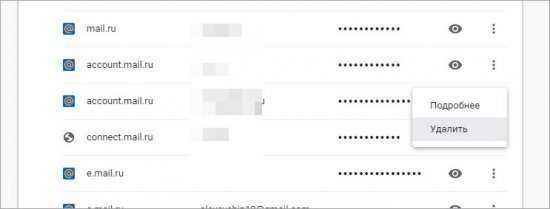
Теперь снова вернитесь на главную страницу https://mail.ru/ и начните вводить логин. В списке сохраненных данных останется только новая почта.
Импорт и экспорт контактов
Итак, теперь у вас есть почтовый ящик с новым аккаунтом, но все письма и контакты остались на прежнем аккаунте. К тому же все знакомые и коллеги по-прежнему будут отправлять сообщения на старую почту. Вы можете сообщить им новый ящик и сделать массовую рассылку. Но есть и альтернативный вариант – перенос контактов, сбор почты и переадресация писем. С помощью этих опций вы сможете максимально комфортно «переехать» на новый адрес без потерь. Начнем с переноса контактов:
- Откройте сайт и авторизуйтесь со старой почты. Зайдите на главную страницу в Майле.
- Перейдите во вкладку «Контакты». Через дополнительное меню выберите пункт «Экспорт контактов».
- Выберите один из трех форматов и сохраните файл на жесткий диск.
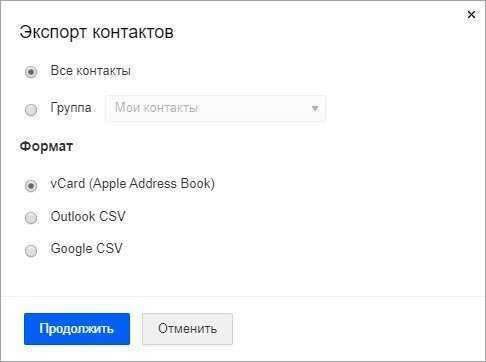
Теперь нужно переходить ко второй части:
- Выйдите со старого аккаунта и авторизуйтесь с помощью новой учетной записи.
- Снова откройте «Контакты», но теперь в меню выберите вариант «Импорт … ».
- Укажите местоположение файла, который сохранили ранее. Завершите процедуру импорта.
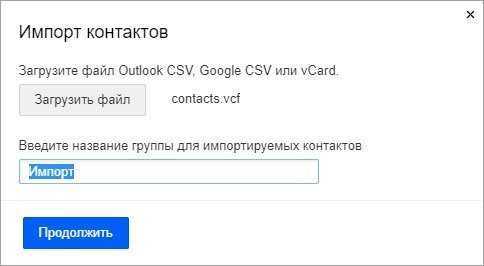
Готово! Теперь на новом почтовом ящике появились все контакты, с которыми вы взаимодействовали в рамках прошлого аккаунта. Вам не придется вручную переписывать все имена и адреса.
С помощью описанного метода также можно перемещать контакты не только в рамках Mail.ru. Вы можете сохранить информацию в файл определенного формата, а затем использовать в других сервисах, а также на мобильных устройствах с iOS или Android.
Сбор почты с других ящиков
- Зайдите в почту с нового аккаунта и откройте раздел настроек с помощью меню в правом верхнем углу.
- Откройте вкладку «Почта из других ящиков». Здесь необходимо вписать логин и пароль старого профиля и кликнуть на «Добавить ящик».
- После этого на первый аккаунт поступит письмо со ссылкой, по которой нужно перейти для подтверждения операции. Спустя некоторое время начнется перенос всех писем и сообщений в новую почту.
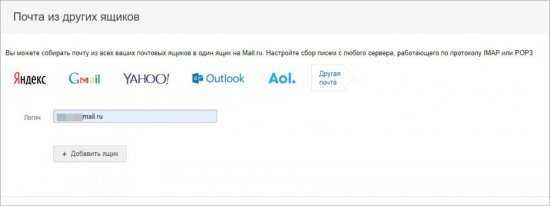
Пересылка писем на новую почту
Третья опция от Mail.ru, предусмотренная для более комфортного перехода к новому адресу, представляет собой переадресацию входящих писем. В настройке этой функции также нет ничего сложного. После включения пользователи смогут писать вам на старый адрес, а получать входящие сообщения вы будете уже на новый аккаунт. Функция настраивается следующим образом:
Как поменять пароль в электронной почте от mail.ru…
И так вы уже вошли к себе в почтовый ящик. Значит перед глазами наблюдаете вот такую картину. Далее жмете на кнопку «Еще» а в появившемся окне кликаем на кнопку «Настройки».
Через пару секунд откроется новая страничка. Здесь вы можете настроить свой почтовый ящик как душе угодно. Установить различные фильтры для сообщений, указать номер телефона, отредактировать личные данные и даже создать дополнительные папки для сообщений, у которых будет отдельный пароль. Но в данном случае нам нужно выбрать тот пункт меню, который отвечает за смену пароля. Значит жмем на «Пароль и безопасность».
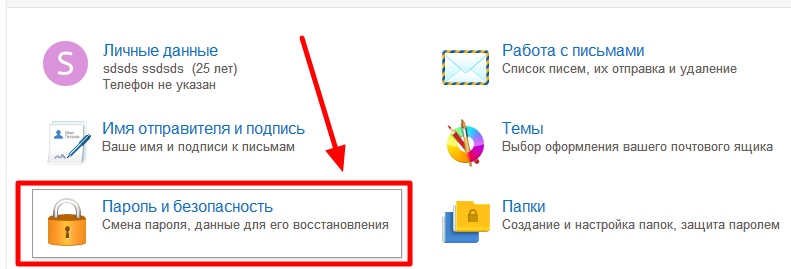
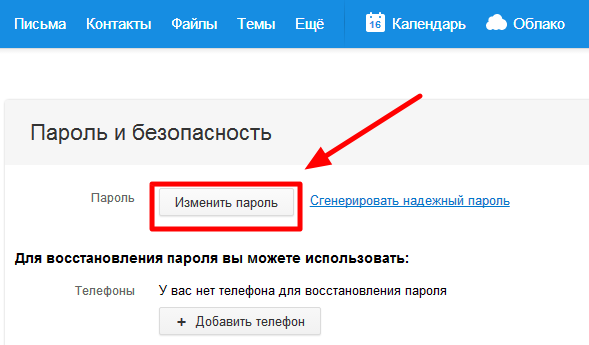
Перед вами сразу же появится новое окошко, к котором будет предложено ввести нужные данные. Здесь напишите тот пароль, который у вас сейчас, а затем два раза нужно указать новый. Но помните, вам не удастся в качестве нового пароля указать что-то простенькое, к примеру пару цифр. Так как сайт не примет слишком легкий пароль. Придется хорошенько подумать. А далее просто указываем в самом низу код с картинки и жмем «Изменить».
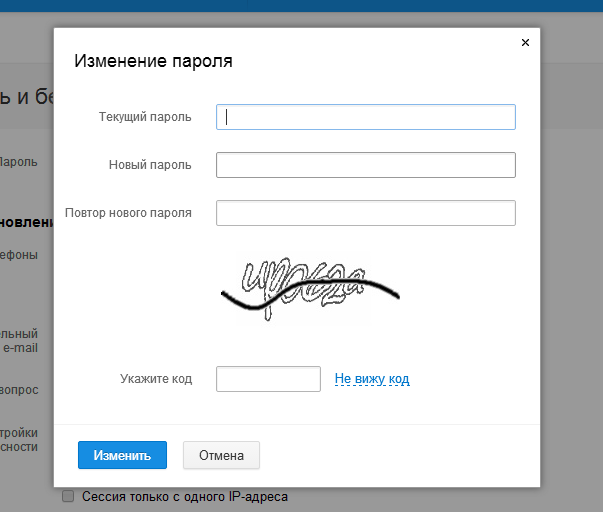
Если все сделано правильно — в правом верхнем углу появится зеленое окошко с надписью «Пароль изменен». Далее можно попробовать зайти в почту под новым паролем.
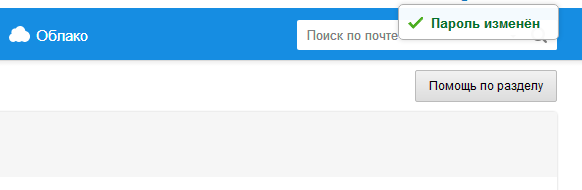
В силу разного рода причин у пользователей сервиса Mail.ru может возникнуть необходимость в смене пароля. Как же это сделать правильно и грамотно?
Утеря мобильного телефона, взлом аккаунта, случайное обнародование пароля, необходимость в более сложном пароле… Причины, по которым пользователи решаются сменить свой старый пароль на новый, у каждого свои. В сервисе Mail.ru с первого взгляда довольно трудно найти настройки безопасности, в которых и кроется смена пароля.
Чтобы поменять пароль, нужно войти в свой аккаунт, в список писем. В правом верхнем углу, рядом с названием текущей учетной записи и кнопки выхода, есть кнопка настройки
. Она и является проводником к смене пароля.
Откроется список всех настроек учетной записи, среди которых нас интересует раздел Пароль и безопасность
. Открыть его можно, выбрав из списка слева, либо из центральной части.
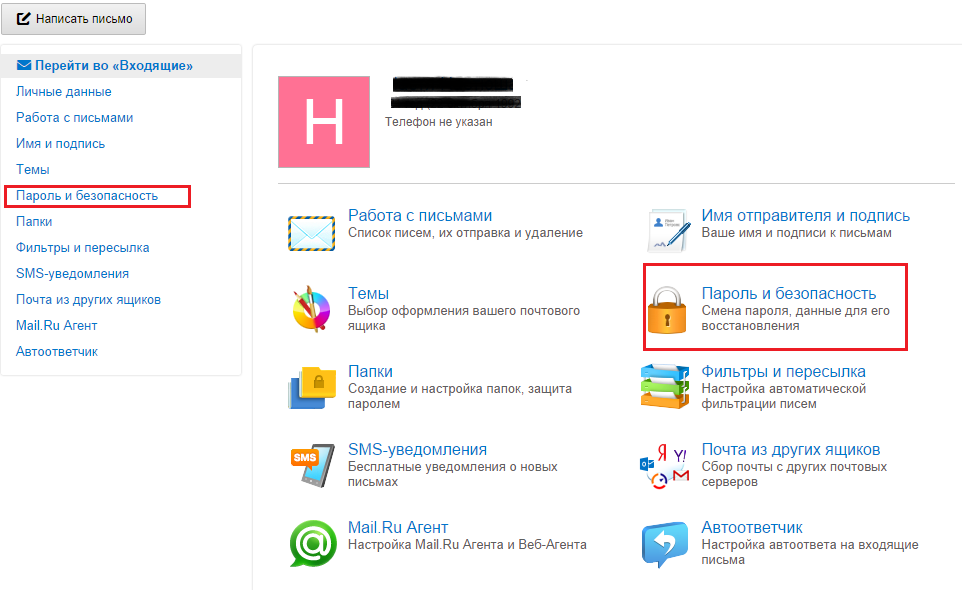
Откроется список настроек на тему конфиденциальности. Первая же кнопка в этом разделе и поможет сменить пароль.

При нажатии на кнопку откроется такая форма. Заполнить ее очень просто — вводим свой текущий пароль для подтверждения, а затем 2 раза (во избежание ошибок при написании) новый пароль. Остается ввести код для подтверждения своей «человечности» и нажать кнопку Изменить
.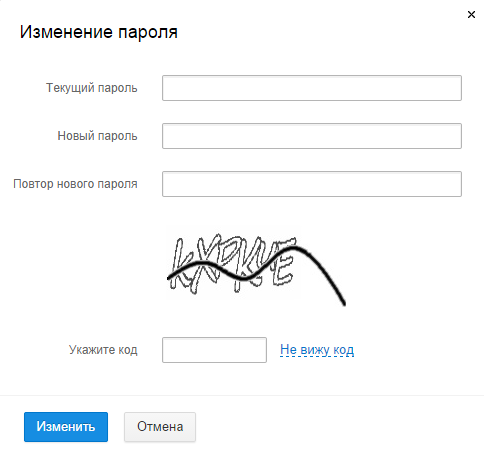
Кстати, Администрация сервиса Mail.ru советует менять пароль в идеале каждые 3 месяца или хотя бы раз в год. Эта процедура занимает всего 1-2 минуты, но поможет обезопасить почтовый ящик от взломов и хакерских атак.
Вы хотите поменять пароль на майле, но не знаете как поменять пароль в майле или же у вас по какой – либо причине не получается изменить пароль в майле, то тогда вам сюда в этом уроке я подробно расскажу вам как сменить пароль в майле.
Для того, чтобы изменить пароль от почтового ящика маил.ру вам нужно зайти в свой почтовый ящик.
И так в строке панели адреса своего браузера вводим http://mail.ru
, после чего откроется главная страница на майл.ру, где вам нужно будет ввести свой электронный ящик (Логин
) и ввести пароль
для входа в свой почтовый ящик.
В строке «Имя» вводим свой электронный адрес (Логин
).
В строчке «Пароль
» вводим свой пароль и нажимаем на кнопочку «Войти
».
Затем вы сразу попадете в свой почтовый ящик, где вам нужно будет нажать один раз левую кнопку мыши по вкладке «Еще
», после чего раскроется дополнительное меню, в этом меню выбираем пункт «Настройки
».
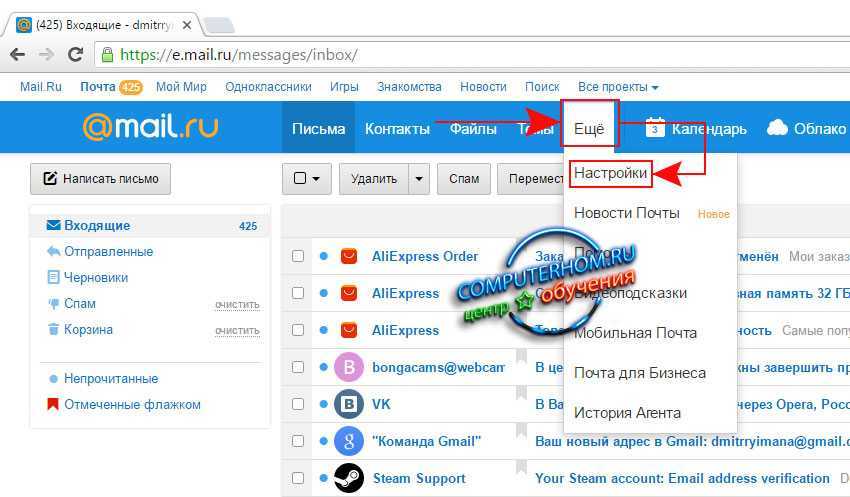
Когда вы выберите пункт «Настройки» откроется раздел настройки, где вы сможете изменить пароль от вашего почтового ящика.
И так чтобы сменить пароль в майл ру, вам нужно будет навести курсор мыши на ссылку «Пароль и безопасность
» и один раз нажать левую кнопку мыши.
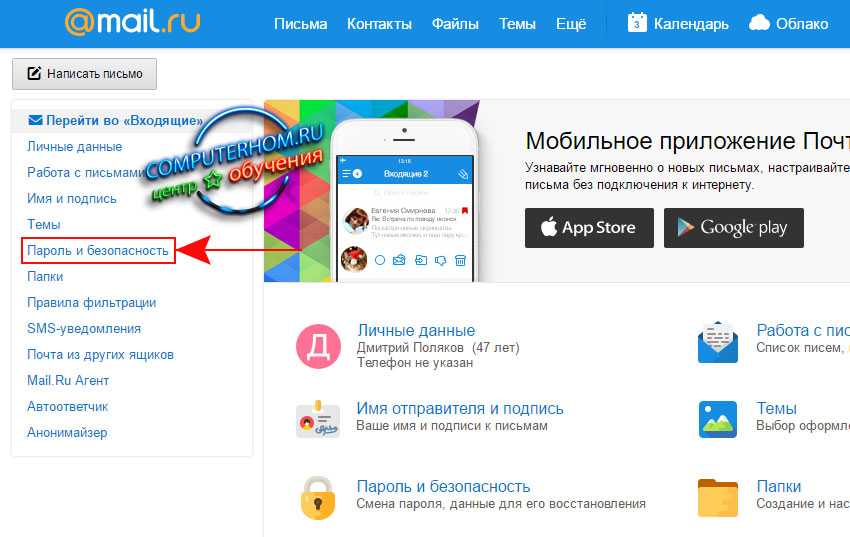
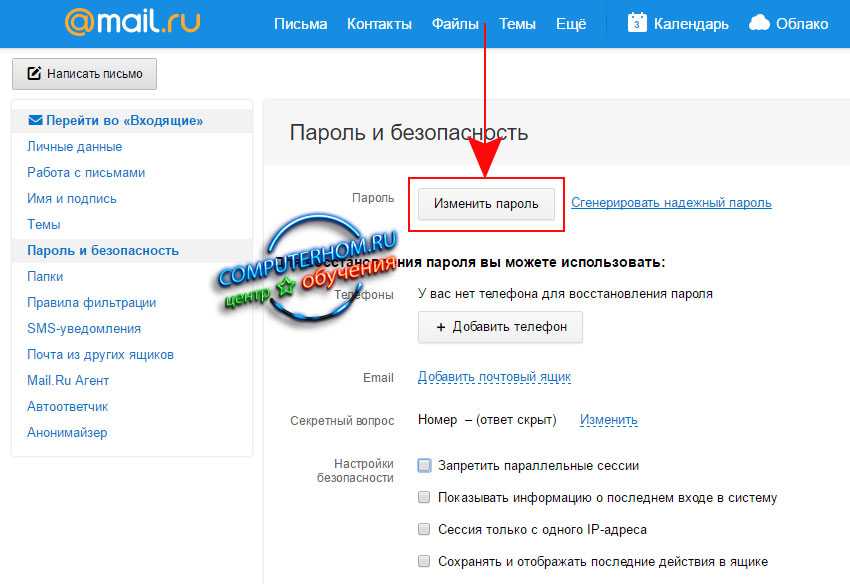
Когда вы нажмете по кнопке «Изменить пароль», в вашем браузере откроется окошко, в котором вы сможете сменить пароль.
Чтобы сменить пароль на mail, вам нужно указать свой прежний пароль, затем ввести новый пароль и повторить новый пароль.
И так в строчке «Текущий пароль
» указываем пароль, который вы указывали при входе в свой почтовый ящик.
В строке «Новый пароль
» вам нужно придумать новый пароль, желательно, чтобы пароль был надежный.
Чтобы пароль был надежный нужно вводить не только цифры, но маленькие и большие заглавные английские буквы.
В строчке «Повтор нового пароля
» указываем пароль, который указали в строчке «Новый пароль
».
Далее в специальном окошке вводим код с картинки и нажимаем на кнопочку «Изменить
».
Когда вы нажмете на кнопку «Изменить» ваш старый пароль изменится на новый, и вы сможете заходить в свой почтовый ящик с новым паролем.
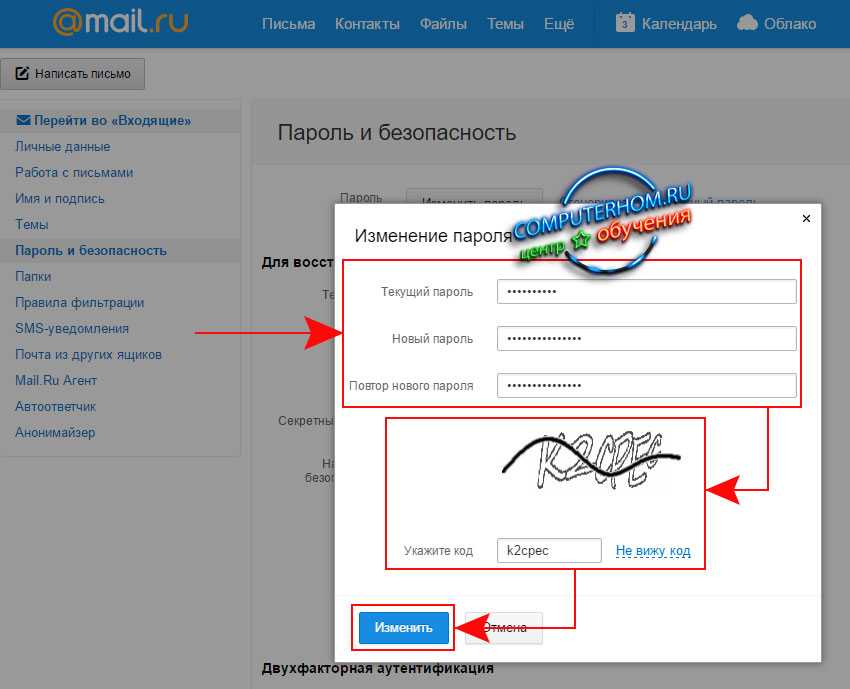
Если есть доступ к аккаунту
Когда никаких проблем с авторизацией на сайте нет, поменять пароль на почте Майл не составит никакого труда. От силы 5 минут на все необходимые действия.
Сразу, конечно же, нужно войти в профиль. Для тех, кто не знает, как это делается, на всякий случай рассказываем:
— в браузере открываете главную страницу сервиса – mail.ru;
— в панели входа (вверху слева), в строке вводите логин (без домена – @mail.ru, он уже указан);
Примечание. Если у вас адрес с другим доменом сервиса, смените его в ниспадающем списке.
— Нажимаете «Ввести пароль». И вводите символьный ключ;
— кликаете по кнопке «Войти».
Теперь, уже находясь в профиле, кликните по своему логину. Он находится вверху справа, рядом с кнопкой «Выход». В выпавшем блоке выберите пункт «Настройки… ».
На новой страничке отыщите раздел «Пароль и безопасность» и щёлкните по его названию мышкой.
Ну вот мы и добрались до нужной опции. В графе «Основной способ входа… » нажмите кнопку «Изменить пароль».
Сразу наберите пароль электронной почты, который используете на данный момент времени. Сервису это необходимо для верификации операции.
Совет! Если вам сложно набирать в закрытом режиме (символы закрыты точками), щёлкните иконку «глаз» для отображения информации в поле.
Составить и добавить новый пароль можно по-разному. Способы на выбор:
1. Если вы используете Яндекс браузер и в нём включен менеджер паролей, то вам будет предложено автоматическое заполнение. После установки курсора в поле ввода появится сгенерированная комбинация ключа и предложение использовать её и сохранить в менеджер. Подходит такой вариант – просто кликаете по панели.
2. На сервисе есть встроенный генератор паролей. Чтобы заполучить новую комбинацию, клацните под полем опцию «Сгенерировать пароль». И тут же отобразится созданный ключ и, кстати, дополнительно его оценка по надёжности (устойчивости к взлому). Может так случиться, что выданная сервисом последовательность вам чем-то не понравится. Тоже не проблема. Ещё раз активируйте опцию, и появится другой ключ.
3. И третий способ, так сказать, классический. Самостоятельно, своей головой и своими руками, составляете и набираете пароль. Только обязательно соблюдайте требования сервиса по безопасности.
А именно:
- ключ по длине должен быть не меньше 8 символов;
- он должен состоять из латинских, букв, цифр и спецсимволов;
- комбинация не должна быть примитивной (банальное для отвода глаз – «password»; типа подряд по клавишам – «12345», «qwerty» и прочие похожие «конструкции»).
Всё. Есть новый ключ. Теперь продублируйте его в следующем поле формы «… ещё раз». Учтите, что все символы должны соответствовать первому варианту набора. Если вдруг маленькая буква вместо большой, не в латинском регистре, а в русском – это будет уже ошибка. Так что будьте предельно внимательны.
После успешной верификации ключа для емайл нажмите кнопку «Изменить… ».
Появится уведомление о том, что пароль изменён. Закройте его. И на этом моменте, можно сказать, что дело уже сделано.
А вот что касается авторизации после редактирования учётных данных – есть несколько нюансов, которые вам могут пригодиться:
1. Если вы пользуетесь в браузере менеджером паролей (все логины и ключи сохраняются, и авторизация на сайтах выполняется автоматически), то, как только вы смените пароль, появится запрос на обновление данных учётной записи. Согласитесь, и вход на почту, опять же, будет выполняться автоматически с новой комбинацией.
2. Если запроса от менеджера паролей не было, но при этом он активирован в браузере, сделайте самостоятельно настройку. Перейдите в панель со списком сохранённых авторизационных данных, удалите запись Mail.ru.
А при последующем входе снова сохраните логин и уже новый пароль в менеджере.
3. Вам недостаточного одного пароля? Можно сделать два – образно говоря, на два замка. На то есть двухфакторная аутентификация. Сразу, как обычно, вводите пароль, а потом ещё один пароль, а точнее, смс-код, который вам вышлет сервис на телефон. Так, конечно, будет надёжней. Компьютерные злодеи навряд ли доберутся до вашей почты.
Для активации настройки:
- перейдите на страницу, где редактировали ключ для входа;
- если не указывали телефон в аккаунте Mail.ru, нажмите «добавить… », укажите номер, пройдите верификацию;
- активируйте опцию «одноразовый пароль».
Примечание. Также на странице есть настройка «Двухфакторная аутентификация» для активации двухэтапного режима авторизации.
Как надежно сохранить новый пароль, чтобы не забыть его и не «засветить»
Многих пользователей интересует, можно ли сохранить новый пароль, не засвечивая его. Да, это возможно. Пароли хранят, записав на лист бумаги, сохранив текстовый файл, либо перенеся информацию на внешний накопитель. Хорошим вариантом хранения можно назвать файл в облаке. Также можно настроить в браузере автозапоминание пароля.
Если есть подозрение, что кто-то желает перехватить данные, можно использовать специальные менеджеры паролей. Это сервисы, позволяющие зашифровывать информацию. Такой способ хранения информации затрудняет работу кибермошенникам. Менеджеры паролей ставят на персональный компьютер, либо в смартфон.
Надежными признаются пароли, которые содержат не менее восьми символов. Строго запрещено использовать те, которые ранее создавались для других сайтов, либо их варианты. Лучше всего использовать совершенно новое слово, дополнив его цифрами и другими символами.
Вы можете изменить пароль только в полной версии Mail.ru с компьютера.
Как восстановить почтовый ящик на Mail.ru
Напоследок расскажем о смежной теме — как восстановить аккаунт после удаления. Напомним, это можно сделать в течение трёх месяцев после удаления. Потом почтовый ящик останется недоступным навсегда.
Пора узнать, как удалить все письма с почты Mail.
Как ни странно, в этом деле нет никаких сложных алгоритмов. Зайти в свой удалённый почтовый аккаунт вы можете обычным способом — через страницу входа.
В веб-версии сервиса нажмите на ссылку «Войти» наверху справа.

В открывшемся окне введите адрес почты.
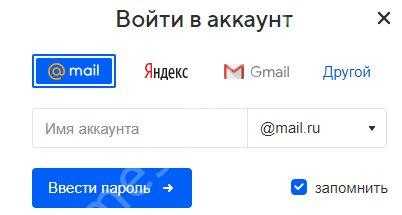
- Жмите по кнопке «Ввести пароль».
- Укажите пароль и кликните «Войти».
Также при желании вы можете воспользоваться одним из дополнительных способов входа — по QR-коду или через страницу во «ВКонтакте».
- В мобильном приложении также вводите адрес своего Мэйл-ящика и жмите «Продолжить».
- Затем вводите пароль и тапните «Войти».

Узнаем свой пароль от электронной почты
Всего существует два метода, благодаря которым можно узнать свой пароль от электронного ящика. Кроме этого мы расскажем о третьем, альтернативном варианте, что подойдет в том случае если у вас в браузере не настроено сохранение информации для входа.
Способ 1: Просмотр сохраненных паролей в браузере
Сейчас большинство популярных веб-обозревателей предлагают пользователю сохранять свои логины и коды, чтобы каждый раз при входе не вводить их повторно. В настройках доступна к просмотру абсолютно вся указанная когда-либо информация, в том числе и данные электронной почты. Рассмотрим процесс поиска паролей на примере Google Chrome:
- Запустите браузер, нажмите на значок в виде трех вертикальных точек справа вверху и перейдите к разделу «Настройки».
Опуститесь вниз вкладки и разверните дополнительные параметры.
В категории «Пароли и формы» кликните на «Настройка паролей».
Осталось только нажать на значок в виде глаза, чтобы строка отобразилась в виде символов, а не точек.
Теперь вы знаете свой код от необходимой учетной записи. Вы можете скопировать его или запомнить, чтобы использовать в дальнейшем. Развернуто о том, как найти сохраненные данные в других популярных браузерах, читайте в приведенных ниже статьях.
Способ 2: Просмотр кода элемента
Обычно если информация сохраняется в веб-обозревателе, при показе формы для входа срабатывает функция автозаполнения, где пароль отображается в виде точек или звездочек. Благодаря некоторым изменениям в коде элемента можно отобразить эту строку в текстовом варианте. Вам потребуется выполнить следующее:
- В любом удобном браузере перейдите к своей учетной записи электронной почты и выйдите из нее.
Теперь перед вами отобразится форма входа в аккаунт. Зажмите левую кнопку мыши и выделите строку, после чего кликните на ней ПКМ и выберите «Посмотреть код» или «Исследовать элемент».
В открывшейся консоли синим цветом будет выделен фрагмент элемента. Имя его будет password, а в значении отобразится текстовая версия пароля, если включена функция автозаполнения.
Чтобы показать в строке ввода пароль в виде символов, измените значение type с password на text.
Теперь вы узнали необходимые данные от электронной почты. Повторимся, что этот метод универсален для всех сервисов и браузеров, поэтому алгоритм действий везде будет практически идентичен.
Способ 3: Восстановление пароля
К сожалению, не у всех юзеров настроена функция сохранения паролей и автозаполнения. К тому же случаются ситуации, когда нужно узнать данные для входа, работая за чужим компьютером. Если такое произошло, надеяться остается только на свою память, пытаясь вспомнить, какую комбинацию символов вы использовали. Однако можно просто перейти к восстановлению и задать новый пароль.
Выше мы рассмотрели два основных метода, как можно узнать свой пароль от электронного ящика, а также рассказали об альтернативном варианте, который будет полезен в определенных случаях. Надеемся, что наша статья помогла вам разобраться с возникшим вопросом и теперь вы знаете собственные данные для входа.
Все мы пассажиры одного корабля по имени Земля
Восстановление забытого логина
Эта проблема случается не так часто — все-таки логин от Майл.ру пользователи забывают гораздо реже, чем пароль от него. Тем не менее восстановить логин каким-то стандартным способом или даже при обращении к администрации сервиса обычно невозможно. Именно это отвечают сами сотрудники Mail.ru в разделе помощи сервиса на вопрос: «Могу ли я делать у вас запрос, чтобы восстановить почтовый ящик?».
Поэтому, когда нужно восстановить логин от Майл.ру, рассчитывать придется только на себя и на знакомых, с которыми вы осуществляли переписку. Свяжитесь с ними каким-либо способом и напишите, что я, например, не могу делать работу из-за забытого почтового имени. Вероятно, ваши коллеги в состоянии будут отыскать потерянный ящик в списке корреспонденции и сообщить вам забытый логин.
Попробуй решить проблемы у себя
Почистить кэш, куки (временные файлы) в браузере
Зайди в настройки своего браузера (это та программа, через которую ты просматриваешь интернет) и очисти кэш и куки (еще это может называться «Удалить временные файлы»). Может быть, они мешают, и ты не можешь нормально войти — а выглядит это так, как будто Майл.ру не работает.
Как очистить кэш? В разных браузерах это делается немного по-разному, но суть одна и та же. Нужно зайти в определенное место в меню и там нажать кнопку, удаляющую временные файлы.
Скорее всего, твой браузер — Chrome.
- Google Chrome: Комбинация клавиш Ctrl+Shift+Del (или кнопка меню , Инструменты, далее Дополнительные инструменты) → Очистить историю → Выбрать из списка период: За все время → Установить галочки Файлы cookie и другие данные и Изображения и другие файлы → Кнопка Очистить данные просмотров.
- Internet Explorer:Сервис → Свойства обозревателя → Общие → История просмотра → Удалить → Временные файлы интернета → Удалить файлы.
- Firefox:Инструменты (или нажми кнопку Firefox) → Настройки → Дополнительно → Сеть → Кэш → Очистить сейчас.
- Opera: нажми Ctrl+F12, дальше зайди в Расширенные (Дополнительно) → История → Дисковый кэш → Очистить сейчас.
- Edge: Кнопка меню → Настройки → кнопка Выберите, что нужно очистить → галочки Файлы cookie и Кэшированные данные и файлы должны быть установлены → кнопка Очистить.
Попробуй другой браузер
Браузер — это та программа, которую ты используешь для просмотра страниц в интернете. Сейчас ты используешь браузер Chrome. Может быть, проблема именно в нем? Если у тебя на компьютере есть другой браузер, попробуй войти в Майл.ру через него. Если другого браузера нет, скачай его и установи — это просто. Рекомендуем тебе попробовать Firefox.
Меняем пароль от почты
Поменять пароль от почтового ящика не составляет особого труда. При наличии доступа к нему достаточно лишь выбрать пункт «Изменить пароль» на странице учетной записи, а при отсутствии доступа придется попотеть, доказывая, что аккаунт ваш. Поэтому о способах восстановления пароля мы поговорим поподробнее.
Яндекс почта
Изменить пароль от почтового ящика можно на странице Яндекс Паспорта, указав сначала старую, затем новую комбинацию, но с восстановлением пароля есть некоторые трудности.
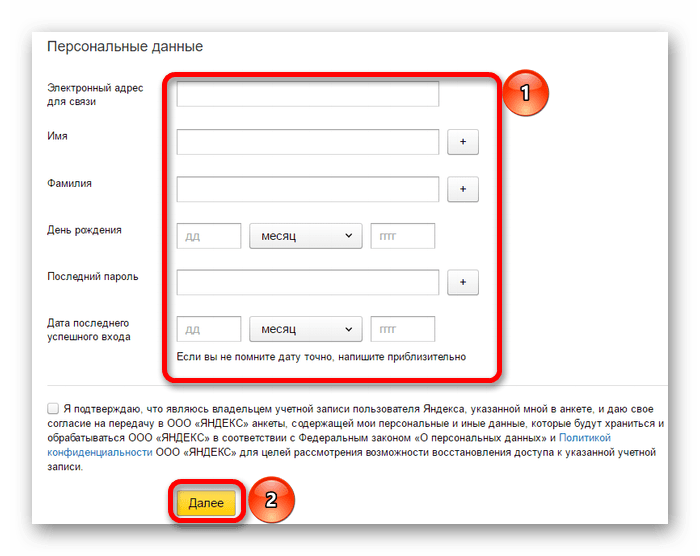
Если вдруг вы не привязывали мобильный телефон к аккаунту, забыли ответ на секретный вопрос и не связывали его с другими ящиками, придется доказывать принадлежность аккаунта службе поддержки. Это можно сделать, указав дату и место последнего входа или три последние транзакции, совершенные в Яндекс Деньгах.
Gmail
Изменить пароль от Gmail так же просто, как и в Яндексе — нужно лишь войти в настройки аккаунта и ввести старую комбинацию, новую и одноразовый код из приложения для смартфона, если вы настраивали двухфакторную аутентификацию.
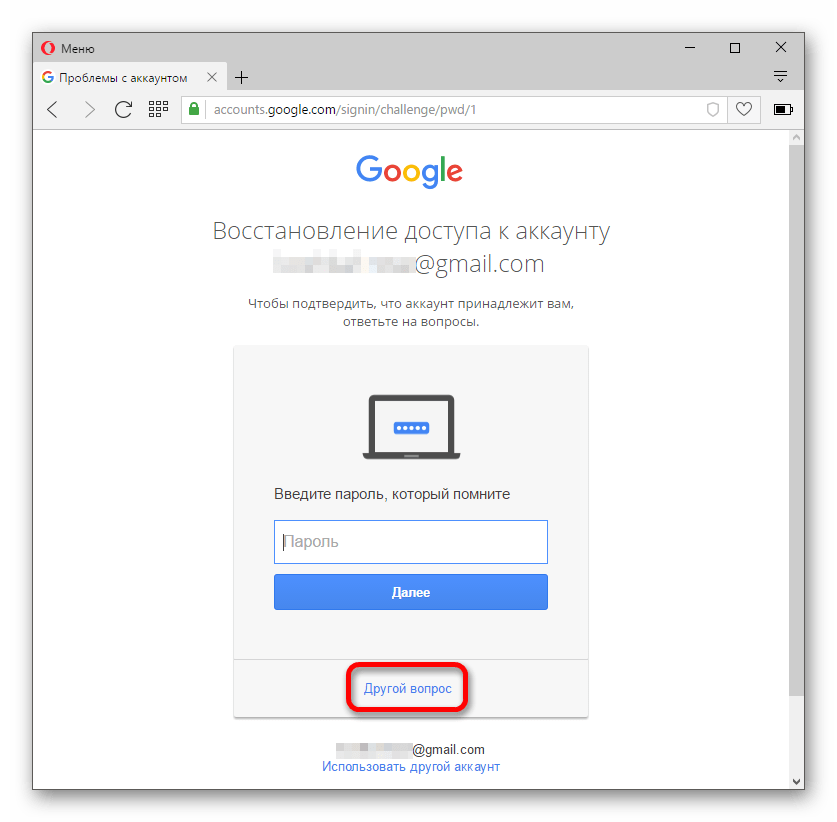
Что касается восстановления, Google достаточно лояльно относится к забывчивым людям. Если вы настраивали вышеупомянутую аутентификацию с помощью телефона, то достаточно ввести одноразовый код. В противном случае придется доказывать свою принадлежность к аккаунту путем ввода даты создания аккаунта.
Mail.ru
В процессе изменения пароля от Mail.ru есть интересная особенность. Если вы не можете придумать пароль, ящик сгенерирует для вас уникальную и довольно сложную кодовую комбинацию. Восстановить же пароль быстро не удастся — если вы не помните ответа на секретный вопрос, придется обратиться в поддержку.
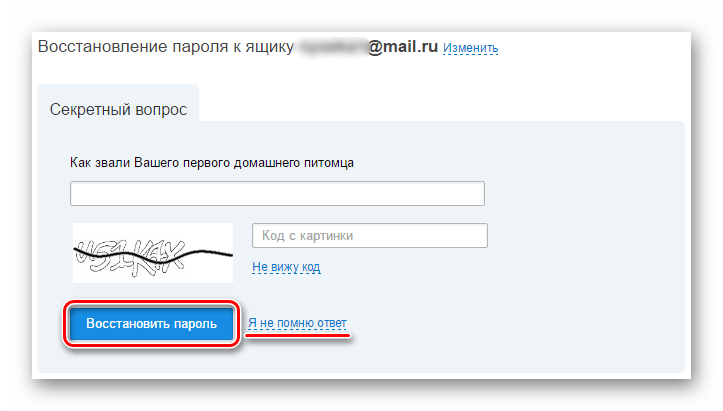
Outlook
Так как почта Outlook напрямую связана с учетной записью Майкрософт, необходимо поменять пароль от нее. Для этого необходимо:
- В выпадающем меню выбрать пункт «Просмотреть учетную запись Майкрософт».
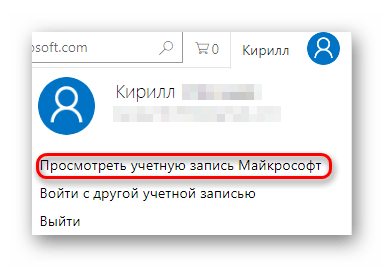
Около пункта с иконкой замка нажать на ссылку «Изменить пароль».
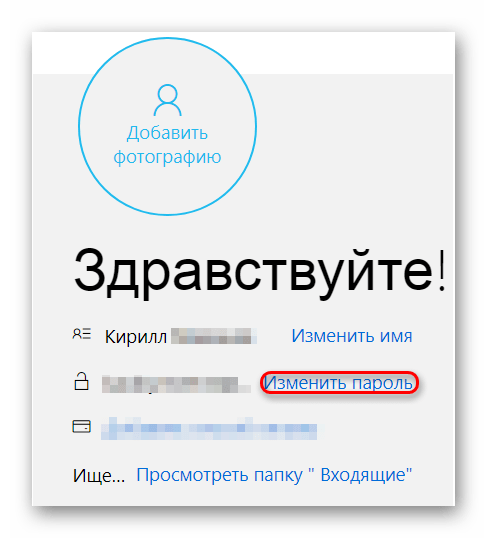
Пройти аутентификацию путем ввода кода из электронного письма, из SMS или из приложения для телефона.
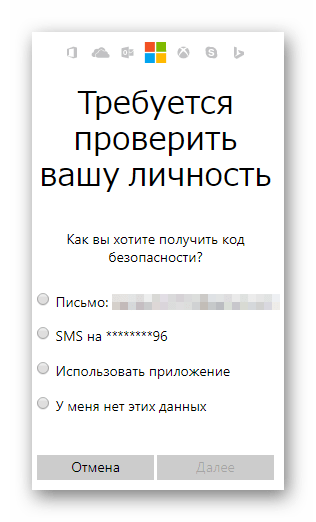
Ввести старый и новый пароли.
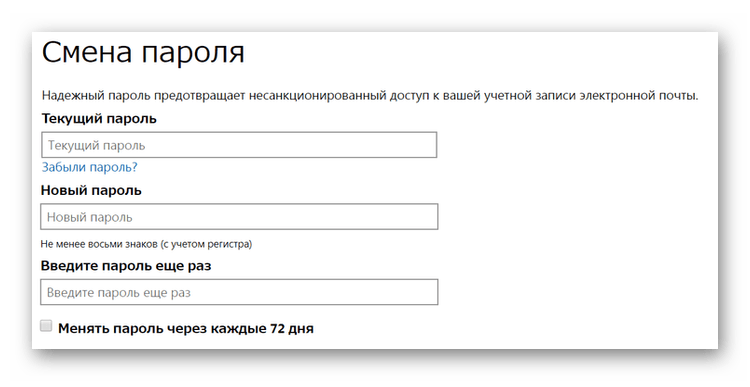
Восстановить пароль немного сложнее:
- Во время попытки входа в учетную запись нажмите на кнопку «Забыли пароль?».
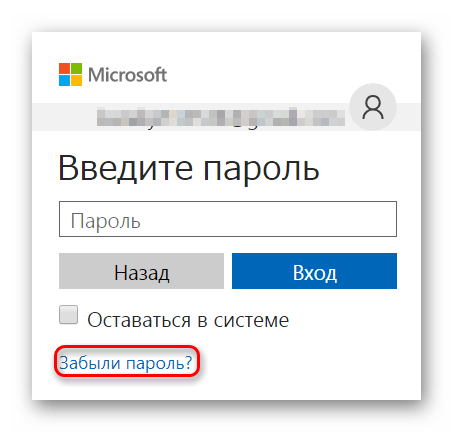
Укажите причину, по которой вы не можете войти в аккаунт.
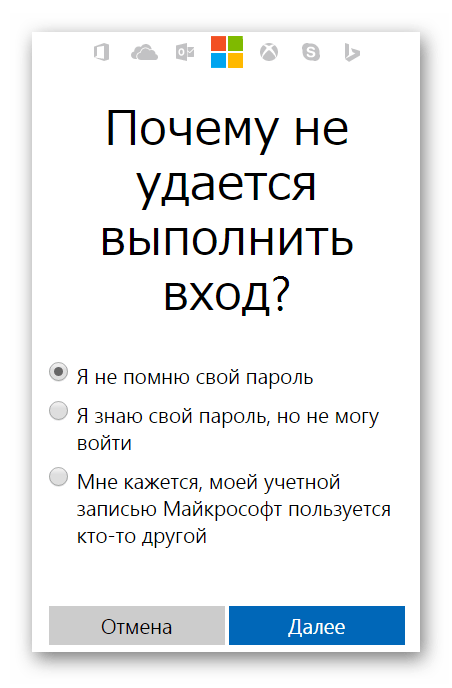
Пройдите аутентификацию путем ввода кода из электронного письма, из SMS или из приложения для телефона.
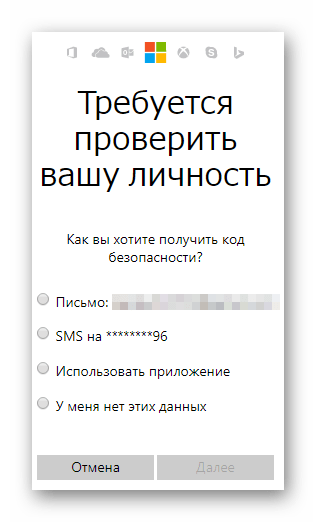
Если вы по каким-либо причинам не можете пройти проверку, обратитесь в службу поддержки Microsoft Answer Desk, специалисты помогут вам авторизоваться с помощью проверки трех последних транзакций, совершенных в магазине Майкрософт.
Рамблер/почта
Изменить пароль в почте Рамблер можно следующим образом:
- В выпадающем меню нажмите на кнопку «Мой профиль».
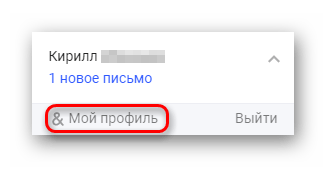
В разделе «Управление профилем» выберите «Изменить пароль».
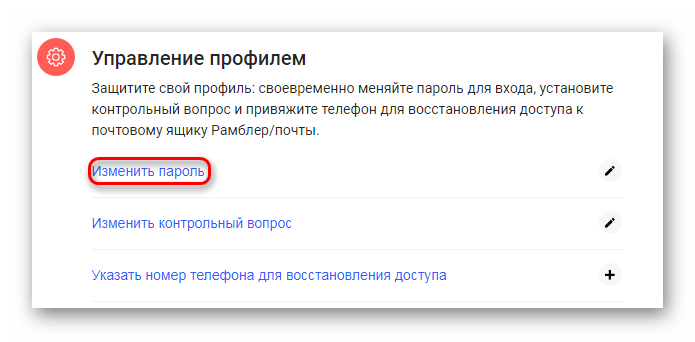
Введите старый и новый пароли и пройдите проверку по системе reCAPTCHA.
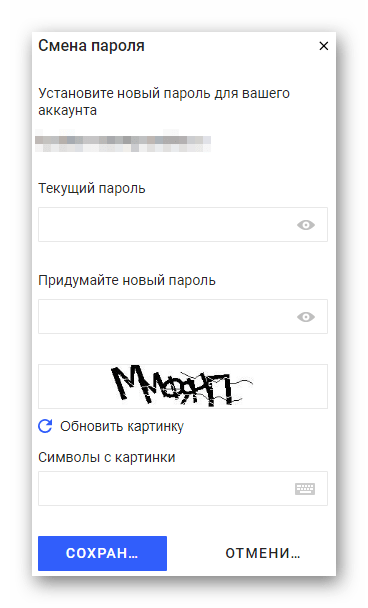
В восстановлении доступа к аккаунту есть определенный нюанс. Если вы забыли ответ на секретный вопрос, восстановить пароль не получится.
- Во время попытки входа в аккаунт нажмите на кнопку «Восстановить».
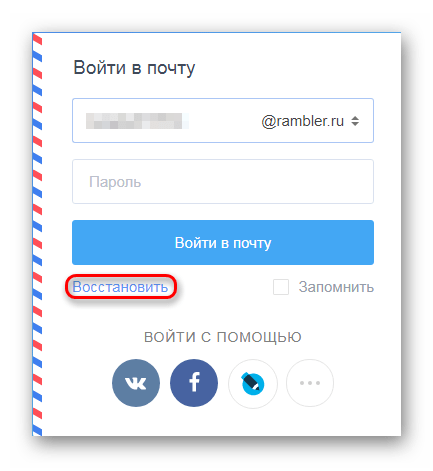
Введите адрес своей почты.
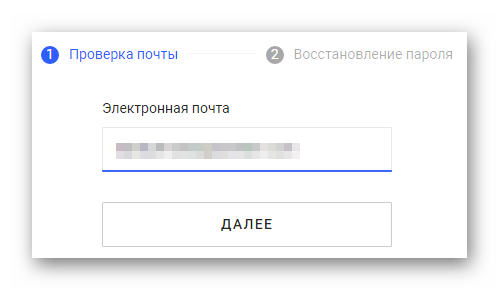
Ответьте на секретный вопрос, введите старый и новый пароли и пройдите капчу.
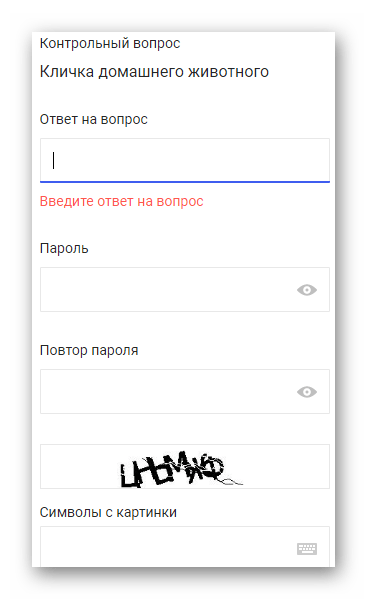
На этом способы изменения/восстановления пароля к почтовым ящикам заканчиваются. Относитесь к конфиденциальным данным бережно и не забывайте их!
































