Imei и ttl: описание и назначение
Чтобы активировать мобильную сеть на персональном компьютере, нужно переставить сим-карту из телефона или планшета в модем, подключенный к ПК или ноутбуку. Перед этим желательно ознакомиться со всеми ограничениями от Йота для интернета на ПК.
Приобрести модем можно в любом фирменном магазине Ета или на официальном сайте компании. Для обхода ограничений и получения нормальной скорости соединения, необходимо изменить IMEI модема на INEI телефона. Если не получится определить его самостоятельно, то можно воспользоваться реестром ИМЕИ.
Важно! Если факт замены всплывет то пользователь будет отключен от интернета, а незаконные действия повлекут за собой денежный штраф. После того, как ИМЕЙ подобран и заменен, можно переходить к следующему шагу — замене TTL. Этот параметр показывает время «жизни» одного пакета трафика
Обычно оно равно 64 на 128. Если воспользоваться другим устройством, то время уменьшится на единицу
Этот параметр показывает время «жизни» одного пакета трафика. Обычно оно равно 64 на 128. Если воспользоваться другим устройством, то время уменьшится на единицу
После того, как ИМЕЙ подобран и заменен, можно переходить к следующему шагу — замене TTL. Этот параметр показывает время «жизни» одного пакета трафика. Обычно оно равно 64 на 128. Если воспользоваться другим устройством, то время уменьшится на единицу.

Ручная настройка интернета Yota
Прежде, чем приступать к настройке мобильного интернета на симке Йота, удостоверьтесь, что на вашем телефоне включена передача данных. Не пренебрегайте этим простым действием, и тогда вам не придется понапрасну расстраиваться, если после создания точки доступа, вы обнаружите, что интернет все еще не работает.
- На Андроид: пункт меню «Настройки» → «Ещё» → «Мобильная сеть» → «Передача данных» — поставьте «галочку» напротив пункта «Мобильные данные».Если у вашего телефона две SIM-карты, то убедитесь, что в разделе «Мобильные данные» активирована именно сим-карта Йота.
- На iOS: «Настройки» → «Сотовая связь» — активируйте пункт «Сотовые данные». Здесь же, в подменю «Сотовая связь», перейдите на вкладку «Параметры данных» → «Голос и данные» и выберите предпочтительную сеть для передачи данных — 2G/3G/4G/LTE.
- На Windows Phone: «Настройки» → «Сеть и беспроводная связь» → «Сотовая сеть и SIM-карта» — активируйте передачу данных, передвинув ползунок в положение «включено».
Процесс создания точки доступа немного отличается в зависимости от операционной системы вашего устройства, но в конечном итоге, нужно заполнить лишь одну строку: «APN: internet.yota» и придумать имя для созданной точки доступа, например «Internet Yota» или просто «Yota». Имя созданной точки доступа не играет роли — оно скорее нужно, чтобы сам пользователь не путался в созданных настройках, да и на многих моделях телефонов невозможно сохранить безымянную точку доступа.
- На Андроид: «Настройки» → «Еще…» → «Мобильные сети» → «Точки доступа (APN)» → «Создать точку доступа».Задайте имя новой точки доступа — например, Internet Yota и заполните поле «APN» — internet.yota.Все остальные поля, включая имя пользователя и пароль, оставьте пустыми.Проверьте, что в поле «APN type» указано значение «default» или «supl».Сохраните созданную точку доступа.
- На iOS: «Настройки» → «Сотовая связь» → «Сотовые данные» → «Параметры данных» → «Сотовая сеть передачи данных» — укажите APN: internet.yota, а остальные поля не заполняйте.Сохраните внесенные изменения.
- На Windows Phone: «Настройки» → «Сеть и беспроводная связь» → «Сотовая сеть и SIM-карта» → «Параметры SIM-карты» → «Точка интернет-доступа» — выберите пункт «Добавить точку доступа интернет».Здесь впишите значения в два поля: «Имя профиля» — Internet Yota и, собственно, «Точка доступа» — internet.yota.Сохраните созданную точку доступа.
Это обязательный и очень важный шаг! Чтобы введенные вручную настройки интернета Yota вступили в силу и мобильный интернет заработал, необходимо перезагрузить телефон. Говоря проще, его нужно сначала выключить, а затем снова включить. Как только аппарат полностью загрузится, и SIM-карта зарегистрируется в сети Йота, вы сможете насладиться всеми преимуществами безлимитного мобильного интернета оператора!
Вручную настроить мобильный интернет на своем смартфоне или планшете под управлением операционной системы Android достаточно просто.
1.Прежде всего нужно зайти в «Настройки» устройства
Настройки Android
2.Затем выбрать пункт «Еще»
Пункт настроек «Еще»
3.Выбрать пункт «Мобильные сети»
Пункт настроек «Мобильные сети»
Теперь нужно создать точку доступа APN нашего оператор. Сделать это очень просто. Нужно зайти в соответствующий раздел и найти в правом верхнем углу значок « ».
Точка доступа (APN)
Как настроить Yota на Android: алгоритм действий
Иногда после вставки сим-карты письмо новому абоненту от оператора с автонастройками не поступает. Тогда он должен установить настройки Yota на Андроид самостоятельно. Этот процесс не отличается для различных марок и моделей гаджетов.
Первоначальная настройка Yota на Android
Автоматические настройки Yota для телефона или другого устройства рассылаются оператором. СМС получает пользователь после установки sim-карты в гаджет под управлением Андроид. Она активируется при регистрации устройства в сети. При слабом 4G-сигнале корректность осуществления процесса нарушается. Поэтому при первоначальной настройке Yota на телефоне рекомендовано установить режим сети в «Только 3G».
Yota на планшете настраивается аналогично. Нужно иметь в виду, что сим-карта моментально не настраивается. У нее изначально нет номера, поэтому ее необходимо зарегистрировать. После включения гаджета идут запросы для определения конфигурации сети, после чего происходит активация с присвоением карте номера. Появление на экране имени оператора свидетельствует о регистрации в сети.

Подсоединить Йоту к планшету удастся с помощью мобильного роутера или модема. Для присоединения последнего потребуется кабель OTG. Невозможность подключения может быть вызвана следующими причинами:
- демон DHCP работает некорректно;
- модем настроен на работу в режиме flash-карты;
- имеются проблемы на сервере;
- в планшете нет поддержки режима OTG.
При ошибке в работе DHCP нужно задать его параметры ручной настройкой. IP-адрес прописывается 10.0.0.10, gateway, DNS-сервер 10.0.0.1, маска сети 255.0.0.0. Переход к ним осуществляется через настройки путем активации режима Ethernet и перехода к пункту «Другие настройки». Если отсутствует поддержка OTG, подключится к мобильному интернету не получится. Решение проблемы заключается в приобретении модема с установленным тарифом.
Иногда пользователь не получает настройки через СМС. В таком случае необходимо производить ручную настройку. Если же он не хочет ее выполнять, нужно заказать автоматические настройки у оператора.
Как настроить мобильный интернет 3G-4G Yota на Андроид?
Прежде чем настроить интернет Yota на Андроид, пользователь должен получить симку, предназначенную для устройства, поскольку таковые, предназначенные для планшетов, не будут работать на смартфонах, как и в обратном случае.
При правильном подборе симки дальнейшие действия осуществляются по следующему алгоритму:
- в «Настройках» осуществляется переход в «Мобильные сети»;
- в параметрах сети осуществляется клик по меню «Точка доступа»;
- необходимо прописать точку доступа Yota (щелчком мыши на троеточие или плюс в верхней правой части экрана);
- задается APN Yota на Android (internet.yota), имя — yota, после чего изменения сохраняются;
- при появлении надписи «Тип APN не задан» в одноименном поле вписывается значение default.
В меню «Мобильная сеть» включается интернет-роуминг, после чего требуется перезагрузить гаджет, при этом в трее появятся стрелки и иконка 3G/4G. Иногда произведенные действия не приводят к появлению интернета в Ета-устройстве. Тогда в «Точках доступа APN» сбрасываются настройки, после чего нужно добавить точку доступа. На счету абонента должен быть положительный баланс, в ином случае подключение к беспроводному интернету будет невозможным.
Как настроить точку доступа Yota Wi-Fi на Андроид?
Пользователь может не только подключить, но и раздавать беспроводной мобильный интернет с устройства, на котором установлена симка от Yota. Алгоритм настройки нужных параметров:
- «Настройки» — «Мобильная сеть»;
- кликнуть на «Точка доступа Wi-Fi»;
- поставить переключатель «Wi-Fi» в положение «Вкл.»;
- ввести логин, пароль и иные данные для точки доступа, выбирающиеся пользователем.
Таким образом вводятся настройки, характерные для модема. Оператор отслеживает распространение интернета через устройства, в которые вставлена его сим-карта. При их выявлении скорость соединения резко ограничивается. Это обусловлено тем, что он хочет, чтобы пользователи платили за все. При подключении разрешающей услуги на несколько часов нужно будет внести около 100 руб.
Как подключить Йоту на телефоне: пошаговая инструкция
Оператор постарался максимально упростить подключение своей сим-карты, но и здесь не обошлось без нюансов.
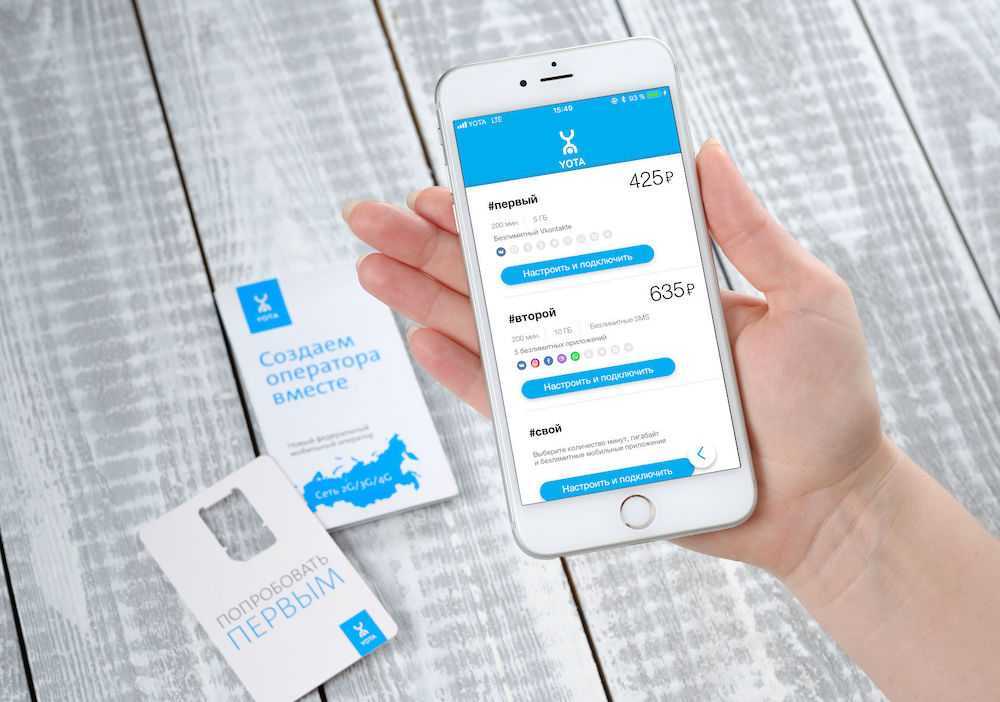
После ее заказа и получения для активации необходимо:
- Вставить карточку в слот смартфона, после чего произойдет ее распознавание.
- Отключить Wi-Fi и подключиться к мобильному интернету (передаче данных).
- Дождаться появления вверху экрана названия оператора Yota.
Скачать приложение Yota и запустить его, что автоматически подключит SIM-карту. - Выбрать оптимальные условия тарифа, воспользовавшись пунктом «Выберите условия подключения».
- Настроить интернет и СМС.
На iPhone и смартфонах на базе Андроид довольно часто приходится в ручном режиме вводить настройки APN, поскольку руководство компании еще не успело заключить договор с Google и Apple. По этой же причине на айфонах пока доступен только 3G.
Итак, чтобы подключить интернет в устройствах на основе iOS, заходим в настройки и выбираем пункт «Сотовая связь», а в его меню клацаем на «Сотовые данные». В открывшихся категориях находим APN и вводим internet.yota. Остальные пункты оставляем без изменений.
Если у вас имеется гаджет на базе Windows Phone, следует зайти в настройки и там, в графе «Точка доступа», щелкаем на пункт о ее добавлении и прописываем название internet.yota. после сохранения настроек придется дождаться появления статуса «Активно» и выбрать введенную точку доступа.
В гаджетах на базе Android в настройках находим пункт «Еще» и заходим в его меню, открываем подпункт «Точка доступа» и меняем ее название на YOTA. В свою очередь APN будет звучать как internet.yota. Остальные пункты оставляем без изменений.
Как вручную настроить APN (точку доступа) на Yota
Выставление нужных параметров конфигурации подключения к интернету осуществляется через меню мобильного устройства буквально за несколько минут. Перед проведением самостоятельной настройки APN для сети Yota следует учесть ряд важных характеристик мобильного устройства и сим-карты, без которых точка доступа Йота не будет работать:
- активация карты проводится только в регионе ее покупки;
- смартфоны, айфоны и планшеты должны поддерживать форматы беспроводной связи 2G, 3G и 4G (стандарт LTE);
- сим-карта должна включать в пакет услуг доступ к интернету;
- настройки Wi-Fi должны быть отключены, а опция «Мобильная передача» – включена.
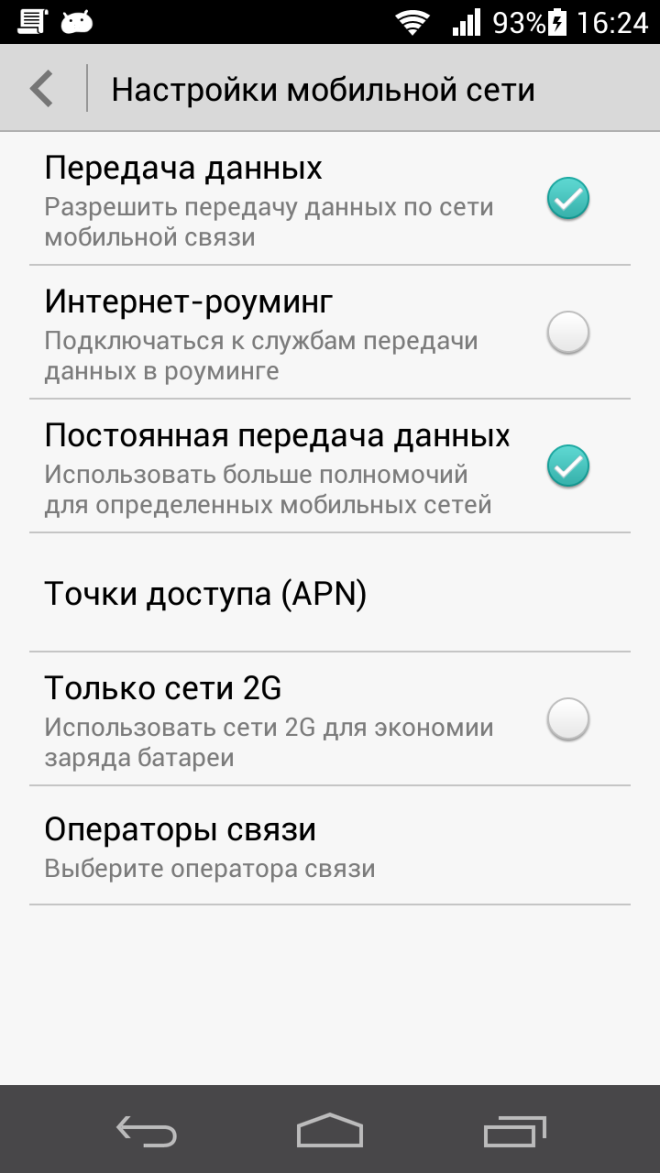
Перед тем, как начать прописывать конфигурацию точки доступа на мобильном устройстве, следует подождать 10-20 минут после полной загрузки операционной системы и только затем приступать к работе. Следует учитывать, что, как и для модема Yota, точка доступа на мобильных устройствах может быть создана только после регистрации личного кабинета на официальном сайте провайдера. После проверки соответствия вышеописанным условиям и завершения регистрации своего аккаунта можно быть уверенным в том, что при правильной настройке раздача Wi-Fi не вызовет нареканий.
Настройка APN Yota на Apple/iOS/iPhone
Гаджеты, работающие на платформе iOS, несколько иначе реагируют на подключение к беспроводному интернету от Еты, чем другие устройства, из-за чего абоненты часто испытывают сложности с созданием Access Point. Такой проблемы не возникнет, если знать, как настроить Йоту на айфоне вручную.
Перед проведением настройки APN Yota для iPad и других «яблочных» девайсов сначала нужно включить передачу данных в мобильной сети и убедиться в наличии связи. После этого через встроенный веб-браузер следует зайти на любой сайт, откуда произойдет автоматическая переадресация на страницу с регистрацией профиля владельца сим-карты оператора. Затем необходимо выполнить следующие действия, предназначенные для выбора правильного типа и активации APN:
- зайти через меню в раздел «Настройки»;
- выбрать сначала вкладку «Сотовая связь», а в ней – «Сотовые данные»;
- заполнить обязательные поля, в строке APN указать internet.yota.
Больше заполнять ничего не придется. Только напротив функций «default» и «supl» нужно поставить галочки
После этого важно сохранить изменения и перезагрузить устройство
Настройка точки доступа Йота на телефоне Android: пошаговая инструкция
Чтобы отрегулировать приемопередатчик беспроводной сети на Android, потребуется пара минут. Настройки APN для приема и раздачи сигнала устройствами на базе этой операционной системы в сети Yota проводятся следующим образом:
- в меню «Настройки» выбрать подпункт «Еще»;
- найти вкладку «Мобильные сети»;
- выбрать АПН;
- удалить все, что записано, и ввести заново ту же информацию, нажав на значок «+»;
- ввести имя «yota» и вручную прописать APN – internet.yota;
- убедиться, что напротив АПН Йота стоит галочка.
После этого нужно сохранить данные и активировать канал связи.
В том случае, если интернет не появился, нужно снова добавить точки доступа APN Yota, выбрав в настройках пункт «Только 2G-сети». Нужно поставить напротив этих слов галочку и быстро убрать ее. После этого произойдет автоматическое подключение к скоростной сети LTE. При отсутствии покрытия андроидные устройства могут сбрасывать установленные до этого параметры, если сигнал будет неустойчивым. При стабильном канале Access Point Йота для смартфона будет функционировать непрерывно. Для установки точки доступа Yota на планшете настройки выполняются аналогично.
Настройка APN для Windows Phone вручную
В мобильных устройствах, работающих на платформе Windows, подключение к глобальной сети обычно тоже создается автоматически после активации сим-карты. Если этого не произошло, то мобильная точка доступа Йота устанавливается вручную следующим образом:
- зайти через меню в раздел «Настройки»;
- поставить «+» и написать в строке наименование точки доступа – internet.yota;
- сохранить внесенные изменения и перезагрузить устройство для активации концентратора.
После настройки точка доступа Yota на девайсе с ОС Виндовс 10 Мобайл сразу же заработает, и будет доступен высокоскоростной интернет.
Настройка точки доступа Yota на Android — пошаговая инструкция
Для того чтобы корректно настроить устройство под управлением операционной системы от Google, необходимо правильно и точно выполнить перечень действий, изложенных в инструкции ниже:
Возьмите устройство с установленной в нем SIM-картой от Yota. Перейдите в раздел «Настройки», расположенный на главном экране гаджета. Найдите в меню настроек пункт «Мобильная сеть» и переместитесь в него
Обратите внимание на список доступных разделов в категории. Найдите «Точки доступа APN» и зайдите в данный подкаталог
Для того чтобы добавить точку доступа Yota на Android, в открытом разделе нажмите на кнопку «Добавить», «Добавить APN», «Создать точку APN» (в зависимости от типа устройства, название кнопки может быть разным). В следующем окне необходимо указать параметры новой точки доступа. Введите такие данные:
- В качестве имени для нового параметра укажите значение «Yota» (кавычки использовать не нужно);
- В поле APN укажите адрес internet.yota;
- В поле типа APN (APN-Type), укажите параметр default, supl.
Все остальные поля, включая пароль, прокси-сервер и т.д., следует оставить пустыми.
- Нажмите на кнопку «Сохранить».
После внесения всех настроек, возможно, вам потребуется также перезагрузить устройство прежде чем приступать к использованию интернета. Когда Android-смартфон загрузится, можно будет приступить к работе в Сети.
Отметим, что таким образом настраивается точка доступа Yota не только на Android-смартфонах, но и на планшетах, поскольку интерфейс данной операционной системы является практически идентичным на всех устройствах (если говорить о разделах в меню настроек).
Ручная настройка интернета Yota

Прежде, чем приступать к настройке мобильного интернета на симке Йота, удостоверьтесь, что на вашем телефоне включена передача данных. Не пренебрегайте этим простым действием, и тогда вам не придется понапрасну расстраиваться, если после создания точки доступа, вы обнаружите, что интернет все еще не работает.
- На Андроид: пункт меню «Настройки» → «Ещё» → «Мобильная сеть» → «Передача данных» — поставьте «галочку» напротив пункта «Мобильные данные».Если у вашего телефона две SIM-карты, то убедитесь, что в разделе «Мобильные данные» активирована именно сим-карта Йота.
- На iOS: «Настройки» → «Сотовая связь» — активируйте пункт «Сотовые данные». Здесь же, в подменю «Сотовая связь», перейдите на вкладку «Параметры данных» → «Голос и данные» и выберите предпочтительную сеть для передачи данных — 2G/3G/4G/LTE.
- На Windows Phone: «Настройки» → «Сеть и беспроводная связь» → «Сотовая сеть и SIM-карта» — активируйте передачу данных, передвинув ползунок в положение «включено».
Процесс создания точки доступа немного отличается в зависимости от операционной системы вашего устройства, но в конечном итоге, нужно заполнить лишь одну строку: «APN: internet.yota» и придумать имя для созданной точки доступа, например «Internet Yota» или просто «Yota». Имя созданной точки доступа не играет роли — оно скорее нужно, чтобы сам пользователь не путался в созданных настройках, да и на многих моделях телефонов невозможно сохранить безымянную точку доступа.
- На Андроид: «Настройки» → «Еще…» → «Мобильные сети» → «Точки доступа (APN)» → «Создать точку доступа».Задайте имя новой точки доступа — например, Internet Yota и заполните поле «APN» — internet.yota.Все остальные поля, включая имя пользователя и пароль, оставьте пустыми.Проверьте, что в поле «APN type» указано значение «default» или «supl».Сохраните созданную точку доступа.
- На iOS: «Настройки» → «Сотовая связь» → «Сотовые данные» → «Параметры данных» → «Сотовая сеть передачи данных» — укажите APN: internet.yota, а остальные поля не заполняйте.Сохраните внесенные изменения.
- На Windows Phone: «Настройки» → «Сеть и беспроводная связь» → «Сотовая сеть и SIM-карта» → «Параметры SIM-карты» → «Точка интернет-доступа» — выберите пункт «Добавить точку доступа интернет».Здесь впишите значения в два поля: «Имя профиля» — Internet Yota и, собственно, «Точка доступа» — internet.yota.Сохраните созданную точку доступа.
Это обязательный и очень важный шаг! Чтобы введенные вручную настройки интернета Yota вступили в силу и мобильный интернет заработал, необходимо перезагрузить телефон. Говоря проще, его нужно сначала выключить, а затем снова включить. Как только аппарат полностью загрузится, и SIM-карта зарегистрируется в сети Йота, вы сможете насладиться всеми преимуществами безлимитного мобильного интернета оператора!
Вручную настроить мобильный интернет на своем смартфоне или планшете под управлением операционной системы Android достаточно просто.
1.Прежде всего нужно зайти в «Настройки» устройства
Настройки Android
2.Затем выбрать пункт «Еще»
Пункт настроек «Еще»
3.Выбрать пункт «Мобильные сети»
Пункт настроек «Мобильные сети»
Теперь нужно создать точку доступа APN нашего оператор. Сделать это очень просто. Нужно зайти в соответствующий раздел и найти в правом верхнем углу значок « ».
Точка доступа (APN)
Настройка Yota на андроид: пошаговая инструкция
Как настроить интернет Йота на андроид и как справиться с возможными трудностями, разберём далее. Настройка Йота на андроид обычно не вызывает проблем у пользователей, оператор автоматически помогает активировать сервис.
Это происходит сразу за подключением sim: на гаджет приходит инструкция с описанием действий для настройки интернета. Абоненту следует сохранить данное сообщение и, руководствуясь настройками, наладить работу всемирной сети на устройстве.
Несмотря на то, что запустить интернет Йота удается обычно просто и достаточно быстро, иногда возникают трудности, не позволяющие это осуществить. Причины отсутствия подключения могут быть самыми разными. Например, письмо с настройками может не прийти, что значительно затрудняет процесс налаживания интернета. В случае возникновения неполадок его придется налаживать вручную. Как это сделать, читаем далее.
Если настройка Йота на андроид после того, как сим-карту подключили и перезагрузил устройство, не происходит, необходимо произвести ряд манипуляций для работы интернета.Инструкция для активации доступа в интернет является одинаковом для различных моделей телефонов и планшетов, а также для разных версий ПО. Именно поэтому прочитав, как настроить йоту на андроиде, практически любой человек сможет это осуществить.
Настройка мобильного интернета Йота на Android смартфоне
Операционная система Android — одна из самых распространенных на планете. Ей пользуется абсолютное большинство людей на самых разных смартфонах и планшетах. Касается это и России. Часто, когда человек становится абонентом какой-либо сотовой сети, ему нужно настроить все необходимые параметры для нормальной работы связи и мобильного интернета.
Операционная система Андроид в зависимости от версии и прошивки позволяет вручную настроить множество сетевых параметров. Такие самостоятельные действия нужно выполнять и пользователям оператора Yota. Сегодня будет рассказано, как настроить интернет на Yota на Андроид, как подключить модем от Йота к смартфону и какие при этом могут возникнуть трудности.

Аварии в сети
Любая, даже самая сложная и брендовая электроника может выйти из строя, оборудование для оказания услуг связи не является исключением. Кроме того, от аварий по различным причинам сегодня никто не застрахован – они случаются как на вышках Yota, так и на соединительных каналах.

Об аварийной ситуации могут свидетельствовать следующие признаки:
- Резко пропала сеть – модем или телефон попросту перестают принимать сигнал Йота, что становится причиной обрыва связи.
- Медленно работает или полностью перестают работать интернет-страницы не открываются или грузятся слишком долго, перестают работать специализированные сервисы.
- При попытках дозвониться до других абонентов Yota сеть занята или недоступна.
В том случае, когда вы столкнулись с ситуацией – «Yota нет сети», это не повод впадать в панику. От форс-мажоров не застрахован никто, в том числе и операторы мобильной связи. Конечно, можно попытаться что-то делать – звонить в службу поддержку, обращаться в сервисный центр, писать в онлайн-чат, однако, в случае аварии все эти действия ничего не дадут.
Как подключить и настроить yota
Первым делом вам понадобится СИМ-карта. Приобрести её можно в салоне связи оператора, заказать на сайте или в мобильном приложении. Процедура активации совершенно простая.
- При выключенном Wi-Fi вставляем СИМ-карту в слот планшета, включаем передачу данных.
Андроид: Настройки — Беспроводные сети — Ещё — Мобильная сеть — Передача данных (или в панели уведомлений активировать соответствующий пункт).
iOS: Настройки — Основные — Сотовые данные — активировать ползунок и включить 3G/LTE.
- Ждём несколько минут. В панели уведомления должно отобразится название оператора и прийти SMS с номером телефона.
- Проверяем установки интернета.
Андроид: Настройки — Беспроводные сети — Ещё — Мобильная сеть — Точки доступа.
iOS: Настройки — Сотовая связь — Сотовые данные.
Если в этом пункте нет точки доступа Yotа, создайте новую. В параметрах пропишите адрес точки доступа internet.yota.
- Качаем приложение из Play Маркета или AppStore и выбираем нужный нам тарифный план. После этого заходим в интернет и проверяем работу.
Как настроить интернет Летай на андроид
Сотовая сеть Летай с каждым днем все больше и больше становится популярней среди жителей республики Татарстан. Ведь теперь благодаря данному провайдеру даже в отдаленных сельских поселениях люди могут пользоваться скоростным 4g интернетом о котором раньше могли только мечтать. Также недорогие тарифы как для интернета так и для разговоров доставляют комфорт и мобильность везде.
Услуга подключения интернета у оператора региональной мобильной связи Летай Tаттелеком (Татарстан) бесплатная. Чтобы без проблем работать в сети и просматривать необходимую информацию, нужно установить правильные настройки интернета на мобильном устройстве.
В отличии от других известных сотовых операторов настройка интернета Летай на смартфонах или планшетах под операционной системой Андроид не происходит автоматически. Поэтому чтобы получить данные настроек для мобильного устройства необходимо отправить смс с текстом «Internet» на номер 116111.
После заказа настроек абоненту приходят три смс сообщения. Первое сообщение о принятии запроса на получение настроек интернета, второе о том что автоматические настройки будут доставлены следующим конфигурационным смс. А в последнем третьем письме сообщается что конфигурационное смс доставлено и нужно провести его установку. При установке настроек необходимо использовать код 1234.
Если не получается установить настройки конфигурации через смс, то в меню аппарата Андроид необходимо зайти в настройки, перейти в раздел мобильные сети и создать новую точку доступа (APN) имя которого «Internet». В поле APN нужно указать «internet.letai.ru». После этого надо сохранить настройки и поставить галочку перед только что созданной точкой доступа. В большинство случаях необходимо перезагрузить мобильное устройство. Должна появиться иконка 2g (GSM) или 4g (LTE) в зависимости от местности где вы проживаете, так как сотовая сеть Летай предоставляет интернет услуги только в данных стандартах.
www.igelek.ru
Как настроить Wi-Fi соединение
Предыдущие советы имели отношение к настройке GPRS/EDGE/3G/4G интернет-соединений. Существует и более скоростной способ передачи данных сети Интернет – по Wi-Fi. Для многих пользователей он предпочтительнее 3G, так как работает на высоких скоростях, зачастую находится в бесплатном доступе (множество точек раздачи в крупных городах) и не требует особенной настройки.
Правда, иногда возникает случаи, когда мобильное устройство не видит источники вай-фай сигнала. На этот случай на нашем сайте вы найдете инструкции о том, .
Иногда у пользователей телефонов на Андроид возникает вопрос: как настроить интернет по Wi-Fi сигналу? Здесь намного проще, чем в случае с 3G-интернетом.
Сначала надо зайти в меню настроек и выбрать пункт «Беспроводные сети».
Здесь же можно увидеть перечень сетей, которые доступны для подключения. Те сети, доступ к которым неограничен, можно использовать для выхода в интернет сразу же, кликнув по названию. Для других стоит ввести пароль. Можно добавить новую сеть, выбрав соответствующую кнопку в меню. Андроид начнет поиск сетей вокруг.
После ввода пароля необходимо войти в раздел «Дополнительные функции». Здесь можно вписать статический адрес роутера или точки доступа Wi-Fi. Кроме этого тут же можно вписать данные маски, шлюза, DNS-сервера. Это может понадобиться для последующей корректной работы интернет-соединения.
После таких не сложных действий можно без проблем подключаться к точке Wi-Fi и пользоваться скоростным интернетом. Как оказалось, настроить Wi-Fi-интернет на смартфоне проще простого — достаточно вооружиться грамотными советами и небольшим количеством времени.
Будем надеяться, что полезные советы помогут пользователям от Fly на базе ОС Андроид без лишних усилий подключиться к всемирной Сети. И Вы сможете уже с экрана телефона читать новые интересные и полезные материалы на нашем сайте.
Если Вам интересно, то Вы можете ознакомиться со статьей о том, .
Android
1. Выберите: «Настройка» / «Settings» > «Беспроводная связь» / «Wirelesscontrols» > «Мобильные сети» / «Mobilenetworksettings» > «Точки доступа в Интернет» / «AccessPointNames(APN)». 2. Создайте профиль для доступа в Интернет: Имя / Name: Letai APN: internet. letai. ru Остальные поля: заполнять не требуется. 3. Для завершении настроек выберите: «Меню» / «Menu» > «Сохранить» / «Save». 4. Активируйте передачу данных в Роуминге (поставьте галочку напротив «Передача данных в роуминге»). При этом тарифы на услуги мобильного интернет останутся без изменений, по ценам пребывания в домашнем регионе.
AppleiOS (iPhone/iPad)
1. Выберите: «Настройки» > «Основные» > «Сеть» > «Сотовая сеть передачи данных». 2. Введите параметры доступа: APN: internet. letai. ru 3. Остальные поля (имя пользователя, пароль): заполнять не требуется.
WindowsMobile
1. «Пуск» > «Настройки» > «Соединения». 2. «Мой поставщик Интернета» («My ISP») > «Добавить новое подключение через модем». 3. Введите имя соединения: TattelecomInternet 4. Выберите модем «Сотовая линия GPRS» > «Далее», укажите: Имя точки доступа: internet. letai. ru Имя пользователя: заполнять не требуется; Пароль: заполнять не требуется; Домен: заполнять не требуется. 5. Выберите «Дополнительно», закладка «Протокол TCP/IP», установив следующие настройки: IP-адрес назначает сервер: вкл.; Использовать программное сжатие: откл; Сжатие IP-заголовков: откл. 6. Выберите закладку «Серверы», установив следующие настройки: Адреса назначаются сервером: вкл. 7. Нажмите «Ок» > «Готово».
Остальные операционные системы
1. Меню > Параметры > Связь > Параметры Интернет > Профили Интернет > Новый профиль 2. Имя: Tattelecom Internet3. Подключаться через>Новая учетная запись > Данные PS 4. Имя: Letai 5. Точкадоступа (APN): internet. letai. ru 6. Имя пользователя: (пустое) 7. Пароль: (пустое) 8. Сохранить> Перевести курсор на созданную точку доступа > Выбрать






























