Что за ошибка?
Если сказать просто, ошибка 868 возникает в тех случаях, когда компьютер по каким-то причинам не может определить IP-адрес VPN сервера. VPN сервер – это устройство, которое принимает подключения, совершаемые клиентом.
Используется этот самый сервер для того, чтобы центральный офис мог передать информацию своим филиалам.
В случае с домашним доступом в интернет в роли центрального офиса выступает провайдер, а в роли филиала – клиент.
Так вот, вполне логично, что если филиал, то есть клиент не знает IP-адрес центрального офиса, то есть провайдера, он никак не сможет к нему обратиться.
Это можно сравнить с тем, как если бы человек пришел в школу, чтобы забрать своего ребенка, но не знает его имени и даже внешнего вида. Разумеется, он просто так не найдет своего ребенка.
Точно так же и клиент не может установить соединение с VPN сервером, если не знает его имени, то есть IP-адреса.
Собственно, ошибка 868 свойственна всем провайдерам, которые используют соединение по типу VPN.
В случае с Билайном этим самым именем сервера является tp.internet.beeline.ru или vpn.internet.beeline.ru.
Именно это имя и «забывает» компьютер, после чего не может установить с ним соединение. Причины такой проблемы могут быть самыми банальными.
Поэтому с самого начала не стоит пытаться проделывать какие-то серьезные манипуляции.
Вместо этого следует начать с самого простого.
Почему происходит ошибка подключения к интернету
Условно все возникающие при подключении к интернету неполадки можно разделить на две категории:
- Физические – вызванные непосредственным повреждением линии связи или сетевого оборудования.
- Программные – связанные со сбоем каких-либо настроек девайса, повреждением сетевого драйвера или операционной системы компьютера в целом.
Физические ошибки подключения к интернету — 638, 769, 651 и т.п
К первой группе относятся, например, 638, 769, 651 ошибка подключения к интернету и многие им подобные, сообщающие пользователю, что «Сервер не отвечает вовремя» или «Указанное назначение недостижимо».
Иными словами, на каком-то функциональном узле сломался интернетопровод, поставляющий информацию от сервера провайдера до сетевой карты компьютера.
При этом неполадка может возникнуть как на «территории пользователя», так и на магистральном участке линии связи.
Что делать при возникновении неполадки?
При возникновении подобной ошибки подключения к интернету, прежде всего, следует исключить внутренний характер проблемы:
- Перезагрузите компьютер и установленное у вас сетевое оборудование (модем или маршрутизатор).
- Обновите драйвер сетевой карты.
- При кабельном подключении к интернету проверьте целостность витой пары (возможно, кабель погрызла собака, или вы случайно придавили его диваном), надежность крепления коннекторов в LAN-разъемах модема и сетевой карты, а также работоспособность самой сетевой карты.
Имеет смысл также пропинговать соединение с маршрутизатором. Для этого зайдите в меню «Пуск»⇒ «Выполнить», введите команду «cmd» и нажмите «Enter».
В открывшемся окне введите ping 192.168.1.1 (где 192.168.1.1 – IP адрес вашего маршрутизатора) и нажмите клавишу «Enter».
Если система сообщит вам, что «Превышен интервал ожидания для запроса», то «корень зла» скрыт на участке линии между вашим компьютером и маршрутизатором. В таком случае лучше всего приобрести новый сетевой кабель (который за считанные копейки продается в любом компьютерном магазине) и «обновить» подключение маршрутизатора к ПК.
Если домашняя линия все же исправна (пинг проходит без системных сообщений), стоит сообщить о проблеме в службу поддержки вашего провайдера.
Программные ошибки подключения к интернету
Ко второй группе относятся неполадки, связанные с программным обеспечением вашего роутера и персонального компьютера. О возникновении «программной» ошибки свидетельствуют малопонятные рядовому пользователю слова PPPoE, VPN, SSID и т.д. в тексте системного сообщения.
Что делать при возникновении неполадки?
В большинстве случаев причиной такой ошибки становятся поселившиеся в компьютере вирусы, а также какие-то некомпетентные действия самого пользователя.
В таком случае сперва нужно тщательно проверить систему хорошей антивирусной программой и удалить все вредоносное ПО.
Если неполадка возникла после многократного успешного подключения к интернету, можно сделать восстановление системы из сохраненной резервной копии (если таковая имеется).
Также стоит проверить подключение по локальной сети через «Пуск» ⇒ «Панель управления» ⇒ «Сеть и интернет» ⇒ «Изменение параметров адаптера» — ярлык локального подключения должен светиться и быть активным.
А в настройках сетевой карты при PPPoE подключении в общем случае должны быть установлены следующие параметры:
Если же сбой подключение возник после внесения каких-либо изменений в настройки маршрутизатора, рекомендуется:
- Сперва осуществить сброс всех настроек роутера до заводских (с помощью специальной кнопки Reset на корпусе девайса).
- А затем вновь настроить сетевое оборудование согласно инструкции.
Иногда причиной ошибки при подключении к интернету становится работа установленной на компьютере антивирусной программы. Чтобы исключить такую возможность – отключите антивирус или фаервол и попробуйте подключиться к сети в незащищенном режиме.
В крайнем случае, также может помочь «хирургическое вмешательство» — полная переустановка системы, но прежде чем прибегать к столь решительным действиям, все же свяжитесь с техподдержкой поставщика услуг – возможно, проблема кроется на стороне провайдера, и через пару часов ваша связь с великой компьютерной паутиной будет успешно восстановлена.
Вот и всё!
Надеюсь, что теперь, если у вас появится ошибка подключения к интернету, то данная инструкция вам поможет решить проблему.
И в конце, я хотел бы поблагодарить Ивана за столь полезный и качественный гостевой пост. Надеюсь, что мы продолжим сотрудничать в будущем. Спасибо Иван!
На этом я с вами прощаюсь и до новых встреч. Пока, пока.
Устраняем ошибку 868 на разных версиях «Виндовс»
Приступим к решению проблемы — применяйте все методы последовательно. После каждой процедуры пытайтесь подключиться к сети.
Активация соединения Ethernet
Возможно, ваш адаптер просто отключён — проведите активацию:
Выбираем в контекстном меню второй пункт
Выполните команду control в строке «Открыть»
Переходим по адресу «Изменение параметров адаптера»
В сетевых подключениях выбираем Ethernet
Включите адаптер через контекстное меню
В меню должна появиться опция «Отключить»
Проверить свойства VPN-соединения
Следующую инструкцию выполняйте, если вы впервые подключаетесь к сети «Билайна» на этом компьютере (она подходит для Windows 10):
Щёлкните по шестерёнке в левом нижнем углу меню «Пуск»
Перейдите в раздел «Сеть и интернет»
Во вкладке VPN нажмите на подключение Beeline
Кликните по клавише «Дополнительные параметры»
Перейдите к изменению параметров
Введите необходимые данные и нажмите на «Сохранить»
Теперь опишем процедуру для всех остальных версий «Виндовс»:
Щёлкните по «Добавить VPN»
Заполните вручную два поля
Кликните по «Создать VPN-подключение»
Проверить настройки DNS-сервера в настройках подключения Ethernet
Посмотрите, стоит ли в настройках правильный адрес DNS-сервера:
Во вкладке «Сеть» найдите протокол TCP/IP
Если не знаете конкретных данных, выберите автоматическое получение адресов
Если информация есть, внимательно напишите её в полях
После изменения адреса сервера DNS рекомендуем сразу очистить уже заполненный кэш DNS.
Удаление данных из кэша DNS
Для очистки нам снова понадобится консоль «Командная строка»:
Запустите консоль от имени администратора
Открыть консоль можно через поиск по системе
Выполните ipconfig /flushdns для запуска очистки
В редакторе должно быть сообщение о том, что кэш был успешно очищен
Активация службы DNS
Смотрим, не отключена ли в «операционке» служба, отвечающая за соединение с сервером DNS:
Выполните services. msc для запуска окна со службами
Отыщите строчку «DNS-клиент»
Выберите автоматический запуск службы с загрузкой системы
Отключение сетевого экрана
Отключите экран на следующей странице
Красный щит означает, что защита сетевого экрана деактивирована
Если у вас «десятка», выключить экран вы можете другим методом:
В разделе безопасности щёлкните по «Брандмауэр»
Выберите тип сети в новом окне
Кликните один раз по переключателю
Должен появиться красный кружок с крестиком
Если у вас работает сторонняя защитная утилита, зайдите в её интерфейс и деактивируйте «Брандмауэр» там. Также не помешает выключить на какое-то время сам антивирус — он тоже может мешать соединению.
Включение ДНС службы
Чаще всего служба DNS-клиента включена на персональном компьютере по умолчанию в следующих операционных системах:
Но иногда данная служба отключается произвольно. Произойти это может под воздействием какого-либо вируса или же просто системного сбоя после серьезной ошибки, некорректной установки программного обеспечения. В случае отключения службы рассматриваемого типа запрос не будет правильно обрабатываться и соединение с Internet создать не удастся – будет выдано сообщение Error 868.
Чтобы проверить, активен ли клиент DNS, необходимо:
Если же служба выключена, то следует сделать следующее:
Заблокирован порт 53
Также проблемы с интернетом по причине возникновения Error №868 могут возникнуть из-за параной пользователя. Многие очень сильно боятся взлома и блокируют все без исключения подключения. Нередко в перечень закрытых портов попадает и №53. При возникновении такой ситуации соединение с сетью Internet попросту не может быть установлено.
Именно поэтому при возникновении ошибки рассматриваемого типа необходимо открыть параметры безопасности Виндовс и внимательно их просмотреть. Так как велика вероятность, что порт №53 протоколов TCP, UDP заблокирован. Не стоит обращать на то, что в сообщении написано «порт открыт». Это означает только лишь готовность системы к выполнению соединения, но оно не выполняется.
Блокируется рассматриваемый порт обычно брандмауэром. Потому для разрешения проблемы необходимо выполнить его перенастройку. В большинстве случаев достаточно просто создать разрешающее правило, которое позволяет протоколам TCPи UDP работать постоянно через порт №53.
Для открытия брандмауэра Виндовс 7/8 необходимо:
Исправление настроек
Для устранения ошибки 105 можно прибегнуть к более действенным способам.
Сброс кэша DNS
Если сайт сменил адрес, а DNS-кэш «запомнил» предыдущий, то возможно возникновение ошибки 105. Для сброса необходимо открыть консоль с правами администратора. Для этого кликнуть по кнопке «Пуск» и написать в строке поиска «cmd». После нахождения приложения, щелкнуть по нему правой кнопкой мыши (ПКМ) и выбрать пункт «Запуск от имени администратора».
Ввести в консоли следующее: ipconfig /flushdns и подтвердить, нажав Enter.
После окончания процедуры перезапустить ПК. Проверить наличие ошибки. Если не исчезла, перейти к дальнейшим действиям.
Указание DNS вручную
Можно ввести принудительные значения DNS для исключения неполадок на этом уровне. Для этого:
- Вызвать окно «Выполнить», одновременным нажатием Win и R. Ввести в нем ncpa.cpl.
- Покажутся сетевые адаптеры системы. Кликнуть ПКМ по нужному и выбрать строку «Свойства».
- Выделить версию TCP/IPv4 и нажать на «Свойства».
- В следующем меню выбрать пункт «Использовать следующие адреса DNS-серверов». Здесь необходимо ввести собственные адреса. Обычно указываются DNS, принадлежащие Google: 8.8.8.8 или 8.8.4.4.
Также можно использовать адреса Яндекс: 77.88.8.8.
Произвести рестарт ПК и зайти на сайт. Если ошибка не исчезла, продолжить исправление.
Просмотр службы DNS
Необходимо проверить функционирование и службы DNS-клиент. Для этого:
- Вызвать окно «Выполнить» и ввести «service.msc».
- Откроется список служб. Найти «DNS-клиент» и щелкнуть по нему 2 раза ЛКМ.
- Появится вкладка, показывающая состояние службы. В строке «Тип запуска» должно находиться значение «Автоматически». Для рестарта службы нажать на кнопку «Остановить», а затем активировать ее, кликнув по кнопке «Запустить». Подтвердить действия нажатием кнопки «Применить».
Проверить наличие ошибки после перезапуска ПК. В случае ее сохранения перейти к другим способам.
Рестарт протокола TCP/IP
Если возникли проблемы в корректности работы связки «интернет — ПК», то, используя рестарт протокола, можно их решить. Для этого можно использовать как командную строку, так и программу от Microsoft.
В первом случае ввести следующую строку в консоль: «netsh int ip reset resettcpip.txt» и нажать Enter.
Во втором варианте необходимо вначале скачать утилиту NetShell. После ее установки следовать появляющимся указаниям по сбросу.
Перезагрузить компьютер после сброса, проверить на наличие ошибки. В случае положительного результата, продолжить устранение.
Временное выключение антивируса
Иногда антивирус может принять сайт за опасный ресурс и блокировать его работу. Поэтому следует приостановить его функционирование. Если после этого веб-страница станет доступной, то причина найдена. Чаще всего такой особенностью обладает антивирус Avast, причем для снятия блокировки придется его полностью удалить.
Отключение прокси-сервера
Если ПК настроен на выход в интернет через прокси-сервер, то недоступность последнего может привести к появлению неисправности. Поэтому нужно проверить включен ли прокси в сеть, и в случае его наличия — удалить. Для этого:
- В меню «Выполнить» ввести inetcpl.cpl.
- Появится окно с настройками выхода в интернет. Кликнуть по пункту «Подключения», затем по надписи «Настройка сети».
- Появится новая вкладка, в которой нужно будет деактивировать пункт, отвечающий за использование прокси. Делается это путем снятия галочки с соответствующего бокса. Также нужно отметить пункт «Автоматическое определение параметров», как показано на рисунке.
После подтверждения изменений, произвести рестарт ПК. Приведенные методы помогут в случае ОС Windows. Если нужно исправить ошибку на ОС Android, то перейти к следующей главе.
Особенности ошибки 651 в версиях Windows
В разных версиях ОС от Майкрософт эта ошибка может проявляться по-разному. Рассмотрим ключевые отличия.
Windows 7
Окно, выводящее сообщение о невозможности подключения, выглядит в этой ОС так.
Сегодня Виндовс 7 не поддерживается, а значит, драйверы сетевых карт скоро перестанут обновляться. Это в конце концов приведёт к невозможности исправить ошибку при конфликте программных компонентов. Поэтому стоит рассмотреть возможность обновления до свежей версии, чтобы в будущем не сталкиваться на Windows 7 с проблемами отсутствия совместимости.
Windows 8
Самое примечательное отличие этой ОС – дизайн сообщения об ошибке, оно выполнено в стиле Metro Design.
В остальном способы избавления от такой проблемы идентичны – разница лишь в оформлении многих элементов: меню Пуск, параметров Панели управления и т.д.
Windows 10
Самая свежая и удобная ОС. Для симуляции отключения интернет-соединения можно использовать переключатель режима полёта в области уведомлений.
Таким образом можно виртуально перезагружать сетевой адаптер устройства, не отключая его физически. Поэтому на Windows 10 ошибка 651 может быть устранена немного легче.
Windows XP
ОС давно не поддерживается, а значит, проблемы у неё такие же, как и у Windows 7. Кроме того, здесь вместо кода 651 для аналогичной проблемы с подключением используется комбинация 678.
Мне нравитсяНе нравится
Причины возникновения ошибки
Причины, провоцирующие возникновение ошибки 629, многочисленны. Некоторые кроются в поврежденном оборудовании, другие возникают вследствие программного конфликта, а именно:
- Неправильно введенные или устаревшие данные (пароль) при подключении к Wi-Fi.
- WAN-порт/кабель неисправны, а как итог — сетевой кабель не подключен. Возможно, нужно обжать провод, проверить, хороший ли контакт в разъеме.
- Попытка подключиться одновременно к двум сетям, или сессия была запущена ранее.
- К одной сети подключились два устройства с одинаковыми IP-адресами.
- Сбились настройки протоколов TCP IP. Проблемы с PPPoE/другими сетевыми настройками.
- Повреждение на линии.
- Не удается пользоваться модемом на заданной скорости.
- Системный администратор отсоединил устройство от сетки вручную, то есть, через модем.
- Новая сетевая карта либо новая материнская плата способны «конфликтовать» с ранее известной сетью.
Если ничего не помогло
Если рассмотренные выше способы не привели к положительному результату, то нужно попробовать сбросить настройки сети через «Панель управления» или «Командную строку». В крайнем случае, поможет переустановка операционной системы. Возможно, произошел серьёзный системный сбой, который и вызвал ошибочное уведомление 868. Также не помешает проверить качество соединения кабеля интернета с разъёмом на стационарном компьютере или ноутбуке.
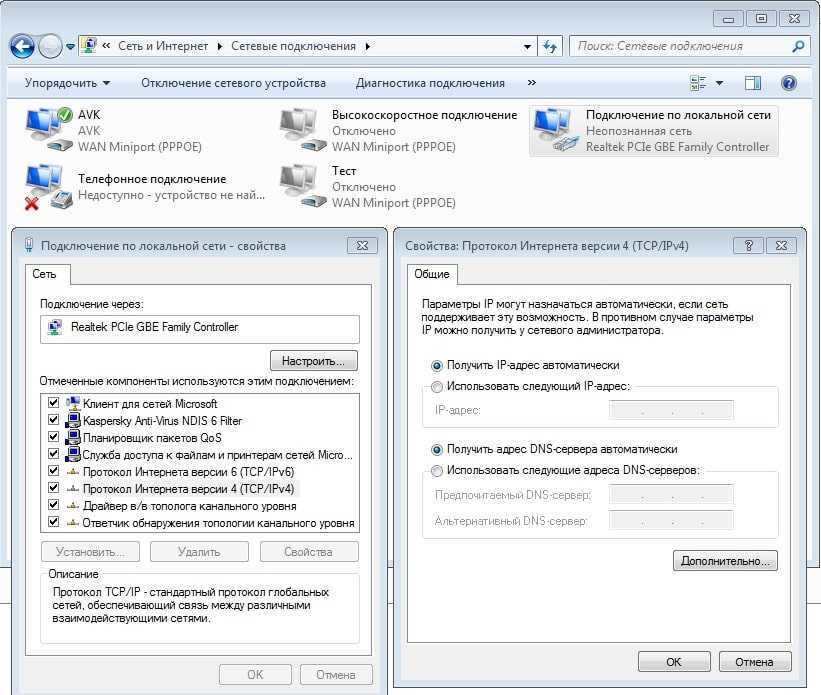 Изменение настроек DNS на компьютере
Изменение настроек DNS на компьютере
Таким образом, ошибку 868 можно решать по-разному. Каждый из вышеописанных методов ее устранения реализуем на практике и может применяться в конкретных ситуациях. Для полного понимания темы необходимо внимательно ознакомиться с представленной информацией. Теперь можно узнать, что такое ошибка 868, интернет при которой работать отказывается.
Последнее обновление — 10 июля 2022 в 11:38
Общие методы уменьшения проблемы с совместимостью
Совместимы ли Ваши приложения с Windows 7, поможет определить подключение Application Compatibility Toolkit (ACT)
5.5. ACT также помогает определить, как будут влиять на Ваши приложения апгрейды. Так же Вы функции ACT могут
использоваться для:
- Проверки своих приложений, устройств и компьютера на совместимость с новой версией операционной системы
Windows - Проверки совместимости обновления Windows
- Подключения в сообщество ACT и совместной оценки риска с другими пользователями ACT
- Тестирования своих Веб-приложений и Веб-сайтов на возможность проблем совместимости с новыми выпусками и
обновлениями системы защиты Internet Explorer.
Методы уменьшения проблем с совместимостью
Уменьшение проблем с совместимостью приложения обычно зависит от различных факторов,
таких как тип приложения и текущей поддержки приложения. Некоторые из общих методов включают следующее:
- Изменение конфигурации существующего приложения: Вы можете использовать инструменты, Compatibility
Administrator или Standard User Analyzer (устанавливается с ACT), для обнаружения проблемы и создания
исправления данного приложения, что решит проблему совместимости. - Применение обновлений или пакетов обновлений к приложению: обновления или пакеты обновлений могут помочь
решить многие из проблем с совместимостью и дать возможность приложению работать в новой среде операционной
системы. - Апгрейд приложения до совместимого релиза: если более новая, совместимая версия приложения существует,
лучшее решение — обновить до более новой версии. - Изменение конфигурации безопасности: как пример, Защищенный режим Internet Explorer может быть смягчен,
добавив сайт в список надежных сайтов или выключив Защищенный режим (что не рекомендуется). - Запуск приложения в виртуализированной среде: если все другие методы недоступны, для решения проблем Вы
можете запустить приложение в более раннем релизе Windows, используя инструменты виртуализации, такие как PC
Microsoft Virtual и Microsoft Virtual Server. - Использование функций совместимости приложения: проблемы приложения, такие как управление версиями
операционной системы, могут быть смягчены, запуском приложения в режиме эмуляции. К этому режиму можно
получить доступ, щелкнув правой кнопкой по ярлыку или .exe файлу и применяя режим эмуляции более ранней
версии Windows на вкладки «Совместимость» (Свойства ->
Совместимость). Так же, чтобы помочь в конфигурировании режима эмуляции с приложением, Вы
можете использовать «Мастер Совместимости Программ». Эту функцию можно найти так:
«Панель управления» -> «Программы» -> «Выполнение программ,
созданных для предыдущих версий Windows». - Выбор другого приложения, которое выполняет ту же самую функцию, но не имеет проблем с совместимостью: если
другое совместимое приложение доступно, Вы можете использовать его.
Факторы, провоцирующие сбой
Существует несколько обстоятельств, по которым VPN-соединение завершается неудачей. Воспринимать такую проблему, как катастрофическую, не следует, поскольку большинство действий вполне доступны и выполнимы.
Причины возникновения ошибки
Ошибка 868 появляется на экране, когда пользователь выразил желание войти в интернет.
В качестве причин могут выступать неправильные настройки DNS-сервера, вследствие чего изменяется IP-адрес, соответственно, компьютер просто не может получить доступ к интернету.
В отдельных случаях обнаруживается, что непосредственно сама служба DNS внезапно оказывается неподключённой. Безусловно, обеспечить сетевой доступ ПК, в котором в результате неправильных действий или сторонней программы была отключена служба DNS, невозможно.
Критическим препятствием для сетевого контакта с провайдером может быть антивирусная программа или брандмауэр. Они могут воспринимать такие попытки в качестве вероятной опасности, поэтому мгновенно блокируют дальнейшие действия. Чаще всего и антивирусная программа, и брандмауэр блокируют порт 53.
Ошибка 868 также может быть последствием технической проблемы со стороны самого провайдера. Только в этом случае пользователь не сможет решить проблему самостоятельно, ему обязательно придётся обратиться за технической помощью к специалистам, работающим в компании, предоставляющей услуги.
Неверный DNS-сервер
Одной из самых распространенных причин возникновения данной ошибки является неправильный DNS-сервер.
В таком случае «винда» не имеет ни малейшего шанса на успех, подключаясь к VPN-серверу, поскольку нет возможности трансформировать хостнейм сервера в айпи-адрес. Эта неурядица в итоге становится основанием для ошибки 868, сообщение о которой появилось на экране вашего устройства.
Чтобы решить данную проблему, задайте для начала команду ncpa.cpl в окошке «Выполнить» (нажатие сочетания клавиш Win+R). Кликните ОК и система перенесет вас в «Сетевые подключения» ПК. В диалоговом окне выберите пункт «Подключение по локальной сети». Затем в «Свойствах» (откройте контекстное меню, нажав на пункт правой кнопкой мыши) увидите список компонентов. В этом перечне выберите «Протокол Интернета версии 4 (TCP/IРv4).
Обычно провайдер имеет DNCP-сервер, с помощью которого можно получить айпи-адрес. Чтобы он сработал, проверьте наличие отметок напротив пунктов «Получить IP-адрес автоматически» и «Получить адрес DNS-сервера автоматически». После этого щелкните по кнопке ОК и посмотрите, как внесение изменений повлияло на подключение.
Есть немного другой вариант предыдущей инструкции. В «Свойствах» пункта «Подключение по локальной сети», нажмите на строку «Протокол Интернета версии 4 (TCP/IРv4), после чего станет доступной кнопка «Свойства».
Активируйте ее и в появившемся диалоговом окне отметьте пункт «Использовать следующие адреса DNS-серверов» и введите цифры напротив строк «Предпочтительный DNS-сервер» и «Альтернативный DNS-сервер», которые отображены на скрине:
Кликните ОК, сохраните изменения в предыдущем окне и перезагрузите ПК. После возобновления работы системы проверьте, повлияли ли изменения на подключение к сети.
Действия в случае, если не помог ни один из методов
Если вышеперечисленные советы не позволяют устранить ошибку, необходимо созвониться по горячей линии с техниками провайдера и указать номер договора и версию ОС. В соответствии с этими данными, они продиктуют инструкции для решения проблемы. Если в офисе провайдера все в порядке, пользователю на дом будут высланы специалисты, которые устранят ошибку.
Такой способ используется в соединениях по типу L2TP или PPTP. Выглядит она следующим образом:
К примеру, проблема с ошибкой 868 возникает при подключении к интернету «Билайн». Это связано с тем, что провайдер предоставляет доступ по протоколу L2TP.
Основные причины, провоцирующие отсутствие связи с сервером провайдера:
Причины возникновения
Ошибка может появиться из-за невозможности домашнего компьютера соединиться с VPN-сервером провайдера. Если после подключения домашнего роутера Билайн интернет не работает и появилась ошибка 868, то причин может быть несколько:
Корень проблем Remote Access Error 868
Проблемы Windows и Remote Access Error 868 возникают из отсутствующих или поврежденных файлов, недействительных записей реестра Windows и вредоносных инфекций.
В частности, проблемы Remote Access Error 868 возникают через:
- Поврежденная или недопустимая запись реестра Remote Access Error 868.
- Файл Remote Access Error 868 поврежден от вирусной инфекции.
- Другая программа (не связанная с Windows) удалила Remote Access Error 868 злонамеренно или по ошибке.
- Другое приложение, конфликтующее с Remote Access Error 868 или другими общими ссылками.
- Windows (Remote Access Error 868) поврежден во время загрузки или установки.
Продукт Solvusoft
Совместима с Windows 2000, XP, Vista, 7, 8, 10 и 11
Неправильный DNS-сервер
Итак, с Ethernet все хорошо, кабель целый и сидит в гнезде прочно. Среди подключений в «Центре управления сетями и общим доступом» наше подключение фигурирует как «Подключено».
Провайдер тоже ничего не может сказать.
В таком случае вполне вероятно, что проблема в DNS-сервере. Задача этого самого DNS-сервера состоит в том, чтобы «переводить» имена сайтов в IP-адреса.
Собственно, если адрес этого самого DNS-сервера будет неправильным, подключение просто не сможет заработать, ведь этот параметр проверяется сразу же.
Чтобы проверить этот вариант, необходимо сделать следующее:
- Открыть тот же самый «Центр управления сетями и общи доступом». Как это делать, мы уже знаем – правой кнопкой мыши нажимаем на пиктограмме всех подключений и в выпадающем меню выбираем соответствующий пункт.
- На втором шаге в том же самом меню, находящемся с левой стороны, необходимо выбрать тот же самый пункт под названием «Изменение параметров адаптера». В открывшемся окне снова выбираем нужное нам подключение и опять нажимаем на нем правой кнопкой мыши.
Но теперь нам нужно выбрать не «Подключить» (в данном случае на том месте уже будет располагаться пункт «Отключить»), а «Свойства». - В открывшемся окне следует найти пункт, связанный с протоколом IPv4 (может называться «Протокол Интернета версии 4», как показано на рисунке №11 красным цветом). На него следует просто нажать один раз левой кнопкой мыши.
После этого нужно нажать на «Свойства» (выделено зеленым цветом на том же рисунке).
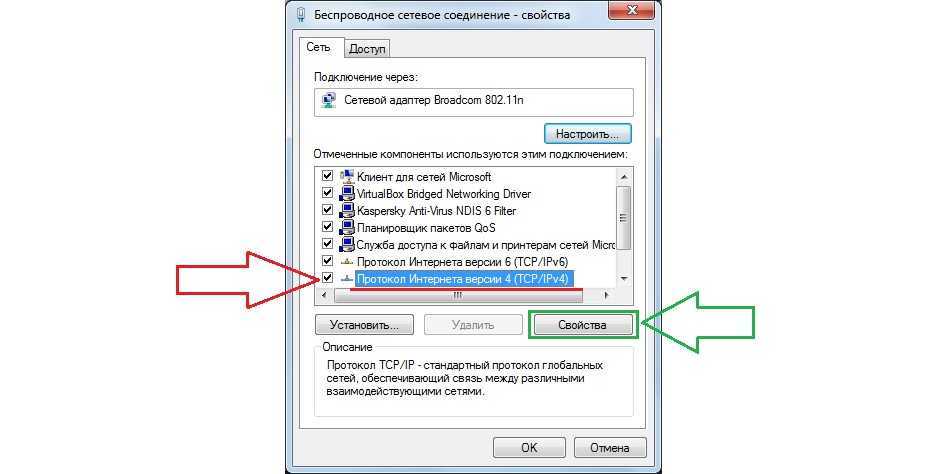
№11. Пункт IPv4 в свойствах подключения
Здесь следует убедиться в том, что все параметры получаются автоматически. Если это так, то на пунктах, которые выделены на рисунке №12, будут стоять галочки, как это и показано на данном рисунке.
В противном случае следует поставить эти галочки напротив пунктов «получать … автоматически» и нажать кнопку ОК.
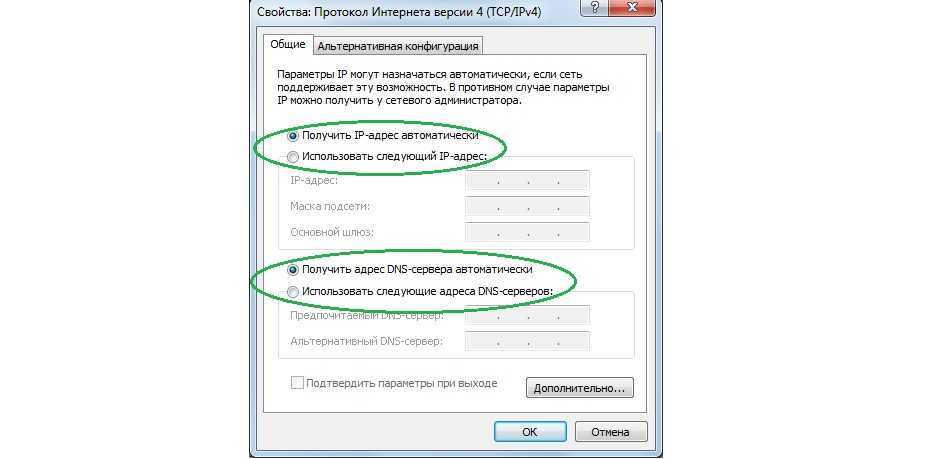
№12. Окно настроек протокола интернета версии 4
Очистка кэша
Также причина возникновения вышеуказанной ошибки может быть связана с тем, что кэш этого самого DNS-сервера слишком сильно занят.
Это означает, что в нем накопилось слишком много временных файлов, которые по каким-то причинам, не зависящим от пользователя, не удаляются.
Соответственно, перегруженный DNS-канал попросту не может ничего сделать с накопившимся потоком информации.
Но решить эту проблему очень просто. Для этого следует тоже запустить командную строку – через меню «Пуск» или через сочетание клавиш Win+R и ввод команды «cmd».
В открывшейся командной строке следует ввести команду такого содержания «ipconfig /flushdns».
После этого кэш DNS будет очищен и он канал сможет нормально выполнять все свои функции.
Брандмауэр
Вполне возможно, что сам по себе брандмауэр блокирует доступ в интернет. При этом эта программа может влиять как на DNS, так и на VPN, и на многие другие каналы связи с сервером.
Чтобы исключить этот вариант, следует отключить стандартный брандмауэр Windows.
Сделать это можно следующим образом:
В меню «Пуск» открыть «Панель управления». Там найти пункт, называемый «Брандмауэр Windows».
Если сразу его отыскать не удается, нужно ввести соответствующий запрос в строку поиска, что выделено зеленым цветом на рисунке №13, после чего нажать на кнопку Enter.
После нахождения следует открыть этот самый пункт «Брандмауэр Windows» путем нажатия на него левой кнопкой мыши.
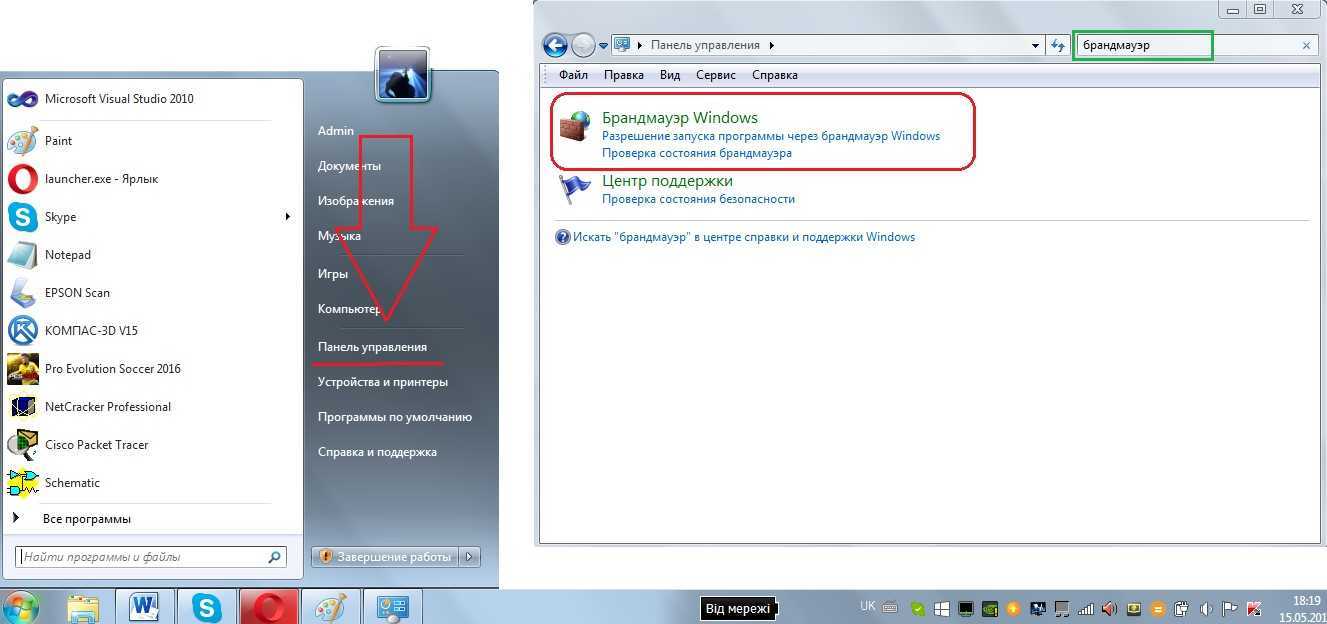
№13. Пункт «Брандмауэр Windows» в «Панели управления»
В меню, которое располагается с левой стороны, нужно выбрать пункт «Включение и отключение брандмауэра Windows».
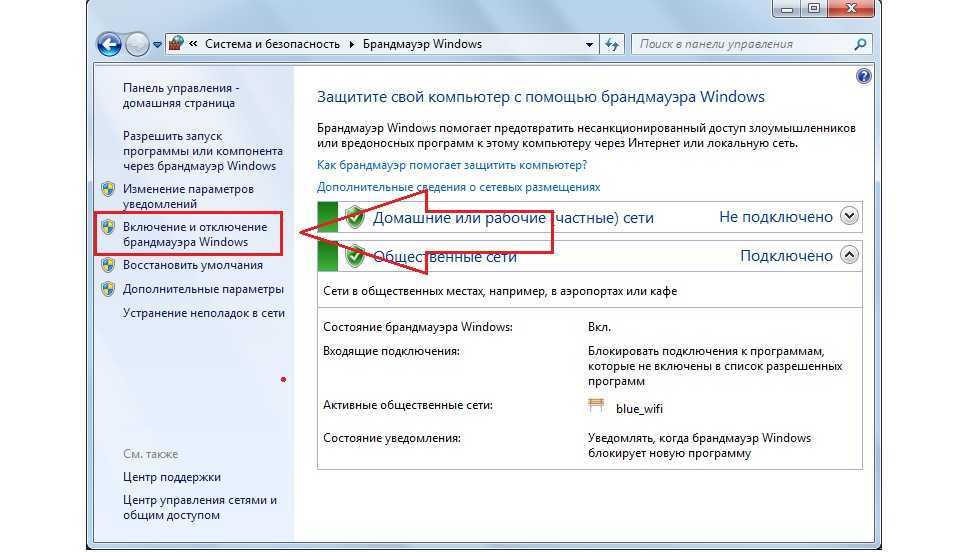
№14. Пункт «Включение и отключение брандмауэра Windows»
В открывшемся окне нужно поставить галочки напротив пунктов, связанных с отключением служб брандмауэра (выделены на рисунке №15).
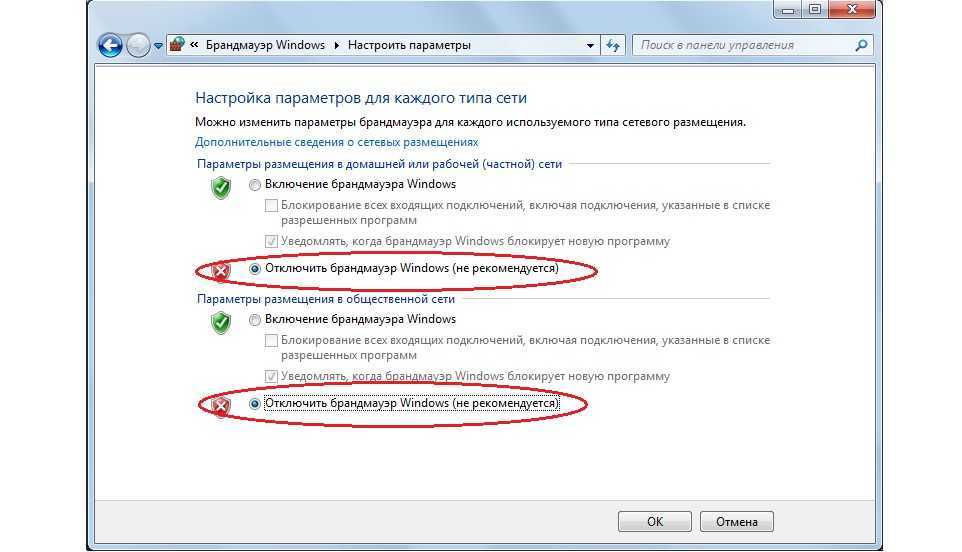
№15. Пункты отключения служб брандмауэра Windows
То же самое необходимо сделать, если у вас на компьютере есть какой-то посторонний брандмауэр.
Также лучше попробовать отключить антивирус – вполне возможно, в нем тоже есть брандмауэр или же другие подобные средства работы с интернетом.
Собственно, это все причины, которые могут отвечать за возникновение ошибки 868.
Если все вышеуказанные методы не помогают, хотя такое маловероятно, лучше всего вызвать на дом сотрудника провайдера, а потом сдать компьютер в ремонт.
Способ, связанный с DNS-сервером, наглядно можно видеть в видеоролике ниже.
https://youtube.com/watch?v=F761BZC25YA






























