Как исправить неполадку
Проверка настроек роутера
Чтобы убедиться, что проблема в нем, а не в смартфоне, можно пойти к другу, у которого есть Wi-Fi или найти общедоступную сеть и попытаться подключиться к ней. Если со связью все в норме, то разбираются с роутером.
Сперва заходят в интерфейс маршрутизатора. В браузере вводят «192.168.1.1» (или 192.168.0.1), указывают логин и пароль. В настройках заходят в раздел «LAN», ищут пункт «Включение DHCP-сервера», напротив которого должна стоять галочка.
Включение DHCP-сервера
Задача этой функции – «раздавать» IP-адреса подключаемым устройствам. Если она отключена, телефон попросту не получит «айпишник», соответственно, не подключится к вай-фай.
Если при подключении высвечивается «Ошибка аутентификации», значит, пользователь неправильно вводит пароль от сети. Бывает, не совпадают типы шифрования. Решение:
- Заходят в меню «Wi-Fi».
- Выбирают «Настройки безопасности».
- WPA-PSK/WPA2-PSK mixed.
Удаление лишних программ и вирусов на устройстве
Программы Virtual Router
Если с роутером все в порядке, но подключиться все-равно не получается, вероятно, причина в вирусах на смартфоне.
Если есть подозрения, что телефон «заражен», стоит скачать на него из официального магазина антивирус и сделать сканирование. Порой сами антивирусы не дают подключиться к беспроводной сети (Firewall, блокирующий соединение).
Проблемы с подключением вызывают и сторонние программы, которые взаимодействуют с беспроводным модулем.
Среди них: Virtual Router, Portable Wi-Fi Router. Эти приложения вносят в настройки свои данные, которые и вызывают сбои. Решается их удалением, если не помогает – сбросом настроек до заводских (Hard Reset).
Обновление ПО
Если смартфон и вовсе не видит доступные сети, вероятно, проблема в программном обеспечении, как правило, нелицензионном, которое вносит свои коррективы в «родные» настройки. Если это так, достаточно удалить ПО, поставить «свежее», официальное или сбросить настройки до заводских. Бывает, даже после сброса ПО ничего не меняется, в этом случае поможет перепрошивка устройства.
Проверка настроек на телефоне
Wi-Fi в спящем режиме»
В большинстве гаджетов есть опция «Энергосбережение» — смартфон, при достижении низкого уровня заряда, активирует «эконом-режим», при котором снижается производительность или отключаются системные утилиты, включая модуль вайфай.
Как отключить этот режим на Андроиде версии старше 4.0:
- Выбирают пункт «Настройки».
- «Wi-Fi».
- «Дополнительно».
- «Wi-Fi в спящем режиме».
- Здесь будет 3 варианта: «Не выключать», «Только при питании от сети», «Всегда выключать».
- Чтобы сеть автоматически не отключалась, выбирают первый и жмут «Сохранить».
Большинство проблем, связанных с беспроводной связью, можно решить своими усилиями, достаточно точно диагностировать проблему. Если советы, представленные в статье не помогают, возможным решением станет перепрошивка маршрутизатора.
Прошивки доступны на сайтах производителей. Со сторонним ПО нужно быть внимательным, так как, во-первых, «слетает» гарантия, во-вторых, оно может быть недоработано, что сделает еще хуже. При аппаратном повреждении лучше сдать роутер в сервис.
Стандартные способы решения проблем, связанных с медленной работой Интернета
Перечислим стандартные методы для устранения причин медленной работы Интернета:
- Перезагрузите ваше устройство, которое вы подключаете к Интернету (телефон, ноутбук, планшет, Айфон и т.д.). Это действительно может решить проблему, причём, не одну.
- Выгрузите все программы по скачиванию файлов из Интернета: торренты, «Download Master» и т.д. и т.п. Если эти программы загружаются вместе со включением вашего устройства, то в настройках отключите их автозагрузку (например, убрать галку напротив пункта типа «Включать вместе с «Windows»).
- Если при быстром Интернете его скорость снижается при подключении через Wi-Fi, то выключите и включите последний. Это также решает проблему. Часто возможно даже так, что Интернет вовсе не работает. Но когда вы выключаете Wi-Fi и через минуту включаете его вновь, Интернет начинает работать в обычном режиме.
- Кстати, вам не помешает также вспомнить, заплатили ли вы за Интернет в этом месяце
- При работе с мобильными операторами («Мегафон», «Ростелеком», «Теле2», «Билайн», «Yota», «МТС» ) можно столкнуться с таким явлением, как окончание Интернет-трафика. В этом случае скорость Интернета также сильно снижается. Продлите ваш трафик, либо перейдите на другой более выгодный.
- Также не помешает позвонить вашему провайдеру и сообщить о вашей проблеме. Дело в том, что у провайдера может случится авария (может Интернет кабель, проведённый в вашу квартиру, был оборван где-либо на улице, на крыше и т.д.) или вестись профилактические работы. В любом случае консультации специалистов вам не помешают.
- Если вы подключаетесь к Интернету через Wi-Fi и не установили на нём пароль, тогда к вашему Интернету могут подключаться все соседи, кому не лень, и кто живёт в зоне действия вашего маршрутизатора. В таком случае не исключены перегрузки, а, следовательно, и медленная скорость Интернета. Всегда устанавливайте пароль для подключения к Интернету через Wi-Fi.
Если все перечисленные выше меры вам не помогли, тогда читаем статью дальше.
Когда айфон плохо ловит Wi-Fi
Иногда случается так, что сигнал аппаратом улавливается, но он слабый или прерывистый.
Причины некачественно сигнала могут крыться в следующих моментах:
Независимо от причины, при повреждении одного из элементов начинки «яблочного» девайса, пользователь вряд ли сможет что-либо сделать. Ведь, как известно, предпринять что-то для усиления сигнала на таких гаджетах нельзя
Но следует обратить внимание на такие моменты, как:
В заключении отметим, что проблемы с вай фай на устройствах iOS встречаются крайне редко, особенно в новых моделях – от пятерки и старше. Обычно такая трудность возникает у владельцев немного устаревшей четверки. Но, все-таки, если проблема подключения девайса к беспроводной сети возникла, а рекомендованные в статье способы не помогли, нужно обратиться в сервисный центр. Ремонт вай фай модуля, как правило, обходится недорого.
С каждым новым крупным обновлением iOS или даже macOS некоторые пользователи испытывают достаточно серьезные проблемы. iOS 10 в этом смысле не стала исключением. Многие пользователи начали жаловаться на проблему в работе сети Wi-Fi. Есть несколько способов решить проблему.
Перезагрузка роутера
Звучит достаточно просто, но иногда проблема не в мобильном устройстве и не в iOS. Для начала стоит убедиться, что сам роутер исправен.
Аппаратная перезагрузка iOS-устройства
Если перезагрузка роутера не помогла, следующим логическим решением будет выполнить «жесткую» перезагрузку самого iPhone или iPad. Для этого необходимо удерживать кнопки Power и Home (или кнопку громкости на iPhone 7) в течении 10-15 секунд, пока на экране не появится логотип Apple.
Повторное подключение к сети Wi-Fi
Нестабильное Wi-Fi-соединение не всегда означает аппаратную или программную неисправность, иногда это может быть просто сбой конкретного подключения к конкретной сети. Для того, чтобы исправить ее, перейдите в настройки Wi-Fi и нажмите на значок «i» возле нужной Wi-Fi-сети, после чего выберите «Забыть эту сеть». Теперь попробуйте заново подключиться к сети.
Сброс сетевых настроек
Во многих случаях помогает сброс настроек сети. Перейдите в Настройки — Основные — Сброс — Сбросить настройки сети. Данная процедура не затрагивает пользовательские данные, но удаляет все сетевые подключения.
Помощь Wi-Fi
«Помощь Wi-Fi» – достаточно интересная и относительно новая функция в iOS. Она не является уникальной для iOS 10, но оказывает влияние на работу Wi-Fi. Смысл функции «Помощь Wi-Fi» заключается в умении сравнивать пропускную способность интернет-соединения по Wi-Fi и по мобильной сети. В том случае, если беспроводная сеть работает недостаточно стабильно и быстро, мобильное устройство способно самостоятельно переключаться на использование мобильного интернета – 3G или LTE. Для отключения функции перейдите в Настройки — Сотовая связь.
Отключение служб геолокации для Wi-Fi
Еще одна функция, которая непосредственно влияет на подключение к Wi-Fi. Для того, чтобы отключить службы геолокации для сетей Wi-Fi, зайдите в Настройки — Конфиденциальность — Службы геолокации — Системные службы, с помощью ползунка деактивируйте службу геолокации для сети Wi-Fi и перезагрузите устройство.
«Чистая» установка iOS 10
Если ничего из вышеперечисленного не помогло, время перейти к более радикальным методам. Для выполнения так называемой «чистой» установки необходимо обновить iTunes для Mac или Windows до последней версии и .
Теперь выключите режим «Найти iPhone» в Настройки- iCloud — Найти мой iPhone. Подключите iOS-устройство к компьютеру и выберите его в iTunes. С зажатой клавишей Alt на Mac и Shift на Windows выберите опцию «Восстановить» и укажите путь к скачанному IPSW-файлу.
Дождитесь загрузки устройства и восстановите свои данные из резервной копии.
Откат на iOS 9
Если даже установка iOS 10 «с нуля» ничего не изменила, возможно, стоит откатиться на предыдущую версию ОС.
Для начала . Затем выключите режим «Найти iPhone» в Настройки- iCloud — Найти мой iPhone.
Подключите iOS-устройство к компьютеру и переведите его в режим DFU. В iTunes с зажатой клавишей Alt на Mac и Shift на Windows выберите опцию «Восстановить» и укажите путь к скачанному IPSW-файлу.
Не отключайте гаджет от компьютера, пока iTunes не уведомит об успешном завершении.
С тем, что Айфон плохо ловит Вай-Фай, сталкивается много пользователей. Зачастую способы решения проблемы достаточно просты, устранить причину слабого сигнала можно самостоятельно
Главное своевременно обратить внимание на ситуацию и определить тип неисправности, а также способ ее устранения
Самые распространенные причины медленной скорости интернета Теле2
Многие пользователи сталкивались с проблемой неожиданного падения скоростного режима загрузки. Существует ряд распространенных причин, по которым доступ в интернет-пространство блокируется и начинает тупить. К ним относятся неполадки самого мобильного устройства, ухудшение качества связи или невнимательность самого потребителя. Вероятные причины, почему у Теле2 тормозит интернет:
- Отсутствие сигнала провайдера. При нахождении абонента за пределами действия сотовой сети связь не будет ловиться. На качество подключения влияет текущее местоположение пользователя. Чем больше базовых станций провайдера Теле2 вокруг, тем выше уровень сигнала. Ухудшение скоростного режима отмечается в подвальных помещениях, также бетонные перекрытия представляют собой серьезные препятствия на пути мобильной связи.
- Ограничения контракта. На большинстве тарифных планов, которые предоставляют абоненту фиксированный набор гигабайт, срезание скорости происходит после полного потребления доступного месячного лимита. Чтобы не оказаться без трафика, рекомендуется регулярно проверять объемы остатков при помощи команды *155*0#.
- 4G. Перед подключением к компании Теле2 обязательно уточните, действует ли в городе интернет по современному формату 4G.
- Симка. Если карточка пользователя повреждена, контактные площадки стерты или имеют царапины, то мобильный телефон не увидит симку. Аналогичная ситуация происходит при самостоятельной обрезке карточки для получения нужного формата. Без использования специализированного оборудования не рекомендуется обрезать симку. При нарушении контакта придется заказывать дубликат.
- Баланс. Доступ в интернет-пространство автоматически блокируется при окончании денежных средств на личном счету телефонного номера. Старайтесь периодически проверять доступный баланс по команде *105# или в персональном кабинете абонента.
- Настройка. После подключения к Теле2 необходимо скачать автоматические настройки интернета или ввести характеристики вручную. Параметры загружаются с основного портала оператора совершенно бесплатно, поступают в виде СМС-сообщения.
- Кэш. Браузерные программы могут значительно затормаживать процесс при накоплении большого количества кэша и недостатка свободного места во внутренней памяти устройства.
- Вирусы. При переходе на подозрительные сайты или скачивании файлов можно найти вредоносную программу, которая будет негативно влиять на передачу данных.
- Сбои провайдера. Оператор периодически проводит регламентные работы на линии, отчего наблюдается ухудшение скоростного режима. Компания старается заранее предупредить потребителей о возможных проблемах.
- Смартфон. Неисправность самого мобильного устройства приводит к проблемам с подключением к интернету. Любое падение, удар девайса могут привести к повреждению передающей антенны, модуля связи.
- Использование двух симок. На смартфонах с двумя слотами для симок необходимо установить приоритет связи. Один из слотов реализован только для голосового общения и имеет скоростные ограничения.
Любая из причин может стать виновником плохого интернета Теле2 или полной потери доступа в сеть.
Используйте приложения
В чем отличия между сетями 3G и 4G: особенности, преимущества и недостатки
Такой вариант может быть самым простым, если плохо работает Wi Fi на телефоне, а улучшить необходимо в срочном порядке. Но этот факт полностью еще не доказан, поэтому бытуют среди населения различные мнения. Каждый владелец гаджета может убедиться и проверить самые популярные приложения самостоятельно. Для этого достаточно зайти в Play Store и загрузить нужную программу. Самым широко используемым на аппарате «Самсунг» считается Wi-Fi Booster, программа бесплатная и не требует дополнительных прав root от пользователя.
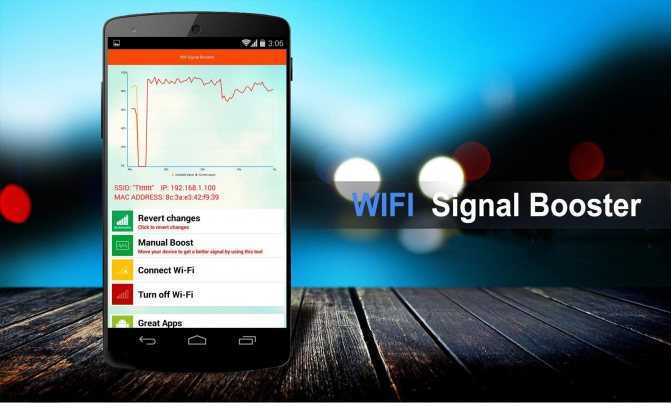
Установка кастомных прошивок
Владельцам Windows невдомёк: существуют сотни сборок Linux. Только популярных насчитывают штук пять. Линуксоиды привыкли делать специализированные сборки. Отдельные варианты плохо работают, решая некоторые виды задач. Сборки отличает высокая специализация.
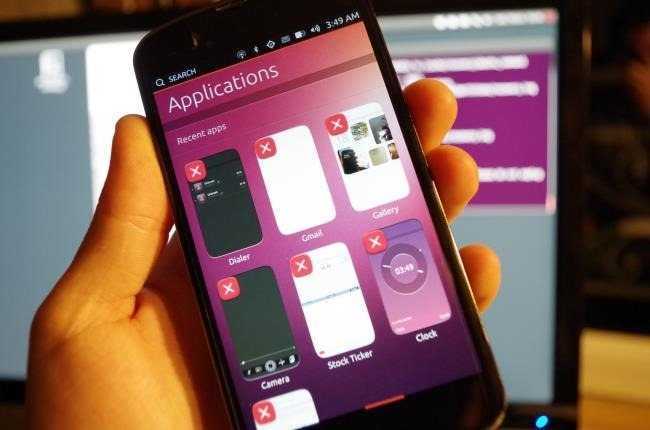
Ядром Андроид стал Linux. Неудивительно желание энтузиастов дома собрать собственное ядро. Хотим напомнить:
- Отсутствует гарантия безопасности кастомных прошивок.
- Ядро Линукс частично взломано. Найдены серьёзные уязвимости. Прошли времена пользователей, продвигающих идеи полного отсутствия вирусов.
Сегодня заправской хакер способен модернизировать код особенным образом. Первое изучение показывает отсутствие вирусов, однако специализированное ПО бессильно найти уязвимости. Злоумышленник разыщет установленную копию, дополнит руткитом, выполнит вредоносный код.
Были времена, пиратских копий Windows расплодилось великое множество. Существовала несметная орда сборок. Да, пользователи окон тоже любят кастомы. Ясное дело, львиная доля халявы воровала пароли, просматривала сайты. Чаще проблема оставалась незамеченной. Сегодня аналогичный вопрос стал остро относительно Андроид.
Кому мешает постоянно включенный Wi-Fi?
Казалось бы, нет никакой проблемы в том, что сам по себе включаетсяWi-Fi в телефоне
Действительно, кому он мешает? Многие из нас даже не обращают на это внимание. А некоторые и вовсе считают автоматическое подключение к беспроводной сети удобным
Однако существуют нюансы, которые возникают, если Wi-Fi самостоятельно включается:
- Потеря заряда батареи. Расход энергии может быть разный и зависит от активности пользователя. Высокий, если серфить, скачивать или играть в онлайн-игры на телефоне, и незначительный, когда устройство просто лежит без использования. Однако поиск сети Wi-Fi на Android, когда модуль сам включается, всегда требует повышенного расхода аккумулятора. Попытки подсоединиться будут сажать батарею в два-три раза быстрее, особенно если фактически доступа к сети нет.
- Приложения могут бесконтрольно обновляться, управлять данными на гаджете. В некоторых случаях это может быть удобно, если программы получают апдейты автоматическис включением Wi-Fi, не требуя реакции пользователя. Другим же это не по вкусу, поскольку нравится контролировать все процессы в устройстве.
- Отслеживание местоположения и активности в телефоне. Конечно, мы все привыкли, что «Большой Брат» в лице Google и других мегакорпораций собирает о нас личные данные. И все же теоретически эту возможность хотелось бы убирать. Если постоянно включается Wi-Fi, телефон точно отправляет данные, в том числе, и в Google, а на вас потом обрушивается непрошенная контекстная реклама.
Причины «несанкционированного» подключения к Wi-Fi и постоянного поиска сети могут быть «нормальными», предусмотренными разработчиками. Именно про них мы и поговорим. Итак, почему сам включается Вай-Фай на телефоне?
Сразу предлагаю посмотреть видео, если вы столкнулись с проблемой постоянно включенного адаптера Вай-Фай:
Полезные советы
Чтобы получить ответ на вопрос, как ускорить передачу данных, нужно выполнить ряд мероприятий. Они станут дополнением к основным шагам по увеличении скорости.
Сократите расстояние
Cокращение расстояния
Роутер имеет инструкцию по его применению, в которой четко описаны его технические характеристики и мощность работы. Поэтому следует строго выполнять рекомендации производителя и установить его на указанном расстоянии.
Старайтесь уменьшить количество перегородок
Если используется домашний роутер, нужно учитывать размеры жилой площади, так как от его расположения зависит качество сигнала. Расположенное устройство в дальней комнате, при работе, например, на кухне, получит преграду в качестве большого количества стен на дистанции и техники, что замедляет уровень передачи сигнала. Поэтому и ожидать отличного качества не стоит.
В случае падения скорости при использовании офисного роутера необходимо искать причину именно в нем. Такое оборудование рассчитано на количество преград и должен качественно работать вне зависимости от их возникновения.
Используйте репитеры
Применение репитера
Репитеры дублируют сигнал, ускоряя его передачу, актуально применение устройства в загородных домах, когда летом хочется поработать в беседке. В офисных помещениях с большой площадью и использованием классического гражданского роутера репитеры также актуальны.
Применяйте усиленные антенны
Дополнительные антенны
Дополнительные антенны для обустройства роутера с более мощным сигналом продаются в специализированных магазинах. Также их можно сделать и самостоятельно. Применение антенны даст возможность усилить передачу данных.
Отключите дополнительные устройства
Необходимо отключить от сети дополнительные устройства, применение которых на текущий момент неактуально, что дополнительно повысит скорость на текущий момент.
Проблемы с роутером
Около половины случаев, в которых из-за роутера не работает вай-фай на телефоне, решаются обычной перезагрузкой аппарата. Если маршрутизатор оснащен кнопкой «Вкл./Выкл.», для этого достаточно зажать данную клавишу на 10 сек.

Перезагрузка роутера
Если же роутер не имеет такой кнопки, можно на 10-30 сек. отключить его от питания, выдернув провод из розетки или достав кабель непосредственно из аппарата.
Важно! Если маршрутизатор горячий, стоит подождать, пока он остынет, и только потом подключать его к сети
Настройка точки доступа
После перезагрузки следует обратить внимание на световые датчики маршрутизатора. При нормальной работе оборудования индикатор питания должен светиться зелёным светом. Расположенный по соседству системный индикатор, а также датчики WLAN и LAN-порта, к которому подключен кабель, должны мигать
Расположенный по соседству системный индикатор, а также датчики WLAN и LAN-порта, к которому подключен кабель, должны мигать.
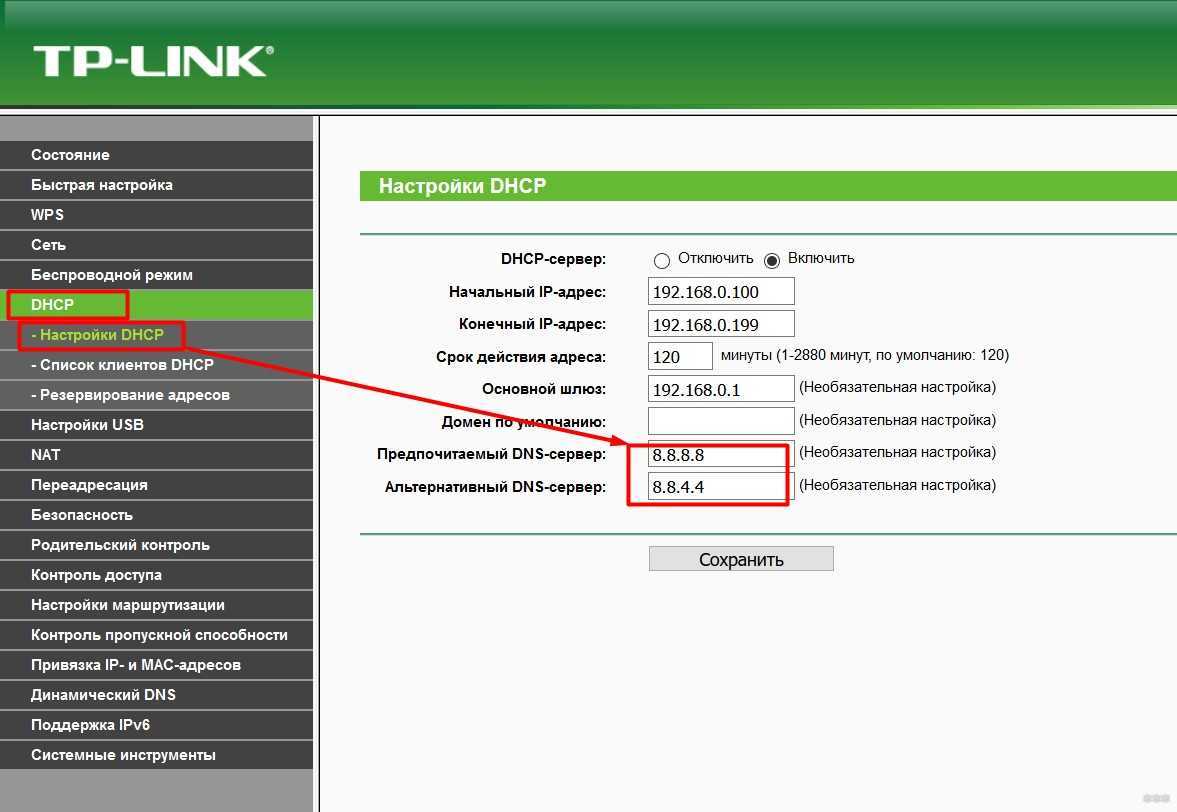
Ввод DNS-серверов
Далее стоит отправиться в веб-интерфейс роутера и проверить его конфигурацию:
- Сетевой провод подключить к ноутбуку или компьютеру.
- Открыть любой браузер и ввести в адресную строку IP маршрутизатора. Его можно узнать на обратной стороне корпуса аппарата.
- Авторизоваться, вписав логин и пароль. Они также будут указаны на этикетке роутера. Чаще всего по умолчанию для обоих полей установлено слово «admin».
- В открывшихся настройках найти раздел «Wi-Fi», «SSID» или «Беспроводная сеть». В зависимости от фирмы и модели устройства их расположение и название могут отличаться.
- Убедиться, что в графе «Тип защиты» выбран «WPA2-PSK», а в качестве типа шифрования выбран «AES».
- Открыть раздел «Локальная сеть» или «DHCP».
- Найти пункт «DNS» и вписать в первую строку «8.8.8.8», а во вторую — «8.8.4.4».
- Кликнуть на кнопку «Сохранить», а далее на «Применить».
- Перезагрузить роутер.
Обратите внимание! Если проблема возникла при первом подключении нового смартфона, её причиной может быть стандарт сети, на котором работает роутер. Некоторые телефоны имеют модуль, способный улавливать только сеть с частотностью радиосигнала 2,4 ГГц, поэтому, если действующее значение отличается, его стоит переключить в нужный диапазон
Смена прошивки
Также соединение нередко может пропасть после того, как на роутер была установлена новая версия программного обеспечения. Даже тот факт, что софт был скачан с официального сайта, вовсе не гарантия его исправной службы на каждом устройстве. В случае обнаружения проблем лучше перестать на нём работать и поставить прошивку, совместимую конкретно с этим аппаратом.
Важно! Также можно сбросить настройки до заводских с помощью кнопки «Сброс/Reset», а затем настроить оборудование заново
Усиление сигнала
Роутер передаёт сигнал посредством радиоволн, распространению которых может мешать множество факторов. Чтобы аппарат обеспечивал наилучший сигнал, он должен быть расположен примерно в центре дома или квартиры, но так, чтобы на пути волн было как можно меньше стен и препятствий. Желательно, чтобы рядом также не было холодильника, СВЧ-печи и других аналогичных приборов.
Кроме того, если у маршрутизатора 2 антенны, рекомендуется выставлять их под наклоном 45°, а если их 3 или более, центральную нужно ставить под прямым углом.
Причины, почему телефон не видит сеть
Суть проблемы может крыться в аппаратной неисправности или поломке сим-карты. Рекомендуем сначала проверить карточку в другом телефоне. Если и второй аппарат не ловит сигнал, обратитесь в сервисный центр оператора сотовой связи, чтобы заменить сим-карту. Также не лишним будет проверить лоток сим-карты в смартфоне. Вдруг он деформировался или окислился. При необходимости замените деталь новой и проверьте работоспособность телефона.
Обратите внимание, находитесь ли вы в зоне действия сети. Возможно, вы покинули пределы зоны покрытия, а сигнал сотовой связи к вам попросту не доходит
Нередко проблемы со связью возникают, если спуститься в подвал или другое подземное помещение. Толстые бетонные стены препятствуют прохождению сигнала.
Если вы все-таки находитесь в черте города, в зоне покрытия и телефон не видит сеть, обратите внимание на специфику его работы. Как ведет себя гаджет? Он не видит сеть, теряет сигнал, плохо ловит сигнал или вообще его не ищет
Поинтересуйтесь у соседей, родственников или прохожих (в зависимости от вашего местоположения), есть ли у них подключение. Если проблема только у вас, придется обращаться в сервисный центр, так как проблема, скорее всего, носит аппаратный характер.
Обратитесь в сервисный центр, чтобы мастера провели тщательную диагностику мобильного телефона. Возможно, в него попала влага, тем самым нарушила корректную работу модулей или узлов. Специалисты быстро определят суть неисправности, заменят необходимые компоненты и вернут устройству работоспособность.
Телефон не видит сеть из-за поломки сим-карты?
Отсутствие сигнала сотовой сети не всегда связано с поломкой телефона. Иногда проблема заключается непосредственно в самой сим-карте. Она, как и другие элементы, имеет свой ресурс и рассчитана на определенный срок эксплуатации. Если карту регулярно переставляли в разные устройства, контакты стираются. Проблемы возникают и у тех симок, которые используют время от времени, храня оставшийся период в вазочке или на полке. Проверьте карту в другом смартфоне. Если она заблокирована или повреждена, отнесите ее для восстановления у GSM-оператора.
Еще одна причина проблем с карточкой – некорректная обрезка под новый лоток. Рекомендуем доверять такую работу профессионалам или менять обычную симку на micro или nano SIM у оператора сотовой связи. Тогда вы будете уверены, что у вас рабочая карта, которая четко подходит под размеры коннектора.
Телефон не видит сеть из-за аппаратной неисправности
Часто Android-смартфоны не видят сеть после сбоя настроек или установки очередного апдейта операционной системы. Восстановить корректность настроек своими руками можно следующим образом:
Откройте меню «Настройки».
Выберите автоматический режим поиска сигнала сотовой сети.
Установите галочку на нужном операторе.
Если автоматическая настройка не срабатывает, попробуйте отыскать сигнал вручную.
Нередко смартфон перестает видеть сеть в результате механического повреждения. Уронили или ударили аппарат? Вероятно, вы повредили антенну, радиоконтакт или усилитель мощности. После этого связь становится хуже, сигнал прерывается. Исправить ситуацию поможет профессиональный ремонт.
Телефон не видит сеть после перепрошивки
С этой проблемой сталкиваются пользователи, которые выполняют перепрошивку Android-смартфона самостоятельно. Попав в подобную ситуацию, действуйте так:
Наберите комбинацию *#*#4636#*#*.
Перейдите в раздел «Сведения о телефоне».
Выберите стандарт сети.
После этого активируйте и перезагрузите устройство. Если не помогло и телефон по-прежнему не видит сеть, придется обращаться в сервисный центр, чтобы исправить результат своих некорректных действий.
А в этой статье вы узнаете, что делать, если смартфон не заряжается.
Если не работает Вай Фай на телефоне нужно проверить настройки сети
В некоторых случаях совсем неопытные пользователи случайно или намеренно отключают Wi-Fi на их смартфонах, а потом удивляются, почему на их гаджетах отсутствует Интернет.
Для проверки:
- Возьмите ваш телефон, и выполните свайп сверху вниз для открытия строки уведомлений.
- Проверьте, включён ли Wi-Fi, и подсвечен ли соответствующий значок.
- В качестве альтернативы вы можете открыть настройки телефона, тапнуть на раздел настроек Вай Фай, и включить его в случае, если он был отключён ранее.
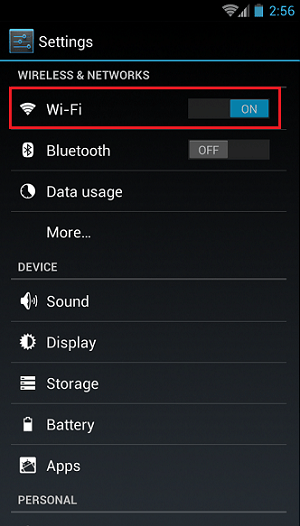
Включите Wi-Fi
Также проверьте, не активирован ли случайно режим «В самолёте» (Airplane Mode), блокирующий все сетевые подключения. При необходимости деактивируйте указанный режим.

Отключите режим «В самолёте»





























