Почему планшет не подключается к wifi: основные причины
Прежде всего, рекомендуем читателям ознакомиться со статьей почему телефон не видит wifi роутер, поскольку большинство рекомендаций относительно подключения к домашней WiFi сети являются общими для всех андроид-устройств.
Итак, наиболее распространенной причиной того, что планшет не подключается к вай фай, является ошибка аутентификации — иными словами, неверно введенный пароль для подключения к домашней сети.
Для устранения ошибки нужно тщательно проверить корректность ввода ключа безопасности: язык, регистр, «раскладку» виртуальной клавиатуры и т.д. В крайнем случае, можно удалить и заново настроить на планшете беспроводное подключение к интернету.
Кроме того, можно воспользоваться функцией WPS для автоматической авторизации в домашней WiFi сети.
Среди других «популярных» причин того, что планшет не видит wifi, можно отметить:
- 1. Несоответствие типов шифрования
- 2. Ограничение доступа в сеть по МАС-адресу устройства
- 3. Ограничение количества активных подключений в сети
- 4. Сбои в работе маршрутизатора
Почему на планшете не работает Wi-Fi, хотя он подключен — причины и способы решения проблемы
Мы не рассматриваем случай, когда устройство вообще не включает Wi-Fi. Здесь рекомендация может быть лишь одна: быстрее нести планшет в сервисный центр. Чаще встречается другой неприятный вариант: вроде бы устройство находит желанный вай-фай, но соединиться с Интернетом не может.
Попробуем описать самые частые проблемы с Wi-Fi-соединением и способы их решения. Некоторые из них потребуют всего лишь изменения настроек планшета или роутера. Другие же заставят вас потратить некоторую сумму, но несравнимо меньшую, чем на ремонт планшета (или тем более покупку нового).
О том, как правильно настроить Wi-Fi на Androis OS вы можете прочитать здесь.
Из-за чего вай-фай может не выполнять свою функцию?
Проблемы с сигналом или каналами.
Хотя смартфон/планшет и соединяется с Wi-Fi, доступа в Интернет по беспроводному каналу нет.
Как решить:
войти в настройки роутера и изменить канал работы Wi-Fi (скажем, вместо автоматического выбора назначить статический 6-й канал). Также помогает выбор другого режима сети: вместо 11bg mixed поставьте 11n или 11g. Этот способ применим, когда проблемы у вас со своим собственным роутером и вы имеете к нему полноценный доступ.
Плохой сигнал.
Формально подключение к Wi-Fi присутствует, но соединиться через него с Интернетом не получается. Причина: помехи, особенно если роутер находится за стеной или несколькими.
Как решить:
поднести планшет к роутеру вплотную и проверить соединение. Если без преград всё работает, вам лучше перенести роутер или воспользоваться репитером сигнала. Сегодня репитеры стоят достаточно недорого, чтобы установить их в одной или нескольких проблемных комнатах.
Роутер не соединяется с Интернетом.
Причина: повреждён кабель, у провайдера технические проблемы или вы просрочили оплату за Интернет.
Как решить:
Зайдите в личный кабинет: обычно провайдеры оставляют к нему доступ, даже если ваш счёт в глубоком минусе. Если счет в порядке, позвоните провайдеру.
Неизвестный сбой роутера.
Такое бывает.
Как решить:
перезагрузить роутер. Чаще всего помогает. Если вы находитесь не дома, а в общественном месте, попросите сотрудника о такой услуге.
Вы подключены к внутренней сети
, в которой доступ к Интернету для «залётных» не предусмотрен. Обычно такое случается в кафе, ресторанах, гостиницах, других общественных заведениях.
Как решить:
поинтересоваться у сотрудников, какая из доступных сетей предназначена для клиентов.
Неверно введён пароль.
Вряд ли вы заметили это при вводе (тогда бы исправили). Некоторые сети при неверном пароле не сообщают об этом сразу, а просто отказываются предоставлять вам доступ к Интернету.
Как решить:
поговорить с хозяином дома/сотрудником заведения и уточнить корректное написание пароля.
На вашем планшете неверно настроен прокси-сервер.
Достаточно редкая причина в наше время, когда практически все сети умеют делать это автоматически. Но у вас могут быть свои резоны вводить прокси вручную: обойти запрет на доступ к некоторым сайтам, выдать себя за жителя другого региона и т.д. В этом случае побочным эффектом может быть невозможность соединиться с Интернетом вообще.
Как решить:
Зайти в Настройки, выбрать Беспроводные сети/Wi-Fi, там найти сеть, к которой вы подключены в данный момент, и зайти в её настройки. На Android это меню обычно открывается долгим тапом по нажатию сети. Попробуйте в настройках найти раздел «Прокси», и, если в нём прописан какой-то прокси-сервер, отключить его, выбрав опцию «Нет». Теперь прокси будет автоматически назначаться провайдером, что с высокой вероятностью решит проблему.
Некорректно настроенная дата.
Это вряд ли помешает вам посещать сайты через браузер. А вот Google Play и другие приложения Google (если вы пользуетесь Android) могут и забастовать из-за нарушения режима. Сейчас такая проблема встречается редко, но на экзотических планшетах родом из Поднебесной ещё бывает.
Как решить: зайти в Настройки, найти раздел Дата/время и выставить корректные данные.
MAC-адрес вашего устройства в «чёрном списке» сети.
Такое бывает, если вы находитесь на объекте с повышенными требованиями к безопасности, где подключаться к сети могут только одобренные устройства. Или же вы чем-то насолили лично админу, так что он вам мстит.
Как решить:
купить бутылку виски и идти к админу, чтобы решить вопрос. В некоторых случаях поможет и пиво.
Надеемся, наши советы помогли вам наладить качественный Wi-Fi на своём планшете.
Проверка алгоритма используемого шифрования
Если ваш планшет не подключается к маршрутизатору, а строка состояния пишет сохранено, причина неполадки – разные типы шифрования, которые используют планшет и роутер.
Если на планшете выбран более новый режим шифрования, нежели на планшете, пользователь не сможет пройти аутентификацию, тем самым выход в интернет будет невозможно осуществить.
Такая проблема распространена на планшетах марок самсунг и леново.
Следуйте инструкции, чтобы настроить одинаковые типы шифрования и решить неполадку:
- Войдите в настройки маршрутизатора. Чтобы это сделать, необходимо подключиться к нему при помощи вашего персонального компьютера или ноутбука;
- Откройте браузер;
- Впишите адрес роутера в адресной строке и нажмите Ввод (IP адрес указан сзади на панели роутера или в инструкции). Если вы не нашли подобных данных, то помните, что роутер, в зависимости от производителя и модели, может принимать только один из двух локальных хостов: 192.168.1.1 или 192.168.0.1;
Ввод адреса роутера в адресной строке
Чтобы точно посмотреть локальный IP, зайдите в командную строку и введите в ней команду IPCONFIG. Найдите поле под названием «основной шлюз» и в правой колонке посмотрите на него значение – это и есть локальный адрес маршрутизатора в домашней сети. Пример работы с командной строкой изображен на рисунке ниже;
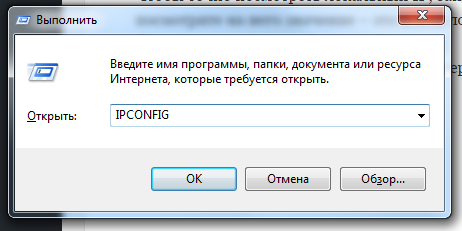
Команда IPCONFIG
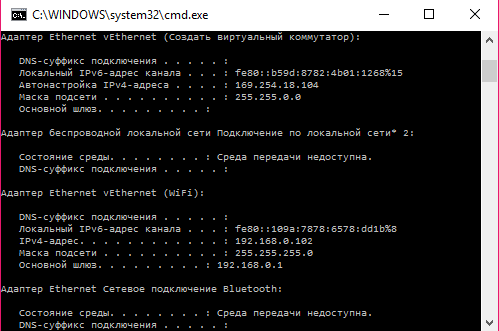
Подключение к настройкам роутера через персональный компьютер или ноутбук
- Пропишите найденный адрес в браузере;
- Введите логин и пароль от админки браузера. Посмотреть данные для входа можно в инструкции к устройству (роутеру);
На вкладке быстрых настроек проверьте используемый тип шифрования роутера. Выставьте такой тип, как и на вашем планшете. Тип шифрования, которое использует Андроид устройство указан под названием WiFi в окне подключения. Пример просмотра типа шифрования, которое использует маршрутизатор показан на рисунке ниже;
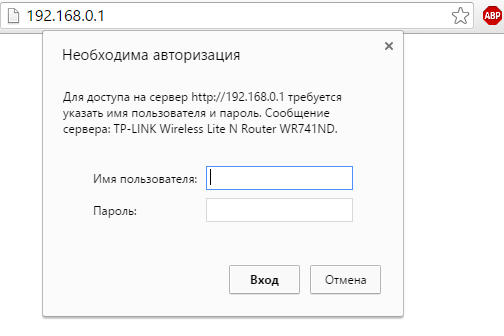
Проверка типа шифрования роутера в главном меню настроек
Если выставить правильно все настройки, аутентификация устройств будет проходить нормально, и вы обнаружите, что планшет видит сеть и подключается к ней.
Wi-Fi подключен, но не работает
Эта ситуация более экзотична. Подключенный Wi-Fi перестает предоставлять доступ к сети в тот момент, когда сигнал становится слишком слабым – это правило. Но что если значок Wi-Fi показывает полное подключение, а интернет остается недоступным?
В этом случае нужно пробовать все, о чем мы писали. Иногда помогает установка статического DNS. Делается это через настройки Wi-Fi. В разделе «Настройка IPv4» выбрать ручную настройку. В полях DNS 1 и 2 пропишите 8.8.8.8 и 8.8.4.4.
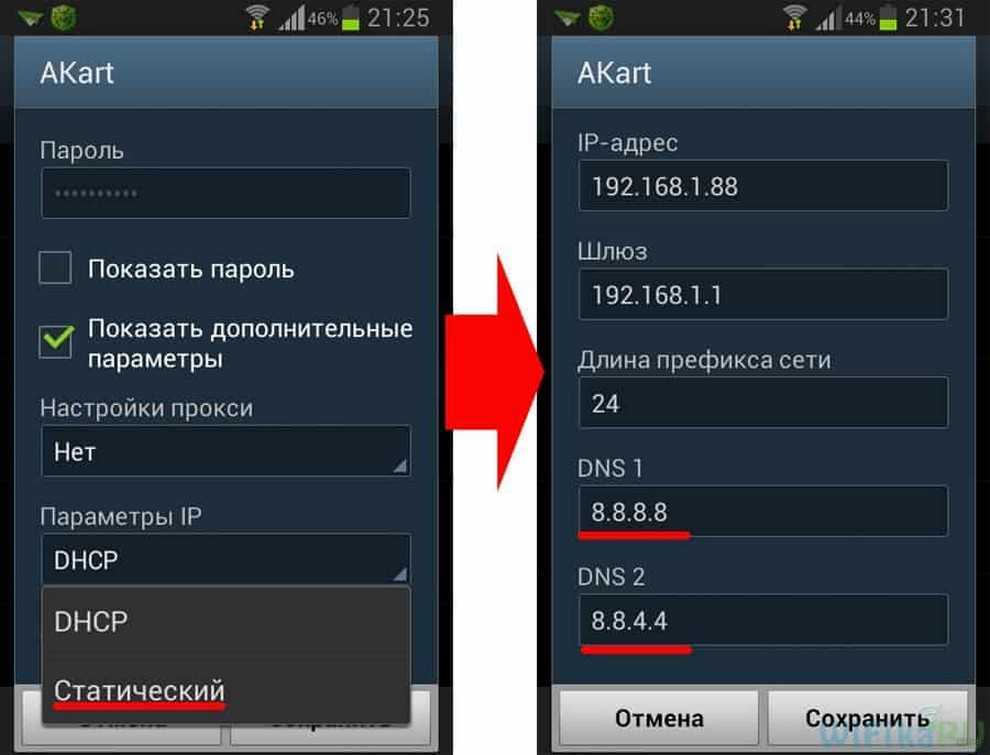
Самые рабочие способы уйти от проблем с Вай-Фаем, когда его не видит планшет, мы описали. Если вы знаете другие способы, которые помогали лично вам, напишите в комментарии!
Планшеты совершили бум на рынке технологий и практически заменили собой устаревшие персональные компьютеры и ноутбуки. Любое мобильное устройство имеет возможность соединения с беспроводными сетями. Однако все чаще встречаются запросы в поисковых системах — почему планшет не видит вай-фай сеть, хотя она есть. Суть проблемы заключается в том, что устройство не может опознать точку доступа и подключиться к ней, хотя пользователь уверен в том, что сигнал есть и точка активна.
Проверка настроек телефона
Иногда люди грешат на сетевое оборудование или провайдера, но даже не догадываются, что проблемы могут скрываться в настройках и возможностях их телефонов. Если все другие девайсы видят беспроводную сеть и свободно к ней подключаются, то следует проверить, поддерживает ли телефон Wi-Fi в принципе, а также определить поддержку сетей, работающих на частоте 5 GHz. Ниже об этом рассказано более подробно.
Идентификация ошибки в iOS
Поддерживает ли телефон Wi-Fi сети
Если гаджет был куплен очень давно, то, вероятно, он может вообще не поддерживать подключение к беспроводным сетям, работающим по технологии Wi-Fi. Обычно кнопочные девайсы по определению не имеют поддержки таких стандартов, так как физически не имеют беспроводных вай-фай адаптеров, да и их операционная система на Java под это не заточена.
К сведению! Все современные телефоны по умолчанию совместимы с сетями нового поколения. Даже старенькая моторола 2004 г. поддерживает Wi-Fi и без проблем с ним работает. Если девайс не видит домашнюю и другие сети, то проблема, скорее всего, связана с программными или аппаратными проблемами, а не с отсутствием необходимых модулей.
Такой телефон вряд ли будет поддерживать Wi-Fi
Поддерживает ли телефон 5GHz Wi-Fi сеть, почему не видит 5 ГГц
Новый стандарт Wi-Fi 802.11ac позволяет заметно увеличить скорость подключения к сети
Во многом это происходит благодаря новым технологиям, но немаловажно, что протокол работает в частотном диапазоне 5 ГГц, который менее загружен, чем стандартный и старый 2,4 ГГц диапазон. Не все телефоны могут поддерживать новый стандарт, поэтому если девайс не подключается к сети, следует проверить, может ли он работать с ней
Узнать, поддерживает ли планшет или смартфон подключение к беспроводной сети на частоте 5 ГГц или нет, можно несколькими методами:
- найти спецификации устройства. В комплекте с телефоном обычно идет книжка или брошюра с его техническими характеристиками. Также эту информацию можно найти в Интернете. Нужные данные находятся в разделе «Сеть». Необходимо найти пометку о том, что девайс может работать со стандартом 802.11ac. Поинтересоваться об этом можно и на официальном сайте производителя или на специализированных форумах;
- перейти в настройки телефона. Для этого необходимо разблокировать девайс, зайти в его главное меню и найти там приложение с параметрами. В нем через функцию поиска находят раздел с диапазонами частоты сигналов. Всю необходимую информацию можно найти там. Инструкция актуальна для устройств, работающих на операционной системе Android;
- скачать приложение Wi-Fi Info. Очень простое решение, которое позволит не копаться в документах, настройках или сторонних ресурсах, а получить всю необходимую информацию за пару нажатий на экран. Описание поддержки 5 ГГц расположено в разделе «5 GHz Support». Если параметр имеет значение «True», то поддержка есть, если «False», то ее нет.
Обратите внимание! Данный стандарт, как правило, поддерживается всеми современными устройствами, включая смартфоны и планшеты. Обычно такими проверками занимаются на достаточно старых девайсах
Программа Wi-Fi Info
Вход в Интернет
Чтобы гаджет начал ловить домашнюю сеть, нужно:
- Открыть настройки гаджета.
- Нажать на переключатель вай-фай.
- Выбрать необходимую точку доступа.
- Если это установлено системой, то ввести пароль.
Важно! Если сразу войти не получилось, то можно попробовать нажать на «Забыть эту сеть». Тогда нужно заново выбрать подключение и ввести пароль. Также есть другие способы, чтобы исправить ситуацию
Также есть другие способы, чтобы исправить ситуацию.
Протоколы
Маршрутизатор может не совпадать по протоколам или стандартам с самим планшетом. В таких случаях от пользователя требуется сменить эти настройки, поскольку айпадом может не поддерживаться установленный роутером протокол. На текущий момент есть несколько таких каналов:
- 802.11n;
- 802.11g;
- 802.11b.
Рекомендуется установить 802.11 b/g/n mixed. Он представляет собой стандартный канал, который подходит для большинства планшетов различных производителей.
Безопасность
На айпаде не работает Интернет через Wi-Fi, если маршрутизатор подключен в диапазоне частот 5 ГГц. В таких случаях исправить проблему поможет установка протокола 802.11 b/g/n mixed или использование шифрования WPA.
Сброс сетевых настроек
Данная опция помогает исправить большинство сетевых неполадок. Для осуществления сброса следует совершить следующую последовательность шагов:
- Открыть раздел настроек планшета под названием «Основные».
- Нажать на кнопку «Сброс», после чего появится подтверждение «Сбросить настройки сети».
Обратите внимание! Все личные данные сохранятся, восстановятся только сетевые параметры. По опыту пользователей, зачастую все проблемы с подключением после сброса исправляются. Если этого не произошло, то рекомендуется искать причину в параметрах маршрутизатора
Если этого не произошло, то рекомендуется искать причину в параметрах маршрутизатора
По опыту пользователей, зачастую все проблемы с подключением после сброса исправляются. Если этого не произошло, то рекомендуется искать причину в параметрах маршрутизатора.
Сервисные работы
В таком случае от пользователя зависит мало. Необходимо посетить страницу провайдера или позвонить в техподдержку для уточнения причин неполадок и сроков исправления.
Изменение DNS
Рекомендуется попробовать сменить адрес DNS. Для этого потребуется зайти в настройки и выбрать:
- «Сети и соединения».
- Wi-Fi.
- Установить для примера адрес сервиса Google — 8.8.8.8.
Обновление ПО или соединения
Есть три вещи, обновление которых поможет исправить ситуацию с соединением. В качестве первого рекомендуется обновить программное обеспечение и операционную систему. Зачастую неполадки при этом исправляются.
Во втором случае может потребоваться обновление соединения. Для этого нужно:
- Выбрать домашнюю точку доступа из списка представленных.
- Пролистать список до конца.
- Нажать кнопку «Обновить».
Обратите внимание! Третья вещь, которая помогает исправить проблему с соединением — функция «Забыть эту сеть». После активации опции потребуется повторно подключиться и ввести пароль
Переподключение к точке доступа
Многие пользователи сталкиваются с тем, что почему-то айпад не подключается к Wi-Fi, хотя пароль правильный. Для устранения неполадок требуется повторное подключение к сети. Для этого нужно:
- Открыть «Настройки».
- Выбрать раздел «Безопасность», где нажать на «Локальные сервисы», а там — «Настройки системы».
- Отключить переключатель сети вай-фай и повторно его включить.
Проверка работы модуля Wi-Fi в телефоне, его настройка
После перезагрузки надо запустить поиск доступных сетей Wi-Fi и проверить, находит ли их смартфон. Возможны три варианта развития ситуации:
- Устройство по-прежнему не видит ни одной Сети.
- Устройство видит все сети, кроме нужной.
- В смартфоне отображаются все сети, нужная в том числе.
В первом случае стоит сбросить настройки телефона до заводских. При этом будут удалены все пользовательские данные, так что стоит сохранить всю важную информацию заранее.
На Android: «Настройки» >«Общие настройки» > «Сброс» > «Сброс данных».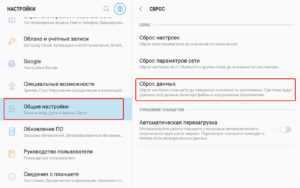
На iOs: «Настройки» > «Основные» > «Сброс» > «Стереть контент и настройки». 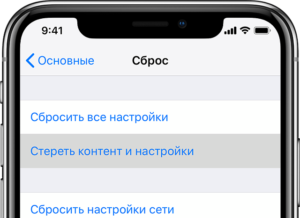 Если подключена служба «Найти iPhone», смартфон может потребовать Apple ID и пароль.
Если подключена служба «Найти iPhone», смартфон может потребовать Apple ID и пароль.
Что делать во втором случае, подробно описано ниже. В третьем ничего предпринимать не требуется, достаточно будет подключиться к нужному вайфай.
Изменение настроек Wi-Fi на роутере
Панель управления маршрутизатора чаще всего имеет одну страницу со всеми возможными настройками и параметрами. Там можно поменять ширину канала, проверить работу Wi-Fi, сменить сам канал и провести более тонкие изменения.
Обратите внимание! Раздел, в котором проводятся изменения, может иметь различные названия в зависимости от марки и модели устройства. Что касается смены каналов, то можно попробовать переключить роутер на статический шестой канал
Далее сохранить внесенные изменения и перезагрузить его. После включения роутера необходимо подождать около минуты и попробовать соединиться с планшета
Что касается смены каналов, то можно попробовать переключить роутер на статический шестой канал. Далее сохранить внесенные изменения и перезагрузить его. После включения роутера необходимо подождать около минуты и попробовать соединиться с планшета.
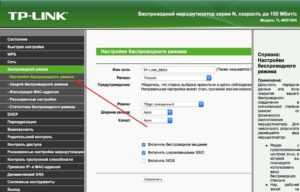
Также в настройках необходимо проверить, чтобы был установлен режим работы в состоянии «11bgn mixed». Там же можно поэкспериментировать со сменой ширины канала.
Важно! Если функциями предусмотрено, желательно проверить правильность установленного региона расположения абонента. Владельцам устройств от фирмы Asus следует попробовать провести такие же изменения в настройках, как и в первом варианте
Меню и интерфейс могут немного различаться, однако разобраться несложно. Сначала попробовать установить иные настройки и параметры, изменить канал, режим работы перевести в «only n». Сохранить и попробовать перезагрузить. Если это ничего не дало, следует вернуть все предыдущие настройки. Это же касается и приборов TP-Link
Владельцам устройств от фирмы Asus следует попробовать провести такие же изменения в настройках, как и в первом варианте. Меню и интерфейс могут немного различаться, однако разобраться несложно. Сначала попробовать установить иные настройки и параметры, изменить канал, режим работы перевести в «only n». Сохранить и попробовать перезагрузить. Если это ничего не дало, следует вернуть все предыдущие настройки. Это же касается и приборов TP-Link.
Проверка корректности работы роутера, его настройка
Если телефон не видит вай фай только тот, что раздает конкретный роутер, это может быть связано с работой самого маршрутизатора. Типичные причины такой неполадки указаны далее.
Маршрутизатор не включен в сеть питания
Чтобы устранить связанную с этим неполадку, достаточно подойти к маршрутизатору и включить его адаптер в розетку. Как только он загрузится, в списке видимых сетей появится его сеть вайфай.
Важно: в такой ситуации может быть неисправен только блок питания, который стоит дешевле самого маршрутизатора. Поэтому желательно проверить наличие видимых повреждений на адаптере и при возможности протестировать его на другом устройстве
Отключена раздача Wi-Fi на роутере
На каждом маршрутизаторе есть индикаторы, каждый из которых означает работу какой-то функции устройства. Если роутер подключен к электропитанию, стоит уточнить, горит ли на нем индикатор со значком беспроводной сети или надписью «Wi-Fi». В случае если он не горит, стоит поискать на корпусе кнопку отключения беспроводной раздачи (обычно обозначена надписью «Wi-Fi on/off») и нажать на нее.
После этого проверить, загорелся ли нужный светодиод. Включить беспроводную раздачу можно и через веб-интерфейс маршрутизатора. Для этого потребуется открыть браузер, набрать в его адресной строке IP-адрес роутера (указан на заводской наклейке внизу корпуса), перейти, ввести логин и пароль (смотреть там же, на наклейке).  Затем перейти в раздел «Wireless» (или «Беспроводные соединения»), найти чек-бокс с подписью «Enable wireless router radio» (или «Включить беспроводное вещание» у TP-Link). Текст надписей может отличаться для разных моделей устройств.
Затем перейти в раздел «Wireless» (или «Беспроводные соединения»), найти чек-бокс с подписью «Enable wireless router radio» (или «Включить беспроводное вещание» у TP-Link). Текст надписей может отличаться для разных моделей устройств. В чек-боксе надо будет поставить галочку, затем нажать кнопку «Сохранить» ниже.
В чек-боксе надо будет поставить галочку, затем нажать кнопку «Сохранить» ниже.
Произошел сброс настроек роутера
В таком случае список сетей пополнит новая с высоким уровнем сигнала. Тут возможны два варианта действий:
- подключиться к Сети с заводскими настройками маршрутизатора
- настроить сеть Wi-Fi заново
Второй вариант требует ручной настройки. Для этого потребуется зайти в его веб-интерфейс, в списке опций выбрать «Быструю настройку». Далее по пунктам программа сама предложит задать все необходимые параметры (тип шифрования, название Сети и пароль, выбор канала), укажет рекомендуемые значения параметров. В конце обязательно нажать кнопку «Сохранить».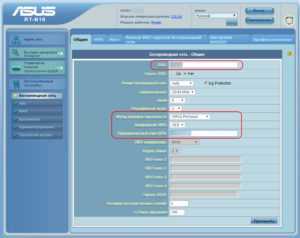
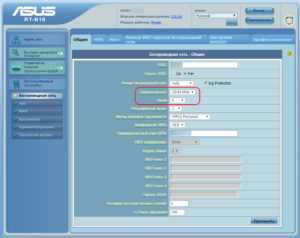
Роутер неисправен
Если на устройстве не горит ни один индикатор либо не включается индикатор раздачи Wi-Fi, причиной тому может быть аппаратная неисправность маршрутизатора. Для проверки предположения стоит его перепрошить. Если перепрошивка не поможет, обратиться в авторизованный сервисный центр.
В доме отключено электричество
Такое нечасто, но бывает. Днем не всегда удастся быстро понять, отчего перестал ловиться вайфай в квартире. Характерным признаком отключения электричества будет исчезновение всех доступных сетей Wi-Fi. К сожалению, без питания работать роутер не сможет, в такой ситуации стоит дождаться подключения электроэнергии.
Когда виновато ПО
Программное обеспечение гаджета тоже может быть причиной отсутствия интернета. Например, если после сеть внезапно пропала, то, с высокой долей вероятности, причиной послужила именно скачанная программа. Попробуйте ее просто удалить.
А иногда всему виной бывает невнимательность пользователя: случайно активировали режим «В самолёте» или «Автономный». В таком случае необходимо проверить в настройках устройства, что мобильные сети включены и передача данных разрешена. Там же посмотрите, не указан ли приоритет : в этом случае тоже может не работать мобильный интернет, несмотря на определившуюся карточку.
Ещё одной причиной может быть сбой системной прошивки. В таком случае, вероятно, поможет или, в более тяжёлых случаях, хард-ресет (помните, что при полном сбросе пользовательских настроек будет утеряна вся информация на планшете, поэтому предварительно стоит сделать резервную копию).
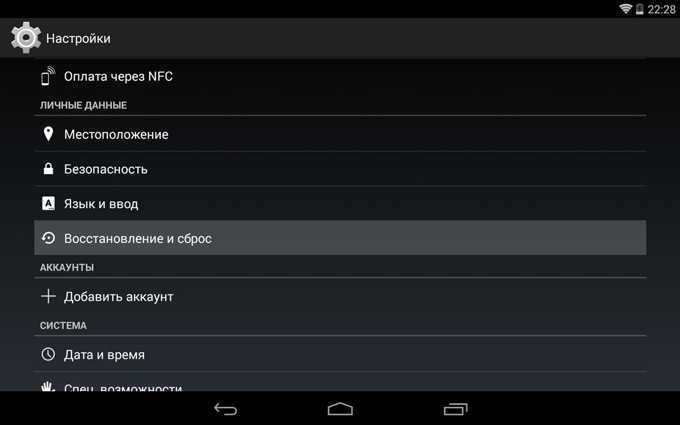
Распространённая ситуация среди , когда устройство видит SIM-карту, но к мобильной сети не подключается. Вероятнее всего, в настройках мобильных сетей выставлены параметры для родных китайских операторов. Необходимо указать там Вашего мобильного оператора или, если он отсутствует в списке и не находится при поиске, вручную выставить параметры APN и другие, необходимые для подключения (можно узнать на сайте оператора, в салоне связи или позвонив в техподдержку).
Серый значок беспроводной сети
Часто встречающаяся проблема, когда значок сети горит серим цветом. Это может говорить о том, что сеть недоступна или неактивна. В первом случае следует заняться проверками настроек беспроводных сетей и попробовать перезагрузку устройства. Во втором случае сеть может быть попросту неактивной, и ее следует включить перемещением ползунка.
Обратите внимание! Планшет может не видеть сеть Wi-Fi в силу многих причин. Может помочь перезагрузка планшета и роутера
Также следует проверить настройки маршрутизатора. Если это не помогло, стоит попробовать сброс настроек гаджета
Может помочь перезагрузка планшета и роутера. Также следует проверить настройки маршрутизатора. Если это не помогло, стоит попробовать сброс настроек гаджета.
Способы решения проблемы
Как узнать на телефоне свой пароль от «вай-фай»
Что делать, если телефон плохо ловит WiFi? Решить проблему можно в том случае, если будет найдена причина, почему плохо работает вай фай на телефоне. Для этого не всегда нужно обращаться к специалистам. Многие ошибки можно исправить самостоятельно, а именно те, что касаются беспроводного режима. Часто медленно работает WiFi на телефоне из-за перезагруженной Сети, для этого достаточно отключить от нее те устройства, которые в данный момент не используются или же перезагрузить саму Сеть. Иногда бывает, что медленный вайфай появляется из-за качества передачи Интернета самым провайдером.
Основные способы, чтобы наладить сигнал на телефоне:
- Перезагрузка устройств. В первую очередь, если Интернет тормозит, следует проверить работу роутера. Возможно, Сеть сильно загружена и ее необходимо перезагрузить. Если сам приемник раздачи вай фай сильно горячий, следует дать ему немного времени, чтобы он остыл, примерно минут 10. Для перезагрузки нужно нажать на кнопку выключения роутера. Также стоит перезапустить и сам гаджет.
- Переподключение к сети. Для этого требуется зайти в настройки телефона и найти в них пункт «Сеть и интернет», в других смартфонах может называться по-другому, к примеру, «Подключения». Далее выбрать нужную сеть, у которой в параметрах задано автоматическое подключение. Открыть ее и нажать кнопку «Удалить» или «Забыть». Затем снова выбрать нужный вариант и заново ввести пароль. При правильном переподключении Сеть будет хорошо раздавать Интернет.
- Правильная настройка времени и даты на телефоне. Такое явление обычно появляется в старых моделях, у которых сбои могут быть вызваны несоответствием установленной даты и времени у отправителя и получателя. Чтобы настроить, необходимо зайти в меню «Настройки» и выбрать пункт «Дата и время». Открыть и поставить галочку напротив подпункта «Задать часовой пояс сети».
- Проверка введенного пароля. Если код подключения не подходит, можно восстановить связь с помощью WPS. Для этого потребуется найти на маршрутизаторе кнопку WPS и нажать на нее. Далее найти нужную Сеть и подключиться к ней. Когда телефон запросит пароль, ввести тот, что указан на самом роутере в поле PIN.
- Настройка адреса IP вручную. Бывают случаи, когда по каким-то причинам DHCP-сервер телефона работает неправильно или же установленный IP не совпадает с передатчиком. Чтобы наладить работу, необходимо зайти в меню «Настройки», «Сеть и Интернет» и выбрать свою Сеть. Нажать на нее и отрыть окошко, где будет указано «Изменить сеть».Далее необходимо в пункте «Настройки IP» выбрать пункт «DHCP» и подпункт «Пользовательские». Здесь потребуется прописать адрес IP вручную, для этого ввести на окончание строки любые цифры, кроме 1 и 255, к примеру, 128 или 158. Шлюз оставить на месте. Далее нужно указать параметры DNS 1: 8.8.8.8 и DNS 2: 8.8.4.4. Нажать кнопку «Сохранить».
- Сброс всех настроек смартфона к заводским. Такой способ обычно помогает, если телефон стал зависать после неудачных обновлений, которые пришли на гаджет. Лучше делать сброс в несколько этапов. Сначала сети и ее настроек, а уже когда это не поможет, то всего телефона. Чтобы произвести сброс нужно в «Настройках», в меню «Система» выбрать «Сброс настроек». Для начала выбрать подпункт «Сбросить настройки вай фай», а если это не помогло, войти заново и выбрать пункт «Удаление всех данных».
Что делать, когда неполадки на стороне провайдера
Решение 1: сообщить о проблеме поставщику интернета, заменить Ethernet кабель
При отсутствии интернета, сообщите о проблеме поставщику услуг. Если поломку не удается решить удаленно, вызовите домой мастера, например, для замены Ethernet кабеля. Повод задуматься о замене, если вы проживаете в многоквартирном доме, а кабель проложен снаружи
Важно отметить, что большинство провайдеров располагают инструментами для удаленной диагностики целостности кабеля
Решение 2: проверить модем/настройки
Если интернет предоставляется через телефонную линию, проверьте работоспособность модема. Подключите оборудование напрямую к ПК или ноутбуку, проверьте настройки соединения. При отсутствии результата сдайте модем на диагностику в сервисный центр.
Я включаю личную точку доступа, но другие устройства не могут ее обнаружить.
- Расположите другое устройство как можно ближе к телефону и проверьте, подключается ли оно к вашей точке доступа.
- Проведите вниз по строке состояния, чтобы открыть панель значков, нажмите и удерживайте значок Точка доступа, чтобы открыть настройки точки доступа Wi-Fi (для версий ниже EMUI 9.1: нажмите Настройка точки доступа на экране настроек точки доступа). Выполните следующие настройки:
- Измените название точки доступа. Используйте название, состоящее только из букв и цифр.
- Для Magic UI 2.0.1 и версий ниже EMUI 9.1: перейдите в раздел Дополнительно, нажмите Диапазон точки доступа и выберите 2,4 ГГц.
EMUI 9.1 и выше и Magic UI 2.1.0: перейдите в раздел Еще, нажмите Диапазон точки доступа и выберите 2,4 ГГц.
Примечание. Вы можете настроить диапазон 2,4 ГГц для личной точки доступа Wi-Fi в телефонах с версией EMUI 9.1 и выше или Magic UI 2.1.0 только в следующих странах/регионах: Россия,Япония, Афганистан, Армения, Азербайджан, Беларусь, Эфиопия, Грузия, Французская Гвиана, Израиль, Кувейт, Казахстан, Лихтенштейн, Лесото, Марокко, Монако, Молдавия, Мавритания, Оман, Реюньон, Сербия, Тунис, Узбекистан, Ватикан, Майотта, Зимбабве, Алжир, Мавритания.
Другому устройству не удается подключиться к точке доступа wi-fi моего телефона.
- Расположите другое устройство как можно ближе к телефону и проверьте, подключается ли оно к вашей точке доступа.
- Выключите точку доступа. Убедитесь, что вы подключены к мобильной сети и у вас есть доступ в Интернет, а затем повторно включите точку доступа.
- Проверьте, ограничен ли доступ к точке доступа Wi-Fi. Проведите вниз по строке состояния, чтобы открыть панель значков, нажмите и удерживайте значок Точка доступа, чтобы открыть соответствующие настройки. Затем выполните следующие настройки.
- Нажмите Лимит данных и настройте лимит трафика по необходимости.
- Снимите ограничения для другого устройства. Для этого выполните следующие действия.
- Нажмите Настройка точки доступа и примените следующие настройки.
- Повторно включите мобильную точку доступа Wi-Fi. На подключаемом устройстве выключите Wi-Fi и включите повторно, а затем повторите попытку подключения к точке доступа. Если вы хотите подключиться к точке доступа Wi-Fi телефона с помощью ноутбука, обновите на нем драйвер Wi-Fi, удалите точку доступа Wi-Fi из списка сохраненных сетей, а затем повторите попытку.
- Откройте Настройки, найдите и откройте меню VPN, удалите VPN, а также все сторонние приложения VPN. Выключите точку доступа Wi-Fi на телефоне и включите повторно, а затем повторите попытку подключения на другом устройстве.
- Если на телефоне включен Bluetooth, выключите его и повторите попытку.
- Откройте Настройки, найдите и откройте меню Сброс настроек сети и сбросьте настройки сети. (Примечание. Информация о сетях Wi-Fi и устройствах Bluetooth будет удалена).
Если проблема не решена, сохраните резервную копию данных и обратитесь в авторизованный сервисный центр Huawei.
Вывод
При использовании интернета, цепочка участников состоит из трех звеньев – провайдера, сетевого оборудования и пользовательского устройства – планшета
Для быстрого решения проблем с подключением, важно определить, в каком звене произошла неисправность. В статье содержаться детальные способы устранения неполадок, если планшет не подключается к wifi
Решения сгруппированы по категориям для поочередного выполнения, а так же лучшего понимания начинающим и продвинутым пользователям.
Сигнал Wi-Fi дает стабильное подключение к интернету в местах с установленным роутером. Однако, случаются ситуации, при которых подключаемое устройство не может работать с сетью. Причин тому много, и они разные. Проблемы бывают программные и аппаратные. Каждая из них должна решаться своим образом.





























