Программы для создания образа диска
Монтирование образов в программе Deamon Tools
Deamon Tools – это лидер на рынке программного обеспечения для создания образа диска. Первая версия Deamon Tools появилась в 2000 году, и, несмотря на то, что ее аналоги были выпущены на рынок софта ранее, она сразу же стремительно набрала популярность из-за дружелюбного пользовательского интерфейса и бесплатной редакции Lite, которой с лихвой хватало для домашнего непрофессионального применения. Daemon Tools работает практически со всеми форматами образов дисков. Работа программы незаметна даже для маломощных устройств, поскольку она использует минимум системных ресурсов. Бесплатная версия Lite содержит ограничения — в частности, это возможность одновременно смонтировать только 4 виртуальных привода. Тогда как в платной версии Pro Advanced на компьютере может быть смонтировано 32 привода.
Относительно недавно Daemon Tools кардинально изменился, и на смену классическому интерфейсу пришла серость и убогость, зато с предельно понятным описанием функций и четкой внутренней организацией разделов. Функционал программы пополнился, но не все доступно в версии Lite. Голая демонстрация отдельных функций без возможности их использования – это маркетинговый ход, чтобы побудить пользователей приобрести платную версию.
Daemon Tools Lite 10 доступен для бесплатного скачивания .
Важный момент при установке – выбор опции бесплатной лицензии.
В числе новшеств версии Daemon Tools – опция сканирования компьютера на предмет обнаружения образов дисков и отображение их во внутренней библиотеке. Что же, воспользуемся этой возможностью.
После сканирования в окне программы будут виднеться все возможные виртуальные CD/DVD- и жесткие диски. Выберите нужный тип, откройте контекстное меню и выполните команду «Монтировать».
Готово.
Как и прежде, образы дисков в интерфейс Daemon Tools можно добавлять по одному кнопкой быстрого монтирования.
Чтобы размонтировать виртуальный привод, на значке его подключения внизу окна программы вызовите контекстное меню и выберите соответствующую команду.
Как смонтировать образ в программе UltraISO
UltraISO – это мега-программа, рассчитанная на профессиональное применение. В числе ее возможностей такие как: создание образов CD/DVD-дисков, их запись на болванку и редактирование без распаковки, оптимизация структуры с целью экономии занимаемого места, конвертирование из одного формата в другой и т.п. Эта программа также надежный и проверенный инструмент для создания загрузочных флешек.
После запуска UltraISO вы увидите небольшое окошко, рассказывающее нам об ограничениях триал-версии и стимулирующее к покупке платной версии. Жмем кнопку «Пробный период».
В окне программы раскрываем меню «Файл» и жмем кнопку «Открыть».
Добавляем файл образа.
Раскрываем меню «Инструменты» и в числе присутствующих команд выбираем «Монтировать в виртуальный привод».
Появится небольшое окошко, где необходимо выбрать кнопку монтирования. Кнопку рядом — «Размонтировать» — нужно использовать, соответственно, для извлечения образа CD/DVD-диска из виртуального привода.
Как записать образ на диск в Alcohol 52%
Alcohol 52% Free Edition – это бесплатная урезанная версия известной программы для эмуляции CD/DVD Alcohol 120%. В отличие от последней платный Alcohol 52% позволяет монтировать одновременно ограниченное количество виртуальных приводов – до 6 штук. В бесплатной версии Alcohol 52% Free Edition это число и вовсе сведено к минимуму – только 2 параллельно работающих виртуальных привода. Также бесплатная версия не предусматривает запись дисков на болванки.
Во время написания данной статьи скачать инсталлятор программы загрузчиком браузера не удалось, но проблема успешно была решена с помощью менеджера закачек Download Master.
Хитростям разработчиков, желающих, чтобы у них приобрели платные версии программных продуктов, нет границ. В случае с триал-версией Alcohol 52% будем не просто смотреть на демонстрационное окошко с предложением купить полную версию программы, но придется даже подождать несколько секунд, пока станет активной кнопка запуска программы «Ок».
В окне программы Alcohol 52% раскройте меню «Файл» и выберите «Открыть».
Добавьте необходимый файл в окно программы, вызовите на нем контекстное меню и выберите команду «Смонтировать на устройство».
Для извлечения образа из виртуального привода снова откройте контекстное меню и выберите, соответственно, команду «Демонтировать…».
Как открыть файл ISO на Windows 10
Сейчас практически все операционные системы имеют интегрированные инструменты для поверхностной работы с образами. Для более глубокой обработки: конвертация формата образа, добавление и удаление файлов, запись на нестандартные носители, необходимо дополнительное программное обеспечение.
Открытие файла ISO штатными средствами Windows 10
В Windows 10 интегрирована небольшая утилита ImDisk Virtual Disk Driver. Потому щёлкнув правой кнопкой мыши по ISO-файлу увидим пункт «Подключить». При этом создаётся виртуальный DVD-дисковод, в который загружается образ.
Щёлкаем правой кнопкой по файлу образу и нажимаем «Подключить»
Переход в директорию привода происходит автоматически и сразу же после подключения.
После подключения Windows создает виртуальный привод и загружает в него файл-образ
В итоге мы имеем виртуальный аналог работающему дисководу.
Видео: как открыть ISO-файл средствами Windows
Открытие с помощью специальных программ
В отличие от стандартных инструментов Windows специализирующиеся программы имеют большую функциональность. К примеру, программой UltraISO можно редактировать файлы внутри образа, записывать ISO и другие форматы на диски и флешки, а также многое другое.
Открытие образа программой UltraISO
UltraISO — это очень старая программа для работы с образами дисков. Основные функции: создание, редактирование, конвертирование и запись образов дисков. Программа распространяется совершенно бесплатно.
UltraISO имеет специфический интерфейс, но это только на первый взгляд.
- Скачиваем и открываем программу. В колонке слева внизу открываем дерево каталогов до папки, в которой лежит искомый образ. Затем в диалоговом окне внизу справа дважды щёлкаем по файлу ISO.В дереве каталогов находим папку с образом и двойным щелчком запускаем его в работу
- Если все сделано правильно, видим, что сверху появились файлы, которые содержит ISO. В этом состоянии программа уже работает как файловый менеджер, потому можем работать с образом. Чтобы смонтировать ISO в виртуальный привод открываем вкладку «Инструменты» и нажимаем «Монтировать образ в виртуальный привод». Или же щёлкаем горячую клавишу F6. Затем в открывшемся окне нажимаем «Вставить».Чтобы смонтировать ISO в виртуальный привод открываем вкладку «Инструменты» и нажимаем «Монтировать образ в виртуальный привод»
Открытие образа программой DAEMON Tools
DAEMON Tools, на данный момент — самая популярная программа для работы с образами. Основные преимущества программы это очень удобный интерфейс и возможность создания нескольких виртуальных приводов.
- Устанавливаем и открываем программу.
- В верхней панели нажимаем плюс, выбираем директорию, в которой лежит нужный образ, щёлкаем по файлу и нажимаем «Открыть».Через кнопку со значком плюса выбираем ISO-файл и нажимаем кнопку «Открыть»
- Затем в диалоговом окне щёлкаем по добавленному файлу и нажимаем кнопку «Монтировать».В диалоговом окне щёлкаем по добавленному файлу и нажимаем кнопку «Монтировать»
В итоге диск загрузится в виртуальный привод.
Добавлять образы в диалоговое окно можно также через «перетягивание» файлов в программу.
С помощью архиватора
Архиваторы также могут работать с ISO файлами, только весьма ограничено: нельзя смонтировать образ, записать его на носитель. Можно только прочитать, скопировать или вставить данные и файлы.
Самым популярным архиватором на данный момент остаётся старая программа WinRAR.
- Скачиваем и устанавливаем программу.
- Пользуясь деревом каталогов открываем папку, в которой лежит образ.В дереве каталогов открываем папку, в которой лежит образ
- Затем двойным щелчком просто открываем файл ISO. При этом данные можно копировать и открывать внутри образа. А также добавлять файлы извне простым перетягиванием.Двойной щелчок по файлу открывает его для редактирования и считывания информации
Открыть ISO образ очень просто. Для этого существует уйма методов, включая как разные программы, так и стандартные возможности Windows.
- https://liwihelp.com/sistema/kak-smontirovat-obraz-diska.html
- https://htfi.ru/windows_10/kak_v_windows_10_smontirovat_obraz_diska.html
- https://winda10.com/programmy-i-prilozheniya/kak-otkryit-iso-fayl-na-windows-10.html
что такое расширение файла?
Расширение файла является набор из трех или четырех символов в конце имени файла, в этом случае, .mdx. Расширения файлов сказать вам, какой тип файла он есть, и сказать Окна, какие программы можно открыть. Окна часто связывает программу по умолчанию для каждого расширения файла, так что, когда вы дважды щелкните файл, программа запускается автоматически. При том, что программа больше не на вашем компьютере, вы можете иногда получить сообщение об ошибке при попытке открыть соответствующий файл.
FIX .mdx ФАЙЛ АССОЦИАЦИЯ ОШИБКИ
Найдите и исправьте ошибки расширения файлов, проблемы с реестром и быстро и легко восстановите оптимальную производительность ПК.
попытайтесь Registry Reviver Свободно.
| Начать загрузку |
На сегодняшний день для хранения разных типов информации используется большое количество самых разнообразных форматов. Причем каждый формат может открываться либо какой-то одной, строго определенной программой (в случае, если формат закрытый – в большинстве случаев максимум, на что можно надеяться – это появление программы, позволяющей читать данный формат). Либо же у пользователя разбегаются глаза от большого количества вариантов утилит, позволяющих работать с каким-либо нужным типом файлов. В этом заключается сложность при выборе, какой программой воспользоваться. И сегодня мы расскажем о том, чем открыть файл mdx, и какой программой для этого лучше воспользоваться.
Как конвертировать файл MDX в ISO
Форматы MDX и ISO схожи по своему назначению и способу открытия. Однако в некоторых случаях действительно может потребоваться конвертация одного расширения в другое. К примеру, на операционной системе Windows 10 можно легко работаться с ISO при помощи встроенных средств, тогда как MDX потребует стороннего ПО.
Конвертация MDX в ISO
Конвертировать файлы можно с помощью любой из рассмотренных программ. Но при этом стоит помнить, что конвертация — не самая необходимая опция, и она доступна только держателям купленной лицензии.
Важно! Различные бесплатные или пробные утилиты для этого дела не подойдут. Порядок конвертации на примере UltraISO:
Порядок конвертации на примере UltraISO:
- Перейти в меню «Инструменты».
- Нажать на «Конвертировать».
- Выбрать нужный образ и указать каталог вывода нового файла.
- Подобрать необходимый формат конвертации и запустить процесс.
В остальных приложениях процесс происходит по тому же принципу практически без изменений.
MDX — универсальный формат, позволяющий хранить всю необходимую информацию с физических носителей и при этом экономить место на винчестере. Современные программы без проблем открывают файлы с таким расширением и позволяют даже преобразовывать их в совершенно другой формат.
-
Коннектор для магнитного кабеля usb тип c
-
Как на айфоне включить память сим карты
-
Как сохранить видео из одноклассников на компьютер
-
Забивается виртуальная память пк
- Stern aida что значит
Как открыть образ диска
Человеку может понадобиться открыть образ для того, чтобы вытянуть какой-то один конкретный файл или для использования всего содержимого целиком. Для этих целей есть два способа:
- использовать программы архивации WInRar или 7Zip;
- через специальные утилиты с виртуальными приводами.
Открытие файлов архиваторами
Самый простой способ, как открыть образ диска – воспользоваться архиваторами. Их очень легко скачать и установить, ими можно пользоваться бесплатно. Загружать лучше с официальных сайтов, чтобы вместе с установщиком не занести вирусы. Самые популярные и надежные варианты для открытия архивов – WinRar и 7Zip. Все современные версии поддерживают русский язык, поэтому ориентироваться в интерфейсе будет легко.
Обе эти утилиты предоставляют одинаковый функционал, который заключается в возможности открыть iso, извлечь из него необходимые файлы. Во время установки архиватора необходимо поставить галочку на пункте «Интеграция с оболочкой операционной системой». После этого можно просто кликнуть на файле правой кнопкой мыши. В меню выбрать соответствующий пункт, где указано название утилиты для архивов. Дополнительный список предложит на выбор вам сделать несколько разных действий:
- открыть;
- извлечь (можно выбрать любую папку);
- извлечь в текущую папку.
Следует учитывать, что такой метод предоставляет возможность работать с образом только в формате чтения, записать через архиватор файлы на диск или флешку у вас не получится. Это предоставляет возможность работать с содержимым только на самом компьютере. К примеру, при необходимости переустановить операционную систему записать флешку с файлами ОС не получится.

Использование специальных программ
Более широкий функционал для работы с iso предлагает программа для чтения образов дисков. Как правило, для их полноценного использования необходимо купить лицензию, но для работы дома версии для пробного периода будет вполне хватать. На данный момент самыми востребованными считаются две утилиты:
- Deamon Tools;
- Ultra ISO.
Программа для монтирования образа диска Daemon Tools
Один из вариантов, чем открыть iso – Deamon Tool. Для использования на бесплатной основе можно скачать версию Lite, она есть в свободном доступе на официальном сайте разработчиков. Суть утилиты в том, что она создает на вашем ПК несколько виртуальных приводов, в которые можно монтировать iso. Установите программу: в трее должен появиться значок, который поможет быстро отключать, подключать образы дисков.
Автоматически после установки появится один виртуальный привод, который можно сразу использовать. Для этого:
- Нажмите на значке утилиты левой кнопкой.
- Наведите на название привода. Кликаем на него.
- Появится окно проводника, через которое следует указать путь к папке с iso. Выберите его.
- Зайдите через проводник на созданный программой дисковод и выполняйте необходимые действия с содержимым.
При необходимости на значке программы можно нажать правой кнопкой и открыть панель настроек, управления. Более «дружелюбный» и наглядный вариант интерфейса утилитой можно увидеть, если запустить ее в полноэкранном режиме с рабочего стола (или из папки, куда вы ее установили). В меню будут всплывать дополнительные подсказки при наведении на элементы управления.

Открыть ISO-файл с помощью UltraISO
Еще один вариант, чем можно открыть iso – программа для образа диска UltraISO. Полную версию необходимо покупать, но для домашнего пользования следует после установки всегда выбирать запуск пробной версии. Для установки нужно перейти на официальную страницу утилиты и скачать ее, там же можно выбрать необходимый язык интерфейса перед загрузкой. Далее алгоритм следующий:
- Запустите установку UltraISO, соглашайтесь со всеми пунктами. Никаких дополнительно галочек устанавливать или снимать не нужно.
- После установки вы можете кликнуть на любом iso файле и выбрать из предложенного списка утилиту. После этого такое расширение будет открываться автоматически через нее.
- По двойному нажатию перед вами появится окно, где будет показано все содержимое образа.
Главный плюс UltraISO в том, что вы можете сразу же распаковать все данные или запустить процесс записи на диск. Для этого в верхнем меню следует выбрать значок с горящим диском («Записать образ CD»). Если хотите провести установку игры, то сначала смонтируйте iso в виртуальный привод или проведите распаковку в любую папку на компьютере. Для этого:
- в верхнем меню нажмите на вкладку «Действия»;
- выберите пункт «Извлечь…»;
- укажите место, куда провести распаковку.
Открытие файлов формата MDX
Если вы скачали образ диска данного формата, следующая ваша задача – открыть MDX файл. Для того чтобы осуществить ее, необходимо выбрать и установить одну из приведенных ниже программ, работающих с MDX форматом, от сторонних производителей ПО:
- Daemon Tools, начиная с версии 4.35, и выше. Родное приложение для файлов формата MDX – проблем с работой и поддержкой возникнуть не должно. Исключение составляют копии образов, поврежденные при копировании или создании.
- Одна из самых известных среди геймеров утилита – Alcohol 120%. Ей пользовался практически каждый из них для создания образа диска, либо запуска игры, требующей наличия оригинального диска в приводе (привет, StarForce!). Отличный вариант, который позволит без проблем подключить нужный образ и пользоваться им, как и настоящим. Имеет поддержку большого количества форматов образов. Полностью совместим и с mdx.
- UltraISO – популярнейший инструмент, используемый многими для создания и редактирования образов дисков. Есть поддержка создания мультизагрузочных дисков – достаточно полезная вещь, когда нужно записать, скажем, пробную версию Windows для последующей установки. Так же как и Alcohol 120%, поддерживает большую часть используемых сегодня форматов, куда без сомнения входит и MDX.
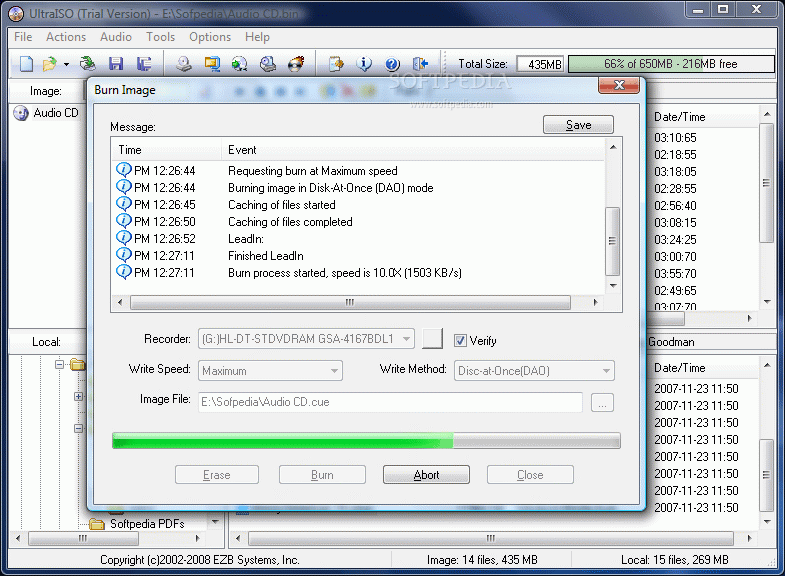
Файл MDX можно открыть при помощи удобной утилиты для работы с образами дисков — UltraISO
Рассмотренные варианты позволят открывать, создавать, редактировать файлы формата MDX. Уж проблем с записью на диск нужного образа у вас точно возникнуть не должно (за исключением «битого» образа, о чем говорилось выше). Кроме этого, каждый из предложенных вариантов может создавать в операционной системе виртуальные приводы, распознаваемые как обычные, физические.
С большой долей вероятности, хоть один из предложенных вариантов должен быть знаком большей части читателей. Таким образом, даже при многообразии форматов файлов, с которыми мы повседневно сталкиваемся при работе на компьютере и в мировой сети, вы могли бы открыть нужный файл. Но поскольку неизвестное расширение ставило вас в тупик, вы не знали, как открыть файл MDX.
Итак, будем надеяться, приведенная информация будет вам полезна, и в дальнейшем вы сможете без проблем открывать, редактировать и создавать файлы образов, формата MDX.
Как смонтировать образ ISO в Windows при помощи сторонних программ
Чем открыть PDF файл на Windows 10 и других версиях ОС
Чтобы открыть образ диска на Windows 7, используются специальные программы, получившие название эмуляторы. Они включают в себя большое количество очень полезных функций, значительно облегчающих процесс монтажа и позволяющих работать одновременно с несколькими цифровыми носителями.
Существует немало подобных программ, каждая из которых отличается своими специфическими особенностями.
Daemon Tools
Пожалуй, наиболее известная программа, которая уже очень давно находится на рынке специализированного софта. Скачать дистрибутив приложения легко можно на официальном сайте разработчика.
Daemon Tools
Обратите внимание! Есть бесплатная версия, получившая приставку Lite. Она включает в себя все необходимые функции для работы с готовыми образами дисков
Платная поставка значительно более продвинутая и предлагает пользователям ряд дополнительных возможностей. Она имеет возможность создавать новые виртуальные диски, а также записывать образы на физические носители.
Сразу после установки программа создаст виртуальный привод, который будет обозначаться как пустой дисковод. Затем в него можно монтировать любые образы и получать доступ к необходимым файлам. Причем даже при просмотре доступных дисков в разделе «Мой компьютер» новый привод будет отображаться в виде полноценного дисковода, а после монтажа отсюда же можно запустить установщик с носителя.
Обратите внимание! Разработчики предусмотрели максимально простой и понятный интерфейс, в котором нет слишком большого количества настроек. Все управление сводится к выбору нужного образа и нажатию на «Монтировать»
Подробная инструкция по монтированию образов на виртуальный носитель:
- Установить программу Daemon Tools на компьютер.
- Запустить приложение и нажать на расположенный внизу пункт «Добавить образ».
- Через проводник отыскать нужный образ, который сразу же будет добавлен в общий каталог программы.
- Нажать на файл правой кнопкой мыши и выбрать пункт «Монтировать». Если существует более одного виртуального привода, приложение также попросит уточнить конкретное расположение нового диска.
Процесс занимает несколько секунд, после чего можно получать доступ к виртуальному диску непосредственно через программу или через «Мой компьютер».
Программа Daemon Tools позволяет одновременно создавать несколько виртуальных образов и работать с ними без каких-либо ограничений. Чтобы добавить новый привод, необходимо нажать соответствующую кнопку, предварительно выбрав тип дисковода (DT или SCSI). На деле разница между этими приводами минимальна и касается только некоторых элементов защиты от копирования.
Ultra ISO
Достаточно распространенный инструмент, способный функционировать с большим количеством различных форматов. Всего предусмотрено 30 поддерживаемых расширений, что гораздо больше, чем у аналогов.
Ultra ISO
Как смонтировать образ ISO в Windows 7 c с помощью Ultra ISO:
- Скачать и установить программу на компьютер.
- В главном окне перейти во вкладку «Файл» и выбрать пункт «Открыть».
- Найти на компьютере нужный образ и два раза щелкнуть по нему.
Теперь в правой части окна можно увидеть все файлы с образа, которые затем удобно переместить в нужное место.
Важно! Важнейшим преимуществом утилиты считается возможность моментально извлечь файлы из образа или запустить запись на физический носитель
Alcohol 120 %
Alcohol 120 % — достаточно востребованное приложение, которое в отличие от предыдущих аналогов не имеет бесплатной лицензии.
Alcohol 120 %
Обратите внимание! Для использования функций потребуется приобрести лицензионную копию, открывающую широкие возможности по работе с виртуальными приводами. Порядок работы с программой:
Порядок работы с программой:
- Загрузить и установить приложение на диск. Во время установки сразу будет предложено создать новый виртуальный привод.
- Перезагрузить компьютер. Перезагрузка позволит внедрить новый привод в систему и установить комплект драйверов для правильной работы.
- Отыскать на диске нужный ISO файл и нажать на него правой кнопкой мыши. Из всплывающего меню выбрать пункт «Монтировать».
- Alcohol 120 % автоматически запустится и предложит начать работу с находящимися на виртуальном носителе файлами. Можно будет просматривать информацию, извлекать или редактировать.
Современные программы для работы с ISO файлами — качественные утилиты, значительно упрощающие задачу пользователя.
Важно! Выбирать подходящее приложение желательно под конкретные цели с учетом индивидуальных предпочтений пользователя
Как поменять MDF на ISO вручную
В некоторых ситуациях, на компьютере пользователя может не оказаться нужных программ для выполнения подобной операции. Сейчас вы узнаете, что делать, если под руками нет подходящего программного обеспечения.
По умолчанию MDF не зарегистрирован в системе среди известных типов файлов, поэтому после имени файла отображается его расширение — «.mdf».
Вы можете изменить расширение формата файла вручную следующим способом:
- Щелкните правой кнопкой мыши по файлу MDF, в открывшемся меню выберите «Переименовать».
- Измените расширение на «.iso».
- В окне с предупреждением согласитесь на это изменение.
При попытке открыть данный файл встроенным средством Windows может открыться окно с сообщением о повреждении образа. В этом случае, вы можете монтировать данный образ с помощью стороннего программного обеспечения.
Подробнее: Как открыть файл в формате ISO — 5 способов
В любом случае, для преобразования между форматами файлов рекомендуется использовать специализированные приложения.
Как и чем открыть файлы формата mdf и mds на Windows 7, 8, 10
Файлы MDF и MDS обычно идут совместно. Сталкиваются с ними чаще всего геймеры при попытке скачать очередную игру с торрента. Речь идет о файлах образа диска. При этом MDF – сам образ, а MDS обычно содержит определенную служебную информацию, заголовок (объем его обычно не превышает нескольких Кб).
Образ (Image) – это более удобное представление диска CD/DVD в виде одного файла (MDF, ISO и т.п.) вместо совокупности множества отдельных файлов и директорий, которые обычно хранятся на носителе. Благодаря таким удобным форматам, передача их через интернет или между носителями значительно упрощена.
Чем открыть файлы
Открыть их с помощью штатных средств системы не получится. Windows не работает с такими расширениями.
Для работы с этими файлами существует множество сторонних программ – эмуляторов приводов CD/DVD-ROM. Бегло рассмотрим самые популярные и проверенные многими пользователями.
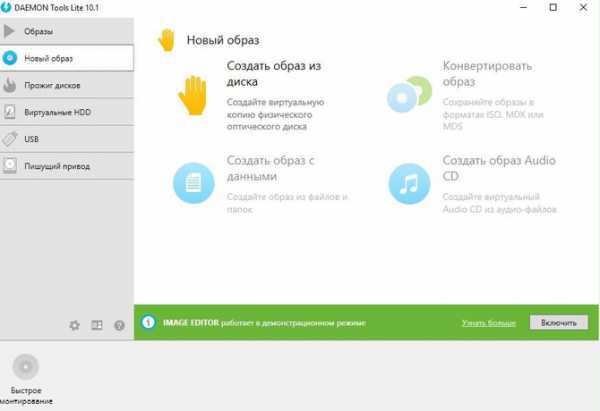
Прежде всего Daemon Tools. Более подробное описание будет представлено ниже. Здесь же отметим, что данная программа является одной из самых популярных для работы с виртуальными образами.
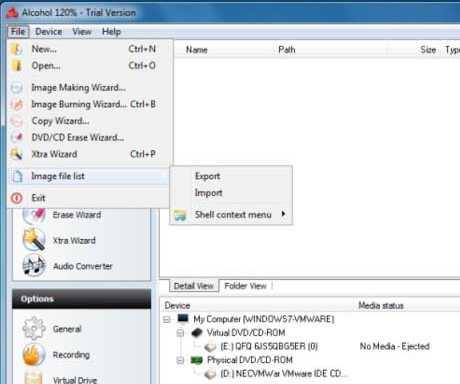
Еще одним удобным приложением для открытия образов типа MDF, ISO и их подобных является Acohol 120%.
К сожалению бесплатная версия предоставляет ограниченные возможности (пробная версия всего на 15 дней). ПО позволит Вам смонтировать виртуальный диск, записать его и открыть.
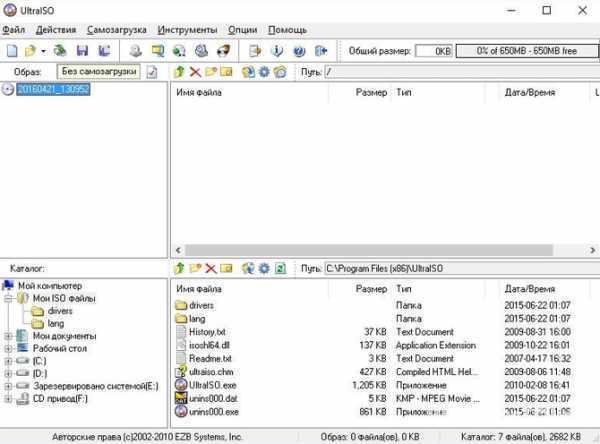
Подобным функционалом обладает UltraISO. Вдобавок здесь можно управлять виртуальными приводами, конвертировать форматы и записывать на диск. Например, с её помощью очень удобно создать загрузочную флешку. Программа платная, но богатый функционал выделяет её среди остальных
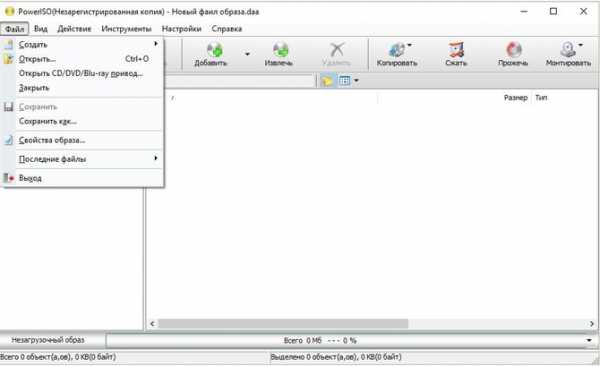
PowerISO поможет сконвертировать, переформатировать и записать файлы MDF и MDS на диск.
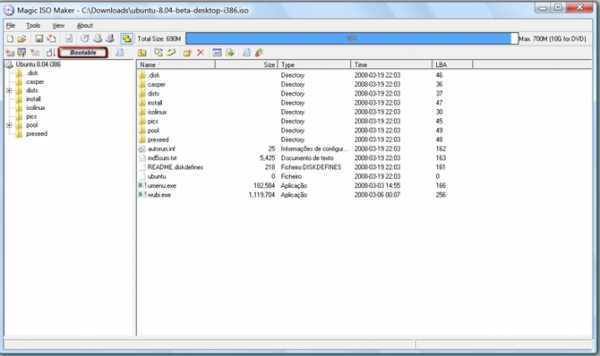
MagicISO Maker также платная, функции схожие с предыдущими ПО.
Попробовать открыть также можно с помощью некоторых архиваторов (к примеру, WinRAR). Однако такой способ не удобен и часто не позволяет добиться желаемого результата.
Открытие образы с помощью daemon tools
Установка стандартная, жмём Установить.

Выбираем бесплатную лицензию. Для наших целей нам её будет достаточно.
Не забудьте снять галочки для загрузки и установки назойливых элементов Яндекса.
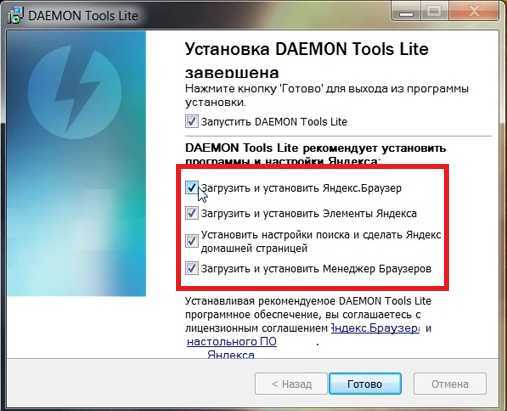
Завершив установку запустите программу
Не обращайте внимание на блок рекламы в правой части окна приложения. Для бесплатной лицензии придется с ней смириться. Добавляем образ, нажав значок диска с зеленым плюсом (либо простым перетягиванием требуемого файла в область Каталога) и монтируем – правой клавишей Монтировать (или кнопка Быстрое монтирование)
Добавляем образ, нажав значок диска с зеленым плюсом (либо простым перетягиванием требуемого файла в область Каталога) и монтируем – правой клавишей Монтировать (или кнопка Быстрое монтирование).

Затем начнется процесс монтирования, по завершению которого откроется окно автозапуска. Именно так можно открыть его содержание.
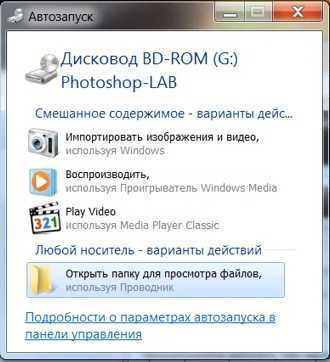
Если в проводнике открыть Компьютер среди устройств со съемными носителями будет обнаружено новое устройство – виртуальный дисковод BD-ROM, открыв который можно просмотреть и запустить файлы виртуального диска (образа МДФ) – копию реального диска, вставленного в дисковод.
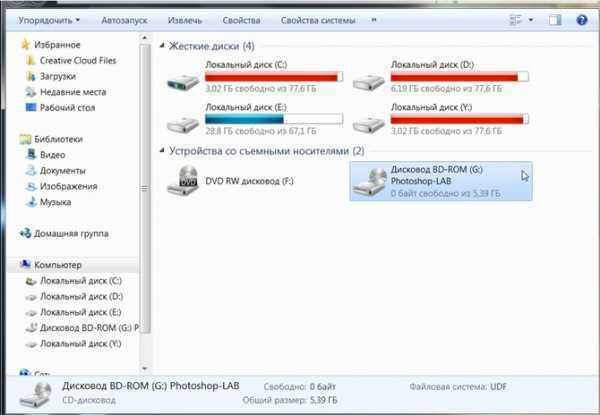
При желании можно добавить несколько виртуальных приводов, если Вам нужно открыть одновременно множество ISO, MDF и других файлов. Для этого следует кликнуть правой кнопкой на значок Daemon Tools в трее (в виде синей молнии) и сделать, как продемонстрировано на картинке.

Затем следует выбрать опцию Монтировать.

Чем открыть mdx? Расширение mdx. Чем открыть такой файл
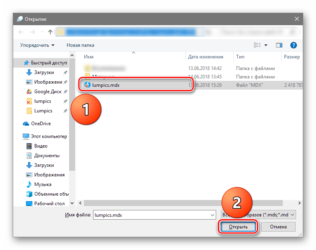
Файл MDX (Extended Media Descriptor, также известный как Media Data eXtended) — это образ диска, обычно создаваемый программой Daemon Tools. Файл содержит данные диска и форматирование тома. Файлы MDX могут служить виртуальными дисками для эмуляции оригинальных дисков.
Различия между файлами MDX, MDF и MDS
Формат MDX был разработан как новая, лучшая версия форматов и . Разница в том, что в одном файле MDX содержится полный набор данных образа диска, тогда как в более старых версиях данные приходилось делить на два файла — MDF и MDS. MDF и MDS всегда должны были происходить вместе, если нет, то было невозможно прочитать изображение.
Файлы MDX можно свободно конвертировать в а также возможен обратный процесс.
После установки одного из приложений из списка программ, которые Вы нашли здесь, у Вас не должно быть никаких проблем с открытием или редактированием файла с расширением MDX. Если у Вас все же остается проблема с этим, Вы можете конвертировать файлы MDX в другой формат.
Конвертирование файла с расширением MDX в другой формат
Конвертирование файлов другого формата в файл MDX
Мы надеемся, что помогли Вам решить проблему с файлом MDX. Если Вы не знаете, где можно скачать приложение из нашего списка, нажмите на ссылку (это название программы) — Вы найдете более подробную информацию относительно места, откуда загрузить безопасную установочную версию необходимого приложения.
Что еще может вызвать проблемы?
Поводов того, что Вы не можете открыть файл MDX может быть больше (не только отсутствие соответствующего приложения). Во-первых — файл MDX может быть неправильно связан (несовместим) с установленным приложением для его обслуживания. В таком случае Вам необходимо самостоятельно изменить эту связь.
С этой целью нажмите правую кнопку мышки на файле MDX, который Вы хотите редактировать, нажмите опцию «Открыть с помощью» а затем выберите из списка программу, которую Вы установили. После такого действия, проблемы с открытием файла MDX должны полностью исчезнуть. Во вторых — файл, который Вы хотите открыть может быть просто поврежден.
В таком случае лучше всего будет найти новую его версию, или скачать его повторно с того же источника (возможно по какому-то поводу в предыдущей сессии скачивание файла MDX не закончилось и он не может быть правильно открыт).
Вы хотите помочь?
Если при работе с образом диска вы встретили неизвестное расширение.mdx, а не.iso, не стоит волноваться, потому что его тоже можно открыть. В этой статье вы узнаете, что представляет собой файл MDX, чем открыть и как с ним работать.
Как открыть файл mdx? Какой программой открыть файл mdx?
Русское описание: Образ диска MDXАнгл. описание: Media Data ExtendedHEX: 4D 45 44 49 41 20 44 45 53 43 52 49 50 54 4F 52ASCII: MEDIA.DESCRIPTOR
Тип файла: Образы дисков
MDX – новый формат образа диска, созданный с помощью программы DAEMON Tools. В предыдущей версии формата образ состоял из двух файлов: данные хранились в файле.MDF; информация о дорожках, сессиях, других параметрах диска – в файле.MDS. Главное отличие формата MDX в том, что теперь создается один файл, в котором хранятся сразу все данные диска. Формат MDX поддерживает сжатие данных образа для уменьшения занимаемого пространства на диске.
— DAEMON Tools 4.35.6 или более новый

Что такое расширение файлов и как открыть любой файл
Русское описание: Составной индексный файлАнгл. описание: Multiple Index File
Тип файла: Файлы данных
Индексный файл базы данных. Используется для увеличения производительности поиска, выборки записей из таблиц. Файл DBX обычно создается автоматически в соответствии с файлом базы данных (.DBF).
Какой программой открыть файл mdx?
Borland InterBase— dBASE IV
Русское описание: Файл модели Rational XDEАнгл. описание: Rational XDE Model File
Тип файла: Файлы данных
Файл модели, созданной в IBM Rational XDE (eXtended Development Environment) – визуальной среде проектирования и разработки приложений на платформах J2EE и.NET. Данные в MDX-модели хранятся в формате XML. Наглядно просмотреть модель можно с помощью утилиты XDEModelWalker (входит в поставку Rational XDE). Файл MDX похож на формат моделей.MDL, применяемый в IBM Rational Rose.
Какой программой открыть файл mdx?
IBM Rational XDE Developer
MDX — расширение, которое встречается при работе с образами дисков. Обычно в таких случаях мы привыкли видеть файлы ISO, но иногда встречаются MDF и MDS. Именно эти 2 расширения стали прародителями формата MDX.
Существует несколько наиболее популярных программ, при помощи которых можно открывать образы дисков. Но даже если у вас установлена одна из них, далеко не всегда можно так просто справиться с открытием файла MDX.
Переименуйте расширение файла.
Файлы образов дисков IMG и ISO имеют идентичную структуру данных, за исключением того факта, что первые можно сжимать, а вторые — нет. Если файл IMG не сжат, вы можете легко преобразовать его в ISO, переименовав расширение файла. Содержимое файла изображения будет работать правильно и останется неизменным.
Щелкните правой кнопкой мыши файл IMG и выберите «Переименовать» в контекстном меню. Измените формат (после символа точки) с .img на .iso и нажмите Enter на клавиатуре.
Откройте переименованный файл и проверьте, может ли ваш компьютер смонтировать файл ISO. Если вы получаете сообщение об ошибке «Файл образа диска поврежден», скорее всего, файл IMG сжат. Верните расширение файла обратно к .img и используйте другие методы, указанные ниже, для преобразования в ISO.
Совет: если вы не можете изменить расширение файла, потому что файл IMG не имеет суффикса расширения .img, прикрепленного к его имени, вот как заставить Windows показывать расширение файла.
Запустите проводник и перейдите на вкладку «Просмотр». После этого выберите «Параметры» на панели быстрого доступа.
В окне «Параметры папки» перейдите на вкладку «Просмотр» и снимите флажок «Скрыть расширения для известных типов файлов». Выберите Применить, а затем ОК. Файл IMG, который вы хотите преобразовать, теперь должен содержать суффикс .img в имени файла.
Что представляет из себя формат MDX?
Есть пара случаев, когда используется данный формат:
- Данный формат применяется в образе диска, который содержит у себя различные данные: звуковой, видео, игры и прочие;
- Иногда он может являться индексом под базу различной информации.
Давайте рассмотрим первый случай
MDX – является объединением используемых элементов «mdf» и «mds». В «mdf» находятся различные элементы Windows, а в «mds» данные про диск. Эти архивные элементы применяются, чтобы распространять информацию про диски, флешь карты или просто про интернет.


Применяются MDX в различных направлениях. Но, главной их функцией является сохранность данных с CD или DVD-дисков. Когда вы их открываете, иногда возникают проблемы. Обычно из-за неполного скачивания из сети интернет.
Приложения, способные открыть данный формат



![Файл mdx - как открыть файл .mdx? [шаг-за-шагом]](http://piter-begom.ru/wp-content/uploads/6/7/4/6743bdb2aed526b7255ef548405a8fee.jpeg)





















