Как создать образ iso windows 7?
Как создать образ iso windows 7? Есть множество способов для создания ISO-образов windows 7, но, наряду с ними, есть также множество программ для создания вышеописанного ISO-образа. Перечень программ с кратким пошаговым описанием будет ниже. Предлагаю рассмотреть пять самых простых и быстрых способов создания ISO-образов.
Создаем ISO-образ в программе UltraISO.
Проведу краткое описание программы UltraISO. Этот программный продукт является одним из наиболее популярных для работы с ISO-образами для многих типов носителей цифровой информации, так или иначе, связанных с образами, будь то дисков, флэшек или же созданием загрузочных носителей. Итак, при условии, что эта программа есть в наличии и установлена на компьютер, пошагово создать ISO-образ и ответить на вопрос: как создать образ iso windows 7 можно следующим образом:
- Кликнув два раза на ярлык UltraISO, запускаем программу;
- Затем выбираем дисковод с установочным диском windows 7, который нам нужно будет преобразовать в образ (или набор установочных файлов на жестком диске);
- Выделяем все файлы и жмем кнопку «Добавить», при этом эти файлы появятся в верхнем окне программы;
- Когда вы закончили выбор файлов, необходимых для преобразования, выберите в меню UltraISO подменю «Файл» «Сохранить как» или просто нажмите соответствующую кнопку на панели инструментов программы;
- Далее необходимо выполнить сохранение с расширением ISO.
2. Создаем ISO-образ в Linux.
Учитывая, что для создания ISO-образа, все, что может понадобиться, уже присутствует непосредственно в самой ОС, то вам не составит труда создать файл образа ISO в системе Linux:
- Непосредственно в Linux запустите командную строку (иные названия терминал, консоль);
- Введите следующее: dd if=/dev/cdrom of=~/cd_image.iso — это действие приведет к созданию образа с диска, который вставлен в привод. (Однако, если вставленный диск был загрузочным, то таким же будет и образ);
- А для создания ISO-образа из файлов достаточно будет воспользоваться следующей командой: mkisofs -o /tmp/cd_image.iso /papka/files/.
3. Создаем ISO-образ в Free DVD ISO Maker.
Одна из самых простых и понятных программ для создания ISO-образа. К тому же, она является бесплатной в просторах интернета:
- Необходимо запустить вышеуказанную программу;
- Затем в поле именуемом «Select CD/DVD device» указываем путь к диску, с которого требуется сделать ISO-образ;
- Далее кликаем мышкой по вкладке «Next»;
- Указываем путь, куда необходимо сохранить преобразованный файл ISO-образа;
- Следующим шагом будет нажатие на вкладку «Convert».
Программа незамедлительно начнет конвертировать файл. По окончанию конвертирования, можно будет наслаждаться преобразованным файлом ISO-образа.
4. Создаем ISO-образ в ISODisk
Как и прежде, сделаю краткое описание. Программа совершенно бесплатна и проста в эксплуатации. Ниже я дам пошаговое описание использования программы ISODisk и создание в ней ISO-образа.
- Необходимо запустить программу ISODisk;
- Затем переходим во вкладку «Mount ISO Image as Visual Disk»;
- Выбираем файл для конвертирования;
- Дожидаемся, пока программа ISODisk завершит свою работу по конвертированию.
5. Создаем ISO-образ в CDBurnerXP.
К одним, из бесплатно распространяемых, простых и удобных программ на русском языке, относится вышеизложенная программа CDBurnerXP для создания ISO-образов. Последовательность шагов от начала до финального завершения создания ISO-образов такова:
- Начало работы, как и в ранее описанных случаях, происходит с запуска программы;
- Затем выбираем вкладку «Диск с данными» ( Создание ISO-образов, запись дисков с данными. МР3-дисков и видеодисков) в главном окне программы CDBurnerXP;
- Следующим шагом выбираем файлы и папки, которые необходимо конвертировать для создания ISO-образов, совершить наполнение списка файлов вы сможете непосредственно в пустой области внизу справа следующего окна программы CDBurnerXP;
- Завершающим шагом будет нажатие вами на вкладке «Файл» с выбором действия «Сохранить проект как ISO-образ».
Также создавать ISO-образы можно и в более сложных программах с мощным функционалом, но стоит ли заморачиваться, тратить время и вникать в сложные программы, когда целью является всего лишь конвертирование файла в ISO-образ. Но если все же интересно, перечень этих программ приведу ниже:
- PowerISO;
- BurnAware Free;
- ISO recorder 3.1;
- ImgBurn;
- Ashampoo Burning Studio Free.
Надеюсь, что на вопрос: «Как создать образ ISO windows 7?» ответ вы получили. Удачной конвертации!
Создание установочного образа
Наконец, еще один аспект. Предположим, необходимо создать образ Windows 7 в формате ISO в виде установочного дистрибутива, который можно было бы сохранить на жестком диске или записать на оптический носитель. Для этого потребуется реальный DVD-диск с дистрибутивом и одна из вышеперечисленных программ. Для удобства, опять же, возьмем UltraISO.
Вставляем оригинальный DVD в дисковод, а в запущенной программе используем меню инструментов, где выбирается строка создания образа (для быстрого вызова процедуры можно нажать клавишу F8). Далее выбираем дисковод с дистрибутивом, указываем место сохранения и название сохраняемого файла образа и устанавливаем выходной формат (в нашем случае ISO). После этого жмем кнопку «Сделать» и дожидаемся окончания процесса. Файл будет сохранен в выбранном каталоге. Потом его можно будет записать на оптический диск.
Проблемы, возникающие при записи образа Windows
При записи образов Windows могут возникнуть следующие проблемы:
- записанный диск или флешка не работают, загрузчик диска или флешки сообщает об ошибке начала установки. Это связано с ошибкой в файле ISO при его создании предыдущим пользователем. Замените ISO-образ и перезапишите диск или флешку заново;
- диск или флешка сильно изношены, не читаются. Они могут не читаться как до начала записи образа Windows, так и отказать в процессе записи. Замените диск или флешку и запустите процесс заново;
- дисковод DVD или USB-порт неисправен. Вставьте флешку в другой порт, или диск в другой дисковод, или попробуйте запустить запись на другом ПК;
- шлейфы дисковода и/или контроллеров USB не были обратно присоединены при обслуживании компьютера или ноутбука. Выключите ПК и проверьте, на месте ли эти шлейфы, после чего вновь запустите Windows и повторите все действия в приложении, в котором вы собираетесь записать установочный диск или флешку;
- запись образа Windows на предпочитаемый носитель не работает в одном из приложений. Возможно, ошибка в самом приложении, например, не работает программа Alcohol 120%. Обновите его до последней версии или воспользуйтесь другим приложением, например, UltraISO;
- проблемы с интернетом на ПК. Так, Media Creation Tool требует непрерывности соединения — эта программа скачивает образ Windows с сайта Microsoft, а затем записывает его. Устраните неполадки с доступом в сеть и запустите приложение вновь;
- связь с дисководом DVD потеряна, и приложение сообщило об ошибке. Если диск перезаписываемый (DVD-RW), можно попытаться его очистить и запустить запись образа Windows заново, то же самое относится и к потере соединения USB с флешкой, хотя «обрубание» записи приводит к появлению на ней проблемных секторов. А вот одноразовые диски DVD-R просто выходят из строя, т. к. второй раз такой диск записать нельзя. Не пользуйтесь ненадёжными, «заезженными» дисководами и портами USB, которые часто «отваливаются» в самый неподходящий момент — замените их.
Выбор носителя для создания и записи образа Windows — диска или флешки — за вами. И тот, и другой способ хороши, но находятся в прямой зависимости от того, какой у вас ПК, и есть ли на нём дисковод или порты USB.
Несмотря на то что большинство пользователей в последнее время практически не пользуются лазерными носителями, довольно большое количество софта и игр распространяется или на них, или же, если вы пользуетесь пиратскими версиями, в файлах образа диска. Что это такое? Это обычный архивный файл, которые можно хранить на жёстком диске компьютера , а также монтировать в виртуальном приводе при помощи специального программного обеспечения. При его запуске компьютер определяет его так, как будто бы вы вставили обычный диск в лазерный привод.
Это может быть очень удобно, когда вы у кого-то взяли болванку с игрой или программой и хотите скопировать его содержимое, так как скоро нужно его вернуть; вам приходится слишком часто пользоваться носителем, от чего он может царапаться, а лазер привода изнашиваться; вы хотите записать данные на диск, но ваш привод не работает, и вы отправляете по интернету архив своему другу, который сможет выполнить запись. Вариантов применения может быть много, и, если вы до сих пор не знаете, как создать образ диска , статья как раз для вас. Мы рассмотрим несколько наиболее популярных программ как бесплатных, так и платных. После прочтения вы убедитесь, что в этом нет ничего сложного.
Бесплатная, но при этом весьма продвинутая программа, позволяющая работать с дисками. Вы сможете сделать образ, как сделав копию носителя, вставленного в привод, так и собрать его из отдельных файлов и папок. Программа отлично работает на всех версиях Windows и имеет дружественный интерфейс, понятное меню на русском языке, а также совершенно не содержит рекламы, в отличие от некоторых конкурентов. Как воспользоваться приложением и создать образ диска?
- Первым делом загрузите установочный файл на официальном сайте и произведите установку проги, после чего запустите её.
- В главном окне в левой колонке располагаются все пункты меню. В нашем случае потребуется пункт «Образ диска».
- Если вы хотите создать копию оптического носителя, выберите «Создать образ», а когда требуется собрать его из отдельных файлов, кликните «Создать образ из файлов».
Сделайте резервную копию вашего ПК с Windows с помощью ISO-образа
Как видите, создание резервной копии ISO-образа всей вашей системы Windows идеально подходит для резервного копирования перед серьезным обновлением системы. Кроме того, скорость, с которой ISO можно создавать и впоследствии восстанавливать, должна сделать его гораздо более привлекательным вариантом, чем просто резервное копирование ваших данных и надежда на лучшее.
После того, как ваш ISO-образ сделан, вам может понадобиться загрузить с него компьютер после сбоя системы. Попробуйте один из этих инструментов, чтобы создать загрузочный USB из вашего ISO файла
10 инструментов для создания загрузочного USB из файла ISO
10 инструментов для создания загрузочного USB из файла ISO Установка операционной системы с USB-накопителя быстрая и портативная. Мы тестируем несколько инструментов ISO-USB, чтобы найти лучший для вас. Прочитайте больше
,
Узнайте больше о: резервное копирование данных, восстановление данных, образ диска, ISO.
Как запустить действительно старое программное обеспечение на 64-битном ПК: 6 методов
Создание образа диска ISO в Windows 8.1
Тот же инструмент для создания образа диска доступен в более поздних версиях Windows. В идеале вам необходимо обновить Windows 8 до Windows 8.1, прежде чем продолжить.
Чтобы найти инструмент создания образа системы, нажмите Начните и введите «история файлов«. Автоматический поиск покажет Восстановить ваши файлы с История файлов запись сначала, так что нажмите эту кнопку, чтобы открыть История файлов инструмент, затем Резервное копирование образа системы в левом нижнем углу.
Затем вы можете продолжить, как описано в разделе Windows 7 выше. После создания резервной копии ISO выполните шаги для Windows 8.1, приведенные ниже, чтобы восстановить образ в Windows 10. В случае аварийного восстановления вам потребуется загрузить Windows 10, эквивалентный безопасному режиму.
Как загрузиться в безопасный режим Windows 10
Как загрузиться в безопасный режим Windows 10 Безопасный режим — это встроенная функция устранения неполадок, которая позволяет устранять проблемы в корне без вмешательства второстепенных приложений. Вы можете получить доступ к безопасному режиму различными способами, даже если Windows 10 больше не загружается. Прочитайте больше
восстановить изображение.
Восстановление образа диска Windows 8.1
Если обновление до Windows 10 не работает для вас (возможно, вы столкнетесь с циклом перезагрузки), наличие образа ISO, к которому можно прибегнуть, является огромным преимуществом. Вы можете восстановить образ диска Windows 8.1 в Windows Расширенные настройки экран, который вы найдете, нажав F8 несколько раз, когда ваш компьютер загружается (или удерживает СДВИГ при нажатии Запустить снова).
В Дополнительные параметры запуска, Выбрать Ремонт вашего компьютера> Восстановление образа системы и следуйте инструкциям, гарантируя, что Windows сможет найти файл ISO.
Обратите внимание, что даже если у вас есть установочный носитель Windows 8.1, вы все равно можете восстановить образ диска. На Установить сейчас экран, используйте Почини свой компьютер ссылка, а затем Ремонт,. Отсюда вы будете перенаправлены в меню Advanced Startup, поэтому выберите Устранить неполадки> Дополнительные параметры> Восстановление образа системы, следуя инструкциям по восстановлению образа системы Windows ISO
Отсюда вы будете перенаправлены в меню Advanced Startup, поэтому выберите Устранить неполадки> Дополнительные параметры> Восстановление образа системы, следуя инструкциям по восстановлению образа системы Windows ISO.
Зачем нужен образ системы Windows 10
Образ Windows 10 нужен для записи установочной флешки. С её помощью возможна переустановка системы «с нуля», когда пользователя не устраивает обновление штатными средствами. Образ Windows также может потребоваться для исправления неполадок при запуске ОС, для сброса её к исходным настройкам, приводящего к удалению всех программ и лишних устройств, установленных после создания образа восстановления системы.
Образ системы создаётся посредством следующих приложений:
с помощью мастера архивации Windows;
сторонними приложениями: Alcohol 120%, Daemon Tools, Nero, UltraISO и т. д.
Для записи установочной флешки необходим уже готовый образ. То есть сначала нужно подготовить сам файл ISO с копией Windows 10.
Используем сторонние программы
9 Простых способов как открыть командную строку в Windows 7-10
Сейчас имеется множество утилит, позволяющих качественно записать образ Windows 10 на USB-накопитель или DVD-диск. Как правило, эти программы просты в использовании и имеют русский язык в интерфейсе. Разберем самые популярные.
Rufus
Небольшая утилита от независимых разработчиков. Она совершенно бесплатна и не требует установки. Скачать ее можно на официальном сайте. А использовать ее очень просто. Программа легко справляется с записью дистрибутивов Windows и Linux.
1
Идем в каталог со скачанной программой и запускаем исполняемый файл с разрешением EXE.
2
Сразу же запустится главное окно программы. Если USB-накопитель уже вставлен в порт, то утилита его определит. Далее требуется выбрать нужный образ для записи путем нажатия на кнопку «Выбрать».3
Теперь выбираем ранее скачанный образ Windows 10 и нажимаем «Открыть».4
Следующий шаг – выбор параметров записи. Необходимо выставить опции UEFI или BIOS, а также выбрать тип таблицы разделов (MBR или GPT).5
Все готово. Остается только нажать кнопку «Старт» и дождаться завершения операции.
Теперь образ записан на USB-накопитель. Можно перезагружать ПК или ноутбук и приступать к установке операционной системы на жесткий диск. Стоит отметить, что для правильной записи «десятки» требуется последняя версия Rufus.
Windows 7 USB/DVD Download Tool
Еще одна весьма популярная программа для записи образа на USB-носитель. Изначально она создавалась для записи на флешку Windows 7. Но и с «десяткой» утилита справляется отлично. И скачать ее можно на официальном сайте Microsoft.
1
Скачиваем и устанавливаем приложение. Затем запускаем при помощи соответствующего ярлыка и попадаем на главное окно. Сначала нужно выбрать образ при помощи кнопки «Browse».2
Выбираем нужный ISO-образ и жмем «Открыть».3
Теперь нажимаем кнопку «Next».4
Теперь мастер предложит выбрать, куда следует записать образ. Если планировалась запись на флешку, то щелкаем «USB device». Если же нужно писать на диск, то выбираем «DVD».5
Выбираем нужную флешку и жмем кнопку «Begin copying».
Процесс записи начнется немедленно. Как только он будет успешно завершен, программа выдаст соответствующее сообщение. Этот способ хорош тем, что несколько напоминает первый. К тому же, он тоже официально одобрен компанией Microsoft.
UltraISO
Это уже более серьезная программа, предназначенная для работы с образами любого типа. Ее функционал богат, но сейчас важнее всего то, что она тоже способна записать образ Windows 10 на флешку или диск. Однако утилита не бесплатна.
1
Скачиваем программу с официального сайта разработчика, устанавливаем ее и запускаем при помощи соответствующего ярлыка. В главном окне выбираем нужный образ (в левом нижнем окошке).2
Теперь вверху выбираем пункт «Самозагрузка» и щелкаем по надписи «Записать образ диска».3
В следующем окошке выбираем нужный накопитель и жмем «Записать».
По завершении процесса записи программа проверит целостность файлов на флешке, и если все в порядке, то выдаст соответствующее сообщение. Теперь можно перезагружать компьютер и приступать к установке операционной системы.
WinSetupFromUSB
Небольшая бесплатная утилита от свободных разработчиков, способная записать на USB-накопитель любой дистрибутив Windows. Программе по силам справиться даже с Windows XP, не говоря уже о современной «десятке». Устанавливать утилиту не нужно. Только скачать и распаковать.
1
Итак, идем в каталог с распакованной программой, выбираем исполняемый файл с нужной разрядностью и щелкаем по нему два раза.2
В главном окне отмечаем нужный USB-накопитель и вариант записи (нужный дистрибутив).3
Теперь нажимаем кнопку выбора образа и щелкаем по нужному ISO.4
Остается только нажать на кнопку «GO» и дождаться завершения процесса записи.
На этом создание загрузочного носителя завершено. Следует перезагрузить ПК или ноутбук и в настройках BIOS выставить приоритет загрузки. Можно приступать к установке операционной системы «с нуля».
Создаем образ с помощью ultraISO
Одним из наиболее доступных методов создания ИСО является использование утилиты UltraISO. Программа платная, но можно воспользоваться пробной триальной версией, которую скачиваем с официального сайта.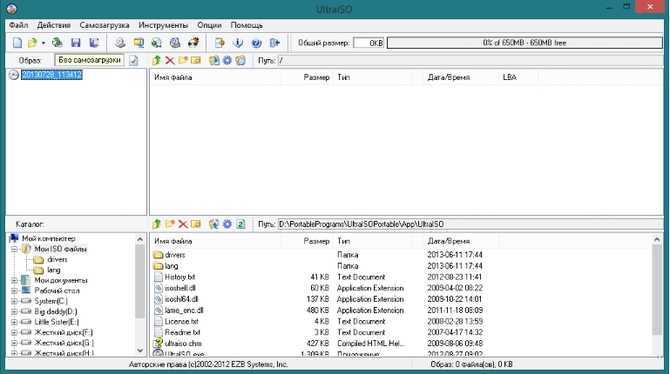
Суть использования следующая: есть два основных поля
– дерево каталогов монтируемого образа слева и данные в них хранящиеся справа. Ниже каталоги и файлы, хранящиеся на компьютере.
Задаем имя
будущей копии, для чего жмем по нему левой кнопкой, свойство
– Переименовать
. Вносим новое имя
.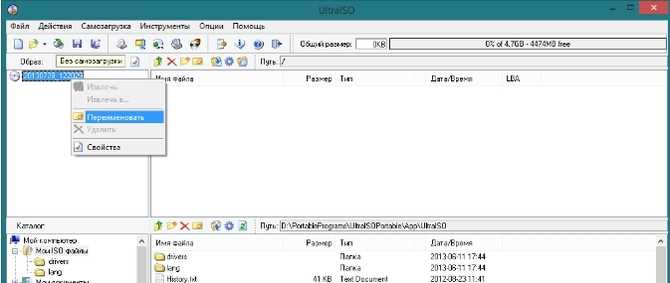
Затем перетягиваем папки и файлы с области хранения на компьютере в область файлов образа. Чтоб найти нужные, пользуемся представленным ниже проводником каталогов.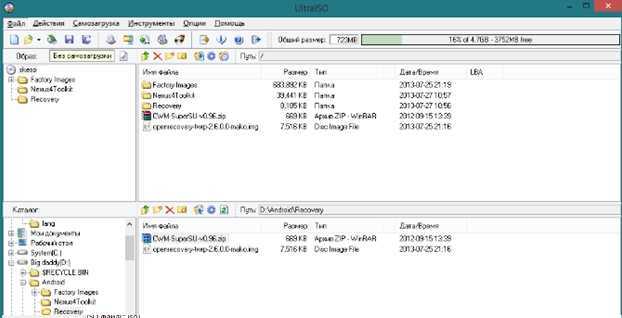
Заметьте, вверху отображается общий размер
документов.
Собственно, для завершения операции остается только сохранить: Файл
– Сохранить как
.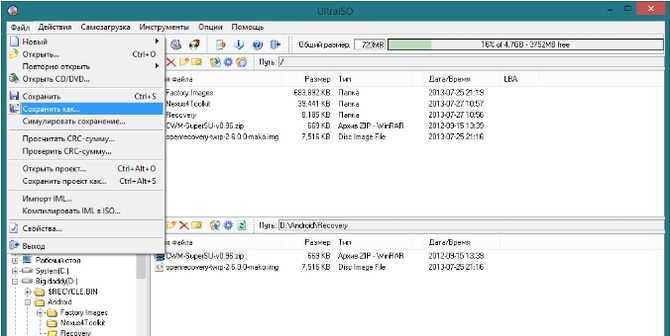
Из предложенных форматов берем.ISO и сохраняемся
.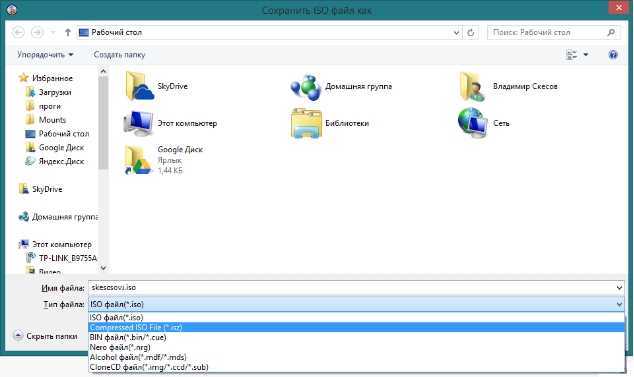
Покажется процесс сохранения, после чего найдете копию в указанном Вами месте.
Как создать образ операционки Виндовс семь с помощью сторонних программ
В интернете есть немало примеров программного обеспечения с подобным назначением, каждое из которых обладает своими индивидуальными особенностями. Далее будут рассмотрены самые распространённые и эффективные приложения, используя которые можно будет быстро записать образ операционки.
Как сделать образ Виндовс 7, используя UltraISO
Данный софт существует как в платной, так и в бесплатной версии. Нужно иметь ввиду, что демонстрационная версия имеет определённые ограничения по объёму записываемых файлов. Но для того чтобы освоиться с данным софтом, ее вполне достаточно.
Внешний вид главного меню программы UltraISO
В общем виде принцип действия программы можно подробно представить в следующем алгоритме:
- Скачать ПО из сети и установить его. При этом желательно скачивать с проверенных источников во избежание вирусного заражения ПК.
- Активировать пробный период после запуска программы, нажав на соответствующую кнопку. Это вариант подойдёт, если у пользователя нет лицензионного ключа для активации ПО.
- Скачать образ системы из сети и поместить его на жёстком диске.
- Указать путь к скачанному ранее образу в главном меню UltraISO, выбрав соответствующий раздел ЖД.
- Все элементы, находящееся в указанном архиве, будут отображаться внизу главного меню программы. Их нужно будет перетащить наверх. Для этого необходимо выделить все файлы, зажать ЛКМ, после чего переместить их выше.
- Тапнуть по кнопке «Общий размер» вверху окошка и из представленного списка выбрать нужное значение. Изначально размер образа устанавливается 650 МБ. Этого размера недостаточно для записи, поэтому его стоит изменить.
- Нажать по кнопке «Файл» и в меню контекстного типа тапнуть по строке «Сохранить как… ».
- Указать место для сохранения виртуального накопителя, выбрав тип ISO. Сохранить можно на отформатированную USB флешку, чтобы в дальнейшем с неё установить Windows 7.
Важно! Аналогичным образом можно сохранить загрузочный образ на компакт-диск или прочий внешний носитель, на котором не должно быть посторонней информации, т. е
устройство потребуется отформатировать.
PowerISO
Данный софт аналогичен предыдущему по своему функционалу, поэтому разобраться будет несложно.
Интерфейс приложения PowerISO для создания образа операционных систем Виндовс
Чтобы создать ISO семёрки на основе этой программы, потребуется делать несколько простых шагов согласно алгоритму:
- Скачать, установить и запустить ПО.
- В главном меню проги нажать по кнопке «Создать», которая располагается в верхней графе параметров.
- В контекстном окне щёлкнуть ЛКМ по строке «Образ данных CD/DVD».
- В боковой графе параметров после осуществления предыдущего действия появится новый файл формата ISO. Его надо будет выделить и тапнуть по кнопке «Добавить».
- Указать файлы, которые нужны для загрузки Виндовс в окне проводника и снова тапнуть по «Добавить».
- Выбрать подходящий размер для записи образа из списка.
- Теперь пользователю останется нажать на клавишу «Сохранить» в главном меню ПО и задать расположение ISO на диске.
Начнётся процесс сохранения образа, который длится на протяжении пары минут. По его окончании компьютер надо перезапустить.
Как сделать образ Виндовс 10 через стороннее программное обеспечение
Сразу стоит отметить, что записывать резервную копию лучше на внешний SSD-накопитель или флешку. Дело в том, что DVD-диск – ненадежный источник, он может затеряться, сломаться. К тому же, в новых ноутбуках отсутствует дисковод.
Как еще можно создать образ Windows 10 ISO – установить на компьютер одну из следующих программ.
Daemon Tools
Есть платная и бесплатная (Lite) версия. Функционал у них одинаков, но во второй будет реклама.
Программа-эмулятор CD/DVD-дисководов
Как сделать образ:
- Открывают программу, жмут «Инструменты».
- Выбирают «Записать загрузочный образ на USB».
- Если флешка или внешний SSD уже подключены, жмут «Обзор» и выбирают носитель.
- Ставят галочку напротив «Перезаписать MBR». Это необходимо для создания загрузочной записи. Если пропустить этот шаг, носитель не станет определяться как загрузочный.
- Потребуется отформатировать флешку, поэтому лучше заранее с нее перекинуть все данные. В разделе «Файловая система» выбирают NTFS, указывают имя диска («Метка»).
- Объем USB-носителя должен быть не меньше 4 Гб. «Чистая» ОС Windows 10 весит 3 Гб. А если делается архив с диска C, то и больше.
Жмут «Старт». Daemon Tools начнет делать загрузочную запись и образ. Первая будет готова за несколько секунд. А вот на создание образа может уйти более 20 минут.
Дополнительная информация! Скорость записи при помощи USB достигает 21 Мб/с. Чем новее носитель, тем быстрее на него запишутся файлы, что стоит учесть заранее.
Alcohol 120 %
Эта программа, предназначенная для работы с образами, также позволяет монтировать виртуальные приводы.
Как с ней работать:
- В дисковод вставляют диск, с которого будет записываться образ.
- Раздел «Основные операции» – «Создание образов».
- Выбирают DVD или CD (который вставлен) и жмут «Параметры чтения».
- Указывают путь сохранения, меняют формат на ISO и жмут «Старт».
Дополнительная информация! Есть программа Alcohol 52 %, но с урезанными функциями. Образ с ее помощью сделать можно, но только на виртуальный диск.
Настройки для Alcohol
NERO
Эта программа позволяет записывать образы на DVD-диски, но не на флешки.
Порядок действий:
- Жмут «Новый», выбирают нужный DVD-ROM.
- В разделе «Мультисессия» выбирают «Без мультисессии». Опять жмут «Новый».
- Раздел «Рекордер» – «Запись образа».
- Находят файл ISO и жмут «Открыть».
- Выбирают «Образ DVD» – «Прожиг».
Чтобы быть уверенным в надежности диска, стоит выставить небольшую скорость
В среднем на создание образа уходит 30 – 40 минут, может и дольше, в зависимости от скорости.
Nero Express
С флешками не работает, только с DVD-дисками.
Создание образа:
- В левом окне выбирают «Образ., проект., копир.» – «Образ диска или сохранить проект».
- Выбирают ISO файл, жмут «Открыть».
- «Запись».
Рекордер – действующий дисковод
Опять же, придется подождать. После окончания записи проверяют работоспособность диска.
UltraISO
Есть бесплатная версия программы и она считается одной из наиболее популярных для создания образа. Порядок действий:
- Запускают программу. Во встроенном обозревателе в верхнюю часть перемещают необходимые файлы, из которых будет создаваться образ.
- Жмут «Без самозагрузки».
- Появится окно «Файл изменен. Сохранить его?» – «Да».
- Откроется проводник системы, где указывают место сохранения файла и жмут «Сохранить».
Составленный образ записывается на жесткий диск
Дополнительная информация! Во время работы с Ультра ИСО может выскочить уведомление, что размер образа превышает допустимые границы. Значит, выбран диск с маленьким объемом свободного пространства.
В статье приведена информация о том, как сделать образ Виндовс 10, причем как средствами самой системы, так и при помощи сторонних программ, которые работают и на ранних версиях ОС. Для чего это нужно – для копирования старых дисков, чтобы в будущем можно было их перезаписать на новые. Также образы просто сохраняют на ПК и, при необходимости, монтируют в виртуальный привод. Впрочем, существуют и другие программы с аналогичным функционалом, но те что описаны – проверены временем. Разберется в них даже новичок, так как они поддерживают русский язык.
Вместо послесловия
Напоследок остается добавить, что при создании образов изначально следует обратить внимание на то, какие именно данные должен содержать такой файл. В зависимости от назначения и последовательности действия будут разными
В плане используемых программ пользователь уже сам решает, чему отдать предпочтение. В целом же все средства хороши. Однако, как считается, бэкапы можно создавать и средствами системы, и с помощью сторонних программ, но вот сделать копии оптических носителей при помощи инструментов Windows – дело хлопотное. Придется разве что копировать файлы на винчестер, отобразив скрытые объекты, потом записывать их на диск и т. д. К тому же такая копия не будет являться именно образом. Чтобы упростить себе все эти процедуры, со стопроцентной уверенностью можно говорить о преимуществе сторонних утилит.
Зачем нужен образ диска
Образ диска — это файл, который можно хранить где угодно, поэтому образы часто используются для создания резервных копий.
Если создать образ с загрузочного диска, например с установщиком операционной системы, то потом этот образ можно записать на флешку и получить загрузочную флешку, а не диск. Вставил флешку, загрузился — и через полчаса у тебя новая система на компьютере.
А ещё образы дисков позволяют передать данные в точности как они хранились на исходном компьютере. Если открыть такой образ и перенести его на свой диск, то он станет полной копией исходного диска, с теми же файлами, папками и параметрами. Это называется клонированием дисков.
Вместо послесловия
Напоследок остается добавить, что при создании образов изначально следует обратить внимание на то, какие именно данные должен содержать такой файл. В зависимости от назначения и последовательности действия будут разными
В плане используемых программ пользователь уже сам решает, чему отдать предпочтение. В целом же все средства хороши. Однако, как считается, бэкапы можно создавать и средствами системы, и с помощью сторонних программ, но вот сделать копии оптических носителей при помощи инструментов Windows – дело хлопотное. Придется разве что копировать файлы на винчестер, отобразив скрытые объекты, потом записывать их на диск и т. д. К тому же такая копия не будет являться именно образом. Чтобы упростить себе все эти процедуры, со стопроцентной уверенностью можно говорить о преимуществе сторонних утилит.
Источник
Используем сторонние программы
Как создать образ windows 7/8/10 при помощи acronis
9 Простых способов как открыть командную строку в Windows 7-10
Сейчас имеется множество утилит, позволяющих качественно записать образ Windows 10 на USB-накопитель или DVD-диск. Как правило, эти программы просты в использовании и имеют русский язык в интерфейсе. Разберем самые популярные.
Rufus
Небольшая утилита от независимых разработчиков. Она совершенно бесплатна и не требует установки. Скачать ее можно на официальном сайте. А использовать ее очень просто. Программа легко справляется с записью дистрибутивов Windows и Linux.
1
Идем в каталог со скачанной программой и запускаем исполняемый файл с разрешением EXE.2
Сразу же запустится главное окно программы. Если USB-накопитель уже вставлен в порт, то утилита его определит. Далее требуется выбрать нужный образ для записи путем нажатия на кнопку «Выбрать».3
Теперь выбираем ранее скачанный образ Windows 10 и нажимаем «Открыть».4
Следующий шаг – выбор параметров записи. Необходимо выставить опции UEFI или BIOS, а также выбрать тип таблицы разделов (MBR или GPT).5
Все готово. Остается только нажать кнопку «Старт» и дождаться завершения операции.
Теперь образ записан на USB-накопитель. Можно перезагружать ПК или ноутбук и приступать к установке операционной системы на жесткий диск. Стоит отметить, что для правильной записи «десятки» требуется последняя версия Rufus.
Windows 7 USB/DVD Download Tool
Еще одна весьма популярная программа для записи образа на USB-носитель. Изначально она создавалась для записи на флешку Windows 7. Но и с «десяткой» утилита справляется отлично. И скачать ее можно на официальном сайте Microsoft.
1
Скачиваем и устанавливаем приложение. Затем запускаем при помощи соответствующего ярлыка и попадаем на главное окно. Сначала нужно выбрать образ при помощи кнопки «Browse».2
Выбираем нужный ISO-образ и жмем «Открыть».3
Теперь нажимаем кнопку «Next».4
Теперь мастер предложит выбрать, куда следует записать образ. Если планировалась запись на флешку, то щелкаем «USB device». Если же нужно писать на диск, то выбираем «DVD».5
Выбираем нужную флешку и жмем кнопку «Begin copying».
Процесс записи начнется немедленно. Как только он будет успешно завершен, программа выдаст соответствующее сообщение. Этот способ хорош тем, что несколько напоминает первый. К тому же, он тоже официально одобрен компанией Microsoft.
UltraISO
Это уже более серьезная программа, предназначенная для работы с образами любого типа. Ее функционал богат, но сейчас важнее всего то, что она тоже способна записать образ Windows 10 на флешку или диск. Однако утилита не бесплатна.
1
Скачиваем программу с официального сайта разработчика, устанавливаем ее и запускаем при помощи соответствующего ярлыка. В главном окне выбираем нужный образ (в левом нижнем окошке).2
Теперь вверху выбираем пункт «Самозагрузка» и щелкаем по надписи «Записать образ диска».3
В следующем окошке выбираем нужный накопитель и жмем «Записать».
По завершении процесса записи программа проверит целостность файлов на флешке, и если все в порядке, то выдаст соответствующее сообщение. Теперь можно перезагружать компьютер и приступать к установке операционной системы.
WinSetupFromUSB
Небольшая бесплатная утилита от свободных разработчиков, способная записать на USB-накопитель любой дистрибутив Windows. Программе по силам справиться даже с Windows XP, не говоря уже о современной «десятке». Устанавливать утилиту не нужно. Только скачать и распаковать.
1
Итак, идем в каталог с распакованной программой, выбираем исполняемый файл с нужной разрядностью и щелкаем по нему два раза.2
В главном окне отмечаем нужный USB-накопитель и вариант записи (нужный дистрибутив).3
Теперь нажимаем кнопку выбора образа и щелкаем по нужному ISO.4
Остается только нажать на кнопку «GO» и дождаться завершения процесса записи.
На этом создание загрузочного носителя завершено. Следует перезагрузить ПК или ноутбук и в настройках BIOS выставить приоритет загрузки. Можно приступать к установке операционной системы «с нуля».
Резервная копия Windows
Чтобы создать бекап данных на диске, никакого дополнительного программного обеспечения устанавливать не нужно. Вам нужно просто сделать следующее:
- Вызовите меню «Пуск».
- Запустите «Панель управления» с помощью соответствующего значка.
- Откройте раздел с названием «Система и безопасность».
- Выберите категорию «Архивация и восстановление».
- В навигационном меню слева требуется выбрать утилиту «Создание образа системы».
- Подождите некоторое время, пока система просканирует вам персональный компьютер.
- Укажите, где сохранить созданный образ: на жестком диске (нельзя использовать тот, на котором установлена система Виндовс, но можно использовать флешки и съемные HDD), на нескольких DVD-дисках, в локальной сети.
- Нажмите «Далее».
- На этом шаге требуется отметить все диски, информацию с которых вы хотите поместить в резервную копию. Можно выбрать только системный. Нажмите «Далее».
- Программа отобразит, сколько места на диске потребуется, чтобы сделать архив с резервной копией. Нажмите «Архивировать».
Весь процесс может занять довольно длительное время. Объемы сохраняемых данных, как правило, велики. В целом, продолжительность зависит от количества копируемой информации, поколения USB или SATA/SAS интерфейсов, скорости сети (смотря куда сохраняется бекап) и производительности компьютера.
Создание образа системы Windows 10 ISO с помощью DataNumen
Одним из популярных способов использования образов дисков является создание клона жесткого диска (жесткого диска или твердотельного накопителя), который может оказаться на последнем месте.
Образ диска DataNumen (a.k.a. «DDKI») является одним из таких решений, работает во всех версиях Windows и доступен в качестве бесплатного программного обеспечения.
После загрузки и установки утилиты используйте клон вкладка для выбора диска, с которого вы хотите сделать образ; для клонирования нескольких дисков используйте Пакетный клон Вкладка.
Выберите место назначения и назначьте имя файла в Выходной файл изображения как поле, где вы должны выбрать целевой диск. Это устройство, которое вы используете для сохранения резервной копии. Это может быть существующий внешний диск или жесткий диск, который вы недавно приобрели.
Нажмите Начать клонирование, Это копирует ваш диск на целевое устройство, готовое к использованию. Наш взгляд на клонирование HDD
Как клонировать ваш жесткий диск
Как клонировать ваш жесткий диск Скопируйте весь один жесткий диск на другой. Это называется клонированием, и это важный процесс, если вы хотите заменить или обновить основной жесткий диск на вашем компьютере. Клонирование не то же самое … Прочитайте больше
охватывает эту тему более подробно.





























