Как исправить ошибку 0xc0000142 в iTunes?
Как было отмечено, отыскать одну причину достаточно сложно, так что рассмотрим несколько вариантов, основанных на опыте юзеров и банальной логике:
Попробуйте поменять часовой пояс, для этого нужно сменить не цифровые значения, а населенный пункт. Заходим в настройки времени и даты и убираем автоопределение. Вставляем город в разделе часового пояса, к примеру, меняем Стамбул (UTC +3:00) на Москву (UTC +3:00). Если ничего не получилось, можно попробовать остальные города. При ошибке 0xc0000142 в iTunes этот метод помогает в большинстве случаев;
При появлении сбоя во время обновления ПО, следует сразу установить новую версию Айтюнс. Для этого удаляете раннюю версию, все продукты от разработчика, идущие в комплекте, зачищаете все с помощью оптимизатора CCleaner. После этих манипуляций ставите обновленный софт
Обратите внимание на то, чтобы перед началом установки была активирована служба Apple Mobile Device Service. Причины неожиданной ее остановки ОС Windows пока необъяснимы. Для этого в перечне «Служб» (на соответствующей вкладке диспетчера задач) находите её и ставите автозапуск, состояние меняете на «Запустить»; На своем ПК следует иметь все необходимые файлы библиотек Microsoft Visual C++
Стоит скачать актуальные версии подходящей разрядности (x86 или x64)
Для этого в перечне «Служб» (на соответствующей вкладке диспетчера задач) находите её и ставите автозапуск, состояние меняете на «Запустить»; На своем ПК следует иметь все необходимые файлы библиотек Microsoft Visual C++. Стоит скачать актуальные версии подходящей разрядности (x86 или x64).
Также важно, чтобы DirectX и .NET Framework были актуальными. Если при запуске iTunes все равно выходит ошибка или вам не хочется терять время – переустановите ОС. Пользователям семерки следует попробовать, наконец, десятку
Этот шаг можно назвать радикальным, но на практике он является обычно самым эффективным. Будем надеяться, что появится новая версия тунца или выйдет средство, которое поможет избавиться от сбоев
Пользователям семерки следует попробовать, наконец, десятку. Этот шаг можно назвать радикальным, но на практике он является обычно самым эффективным. Будем надеяться, что появится новая версия тунца или выйдет средство, которое поможет избавиться от сбоев
Если при запуске iTunes все равно выходит ошибка или вам не хочется терять время – переустановите ОС. Пользователям семерки следует попробовать, наконец, десятку. Этот шаг можно назвать радикальным, но на практике он является обычно самым эффективным. Будем надеяться, что появится новая версия тунца или выйдет средство, которое поможет избавиться от сбоев.
Ошибка при запуске приложения 0xc0000142: как исправить?
Пользователи Windows 10 и более ранних версий ОС могут столкнуться с различными неполадками во время запуска программ. Одной из таких проблем является всплывающее стоп-окно с ошибкой 0xc0000142.
Что означает неполадка с кодом 0xc0000142?
Если сразу после запуска ярлыка в системе возникло окно с кодом 0xc0000142, это означает, что программа не может начать работу из-за поврежденных или отсутствующих файлов. Также окно может возникать сразу после загрузки операционной системы – в таком случае поврежденное приложение находится в режиме автозагрузки диспетчера задач. Внешний вид стоп-окна приведен на рисунке ниже:
Экран ошибки 0xc0000142
Причины возникновения ошибки
Ошибка при запуске приложения 0xc0000142 может возникать из-за целого ряда различных причин. Наиболее распространенные:
- файлы софта повреждены;
- отсутствуют или повреждены файлы системных библиотек dll, которые использует запускаемая программа;
- нехватка оперативной памяти для инициализации приложения. Недостаточный объем временной памяти также является основной причиной, почему зависает компьютер и периодически выключается;
- неправильное функционирование драйверов приложения;
- несовместимость подключенного оборудования;
- «битые» сектора жесткого диска системы;
- ОС заражена вирусом;
- неисправность в структуре некоторых файлов DirectX и NetFramework.
Теперь рассмотрим все способы устранения неполадки при инициализации приложений и игр.
Способ 1. Запуск программы в режиме совместимости
Появившееся стоп-окно может быть причиной несовместимости программного продукта и операционной системы. Чтобы устранить эту проблему, нужно настроить другой режим совместимости.
Следуйте инструкции:
- нажмите правой клавишей мышки на ярлыке той программы или игры, которую не можете запустить;
- выберите «Свойства»;
- в открывшемся системном окне найдите вкладку «Совместимость» и кликните на нее;
- теперь поставьте флажок в области «Режим совместимости» выберите более раннюю версию ОС Виндоус;
- перезагрузите ПК и попробуйте запустить программу повторно.
Настройка режима совместимости
Способ 2. Поиск и удаление вирусов
Вирусы и трояны могут быть причиной ошибки 0xc0000142, поэтому обязательно нужно провести сканирование Windows 10 на наличие вредоносных программ. Сделать это можно с помощью стандартного Защитника или антивирусного ПО.
Cканирование Windows на наличие вредоносных программ
Способ 3. Проверка реестра
Исправление ошибок реестра — еще один эффективный способ, как исправить ошибку при запуске приложения 0xc0000142. Откройте окно «Выполнить» с помощью сочетания кнопок Win+R. В текстовом поле пропишите команду regedit.
Далее, в открывшемся окне реестра, откройте директорию Windows (путь: HKEY_LOCAL_MACHINE\SOFTWARE\Microsoft\Windows NT\CurrentVersion\Windows).
Справа в окне найдите строку под названием «LoadAppInitDLLs» и установите ее значение как 0.
Исправление ошибок реестра/p>
Совет! Если вы не являетесь продвинутым пользователем, лучше не пытаться самостоятельно изменять настройки реестра. Воспользуйтесь сторонними программами для оптимизации системы.
Способ 4. Обновление драйверов компьютера
Обновление драйверов вручную – еще один способ устранить неполадку. Откройте Диспетчер устройств Windows. Кликните на названии своего ПК правой кнопкой мышки и выберите пункт «Обновить конфигурацию».
Таким образом все драйвера подключенных устройств, датчиков, адаптеров и дисков будут обновлены. Перезагрузите устройство и попробуйте запустить программу еще раз.
Обновление драйверов
Универсальный способ. Использование программы «Ускоритель компьютера»
Устранение неполадки 0xc0000142 вручную может занять продолжительное время. Чтобы не искать причину появления ошибки самостоятельно, можно воспользоваться специализированными программными инструментами. «Ускоритель компьютера» — одна из наиболее популярных утилит для исправления всех типов неполадок, возникающих в ОС.
Интерфейс программы «Ускоритель компьютера»
Благодаря Ускорителю вы узнаете, как почистить компьютер от мусора и сможете выполнить все операции по исправлению ошибок всего за несколько кликов. Программа способна:
- провести анализ и исправление записей в реестре, а также на жестком диске;
- очистить лишние и ошибочные системные файлы;
- восстановить поврежденные библиотеки;
- обновить драйвера подключенных устройств и установленных программ.
Также пользователи могут настроить режим регулярного проведения оптимизации работы системы.
2018. Идеальный компьютер. Все права защищены.
Что означает код ошибки 0xc0000142 ?
В общем случае 0xc0000142 является системной ошибкой с любыми существенными недостающими файлами или поврежденными файлами. Это относится к INVALID_IMAGE_FORMAT . По этой причине его необходимо исправить для запуска определенных приложений или программы. Даже он не может запустить некоторые из .exe-файлов из RUN.
Ошибка указывает в шестнадцатеричном формате с именем 0xc0000142 . Он дает сообщение о местоположении стандартного местоположения ошибки, но это еще не все об идентификации ошибки. Хотя вы можете решить это, выполнив несколько простых методов, и приложения или программа будут работать. Я покажу вам всех, просто останься со мной.
Проверяем системные файлы
Как мы уже отметили, если программа запускается с ошибкой, то нужно проверить актуальна ли ее версия. Если да, то переходим к обновлению компонентов ОС и в том числе драйверов графического процессора. Если и тут все отлично, то стоит попробовать переустановить системные приложение, такие как DirectX или Net FrameWork, особенно если у вас проблемы именно с игровыми приложениями.
Чтобы обновить компоненты Net FrameWork, загрузите и установите обновления из этого файла с сайта Microsoft.
Теперь нужно обновить DirectX: перейдите по этой ссылке и скачайте архив для установки. После скачивания распакуйте архив и запустите файл DXSETUP. Он и установит нужные обновления.
Теперь проверьте системные файлы на повреждения. Для этого:
- Откройте командную строку (запустите утилиту «Выполнить» комбинацией Win +R, введите cmd, а затем щелкните «ОК»).
- Для Windows 8 и 10 запустите команду:
DISM.exe /Online /Cleanup-image /Restorehealth
Остальные версии операционки могут перейти к пункту no.3
Здесь командная строка отправляется на поиски целых файлов для устранения ошибок в Центр Обновления Windows. Если вы используете нелицензионную сборку, то вам нужны будут другие источники файлов системы. Тогда вы должны будете ввести такую команду:
DISM.exe /Online /Cleanup-Image /Restorehealth /Source:Источник/LimitAccess
где вместо «Источник» вы должны прописать путь к файлу, например, D:\RepairSource\Windows если системные файлы хранятся на загрузочном диске.
- Теперь введите эту команду для запуска сканирования:
sfcscannow
Дождитесь окончания сканирования, прежде чем закрыть окно командной строки. В конце на экране появится сообщение о том, что сканирование не выявило повреждений, сканирование обнаружило и восстановило поврежденные сектора или иной вариант с указанием причины проблемы.
Выполнить чистый запуск windows
Если запустить ОС в состоянии чистой загрузки, можно исправить проблемы с системой, вызванные неправильной работой драйверов, служб, ПО и их конфликтами. Необходимо сделать следующее:
- В поисковую строку окна «Выполнить» вписать команду msconfig, нажать «Enter».
- Откроется средство настройки системы.
- Перейти во вкладку «Службы». Отметить галочкой пункт «Не отображать службы…».
- Кликнуть по кнопке «Отключить все», чтобы запретить запуск всех сервисов, отличных от Microsoft, при включении ПК.
- Перейти во вкладку «Автозагрузка». В версиях Windows 10 и 8 необходимо дополнительно открыть «Диспетчер», клацнув по соответствующей кнопке.
- Отключить автозапуск всех программ.
- Выйти из «Диспетчера», нажать по очереди кнопки «Применить» и «Ок».
- Перезагрузить компьютер.
После того как ПК включится, нужно попробовать запустить приложение, которое отображает ошибку 0xC0000142. Если проблема устранена, снова запустить инструмент настройки системы и включать один за другим все отключенные элементы (и перезагружать систему), пока не найдется тот, который вызывает проблему.
Важно! Чтобы выйти из состояния чистой загрузки, следует запустить утилиту настройки системы, на вкладке «Общие» отметить пункт «Обычный запуск»
Исправление: вирусы, совместимость и повреждение файлов
Если ранее игра запускалась, но неожиданно стала «вылетать» рассматриваемая проблема, причина может заключаться в вирусах. Стоит запустить проверку системы на наличие вредоносного ПО. Так как, антивирус «пропустил» нежелательную программу, он может ее не найти, поэтому стоит рассмотреть вариант с установкой другой программы защиты и диагностики.
Вирус может повлиять на работу cmd.exe, тогда стоит проверить систему на ошибки через командную строку от имени Администратора:
- Через «Пуск» правой кнопкой открываем список служб.
- Выбираем «Командная строка (администратор)», в более новых сборках Windows PowerShell.
- Даем согласие обработчику команд.
- Вводим значение «sfc /scannow».
- Щелкаем Enter.
- Система проведет проверку файлов на ошибки и устранит их при выявлении.
- Выполняем перезагрузку.
Для того чтобы устранить проблему с помощью функции совместимости нужно:
- кликнуть «Свойства» на папке «проблемного» приложения;
- открываем вкладку «Совместимость»;
- выбираем версию «операционки», под которую создана программа;
- применяем настройки.
Современные игры при установке самостоятельно загружают новые версии библиотек. Но если при загрузке игры возникла проблема, стоит самостоятельно переустановить DirectX и NetFramework.
При неполадках с конкретными играми, нужно пробовать комплексные варианты. Как убрать ошибку при запуске игры Mafia 3? Нужно попробовать запустить программу в режиме совместимости с Windows X (пакет обновлений 3). Также проблему решит новая установка Директа и Нет Фраймфорка.
Обновление «Десятки»
На официальном форуме Microsoft в качестве ответа на вопрос, как исправить ошибку 0хс0000142 на Windows 10, предлагается обновить саму «операционку». Для этого:
- Заходим в «Параметры».
- Из представленного перечня выбираем соответствующий блок обновлений.
- В развернутом окне слева выбираем «Центр обновления Виндовс», справа находим кнопку «Проверка наличия обновлений».
- Если на компьютере не установлены последние обновления, служба поиска обнаружит их и предложит установить.
- Если новые файлы найдены, устанавливаем их.
- Производим перезагрузку.
Не стоит забывать, что затруднение может быть вызвано физическим повреждением оборудования. Так, неполадки в материнских платах и графических картах частая причина ошибок 0хс0000142 Windows 10. В такой ситуации необходимо обратиться к техническому специалисту, который сможет устранить проблему или произвести замену на новую деталь.
Редактируем в Реестре файл LoadAppInit_DLL
Файл LoadAppInit_DLL отвечает за библиотеки DLL, к которым обращается система при запуске приложения. Чтобы избежать конфликтов системы и программы, в реестре у этого параметра должно стоять значение «0». Проверьте, такое ли значение у вас.
- Для быстрого доступа к редактору реестра, одновременно зажмите Win+R, затем напишете команду regedit и щелкните Enter.
- Чтобы добраться до нашего файла, последовательно раскрывайте папки:
HKEY_LOCAL_MACHINE \ SOFTWARE \ Microsoft \ Windows NT \ CurrentVersion \ Windows
- Теперь в левой части экрана найдите файл LoadAppInit_DLLs и щелкните на него дважды мышкой. В диалоговом окне установите значение «0» и сохраните изменения.
Причины ошибки приложения 0xc0000142 :
Ошибка приложения 0xc0000142 вызвана неисправностью или повреждением программы, которую вы пытаетесь использовать. Многие люди сообщают об этой ошибке при попытке запустить « cmd.exe », который является программой эмулятора DOS для вашего компьютера.
Наиболее типичной причиной появления ошибки приложения 0xc0000142 является повреждение или повреждение файлов, которые требуются для различных приложений. Эти файлы необходимы для использования вашим компьютером, и если они каким-либо образом повреждены, они сделают ваш компьютер крайне ненадежным и вызовут ошибки, такие как ошибка 0xc0000142.
Причины возникновения ошибки 0xc0000142 на Windows 10
Ошибка с кодом 00000142 зачастую возникает при попытке запустить приложение на операционной системе Windows 10 (и ниже). Причиной такой неполадки выступают:
- Вирусы и вредоносные приложения, которые вносят изменения в настройки системы;
- Повреждение исполнительного файла программы или библиотек софта;
- Отсутствие NetFramework и DirectX;
- Отсутствие нужных драйверов видеокарты;
- Подключение к ПК несовместимого оборудования (при установке программ для принтеров и сканеров);
- Наличие битых секторов на жестком диске;
- Повреждение модулей ОЗУ;
- Неправильно выставленные настройки BIOSа;
- Слабый блок питания, наличие вздутых конденсаторов на материнской плате и в самом блоке питания.
Кроме того, программа может не запускаться по причине несовместимости с самой версией операционной системы. Поэтому, если после обновления до Windows 10 вы пытаетесь запустить старый софт, стоит выполнить данную операцию в режиме совместимости.
Как исправить ошибку 0xc0000142 на Windows 10?
Способов, как исправить ошибку 0xc0000142, достаточно много. Поэтому рассмотрим их подробнее.
Способ №1. Проверка системы на вирусы
Если программа на вашем ПК ранее запускалась, а затем, по неизвестной причине, начала появляться ошибка 0xc0000142, стоит проверить систему на вирусы. Для этого можно воспользоваться штатным антивирусом. Однако, если защитник пропустил вирус, он уже может его не найти. Рекомендуем для проверки воспользоваться лечащей утилитой Dr.Web, которая имеет актуальные базы и всегда находит вредоносные объекты. Исправленный файл программы будет запускаться. Если же полечить его не удастся, придется программу переустановить.
Способ №2. Запуск софта в режиме совместимости
Устранить проблему можно путем запуска софта в режиме совместимости. Для этого нужно нажать на .exe файле программы правой кнопкой мыши и выбирать «Свойства». Откроется новое окно. Переходим во вкладку «Совместимость» и выбираем версию Windows, на которой данная программа 100% работала.
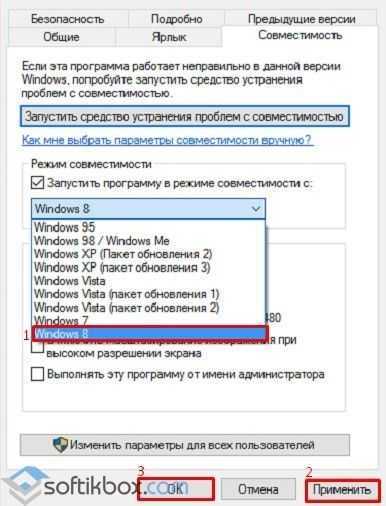
Жмём «Применить» и «Ок». Проверяем софт на работоспособность.
Способ №3. Переустановка библиотек
Часто отсутствие нужных библиотек делает невозможным запуск игры или программы. Такие современные игры как Mad Max самостоятельно устанавливают нужные версии библиотек. Однако, если софт не запускается, стоит переустановить NET Framework и DirectX.
Способ №4. Установка обновлений
На форуме Microsoft чтобы решить данную проблемы предлагают обновить операционную систему Windows 10. Для этого стоит перейти в «Параметры», «Обновление и безопасность».
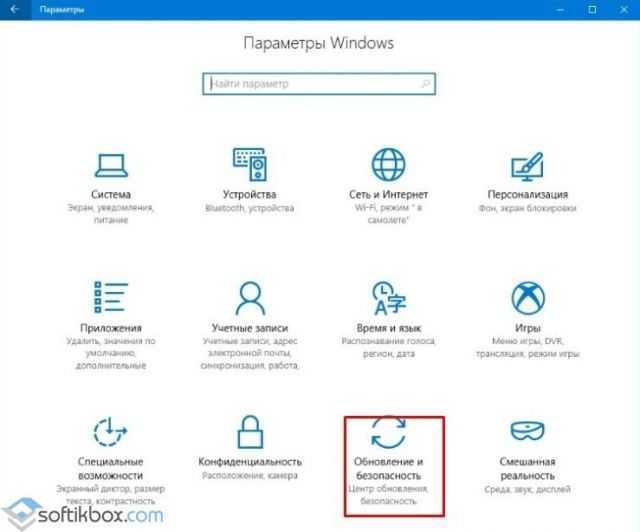
В новом окне в меню слева нужно выбрать «Центр обновлений», кликнуть «Поиск обновлений» и дождаться установки новых компонентов.
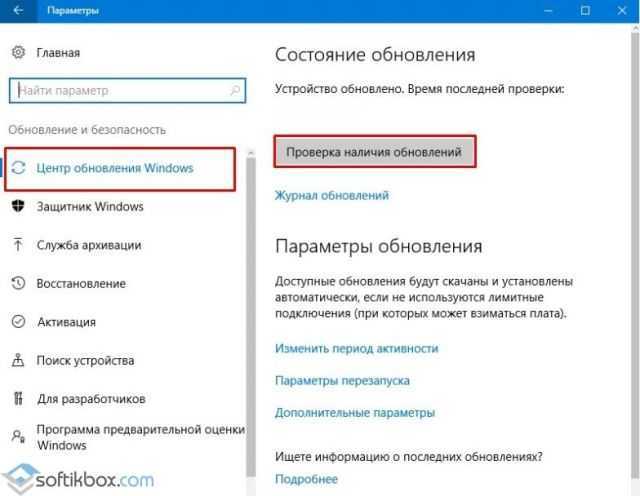
После обновления системы стоит перезагрузить ПК.
Способ №5. Очистка папки Temp
Папку Temp, которая расположена по адресу диск С, папка Windows можно очистить вручную или с помощью программы CCleaner.
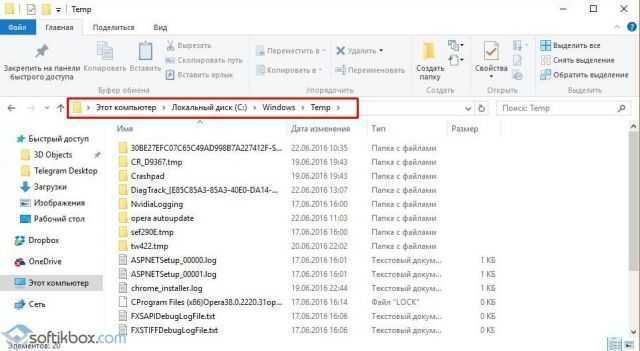
Способ №6. Переустановка графического драйвера
Если в игре появляются лаги или возникает ошибка 0xc0000142, стоит обновить драйвер видеокарты. О том, как это сделать читайте далее.
Способ №7. Проверка системы на наличие повреждённых файлов и диска
Если вы проверили систему на вирусы и антивирус обнаружит и удалил вредоносные объекты, стоит выполнить проверку Windows 10 на наличие поврежденных файлов. Для этого стоит запустить командную строку с правами Администратора и ввести «sfc /scannow».
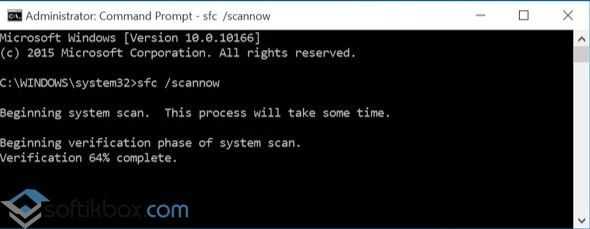
Также не мешало бы проверить сам диск на ошибки. Для этого стоит использовать команду chkdsk I: /f /r, где I – буква диска, r – проверка поврежденных секторов и их восстановление, f – проверка на ошибки и их автоматическое исправление.

После выполнения команды необходимо перезагрузить ПК.
Способ №8. Редактирование реестра
Вирусы могут менять значения параметров Windows 10. Поэтому стоит проверить и отредактировать некоторые параметры в реестре. Для этого выполняем следующее:
Жмём «Win+R» и вводим «regedit».
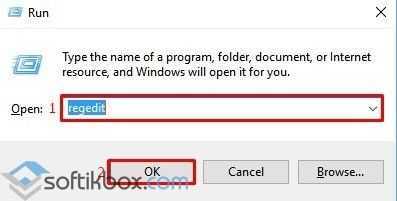
Переходим по ветке «HKEY_LOCAL_MACHINE\SOFTWARE\Microsoft\Windows NT\CurrentVersion\Windows». Находим параметр «LoadAppInit_DLLs». Его значение должно быть равным «0». Меняем значения в случае другой цифры.
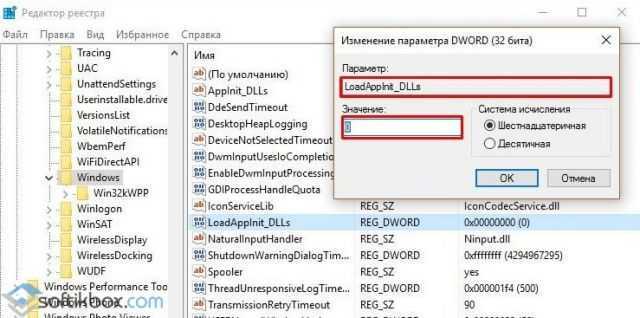
После редактирования реестра перезагружаем систему.
Важно отметить, что если вышеописанные способы не помогли избавиться от неполадки, стоит запустить восстановления системы или переустановить программу (желательно попробовать другой установочный файл)
Удалить обновления
В Windows 10 обновления устанавливаются автоматически в фоновом режиме для повышения стабильности и безопасности системы. Но иногда Microsoft выпускает «плохие» обновления, которые вызывают много проблем, включая ошибки с кодом 0xc0000142.
Чтобы удалить обновления через параметры системы, необходимо:
- Используя клавиши Win I, открыть раздел «Обновление и безопасность».
- Перейти во вкладку «Центр обновления». Теперь нужно просмотреть историю, кликнув по соответствующей кнопке.
- Выбрать пункт «Удалить обновления». В новом окне выделить проблемный компонент и удалить его.
Как исправить ошибку при запуске приложения 0xc0000142
Режим совместимости программ
В процессе запуска устаревших приложений на новой версии операционной системы возникает множество различных ошибок. Вся проблема заключается в завершении поддержки обновлений старых проектов со стороны разработчиков. Всё что можно сделать обычному пользователю это попытаться запустить приложение на предыдущей версии системы, что не совсем удобно или воспользоваться режимом совместимости в Windows 10.
Если программа работает неправильно или выдаёт различные ошибки при запуске в данной версии операционной системы, попробуйте запустить средство устранения проблем с совместимостью.
В контекстном меню проблемного приложения выберите Свойства, и перейдите в раздел Совместимость. Установите отметку Запустить программу в режиме совместимости, и выберите версию операционной системы, в которой приложение работало нормально.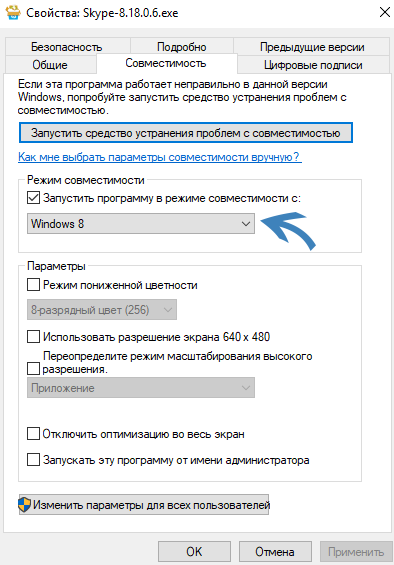
Дополнительно рекомендуется запускать приложение от имени администратора Windows 10. В текущем расположении достаточно установить соответствующую отметку.
Целостность системных файлов
Запускаем командную строку, нажав правой кнопкой по меню пуск и выбрать Командная строка (администратор). В открывшемся окне вводим команду: sfc /scannow и нажимаем Enter.
Можно более подробно ознакомиться с проверкой и восстановлением целостности системных файлов Windows 10. При необходимости используйте и другое средство восстановления.
При наличии обнаружении вредоносного программного обеспечения нужно проверить значение определённого параметра реестра. Перед внесением изменений рекомендуется создать резервную копию реестра Windows 10.
Откройте редактор, выполнив команду regedit в окне Win+R. Перейдите в раздел: HKEY_LOCAL_MACHINE\ SOFTWARE\ Microsoft\ Windows NT\ CurrentVersion\ Windows. Измените значение параметра LoadAppInit_DLLs на (ноль).
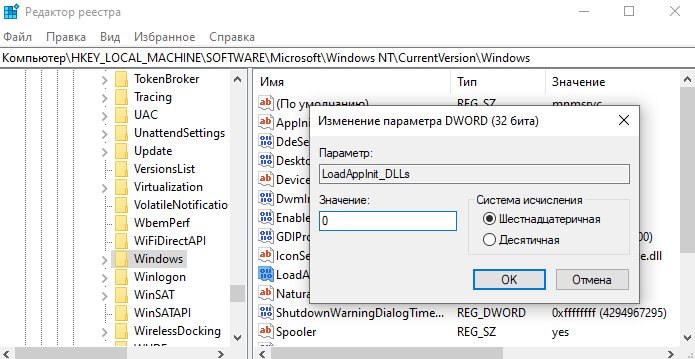
Заключение
В случае возникновения ошибки при запуске приложения 0xc0000142 нельзя привести один универсальный способ помогающий её исправить. Первым помогает режим совместимости, а вторым нужно переустановить DirectX, .NET Framework. Дополнительно можете очистить диск С от ненужных файлов в Windows 10.
Дополнительные способы исправить ошибку
Если до этого момента ошибка 0xc0000142 не была исправлена, попробуйте следующие методы решения:
- Если путь к папке вашего пользователя содержит кириллицу, причем «Пользователи» не в счет (C:ПользователиКириллическое_имя), попробуйте создать нового локального пользователя с именем на латинице, зайти под ним и запустить программу. Может потребоваться переустановка программы под новым пользователем, особенно если речь идет о какой-либо среде разработки и компиляторах, интерпретаторах.
- Если ошибка возникает при запуске ПО, работающего с графикой (игры, редакторы), вручную установите последние драйверы видеокарты с сайтов NV src=https://www.youtube.com/embed/j5JntFZYcrQ w >
И, наконец в случае, если проблема все еще не решена, выполнить поиск вредоносного ПО на вашем компьютере, например, с помощью AdwCleaner или других средств удаления вредоносных программ.
Пользователи Windows 10 и более ранних версий ОС могут столкнуться с различными неполадками во время запуска программ. Одной из таких проблем является всплывающее стоп-окно с ошибкой 0xc0000142.
Что означает неполадка с кодом 0xc0000142?
Если сразу после запуска ярлыка в системе возникло окно с кодом 0xc0000142, это означает, что программа не может начать работу из-за поврежденных или отсутствующих файлов. Также окно может возникать сразу после загрузки операционной системы – в таком случае поврежденное приложение находится в режиме автозагрузки диспетчера задач. Внешний вид стоп-окна приведен на рисунке ниже:

Экран ошибки 0xc0000142
Причины возникновения ошибки
Ошибка при запуске приложения 0xc0000142 может возникать из-за целого ряда различных причин. Наиболее распространенные:
Теперь рассмотрим все способы устранения неполадки при инициализации приложений и игр.
Способ 1. Запуск программы в режиме совместимости
Появившееся стоп-окно может быть причиной несовместимости программного продукта и операционной системы. Чтобы устранить эту проблему, нужно настроить другой режим совместимости.
Настройка режима совместимости
Способ 2. Поиск и удаление вирусов
Вирусы и трояны могут быть причиной ошибки 0xc0000142, поэтому обязательно нужно провести сканирование Windows 10 на наличие вредоносных программ. Сделать это можно с помощью стандартного Защитника или антивирусного ПО.
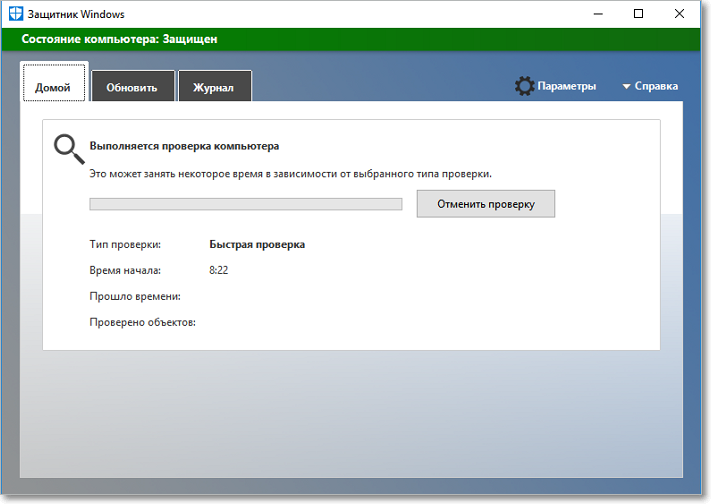
Cканирование Windows на наличие вредоносных программ
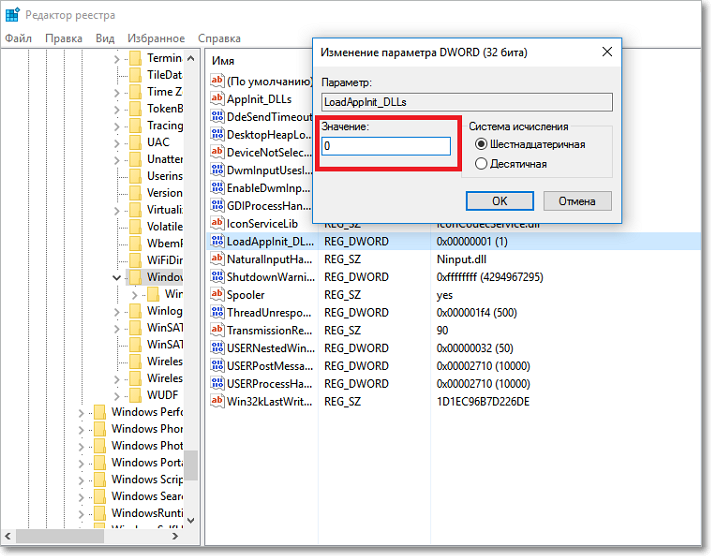
Исправление ошибок реестра/p>
Способ 4. Обновление драйверов компьютера
Обновление драйверов вручную – еще один способ устранить неполадку. Откройте Диспетчер устройств Windows. Кликните на названии своего ПК правой кнопкой мышки и выберите пункт «Обновить конфигурацию».
Таким образом все драйвера подключенных устройств, датчиков, адаптеров и дисков будут обновлены. Перезагрузите устройство и попробуйте запустить программу еще раз.
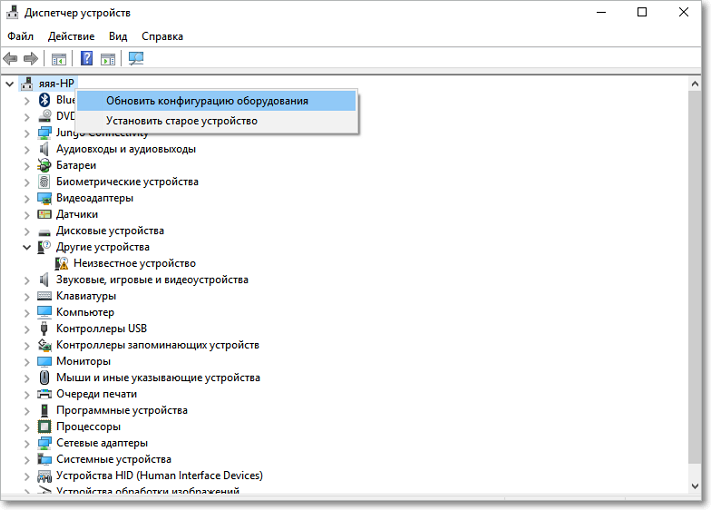
Универсальный способ. Использование программы «Ускоритель компьютера»
Устранение неполадки 0xc0000142 вручную может занять продолжительное время. Чтобы не искать причину появления ошибки самостоятельно, можно воспользоваться специализированными программными инструментами. «Ускоритель компьютера» — одна из наиболее популярных утилит для исправления всех типов неполадок, возникающих в ОС.
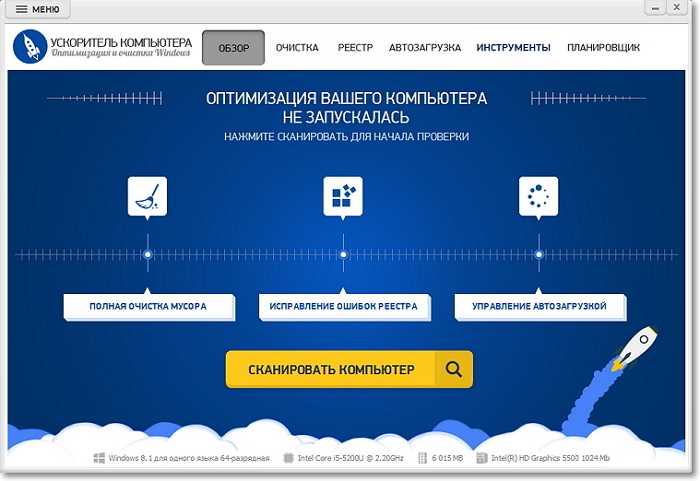
Интерфейс программы «Ускоритель компьютера»
Благодаря Ускорителю вы узнаете, как почистить компьютер от мусора и сможете выполнить все операции по исправлению ошибок всего за несколько кликов. Программа способна:
Также пользователи могут настроить режим регулярного проведения оптимизации работы системы.
2018. Идеальный компьютер. Все права защищены.
Ошибка приложения 0xc0000142 докучает пользователям на разных версиях операционных систем, начиная от Windows 8/8.1 и заканчивая Windows 7 и более ранними версиями. Причиной появления ошибки инициализации 0xc0000142 может служить как повреждение файлов библиотек, необходимых для запуска игры или приложения, так и проблемы с совместимостью.
Выполните в первую очередь
- Отключите экраны защиты вашего рабочего антивируса. Проверьте «Диспетчер задач» и там завершите любые процессы антивируса.
- После этого проверьте путь к папке игры — если в названиях имеется кириллица, смените её на латиницу. Например, была папка «Игры», переименуйте её в «Game».
-
Если имя вашего пользователя Windows указано кириллицей — тоже смените название на латиницу. Делается это просто: жмите комбинацию клавиш «Win+R» и вбейте команду netplwiz. В появившемся меню выделите своего пользователя и снизу перейдите в «Свойства», где и нужно указать латиницей ваше имя. После такой смены лучше перезагрузиться.
-
Кликните правой кнопкой по ярлыку игры и перейдите в его свойства. Там выставьте режим совместимости с другой версией операционки. Например: стоит десятка — выставляете семерку и наоборот. Также проставьте запуск от имени администратора.
Решение проблемы
Скажу сразу, что очень часто эта проблема возникает при установке и последующем запуске игр. Нередко с нею сталкиваются те пользователи, которые в игрушки не играют вообще, а ошибка появляется при запуске какой-либо программы. Специалисты рекомендуют в первую очередь обновить два компонента: DirectX и NET Framework.
Само собой, можно просто перeустановить программу или игру. Есть вероятность того, что при установке были повреждены некоторые файлы и простая переустановка справится с этой проблемой.
Если два описанных выше способа не помогли, то попробуйте восстановиться на более раннюю дату с помощью точки восстановления системы. Вполне возможно, что при установке ПО были повреждены элементы системы (например, библиотеки DLL). Откат должен помочь в этом случае.
На некоторых форумах пишут, что иногда справиться с этой неполадкой помогает такой необычный способ: необходимо полностью обесточить системный блок (да-да, даже из розетки нужно вынуть штекер). В такой состоянии СБ должен находиться по меньшей мере сутки. Звучит смешно, однако сразу несколько пользователей подтвердили, что им этот способ помог.
Обязательно проверьте компьютер на наличие вредоносных файлов или программ. Воспользуйтесь антивирусом и специальной лечащей утилитой типа Dr.Web CureIt.
Если вы нашли вирусы, судя по всему, именно они повредили некоторые файлы, из-за которых ПО не запускается. В этом случае делаем откат системы на более раннюю дату и если это невозможно, тогда перезагружаем компьютер в безопасном режиме с поддержкой командной строки и вводим sfc /scannow. Это системная проверка, которая при нахождении измененных или поврежденных файлов заменяет их самостоятельно на целостные.
Может помочь очистка папки Temp. Вы можете сделать это как самостоятельно, так и с помощью дополнительных утилит типа CCleaner.
В редких случаях может быть виновата сама программа. Например, в Windows XP при запуске консольных приложений некогда могла возникать ошибка 0xC0000142. Ее устранили в очень короткий срок — это произошло вместе с обновлением, которое выпустила компания. Поэтому не забывайте обновлять свою версию Windows.
Попробуйте запустить приложение от имени администратора. Может помочь, проверено.
Также ошибка может появляться на экране из-за недостаточного объема оперативной памяти, при ее неисправности, при неверных настройках БИОСа, при проблемах с жестким диском. Но, как показывает практика, чаще всего проблема связана именно с «софтом», а не с «железом».
Вопросы по теме можете задавать через комментарии, попробую помочь.
Как исправить ошибку 0xc0000142 при запуске приложений
Как отмечалось выше, однозначно определить причину, из-за которой возникает ошибка 0xc0000142, невозможно. Именно поэтому ниже будет приведен список рекомендаций как ее устранить, которые необходимо выполнять последовательно. После выполнения каждого пункта, пробуйте запустить программу или игру, которая сигнализирует об ошибке 0xc0000142. Если запуск произошел без проблем, следующие советы можно не выполнять, в ином случае продолжайте экспериментировать.
Чтобы исправить ошибку 0xc0000142 проделайте следующее:
- Первым делом нужно попробовать выполнить восстановление системы, которое помогает в большинстве случаев. Проблема в том, что не все пользователи компьютеров на Windows создают точки восстановления. Если восстановить операционную систему невозможно или это ни к чему не привело, переходите к следующему шагу;
- Обновите драйвера DirectX и NET Framework на компьютере до актуальных версий. Часто ошибка 0xc0000142 возникает при запуске современной игры, которая требует новые версии драйверов. Их можно загрузить бесплатно с сайта Microsoft. Также попробуйте обновить драйвера видеокарты, скачав их с официального сайта производителя;
- Не исключено, что при установке приложения или игры произошли сбои, которые привели к повреждению файлов, что вызывает ошибку 0xc0000142. Чтобы это исключить, попробуйте переустановить программу, которая не работает и сигнализирует о неисправности;
- Нельзя исключать вирусы, которые могли удалить важные файлы или заблокировать доступ к определенным библиотекам со стороны приложений. Чтобы исправить 0xc0000142, попробуйте проверить компьютер любым антивирусом, рекомендуем использовать бесплатную утилиту Dr.Web CureIt;
Важно: Если в ходе проверки антивирусом действительно были найдены подозрительные файлы, нельзя исключать вероятность, что они повредили важные системные библиотеки. Восстановить их можно без переустановки Windows, для этого достаточно запустить операционную систему в безопасном режиме с поддержкой командной строки и ввести к ней sfc /scannow
Данная команда служит для проверки целостности файлов операционной системы. Если системная утилита обнаружит проблемы, они будут устранены, а недостающие файлы восстановлены.
- Запустите приложение или игру от имени администратора. Также можно попробовать настроить у них совместимость. Для этого нажмите правой кнопкой мыши на ярлыке, перейдите во вкладку «Совместимость» и выберите режим совместимости с более ранней версией операционной системы. Например, если ошибка 0xc0000142 проявляет себя на Windows 10, попробуйте запустить программу в режиме совместимости с Windows 7 или Windows XP SP3. Желательно опробовать все варианты совместимости прежде чем переходить к следующему шагу;
- Исправить ошибку 0xc0000142 может помочь очистка компьютера от временных файлов. Для этого включите в «Панели управления» или непосредственно в папке режим просмотра скрытых файлов и найдите папку Temp по адресу: Системный_Диск/Windows/Temp. Удалите все элементы из данной папки;
- Попробуйте выключить компьютер и отключить силовой кабель от блока питания. Пусть компьютер простоит в подобном состоянии в течение суток, а после вновь подключите элемент питания и загрузите систему. Имеются случаи, когда подобная «разрядка» для блока питания помогала решить проблему.
Если исправить ошибку 0xc0000142 не получилось ни одним из перечисленных выше способов, вероятно, виновата несовместимость программы или игры с конкретными компонентами системы или их неисправная работа. Если сразу несколько приложений на компьютере сообщают об ошибке 0xc0000142, попробуйте обновить BIOS, а после поэкспериментируйте с подключением и отключением компонентов компьютера.
Откат до рабочего состояния
Бывает, что ни проверка системных файлов, ни переустановка драйверов и софта не помогает. В таком случае остается еще один выход: возврат к более раннему состоянию ОС. Для этого в служебных программах (из меню Пуск – Стандартные) следует воспользоваться Восстановлением системы.
Здесь важны два момента. Во-первых, нужна как минимум одна точка восстановления. Во-вторых, она должна быть сделана до того, как ошибка 0xc0000142 появилась в первый раз.
В противном случае будет восстановлено уже сбойное состояние. Кроме того, есть и побочные эффекты: если что-то устанавливалось после создания точки – оно исчезнет. Такой софт придется повторно инсталлировать.
Возможные причины возникновения ошибки 0xc0000142 в Windows 10
Существует множество причин возникновения неисправности, сопровождающейся появлением окна с кодом ошибки 0xc0000142:
- 1. Наличие на компьютере пользователя нежелательного (вирусного) программного обеспечения.
- 2. Конфликт, связанный с повреждением или отсутствием библиотек, или файлов запускаемой программы.
- 3. Конфликты, связанные с повреждением или отсутствием файлов NetFramework и DirectX.
- 4. Недостаточно напряжения для работы компьютера в усиленном режиме при запуске игры или программы.
- 5. Установлена неподходящая или устаревшая версия драйверов.
- 6. Несовместимость с каким-то оборудованием.
- 7. Неисправность модуля оперативной памяти.
- 8. Наличие битых секторов на жестком диске.
- 9. Некорректные настройки BIOS.
- 10. Работа операционной системы была завершена в аварийном режиме.







![Ошибка 0xc0000142 в windows 10 [pc-assistent.ru / пк-ассистент.ру]](http://piter-begom.ru/wp-content/uploads/b/3/0/b30edb0d7a3c67ab5c0bc630ca61a3c1.webp)





















