Instructions on How to Fix 0xc000012f Error on Windows?
Fix it now!
Fix it now!
To repair damaged system, you have to purchase the licensed version of Reimage Reimage.
If your operating system started delivering an error with the code 0xc000012f, it either requires full optimization or full restore. Or both.
We have already suggested downloading and scanning your PC with ReimageMac Washing Machine X9. If you destined to do so, click on the given linke and follow the on-screen instructions. Then set the tool to run a full system scan and see what it detects. Finally, remove all findings and reboot your PC.
Alternatively, there are several methods that you can try to fix 0xc000012f bug manually.
Как исправить ошибки 0xc000012f и 0xc000002
Подробно рассмотрим способы исправить ошибки 0xc000012f и 0xc000002 в Windows 10.
Удаление “мусорных” файлов
Наиболее эффективный способ устранения ошибок с сообщением “Bad Image”, которые могут классифицироваться под номерами 0xc000012f и 0xc000002, это очистка операционной системы от “мусорных” файлов. Часто так бывает, что на накопителе скапливается большое количество файлов от старых программ или удаленных утилит, которые уже не нужны, но продолжают занимать место и вступают в конфликт с новыми приложениями.
Обратите внимание
Данный способ решения проблем с ошибками 0xc000012f и 0xc000002 особенно актуален, если неисправность “Bad Image” возникает при попытке запустить различные приложения на компьютере, а не одну конкретную программу.
Чтобы удалить “мусорные” файлы в операционной системе Windows 10, необходимо:
- Запустить утилиту “Выполнить”. Это можно сделать по нажатию клавиш Win+R или выбрав соответствующий пункт в меню “Пуск”, нажав на него правой кнопкой мыши;
- Введите команду cleanmgr и нажмите “ОК”, чтобы запустить утилиту очистки;
- В открывшемся окне нужно указать диск, который вы хотите очистить от временных файлов. Рекомендуется выполнить очистку системного диска, а также диска, где установлено приложение, которое вызывает ошибку Bad Image. Выберите нужный диск и нажмите “ОК”;
- Откроется окно выбора файлов для очистки. Нажмите “Очистить системные файлы”, после чего подтвердите свое решение, для чего потребуется доступ администратора компьютера.
Когда компьютер будет очищен от системных файлов, выполните перезагрузку и попробуйте вновь запустить приложение, которое выдавало ошибку 0xc000012f или 0xc000002.
Сканирование системы и восстановление файлов
Поскольку ошибка Bad Image может возникать из-за проблем с операционной системой, еще один рекомендованный способ ее решения — это восстановление системных файлов. Чтобы выполнить эту процедуру, запустите утилиту “Командная строка” от имени администратора. Самый простой способ это сделать — ввести cmd в окне поиска и выбрать запуск от имени администратора.
В командной строке введите sfc /scannow и нажмите Enter.
Стартует процесс поиска “битых” файлов операционной системы. При возможности, утилита выполнит их починку.
Когда процесс будет завершен, перезагрузите компьютер и попробуйте снова запустить утилиту, игру или приложение, которая выдавала рассматриваемую ошибку.
Конфликт с обновлением KB2879017
Для Windows 10 выходил крупных апдейт, частью которого является обновление KB2879017. Это обновление может вести к возникновению конфликта, который выливается в ошибку Bad Image при попытке запустить игру, утилиту или приложение.
Обратите внимание
Данное решение помогает в случае, когда нужно устранить ошибку 0xc000012f.
Чтобы удалить обновление KB2879017 с компьютера, сделайте следующее:
- Запустите утилиту “Выполнить”, используя сочетание клавиш Win+R или другим удобным способом;
- Введите команду wusa.exe /uninstall /kb:2879017 и нажмите Enter.
Запустится процесс удаления обновления KB2879017.
Обратите внимание
Перед запуском процесса удаления рекомендуется сделать резервную копию системы.
Запуск в режиме совместимости
Проблема с совместимостью тоже может вести к ошибкам 0xc000012f и 0xc000002. Поэтому один из способов избавиться от ошибки — это запуск нужной утилиты, игры или приложения в режиме совместимости.
Для запуска в режиме совместимости, нажмите на ярлык правой кнопкой мыши и выберите пункт “Свойства”.
Во вкладке “Совместимость” установите галочку в пункте “Запустить программу в режиме совместимости с” и установите один из доступных режимов совместимости, после чего нажмите “ОК” и попробуйте запустить приложение.
Если программа вновь не запустится, попробуйте выбрать режим совместимости с другой из доступных версий операционной системы.
Переустановка приложения
Если ни один из шагов выше не помог решить проблему, не исключено, что она связана с “битыми” файлами самого приложения, утилиты или игры. В этом случае лучший вариант — выполнить переустановку приложения. Если приложение было загружено из интернета, лучше скачать его с другого источника (или другую версию), тем самым исключив вероятность того, что поврежден сам установочный файл.
Переустановка Visual C++
Если проблема касается некоторого файла или библиотеки (например, mfc140u.dll), которая является частью пакета Visual C++ (различных версий), то установщик или запуск могут закончиться неудачно. Скачайте и установите распространяемые пакеты Visual C++, которые установят компоненты среды выполнения программ, необходимые для запуска приложений C++, разработанных в Visual Studio.
На данный момент для большинства игр и программ остаются актуальными следующие версии пакетов Visual C++, распространяемых бесплатно на сайте Microsoft. Производитель заявляет об отсутствии необходимости установки более ранних пакетов, если установлена свежая версия, но некоторым пользователям это помогло.
- Распространяемый пакет Visual C++ для Visual Studio 2015 https://www.microsoft.com/ru-RU/download/details.aspx?id=48145
- Распространяемый пакет Visual C++ для Visual Studio 2013 https://www.microsoft.com/ru-ru/download/details.aspx?id=40784
- Распространяемый пакет Visual C++ для Visual Studio 2012 (c обновлением 4) https://www.microsoft.com/ru-ru/download/details.aspx?id=30679
Вне зависимости от разрядности Windows (32 или 64 бит) рекомендуется при загрузке указать обе версии пакетов, отметив x86 и x64, и установить все перечисленные пакеты. ARM версии можно не устанавливать.
Информация для технических специалистов по массовой установке и решения возникающих в процессе установки ошибок с этими пакетами приведена на сайте MSDN https://msdn.microsoft.com/ru-ru/library/ms235299.aspx
Если установка или переустановка пакета Visual C++ не помогает, необходимо переустановить пакет .NET Framework
Способы решения проблемы
Неисправность возникает на разных версиях операционных систем персональных устройств (стационарных, ноутбуков), не только в «десятке». В большинстве случаев, исправить неполадку можно самостоятельно, используя нижеприведенные способы.

Запуск программы от имени админа
Первый вариант устранения проблемы – попытаться повторить распаковку и активацию установочных блоков нужной программы с соответствующим доступом. Этапы действий:
открыть папку с необходимым файлом установки приложения, после запуска которого возник сбой;
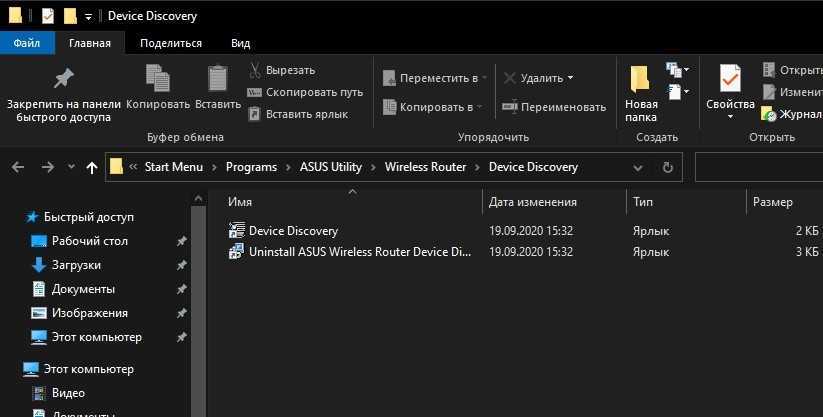
- вызвать контекстное меню документа (кликнуть по наименованию правой клавишей мышки, чтобы появился дополнительный список возможностей);
- нажать на строку «Запуск от имени администратора».
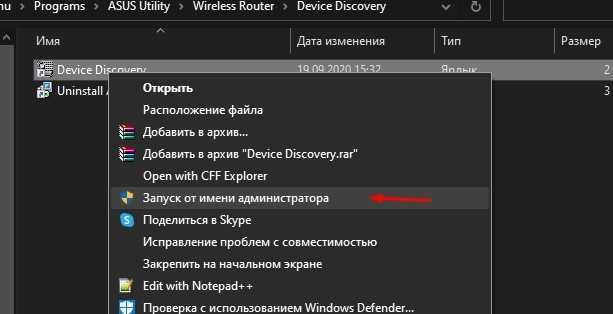
После этого начнется процесс активации приложения через профиль с расширенными правами. Если повторного уведомления на экране персонального компьютера нет, значит, неисправность была устранена.
Изменить владельца диска
Если предыдущий вариант не подошел, необходимо попытаться поменять владельца изменяемого накопителя. Инструкция:
открыть папку проводника или раздел «Мой компьютер»;
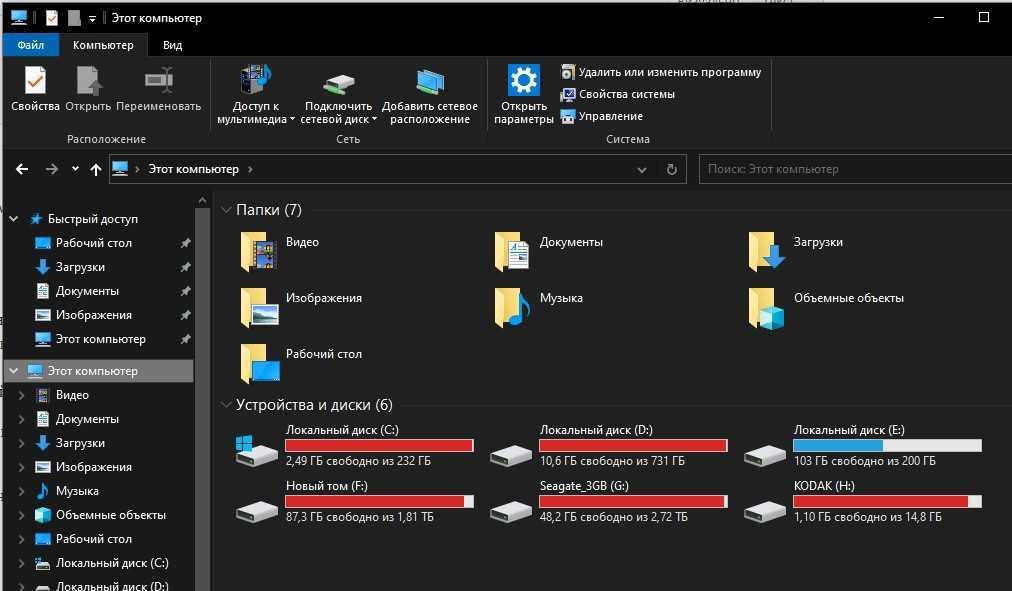
- вызвать контекстное меню носителя, нажав по наименованию правой клавишей мыши;
- в выпавшем перечне функций кликнуть по строке «Безопасность»;

откроется дополнительное рабочее окно, в нижней части которого, справа – нажать на кнопку «Дополнительно»;
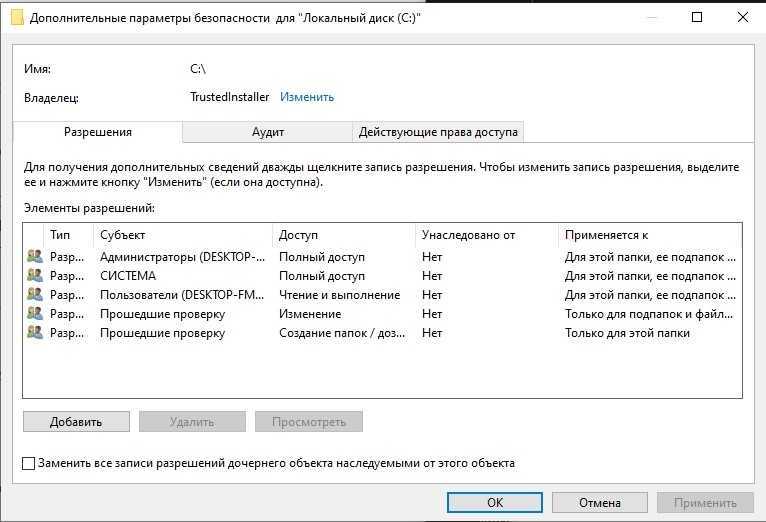
- в новом поле будет указан список характеристик накопителя, рядом со строкой «Владелец» находится кнопка «Изменить»;
- появится новое окно, где также переходят на вкладку «Дополнительно», затем к поиску;
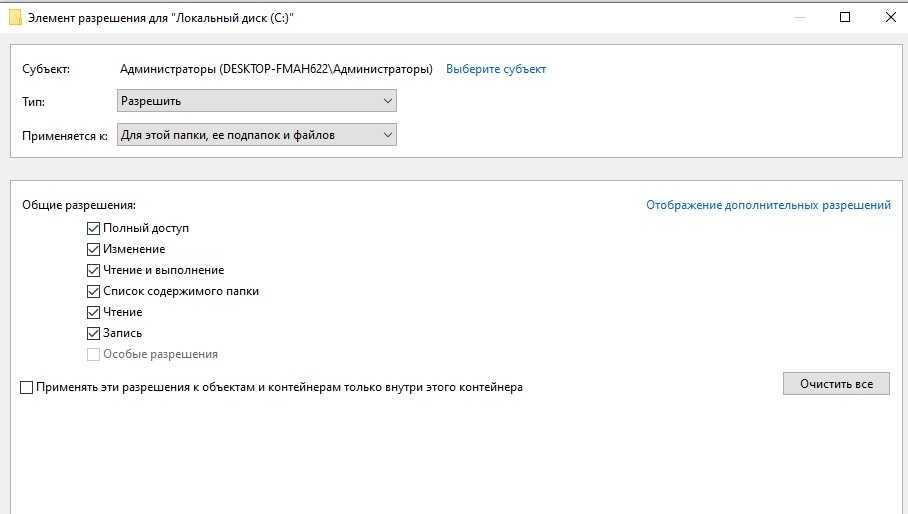
дальше требуется выбрать пользователя, которому придется передать права на указанный диск, нажать «ОК» дважды.
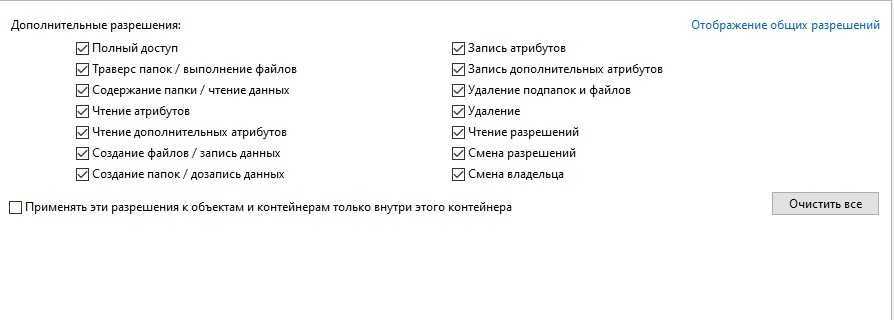
После выполнения установленных этапов действий персональное устройство требуется перезагрузить в принудительном порядке. Необходимо запустить именно перезапуск компьютера, а не стандартную процедуру выключения и последующего включения.
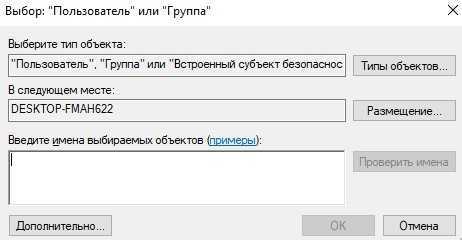
Внимание! Перед тем, как изменять владельца накопителя, необходимо создать отдельную точку восстановления операционки Виндовс. Защитные меры помогут восстановить данные, если возникнет более значительный сбой на ПК
Отключить одобрение Администратора
По умолчанию все профили Администраторов взаимодействуют с операционной системой ПК в режиме одобрения. Данные настройки были установлены компанией-разработчиком. Этапы отключения функционала:
запустить Редактор реестра ПК (нажать одновременно комбинацию горячих клавиш «Win» и «R», затем в пустом поле дополнительного рабочего пространства ввести команду regedit, кликнуть по клавише «ОК» или «Enter»);
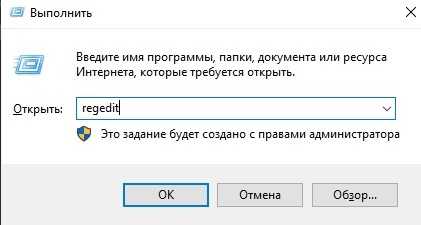
в открывшемся окне необходимо ввести следующие значения: Отключить, затем с новой строки – (без пробелов и других символов), с новой строки – «EnableLUA»=dword:00000000;

подтвердить запрашиваемые изменения.

Инструкция позволяет отключить все дополнительные функции и параметры управления через данный профиль. Чтобы указанные действия вступили в силу, персональное устройство требуется перезагрузить, а затем повторить запуск приложения, активация которого вызвала неисправность с кодом 740 – «Запрошенная операция требует повышения прав в Windows» (не зависимо от установленной на ПК версии).
Отключить UAC
UAC – это контроллер работы учетных записей. Отключать действие данного встроенного приложения не рекомендуется, способ используется только в крайнем случае. Инструкция по отключению:
открыть раздел меню «Пуск»;
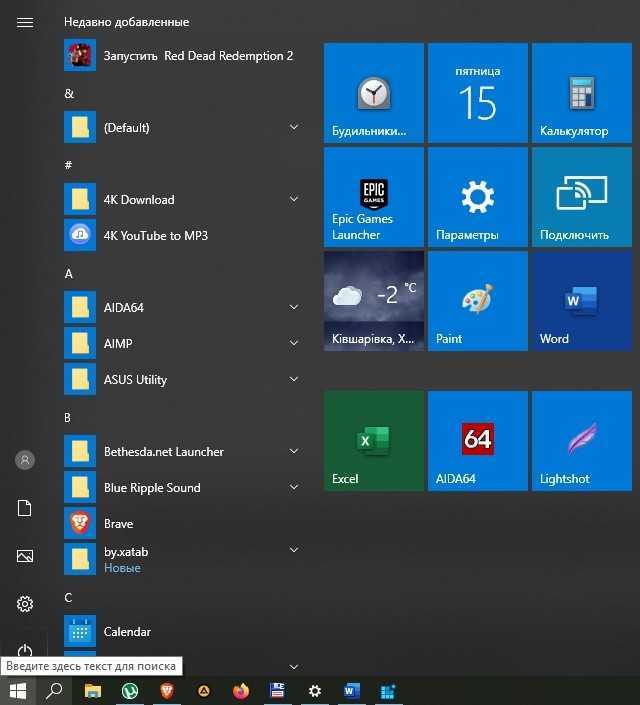
перейти на блок «Панель управления» (можно использовать поисковую строку);
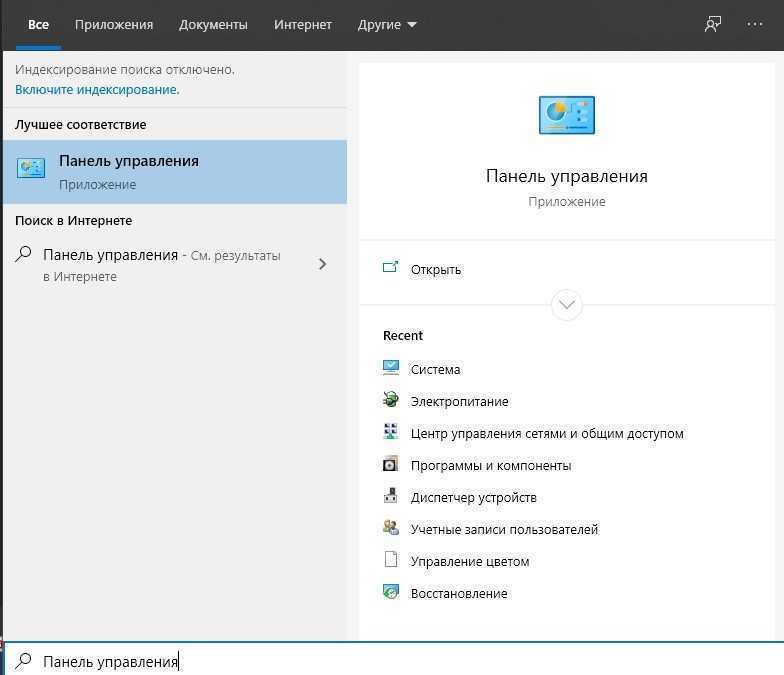
перейти на вкладку настроек и характеристик учетных записей компьютера;
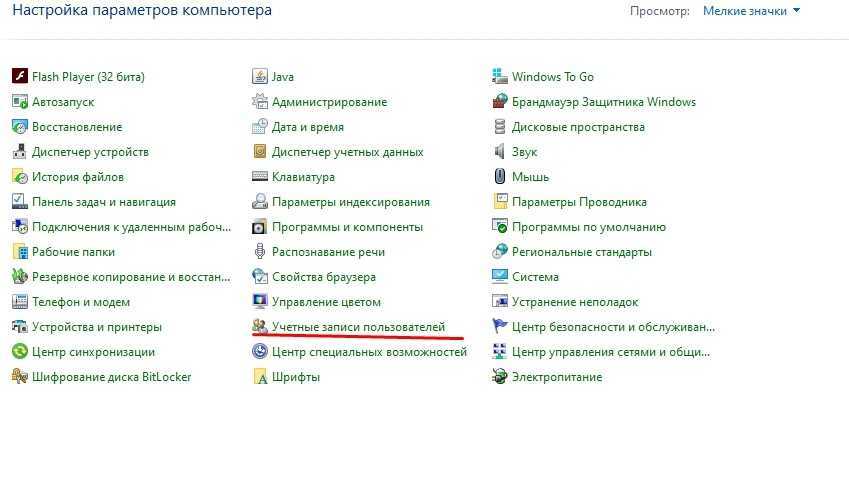
открыть подраздел изменения параметров;
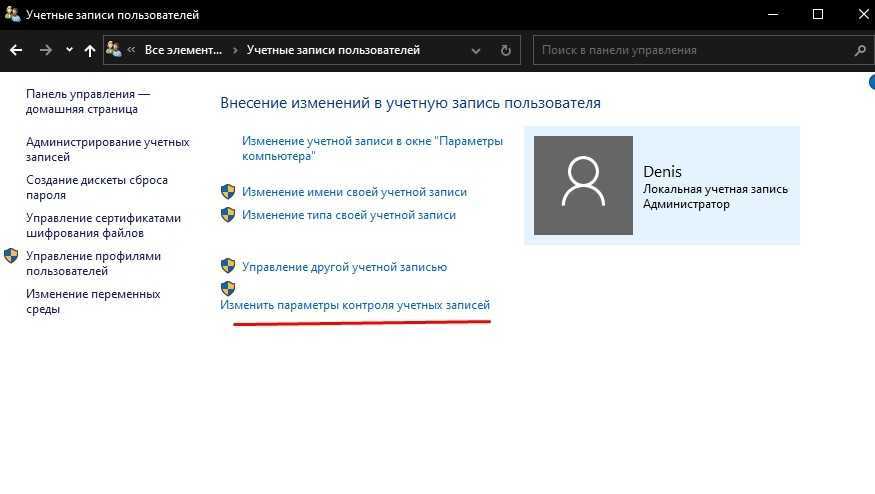
переключатель рядом со строкой уведомлений перевести в положение «Выкл.» или «Не уведомлять».
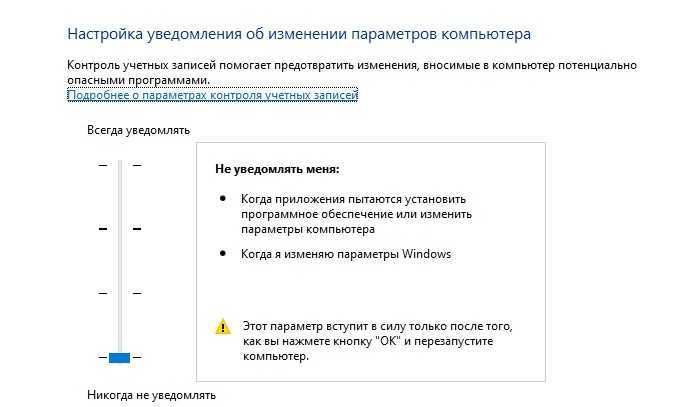
Другой способ – применение Командной строки, где требуется ввести назначение UserAccountControlSettings и подтвердить операцию, которая активирует рабочий блок параметров.
Появление ошибок и неисправностей тормозит работу компьютера (стационарного или ноутбука). Некоторые, например, неполадку с кодом 740,– устранить достаточно легко. Для этого используют настройки режима Администратора, параметров используемого накопителя жесткого типа и контроллера UserAccountControl. Медлить с решением проблемы недопустимо – могут появиться сбои, для устранения которых потребуются другие способы, навыки и умения.
Способы решить проблему Bad Image 0xc000012f и 0xc0000020 при запуске программ и игр
В большинстве случаев причиной ошибок «Программа не предназначена для выполнения в Windows или содержит ошибку» с состоянием ошибки 0xc000012f и 0xc0000020 является повреждение или неверная версия библиотеки DLL, указанной в тесте ошибки. Такое может случаться в результате сбоев или установки или удаления других (не связанных с проблемной) программ, а иногда — как результат скачивания файлов DLL со сторонних сайтов для исправления других ошибок. Имя файла DLL, указанное в сообщении об ошибке Bad Image может нам помочь, разобраться в чем дело, например:
- Если фигурируют файлы с именами, начинающимися с msvcr, msvcp и некоторые другие, например — ucrtbase.dll, то проблема, по всей видимости, в библиотеках компонентов Microsoft Visual C++ Redistributable. Решение: исправить установку компонентов в «Программы и компоненты» (выбираем компонент, нажимаем «Изменить», затем — Исправить или Repair), либо удалить имеющиеся распространяемые компоненты Microsoft Visual C++, а затем заново скачать и установить библиотеки Microsoft Visual C++ Redistributable. Конкретный год С++ можно определить по имени файла и устанавливать только компоненты нужного года, желательно — и x86 и x64 (даже в Windows 10 x64 бывают нужны 32-бит библиотеки x86). Это, например, одна из частых причин такой ошибки при запуске Origin.
- Если библиотека, вызывающая ошибку, находится в папке DriverStore, то виной, вероятнее всего, драйвер какого-то устройства. По имени файла с помощью поиска можно найти, к какому драйверу относится эта DLL, после чего удалить драйвер и установить его вручную (скачав с официального сайта) заново. Чаще всего речь идет о драйвере видеокарты, особенно если ошибка возникает при запуске игр. Здесь может пригодиться: Как удалить драйвер видеокарты полностью.
То есть логика действий в общем случае такова:
- Определяем, частью чего является DLL, указанная в сообщении об ошибке. Для этого обычно достаточно использовать поиск в Интернете.
- Переустанавливаем этот компонент системы и проверяем, была ли решена проблема.
Есть одно распространенное исключение: если сообщение об ошибке содержит какую-то библиотеку, которая является частью игры или программы, а она в свою очередь не очень лицензионная, то причиной может оказаться ваш антивирус или встроенный защитник Windows 10.
В этом случае решением может стать следующий порядок действий: удаляем программу или игру, отключаем антивирус, заново устанавливаем программу с ошибкой, проверяем, работает ли она, если да — добавляем папку с игрой или программой в исключения антивируса или защитника Windows (как добавить программу в исключения Защитника Windows 10). В этом же сценарии, если ошибка не исчезает, иногда имеет смысл поискать другой источник загрузки этого же приложения — возможно, там, где вы его скачивали, файл содержит ошибки.
Восстановление системы
Когда решение проблемы не получилось ни одним из вышеописанных методов, остается самый радикальный — восстановление системы. Введите это словосочетание в строку поиска либо перейдите в раздел Обновления и безопасность, как описывалось ранее в этой статье.
В меню Восстановление будут предложено откатить систему к состоянию, в котором был компьютер при покупке, или же к последнему обновлению. Пункт Особые варианты предполагает загрузку с внешних носителей, которыми могут быть флешка или диск. Попробуйте откатить систему до предыдущего состояния. Выполняйте инструкции. Вероятно, система предложит выбрать точку восстановления. ориентируясь на дату, укажите последнюю версию, при которой не возникало проблем.
Следует понимать, что для каждого конкретного случая причины и методы устранения ошибки 0xc000012f будут разными. Вероятно, придется перепробовать несколько советов, прежде чем все получится.
Причины ошибки «Запрошенная операция требует повышения» и как её исправить
Как можно понять из заголовка сбоя, ошибка имеет отношения к правам, с которыми запускается программа или процесс, однако эта информация не всегда позволяет исправить ошибку: так как сбой возможен и при условиях, когда ваш пользователь является администратором в Windows и сама программа также запущена от имени администратора.
Далее рассмотрим наиболее часто встречающиеся случаи, когда возникает сбой 740 и о возможных действиях в таких ситуациях.
Ошибка после скачивания файла и его запуска
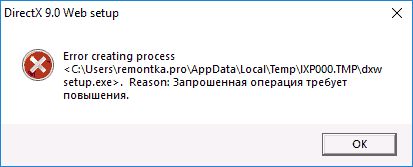
Если вы только что загрузили какой-то файл программы или установщик (например, веб-установщик DirectX с сайта Майкрософт), запускаете его и видите сообщение наподобие Error creating process. Reason: Запрошенная операция требует повышения, с большой вероятностью дело в том, что вы запустили файл прямо из браузера, а не вручную из папки загрузок.
Что при этом происходит (при запуске из браузера):
- Файл, который для работы требует запуска от имени администратора запускается браузером от имени обычного пользователя (потому что некоторые браузера по-другому не умеют, например, Microsoft Edge).
- Когда начинают выполняться операции, требующие прав администратора, появляется сбой.
Решение в данном случае: запустить загруженный файл из папки, куда он был загружен вручную (из проводника).
Примечание: если вышеописанное не сработает, нажмите по файлу правой кнопкой мыши и выберите «Запустить от имени Администратора» (только если уверены в том, что файл надежный, иначе рекомендую сначала проверить его в в VirusTotal), так как возможно причина ошибки в необходимости доступа к защищенным папкам (чего не могут делать программы, запущенная с правами обычного пользователя).
О в параметрах совместимости программы
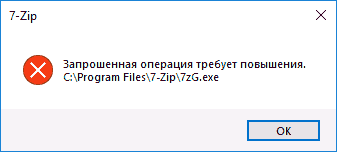
Иногда с теми или иными целями (например, для более простой работы с защищенными папками Windows 10, 8 и Windows 7) пользователь добавляет в параметры совместимости программы (открыть их можно так: правый клик по exe файлу приложения — свойства — совместимость) о.
Обычно это не вызывает проблем, но, если, к примеру, обратиться к этой программе из контекстного меню проводника (как раз таким образом я добился сообщения в архиваторе) или из другой программы вы можете получить сообщение «Запрошенная операция требует повышения». Причина в том, что проводник по умолчанию запускает элементы контекстного меню с правами простого пользователя и «не может» запустить приложение с о.
Решение — зайти в свойства. exe файла программы (обычно указан в сообщении об ошибке) и, если на вкладке «Совместимость» установлена вышеуказанная отметка, снять её. Если отметка неактивна, нажмите кнопку «Изменить параметры запуска для всех пользователей» и снимите её там.
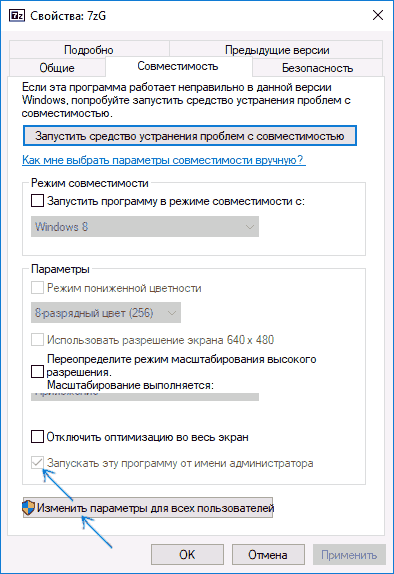
Примените настройки и снова попробуйте запуск программы.
Важное примечание: Если же отметка не установлена, попробуйте, наоборот, установить её — это может исправить ошибку в некоторых случаях
Запуск одной программы из другой программы
Ошибки «требует повышения» с кодом 740 и сообщениями CreateProcess Failed или Error Creating Process могут быть вызваны тем, что программа, запущенная не от имени администратора, пробует запустить другую программу, которой требуются права администратора для работы.
Далее — несколько возможных примеров.
- Если это самописный установщик игры с торрента, который, помимо прочего устанавливает vcredist_x86.exe, vcredist_x64.exe или DirectX, при запуске установки указанных дополнительных компонентов может возникать описываемая ошибка.
- Если это какой-то лаунчер, запускающий другие программы, то он также может вызвать указанный сбой при запуске чего-либо.
- Если какая-то программа запускает сторонний исполняемый модуль, который должен сохранить результат работы в защищенной папке Windows, это может вызывать ошибку 740. Пример: какой-либо конвертер видео или изображений, который запускает ffmpeg, а итоговый файл должен быть сохранен в защищенную папку (например, в корень диска C в Windows 10).
- Аналогичная проблема возможна при использовании некоторых. bat или. cmd файлов.
- Отказаться от установки дополнительных компонентов в установщике или же запустить их установку вручную (обычно исполняемые файлы находятся в той же папке, где и исходный файл setup. exe).
- Запустить «исходную» программу или командный файл от имени администратора.
- В файлах bat, cmd и в собственных программах, если вы разработчик, использовать не путь к программе, а такую конструкцию для запуска: cmd /c start путь_к_программе (в данном случае будет вызван запрос UAC при необходимости). См. Как создать bat файл.
Ошибка 0xc000012f на Windows 7/8/10: причины и методы решения
0xc000012f — это ошибка, которая проявляет себя во время запуска или установки какого-то программного обеспечения. Страдают этой проблемой в основном пользователи операционных систем Windows 8 и Windows 10. В сообщении ошибки вы можете увидеть следующую информацию:
Программа «************» не предназначена для выполнения в Windows или содержит ошибку. Попробуйте установить программу еще раз с исходного установочного носителя либо обратитесь к системному администратору или поставщику программного обеспечения за поддержкой. Состояние ошибки 0xc000012f.
Каковы же причины появления ошибки 0xc000012f с вышеуказанным сообщением? Как и в большинстве случаев, нет какой-то одной причины. Например, данную проблему могли вызвать некорректные настройки системы, поврежденные записи Реестра Windows, сбой при запуске программы, фрагментированные файлы и прочее.
Рассмотрев сообщение ошибки 0xc000012f и ее возможные причины появления, давайте перейдем к ее решению.
Метод №1 Очистка диска от мусорных файлов
Возможно, на вашем диске скопились огромные кучи ненужных файлов, которые более не используются системой или вами, но именно они могли стать катализатором для появления оговоренной ошибки. Чтобы удалить мусорные файлы с диска, вам требуется сделать следующее:
- Нажмите Windows+R на клавиатуре.
- Впишите cleanmgr и нажмите Enter.
- Выберите нужный вам раздел диска и нажмите Ок.
- И наконец-то, выберите «Очистить системные файлы» и дождитесь окончания процесса.
Выполнив очистку всех разделов диска, снова попробуйте запустить программу, которая ранее выдавала ошибку 0xc000012f. Возможно, среди ненужных для системы файлов находился элемент, который вызывал некий конфликт.
Метод №2 Запуск утилиты SFC
SFC является полезной системной утилитой, которая может проводить сканирование и исправление файлов системы. Как уже было указано, повреждения системных файлов могли стать причиной появления рассматриваемой в этой статье проблемы. Для запуска SFC сделайте следующее:
- Нажмите ПКМ на Пуск и выберите «Командная строка(администратор)».
- Впишите sfc /scannow и нажмите Enter.
- Дайте системе время, чтобы она провела свое сканирование, а также починку некоторых файлов, если это будет возможно.
- После процесса, перезагрузите свой компьютер.
Снова попробуйте запустить проблемную утилиту, из-за которой появляется ошибка 0xc000012f. Если нет, то давайте двигаться дальше.
Метод №3 Переустановка утилиты
Если вы так и не смогли избавиться от этой ошибки, то, возможно, следует прислушаться к совету сообщения и попробовать переустановить запускаемую программу. Вероятно, файлы программы были повреждены вследствие каких-то действий в системе. Ее переустановка может исправить ситуацию, так что почему бы и не попробовать.
Заметка: можете выполнять этот метод самым последним, если запускаемое программное обеспечение занимает слишком много времени для переустановки.
Так или иначе у нас еще осталась парочка методов, которые могут исправить ситуацию с ошибкой 0xc000012f.
Метод №4 Удаление кумулятивного обновления Windows 10
Некоторые специалисты утверждают, что ошибка 0xc000012f может появляться вследствие установки обновления под номером KB2879017. Следуя из этого, вам требуется выполнить удаление этого обновления.
- Перейдите в Настройки своего компьютера.
- Пройдите в «Обновление и безопасность».
- Выберите пункт «Центр обновления Windows».
- Кликните на «Дополнительные параметры», а затем кликните пункт, отвечающий за просмотр журнала установленных обновлений.
- Затем нажмите «Удалить обновления», найдите обновление под номером KB2879017 и удалите его.
Если ничего из вышеуказанного не помогло в решении ошибки 0xc000012f, то пришло время воспользоваться тяжелой артиллерией, а если точнее — восстановлением системы. Для этой ошибки не нужно использовать диск восстановления, мы воспользуемся обычной точкой восстановления Windows.
Обычно, ОС Windows создает точки восстановления автоматически после установление какого-то программного обеспечения. Так что в вашем случае это, наверняка, не проблема.
- Нажмите на кнопку Windows.
- Впишите в поисковую строку «Создать точку восстановления».
- Кликните на «Восстановление системы», а затем на кнопку «Далее».
- Выберите последнюю точку восстановления, которая у вас есть, а затем нажмите «Далее».
- Нажмите на «Завершить» и подождите, пока ваша система проведет возврат к указанной точке.
После выполнения восстановления системы, ошибка 0xc000012f должна определенно решена.
Нашли опечатку? Выделите текст и нажмите Ctrl + Enter
Что за ошибка и почему возникает
Если возникает такая ошибка, то это говорит о том, что программа или приложение не может работать в данной ОС. На это имеется несколько причин, а именно конфликт системы, повреждение файла, неисправленные ошибки. Чаще всего такое окно всплывает, когда файл поврежден. Особенно это касается тех приложений, которые имеют расширение .dll или .exe.
Наиболее часто данное окно с ошибкой появляется в таких случаях:
- операционная система Виндовс в очередной раз обновилась;
- пользователь установил игру или ПО на РС;
- юзером были установлен или обновлен набор драйверов.
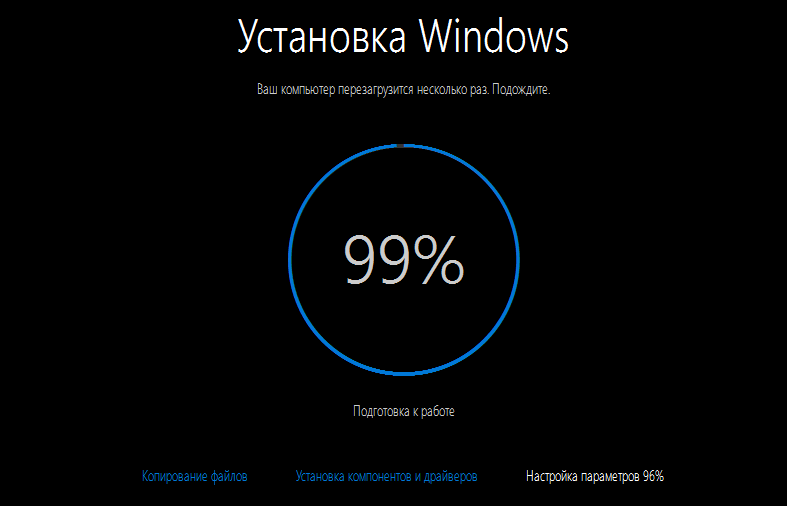
Ошибка после обновлений Windows
В данном случае можно справиться с ошибкой самостоятельно и не относить компьютер в сервисный центр. Стоит рассмотреть самые популярные и эффективные способы для возвращения своего ПК в рабочее состояние.
Решение проблемы «Запрошенная операция требует повышения»
Как правило, эта ошибка носит код 740 и появляется при попытке установки каких-либо программ или любых других, требующих для инсталляции одну из системных директорий Windows.
Она же может появиться и при попытке первого открытия уже установленной программы. Если учетной записи не хватает прав, чтобы самостоятельно провести установку/запустить ПО, пользователь без труда сможет выдать их. В редких ситуациях это происходит даже в учетной записи Администратора.
Способ 1: Ручной запуск установщика
Этот метод касается, как вы уже поняли, только скачанных файлов. Часто после загрузки мы открываем файл сразу из браузера, однако при появлении рассматриваемой ошибки советуем вручную зайти в то место, куда скачали его, и запустить инсталлятор оттуда самостоятельно.
Все дело в том, что запуск установщиков из браузера происходит с правами обычного пользователя даже несмотря на то, что учетка носит статус «Администратор». Возникновение окна с кодом 740 — достаточно редкая ситуация, ведь большинству программ достаточно прав обычного юзера, поэтому разобравшись с проблемным объектом можно снова продолжить открывать инсталляторы через браузер.
Способ 2: Запуск с правами администратора
Чаще всего этот вопрос легко урегулировать, выдав установщику или уже установленному EXE-файлу права администратора. Для этого просто кликните по файлу правой кнопкой мыши и выберите пункт «Запуск от имени администратора».
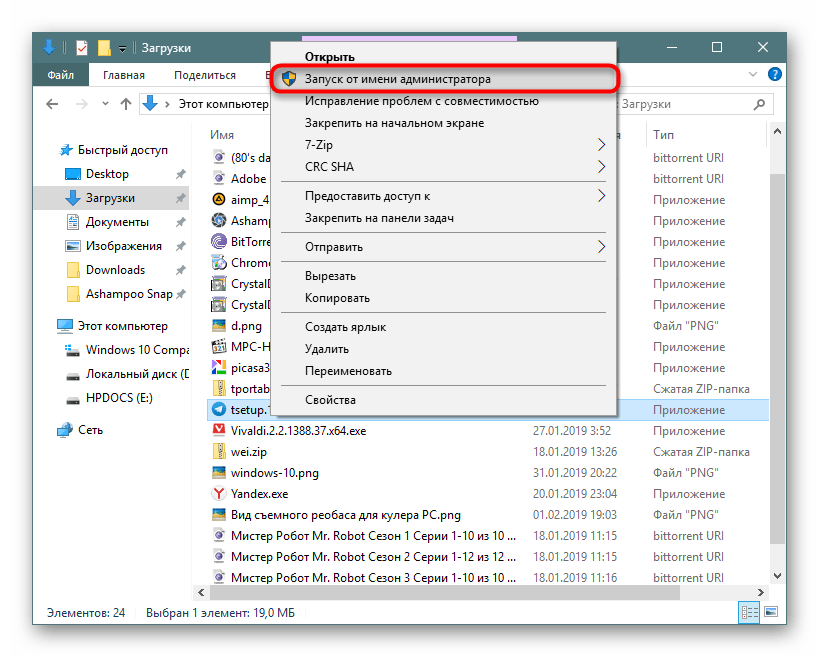
Этот вариант помогает запустить работу установочного файла. Если же инсталляция уже была произведена, но программа не стартует или же окно с ошибкой появляется более одного раза, выдаем ей постоянный приоритет на запуск. Для этого открываем свойства EXE-файла или его ярлыка:
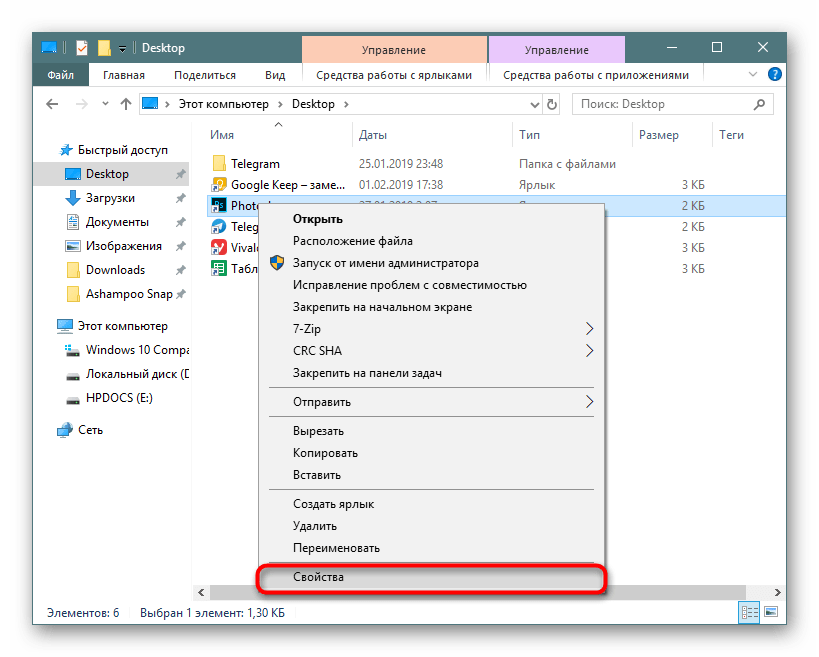
Переключаемся на вкладку «Совместимость» где ставим галочку рядом с пунктом «Запускать эту программу от имени администратора». Сохраняем на «ОК» и пробуем открыть ее.
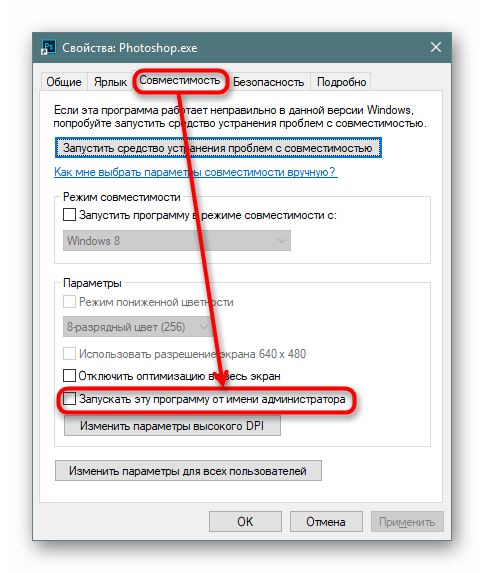
Возможен и обратный ход, когда эту самую галочку нужно не установить, а снять, чтоб программа смогла открыться.
Другие способы решения проблемы
В некоторых случаях не удается запустить программу, требующую повышенных прав, если та открывается через другую программу, не имеющую их. Проще говоря, конечная программа запускается через лаунчер с отсутствием администраторских прав. Такая ситуация также не представляет особой сложности в решении, но она может быть не единственной. Поэтому в дополнение к ней мы разберем и другие возможные варианты:
- Когда программа хочет запустить установку других компонентов и из-за этого всплывает рассматриваемая ошибка, оставьте лаунчер в покое, зайдите в папку с проблемным ПО, найдите там установщик компонента и начните его установку вручную. Например, лаунчер не может начать инсталляцию DirectX — перейдите в папку, откуда он пытается его установить, и запустите EXE-файл ДиректИкс вручную. То же самое будет касаться любого другого компонента, название которого фигурирует в сообщении об ошибке.
- При попытке старта работы установщика через BAT-файл ошибка также возможна. В этом случае его можно без проблем отредактировать «Блокнотом» или специальным редактором, кликнув по файлу ПКМ и выбрав его через меню «Открыть с помощью…». В батнике найдите строчку с адресом программы, и вместо прямого пути к ней используйте команду:
cmd /c start ПУТЬ_ДО_ПРОГРАММЫ
- Если неполадка возникает в результате работы ПО, одной из функций которой является сохранение файла любого формата в защищенную папку Windows, измените путь в ее настройках. Например, программа делает log-report или редактор фото/видео/аудио пытается сохранить вашу работу в корневую либо другую защищенную папку диска С. Дальнейшие действия будут понятны — откройте ее с правами администратора или поменяйте путь сохранения на другое место.
- Иногда помогает отключение UAC. Метод крайне нежелателен, но если очень нужно поработать в какой-то программе, может пригодиться.
Подробнее: Как отключить UAC в Windows 7 / Windows 10
Подробнее: Онлайн проверка системы, файлов и ссылок на вирусы
Мы рады, что смогли помочь Вам в решении проблемы.
Опишите, что у вас не получилось.
Наши специалисты постараются ответить максимально быстро.





![Как исправить ошибку 0xc000012f в windows 10 [step-by-step guide] - gadgetshelp,com](http://piter-begom.ru/wp-content/uploads/e/b/c/ebc5a9b0516dbbb252a332ec6e399ba2.png)









![Как исправить ошибку 0xc000012f в windows 10 [step-by-step guide]](http://piter-begom.ru/wp-content/uploads/7/4/9/749c69860e76a5cda520d1d84d6632a5.png)











