Место расположения автозагрузки
Для настройки автозагрузки Windows 8.1 необходимо, в первую очередь, перейти в соответствующий раздел ОС. Открыть раздел автозагрузки можно несколькими способами.
Находим в диспетчере задач
Если вы новичок в компьютерном деле, отвечаю на возникающий вопрос: автозагрузка в Windows 8.1 находится в предустановленном приложении – Диспетчере задач. На этом этапе сделаю оговорку, что внесение изменений в автозапуск посредством диспетчера – правильный и распространенный метод управления. Для начала откроем описываемое приложение. Сделаем это через комбинацию горячих клавиш и щелкнем одновременно:
Комбинация клавиш для открытия «Диспетчера задач»
На рабочем столе откроется окно с перечнем опций. Здесь выбираем требуемое приложение, как на скриншоте:
Выберете соответствующий раздел и нажмите ЛКМ
Комбинация клавиш для запуска «Диспетчера задач»
После открытия диспетчера задач, пользователь изучает верхнюю панель меню и находит вкладку «Автозагрузка», щелкните по ней:
Перейдите во вкладку Автозагрузка
Настройка автозагрузки в Windows 8.1 процесс не сложный, но требует внимательности. Когда вы перешли в указанную вкладку, увидите состояние программ (включено/отключено). Правка конфигурации приложения делается через клик по программе ПКМ или нижней правой кнопкой:
Настройка автозапуска программ происходит интуитивно понятным способом
После нажатия отмеченных кнопок выполнится отключение автозапуска программ в Windows 8.1, тех, которые отмечены.
Находим в редакторе реестра
Другой вариант зайти в автозагрузку Windows 8.1 – воспользоваться редактором реестра. Он относится к предустановленным операционным приложениям. Здесь пользователь видит перечень программ, которые включаются в момент старта машины, доступна опция добавления приложения или его исключение. Сделать противоположные действия (исключение/добавление) можно в соответствующих разделах.
Найти реестр в Windows 8.1 поможет комбинация горячих клавиш:
Комбинация клавиш для открытия программы «Выполнить»
Но это не прямое открытие, оно вызывает приложение «Выполнить, в котором прописываем команду, как на картинке:
Введите соответствующую команду в поле и нажмите «Enter»
Жмем клавишу согласия и только после этого мы увидим реестр:
Редактор реестра
Здесь пользователю рекомендуется внимательно изучить информацию, расположенную в разделах:
Автозагрузка программ Windows 10
Автозагрузка в Windows 10 версии 1803 и новее
Начиная с версии Windows 10 версии 1803 в новые параметры были добавлены настройки автозагрузки. Здесь же можно отключать и включать автозагрузку любого приложения всего одним нажатием. Приложения можно настроить так, чтобы они запускались при входе в систему. В большинстве случаев они запускаются в свернутом виде или начинают выполнять только фоновою задачу. Для открытия автозагрузки теперь нужно всего лишь:
- Перейдите в расположение: Пуск > Параметры > Приложения > Автозагрузка.
- Перетяните ползунок не нужного приложения в положение Отключено.
Автозагрузка в диспетчере задач Windows 10
В отличие от Windows 7 в новых версиях операционной системы Windows решили вынести раздел автозагрузка в диспетчера задач. Ранее аналогичный раздел автозагрузки находился в классическом приложении конфигурации системы. Сейчас после запуска MSConfig в Windows 10 в разделе автозагрузки пользователь увидит ссылку для перехода в диспетчера задач.
- Нажимаем Ctrl+Shift+Esc и переходим в раздел Автозагрузка.
- Нажмите на программу правой кнопкой мыши, и в открывшемся контекстном меню выберите Отключить.
Здесь мы видим все программы, которые добавлены в автозагрузку системы
А также тут же Вы можете отключить автозагрузку всех программ на Windows 10. Хотим обратить Ваше внимание на столбец напротив приложения влияние на запуск системы — это степень влияния активности центрального процессора и диска, измеряемая во время загрузки и обновляемая при каждой перезагрузке. Рекомендуем отключать приложения с высоким влиянием на запуск, ну и все ненужные приложения, которые есть в автозагрузке
Папка автозагрузки Windows 10
Папка автозагрузки присутствует и на ранних версиях Windows, добавив в которую ярлык приложения, будет производиться его автозагрузка. Откройте папку автозагрузки выполнив команду shell:startup в окне Win+R. Ну или просто зайти по пути: C:\ Пользователи\ Имя_пользователя\ AppData\ Roaming\ Microsoft\ Windows\ Главное меню\ Программы\ Автозагрузка.
Помните что папка AppData по умолчанию скрыта. Вам нужно будет включить отображение скрытых папок в Windows 10. Папка автозагрузки находиться на системном диске и позволяет самостоятельно добавлять нужные программы в автозагрузку.
Автозагрузка в реестре Windows 10
- Запустите редактор реестра выполнив команду regedit в окне Win+R.
- Перейдите в раздел реестра HKEY_CURRENT_USER\SOFTWARE\Microsoft\Windows\CurrentVersion\Run.
- В этом разделе Вы видите программы которые уже добавлены в автозагрузку Windows 10, для текущего пользователя. Вы можете удалить не нужные или добавить новые. В этот же раздел мы попадем если в CCleaner выберем в контекстном меню открыть в RegEdit…
Для того что бы добавить программу в автозагрузку Windows 10, Вам нужно создать строковый параметр. Можно задать параметру любое имя. Два раза нажав на этот параметр, в строчку Значение Вы должны указать путь к исполняемому файлу программы. Пример добавления параметра в реестр можете увидеть на изображении выше.
Автозагрузка в программе CCleaner
Есть много программ которые позволяют как добавлять, так и удалять программы с автозагрузки. CCleaner — бесплатная программа для чистки мусора на вашем компьютере, позволяет контролировать автозагрузку программ на Windows 10. Скачать можно без проблем на официальном сайте программы.
Перейдем к интерфейсу программы. В меню программы откройте раздел Сервис, и перейдите во вкладку Автозагрузка. Вы увидите список программ которые добавлены в автозагрузку. Нажатием правой клавиши мыши на программе Вы можете выключить загрузку программы, удалить программу с автозагрузки, или открыть реестр, где находится запись программы о запуске. Более подробно смотрите в инструкции: Как пользоваться CCleaner для Windows 10.
Заключение
Каждый пользователь обязан уметь работать с автозагрузкой программ в операционной системе Windows 10. Как минимум необходимо знать как открыть, включить, отключить автозагрузку программ. Так как удаление программ с автозагрузки повышает производительность системы в целом.
Действительно очистка автозагрузки в операционной системе позволяет пользователю не плохо сэкономить собственное время. А также для повышения производительности рекомендуем дополнительно очистить диск С от ненужных файлов в Windows 10.
Настраиваем автозагрузку при помощи программы Autoruns
Все вышеописанные методы объединяются в одной лишь вкладке Logon (Вход в систему) этой замечательной программы. Вдобавок ко всему этому программа имеет множество других вкладок, в которых по полочкам разложены: запуск dll – библиотек, различных панелей, tool bar’ ов, служб, драйверов и прочего. Проще всего будет сразу заходить на вкладку Everything (Все), которая как бы суммирует абсолютно все элементы автозагрузки в компьютере. Для того, чтобы запретить автозапуск того или иного элемента, достаточно одной таблетки, всего лишь убрать отметку из соответствующего чекбокса – и все!
Дополнительно можете сделать следующее.
В случае, когда вы все просмотрели, убрали то, что на ваш взгляд лишнее в автозапуске, но некоторые приложения все также продолжают загружаться автоматически, обратите внимание на вкладки Назначенные задания и Службы (речь идет о программе Autoruns) – возможно там кое-что осталось активным. Открыть консоль управления службами можно и без программы Autoruns, выполнив команду services.msc (в строке по Win+R)
В открывшемся окне вы сможете найти нужную программу по ее названию и пути запуска.
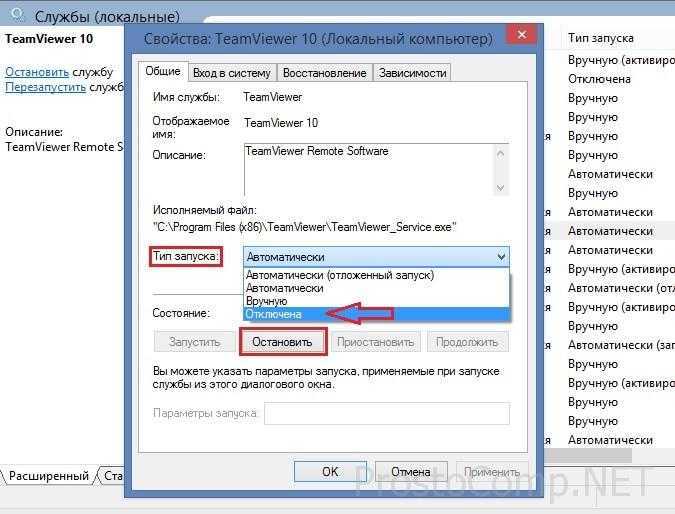
Вот так мы сегодня разобрались с тем, как можно навести полный порядок в автозагрузке приложений, тем самым оптимизировав нагрузку на память и процессор.
Автозагрузка — что это в Windows 7
Автозагрузка представляет собой встроенный штатный инструмент Windows. С его помощью пользователи могут настроить автозапуск программ и компонентов
При этом важно знать, что некоторое ПО необходимо для корректной работы виндовс: антивирус, утилиты для мониторинга жесткого диска и оперативной памяти. Помимо этого, вместе с ОС должны запускаться утилиты Google, чтобы обеспечить правильное функционирование веб-обозревателя Chrome
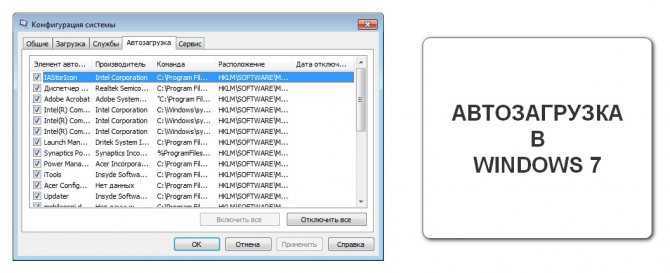
Автозапуск часто бывает переполненным
Обратите внимание! Вредоносный софт может встраиваться в автозапуск и тем самым потреблять ресурсы персонального компьютера
Поэтому важно, чтобы пользователь периодически производил чистку системных файлов
Расположение автозагрузки
Многие пользователи персональных компьютеров часто спрашивают, автозагрузка в Windows 7 где находится. Чтобы посмотреть автозапуск, необходимо воспользоваться одним из вариантов:
- открыть встроенную утилиту конфигурации. Здесь пользователь может произвести редактирование списка используемых программ;
- воспользоваться системным реестром. Ключи редактора реестра сохраняют в себе информацию о том, какое ПО запускается во время старта Windows;
- воспользоваться редактором групповых политик. Данная встроенная утилита позволяет посмотреть и настроить параметры автозапуска, а также удалить и добавить некоторые компоненты;
- использовать планировщик заданий. Автозагрузка виндовс 7 может быть отредактирована через планировщик заданий.
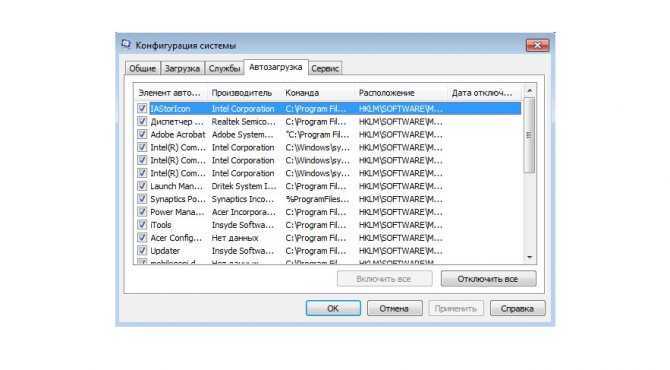
Утилита конфигурации
К сведению! Некоторые сторонние утилиты позволяют настроить и посмотреть параметры автозапуска. Программа CCleaner имеет встроенный менеджер управления автозапуском, где можно отключить или включить элементы автозагрузки.
Настройка автозапуска стандартными средствами Windows 10
Для изменения и персонализации настроек можно воспользоваться стандартными утилитами Microsoft, которые предустановлены в операционной системе. При изменении раздела автозагрузки редактировать рекомендуется следующие категории программ:
- торрент-клиенты;
- интернет-мессенджеры;
- аудио- и видеопроигрыватели.
Перечисленные приложения не обязательны для запуска — нагружают ОС, тормозят работу.
«Диспетчер задач»
Запускается сочетанием клавиш Ctrl + Shift + Esc. В окне «Диспетчера задач» требуется перейти в меню «Автозагрузка», где находится софт, добавленный в очередь на запуск.
Чтобы убрать нежелательное приложение, необходимо:
- Навести курсор на название программы.
- Вызвать меню правой кнопкой мыши (ПКМ).
- Выбрать опцию «Отключить».
Можно открыть месторасположение исполняемого файла и узнать нагрузку отдельного компонента на операционную систему.
Системный реестр
Сначала необходимо открыть специальную утилиту RegEdit, предустановленную в Windows:
- Развернуть меню «Пуск».
- Перейти в папку «Служебные».
- Кликом левой кнопки мыши (ЛКМ) запустить приложение «Выполнить».
- Ввести в командную строку слово regedit.
- Нажать Enter.
В новом окне потребуется перейти в соответствующую директорию для настройки параметров автозапуска. Нужно в адресную строку скопировать HKEY_CURRENT_USER\Software\Microsoft\Windows\CurrentVersion\Run и нажать Enter. Справа отобразится список добавленных утилит. Для редактирования необходимо кликнуть ПКМ по названию, выбрать опцию «Удалить» и подтвердить действие, нажав кнопку ОК.
В колонке «Значение» находится путь к программе, который можно исправить:
- Открыть контекстное меню.
- Выбрать пункт «Изменить».
- Ввести новый путь в поле «Значение».
Групповые политики
Чтобы включить автозагрузку в Windows 10 через редактор «Групповой политики», требуется:
- Нажать на клавиатуре Win + R.
- Ввести команду gpedit.msc.
- Кликнуть по кнопке ОК.
- Используя древовидную структуру каталогов, перейти по пути: «Локальный компьютер» → «Конфигурация компьютера» → «Административные шаблоны» → «Компоненты Windows» → «Политика автозапуска». В колонке «Состояние» дважды кликнуть по строке «Выключение автозапуска».
- В новом окне установить отметку напротив параметра «Включено» и нажать Применить, ОК.
«Планировщик задач»
«Планировщик задач» — это мощный инструмент для гибкой конфигурации отдельных компонентов ОС, с помощью которого производится настройка автозагрузки.
Для запуска нужно:
- Открыть строку системного поиска.
- Ввести текст «Планировщик заданий».
- Выбрать в списке одноименный компонент.
Чтобы включить программу в очередь на запуск после входа в операционную систему, требуется:
- В правой части интерфейса выбрать «Создать простую задачу».
- В соответствующую строку ввести имя, нажать Далее. Рекомендуется использовать название приложения, которое планируется добавлять.
- Установить переключатель в положение «При запуске компьютера», кликнуть Далее.
- Выбрать «Запустить программу». Нажать Далее.
- С помощью кнопки Обзор открыть окно файлового менеджера, в котором указать путь к исполняемому файлу приложения. Перейти на следующий этап.
- Завершить настройку триггера нажатием кнопки Готово.
Для удаления программы из списка требуется:
- В главном меню утилиты отыскать название добавленной задачи. Дважды нажать по имени ЛКМ.
- В новом разделе открыть меню элемента, нажав ПКМ. Выбрать опцию «Удалить», подтвердить действие.
Папка «Автозагрузка»
На системном диске находится специальный каталог «Автозагрузка», в который можно добавить ярлыки исполняемых файлов программ для дальнейшего запуска во время старта ОС.
Для открытия нужной директории необходимо:
- Использовать сочетание Win + R.
- В утилите «Выполнить» ввести строку shell:startup.
- Нажать ОК.
Ярлыки приложений можно добавлять с рабочего стола простым перетаскиванием или создать собственные через опцию контекстного меню «Создать» → «Ярлык».
Во втором случае потребуется:
- Открыть папку с исполняемым файлом программы. Для этого кликнуть по кнопке Обзор, выделить нужный элемент и нажать ОК. Перейти на следующий этап кнопкой Далее.
- Ввести имя создаваемого файла. Нажать Готово.
Программы для управления автозагрузкой Windows
Существует не один десяток бесплатных программ, с помощью которых можно просматривать программы в автозагрузке Windows 8.1 (и в других версиях тоже), анализировать их или удалять. Я выделю две таких: Microsoft Sysinternals Autoruns (как одну из самых мощных) и CCleaner (как самую популярную и простую).
Программа Autoruns (бесплатно скачать можно с официального сайта https://technet.microsoft.com/ru-ru/sysinternals/bb963902.aspx) — это, пожалуй, самое мощное средство для работы с автозагрузкой в любой версии Windows. С помощью нее можно:
- Просмотреть автоматически запускаемые программы, службы, драйвера, кодеки, DLL и многое другое (практически всё, что запускается само).
- Проверить запускаемые программы и файлы на вирусы через VirusTotal.
- Быстро найти интересующие файлы в автозагрузке.
- Удалить любые элементы.
Программа на английском языке, но если с этим проблем нет и вы немного разбираетесь в том, что представлено в окне программы — эта утилита обязательно придется вам по душе.
Бесплатная программа для очистки системы CCleaner, помимо прочего, поможет включить, отключить или удалить программы из автозагрузки Windows (в том числе, и запускаемые через планировщик заданий).
Инструменты для работы с автозагрузкой в CCleaner находятся в разделе «Сервис» — «Автозагрузка» и работа с ними очень понятна и не должна вызвать каких-либо затруднений даже у начинающего пользователя. Об использовании программы и ее загрузке с официального сайта написано здесь: О CCleaner 5.
Что такое автозагрузка
Прежде чем коснуться редактирования списка автозапуска, дадим определение данному термину. Автозагрузка – это функция операционной системы, позволяющая выполнять запуск каких-либо приложений сразу после загрузки собственных файлов без ведома пользователя, но добавленных им или другими программами в список подвергаемых автоматическому запуску. Эта функция Windows 7 позволяет не беспокоиться о запуске утилит, которыми юзер пользуется постоянно (браузер, менеджер загрузок, аудиоплеер, файловый менеджер).
Под термином «настройка автозагрузки» будем понимать удаление (чаще всего), добавление, временное отключение запуска программ или отсрочка на указанный промежуток времени (десяток секунд, пока запустится Виндовс).
Комментарии (6)
Не понял зачем лазили в службы, если автозапуск из дипетчера задач запускается, про случай когда автозапуск не работает, так вообще сухо и непонятно для меня что делать=(
Автор запутался в терминологии: «Автозапуск» и «Автозагрузка» — понятия разные. Поэтому, все-таки, хотелось бы узнать: как настроить Автозапуск.
У меня тоже десятка стоит, в последнее время тормозит, посоветовали почистить ноутбук. Где скачать редактор автозагрузки для windows 10 – искал и ничего в интернете не смог найти, везде ссылки на другие программы и инструкции, как она называется?
Дело в том, что редактора нет в том понятии, как пишите вы, есть множество утилит и средств, которые прекрасно выполняют эти функции наряду со стандартными средствами виндовс, такими как реестр – для более продвинутых пользователей и опять же службы. Воспользуйтесь одной из популярных программ, русифицированной и к тому же бесплатной – CCleaner. Не забудьте о точке восстановления, прежде чем редактировать авторан.
Скажите, вносить изменения в автозагрузку windows 10 можно в любое время или после установки системы? А если я что-то не так удалю или отключу, как мне быть?
Да, внесение изменений: удаление, отключение, добавление программ и утилит, вы можете совершать в любое время и любым из средств, описанных в статье. Хотелось бы отметить, что сразу после установки винды, как таковое редактирование авторана не требуется, единственное, что не помешает сделать – это отключить ненужные вам службы. Что касается случайных ошибок, которые могут привести к сбою системы – то тут необходимо прежде – сделать точку восстановления встроенными средствами, так даже удалив случайно или некорректно отключив жизненно необходимый инструменты для операционной системы – вы всегда сможете вернуться к последней работающей версии. Если ваш опыт недостаточен, используйте сторонние программные средства для более деликатного внесения изменений в автозагрузку winsow’s 10. При установке игры или программы – внимательно прочитайте и далее снимите галочки с дополнительных установок, и старайтесь инсталляционный пакет скачивать с официального сайта разработчика – так вы застрахованы от атаки вирусов и дополнительных навязываемых ПО — которые в свою очередь, априори прописываются в авторан.
Автозагрузка Windows 10 — набор служб, драйверов, приложений, которые автоматически запускаются после включения компьютера, сразу после запуска Windows. Со стартом Windows, вместе с операционной системой запускается некоторое количество программ, которые работают в фоновом режиме. Некоторые приложения, находящиеся в автозагрузке, входят в состав Виндовс по умолчанию, другие появляются в автозапуске, после установки данных программ на компьютер.
Многие приложения любят помещать себя в автозагрузку Windows. Поэтому, при установке программы, следует внимательно отнестись к предложению об установке данного приложения в автозагрузку.
Пользователи хорошо знают, что новый компьютер, обычно, «летает», а после некоторого временного периода эксплуатации начинает «тормозить». Наличие большого количества программ в автозагрузке оказывает негативное влияние на скорость загрузки и работы операционной системы.
Нужна ли определенная программа в автозагрузке, определяется индивидуально, исходя из потребностей конкретного пользователя.
Далее посмотрим в Windows 10, где расположена автозагрузка программ, рассмотрим, как добавить или удалить приложение из автозагрузки операционной системы разными способами.
Отключить/удалить программу из автозагрузки, или добавить программу в автозагрузку Windows 10 можно несколькими способами, используя:
- Диспетчер задач;
- Редактор реестра;
- Планировщик заданий;
- стороннее приложение;
- вручную;
- в самом приложении.
Во многих приложениях, в настройках присутствует возможность включения или отключения автоматического запуска программы на компьютере.
Есть возможность отложить запуск автоматически запускаемых программ, для того, чтобы они не мешали запуску операционной системы Windows.
Автозагрузка в Windows 10 через Планировщик задач
Также вы можете добавить программу в автозагрузку Windows 10 с помощью «Планировщика заданий». Данный способ удобен тем, что позволяет добавлять программы в автозагрузку с некоторой задержкой от момента запуска системы. Это позволяет уменьшить количество программ, которые запускаются сразу после старта и уменьшить время загрузки.
Для того чтобы воспользоваться данным методом нужно сначала запустить «Планировщик задач». Нажмите комбинацию клавиш Windows-R и выполните команду «taskschd.msc».
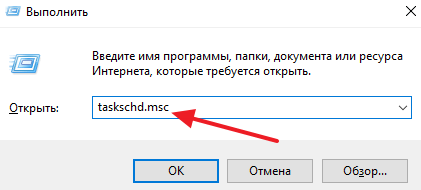
После запуска «Планировщика задач» нажмите на кнопку «Создать простую задачу», которая находится в правой части окна.
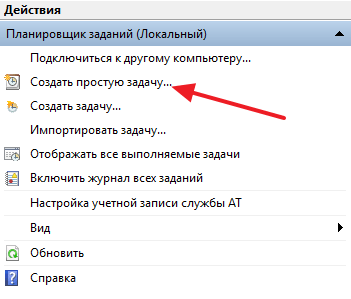
В результате откроется мастер, с помощью которого можно создать новую задачу для «Планировщика задач». На первом этапе нужно ввести название задачи.
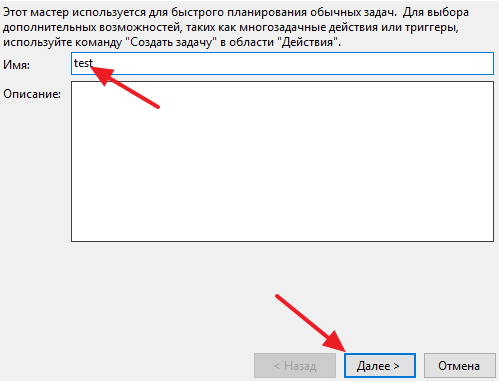
Дальше нужно выбрать вариант «При запуске компьютера».
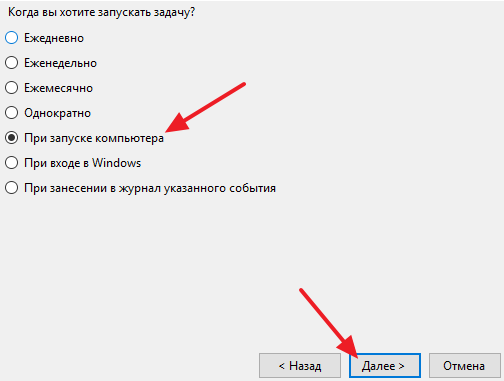
После этого выбрать задачу «Запуск программы».
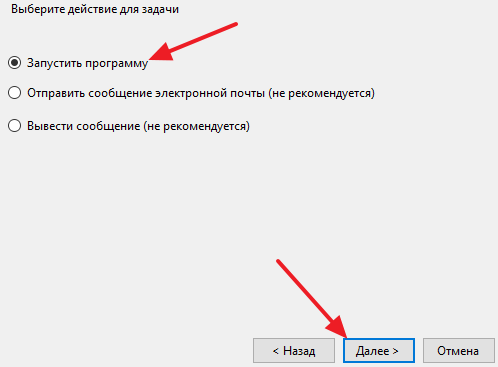
И воспользоваться кнопкой «Обзор» для выбора программы, которую нужно добавить в автозагрузку Windows 10. С помощью кнопки «Обзор» вы можете выбрать как саму программу, так и ее ярлык». После выбора программы в строке появится полный путь к exe-файлу.
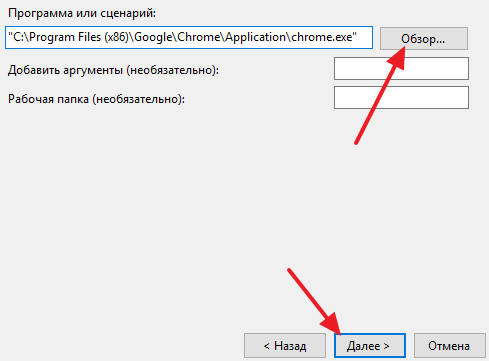
Дальше завершающий шаг – проверка всех данных и подтверждение с помощью кнопки «Готово». После нажатия на кнопку «Готово» задача будет создана и сохранена. Теперь выбранная вами программа будет запускаться автоматически вместе с Windows 10.
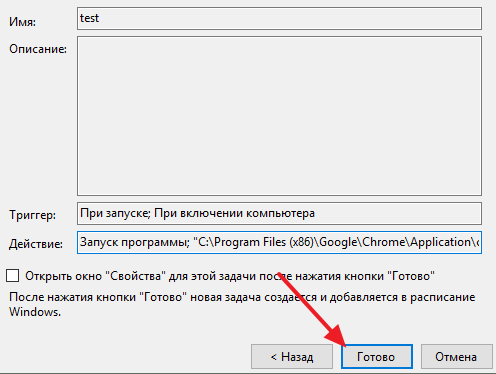
Если хотите добавить задержку между запуском Windows 10 и выполнением программы, то найдите созданную задачу в «Планировщике задач» и откройте ее свойства. Здесь, на вкладке «Триггеры», нужно выделить триггер «При запуске» и нажать на кнопку «Изменить».
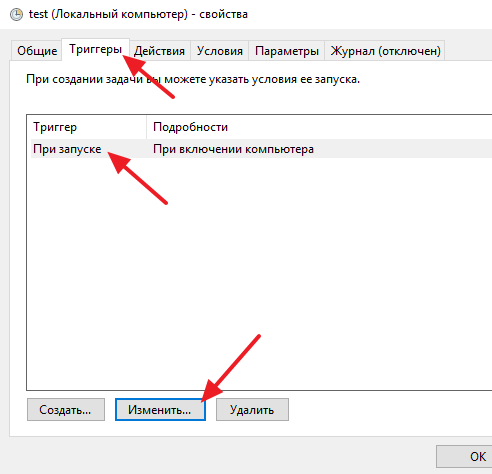
В результате появится окно, в котором можно более тонко настроить автозагрузку выбранной программ. Для того чтобы добавить задержку воспользуйтесь опцией «Отложить задачу».
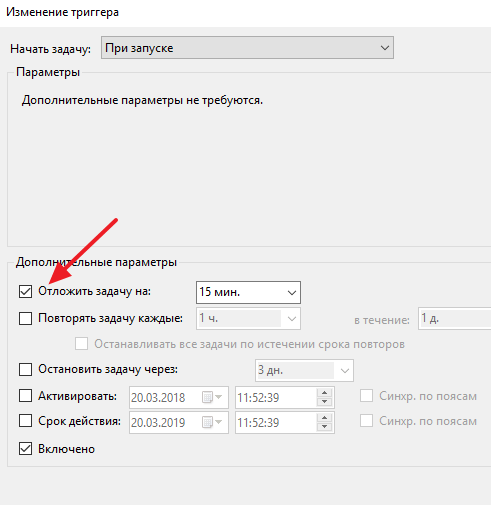
После изменения настроек закройте все окна нажатием на кнопку «ОК» для того, чтобы сохранить изменения.
Настройка автозапуска стандартными средствами Windows 10
Для изменения и персонализации настроек можно воспользоваться стандартными утилитами Microsoft, которые предустановлены в операционной системе. При изменении раздела автозагрузки редактировать рекомендуется следующие категории программ:
- торрент-клиенты;
- интернет-мессенджеры;
- аудио- и видеопроигрыватели.
Перечисленные приложения не обязательны для запуска — нагружают ОС, тормозят работу.
«Диспетчер задач»
Запускается сочетанием клавиш Ctrl + Shift + Esc. В окне «Диспетчера задач» требуется перейти в меню «Автозагрузка», где находится софт, добавленный в очередь на запуск.
Чтобы убрать нежелательное приложение, необходимо:
- Навести курсор на название программы.
- Вызвать меню правой кнопкой мыши (ПКМ).
- Выбрать опцию «Отключить».
Можно открыть месторасположение исполняемого файла и узнать нагрузку отдельного компонента на операционную систему.
Системный реестр
Сначала необходимо открыть специальную утилиту RegEdit, предустановленную в Windows:
- Развернуть меню «Пуск».
- Перейти в папку «Служебные».
- Кликом левой кнопки мыши (ЛКМ) запустить приложение «Выполнить».
- Ввести в командную строку слово regedit.
- Нажать Enter.
В новом окне потребуется перейти в соответствующую директорию для настройки параметров автозапуска. Нужно в адресную строку скопировать HKEY_CURRENT_USER\Software\Microsoft\Windows\CurrentVersion\Run и нажать Enter. Справа отобразится список добавленных утилит. Для редактирования необходимо кликнуть ПКМ по названию, выбрать опцию «Удалить» и подтвердить действие, нажав кнопку ОК.
В колонке «Значение» находится путь к программе, который можно исправить:
- Открыть контекстное меню.
- Выбрать пункт «Изменить».
- Ввести новый путь в поле «Значение».
Групповые политики
Чтобы включить автозагрузку в Windows 10 через редактор «Групповой политики», требуется:
- Нажать на клавиатуре Win + R.
- Ввести команду gpedit.msc.
- Кликнуть по кнопке ОК.
- Используя древовидную структуру каталогов, перейти по пути: «Локальный компьютер» → «Конфигурация компьютера» → «Административные шаблоны» → «Компоненты Windows» → «Политика автозапуска». В колонке «Состояние» дважды кликнуть по строке «Выключение автозапуска».
- В новом окне установить отметку напротив параметра «Включено» и нажать Применить, ОК.
«Планировщик задач»
«Планировщик задач» — это мощный инструмент для гибкой конфигурации отдельных компонентов ОС, с помощью которого производится настройка автозагрузки.
Для запуска нужно:
- Открыть строку системного поиска.
- Ввести текст «Планировщик заданий».
- Выбрать в списке одноименный компонент.
Чтобы включить программу в очередь на запуск после входа в операционную систему, требуется:
- В правой части интерфейса выбрать «Создать простую задачу».
- В соответствующую строку ввести имя, нажать Далее. Рекомендуется использовать название приложения, которое планируется добавлять.
- Установить переключатель в положение «При запуске компьютера», кликнуть Далее.
- Выбрать «Запустить программу». Нажать Далее.
- С помощью кнопки Обзор открыть окно файлового менеджера, в котором указать путь к исполняемому файлу приложения. Перейти на следующий этап.
- Завершить настройку триггера нажатием кнопки Готово.
Для удаления программы из списка требуется:
- В главном меню утилиты отыскать название добавленной задачи. Дважды нажать по имени ЛКМ.
- В новом разделе открыть меню элемента, нажав ПКМ. Выбрать опцию «Удалить», подтвердить действие.
Папка «Автозагрузка»
На системном диске находится специальный каталог «Автозагрузка», в который можно добавить ярлыки исполняемых файлов программ для дальнейшего запуска во время старта ОС.
Для открытия нужной директории необходимо:
- Использовать сочетание Win + R.
- В утилите «Выполнить» ввести строку shell:startup.
- Нажать ОК.
Ярлыки приложений можно добавлять с рабочего стола простым перетаскиванием или создать собственные через опцию контекстного меню «Создать» → «Ярлык».
Во втором случае потребуется:
- Открыть папку с исполняемым файлом программы. Для этого кликнуть по кнопке Обзор, выделить нужный элемент и нажать ОК. Перейти на следующий этап кнопкой Далее.
- Ввести имя создаваемого файла. Нажать Готово.
Использование Диспетчера задач
Чтобы попасть в Диспетчер задач, вам нужно:
Зажать клавиши «Ctrl + Shift + Esc».
Как только вы это сделаете, на экране появится окно Диспетчера задач, на котором будет показан список открытых в данный момент программ.
- Теперь вам нужно нажать на пункт «Подробнее».
- Как только вы это сделаете, окно Диспетчера задач увеличится. Появится меню с дополнительной информацией о приложениях и процессах, которые в данный момент работают на вашем компьютере. В этом окне вы увидите, в каком проценте приложения загружают процессор, сколько памяти свободно, сколько данных передается по сети и прочее. В этом окне вам нужно найти и нажать на вкладку «Автозагрузка», которая находится в верхней части.
Теперь Диспетчер задач покажет вам список тех приложений, которые автоматически запускаются при загрузке Windows. В этом окне отображены названия программ, их состояние (то есть информация о том, будет ли данное приложение автоматически запускаться при загрузке ОС или нет), а также проверка их влияния на загрузку компьютера.
Теперь вы должны выбрать из этого списка ту программу, которую вы не используете на регулярной основе. Вам просто нужно выделить ее и нажать команду «Отключить», которая находится в правом нижнем углу.
Затем состояние этого приложения изменится с «Включено» на «Отключено». Это означает, что данная программа больше не будет автоматически запускаться при загрузке Windows 10.
Настройка автозапуска программ Windows 10
Параметры & Диспетчер задач
Теперь в обновлённых параметрах и диспетчере задач определяется влияние всех приложений на запуск. Это степень влияния активности ЦП и диска, измеряемая во время загрузки и обновляемая при каждой перезагрузке. Помогает понять, какие программы в автозагрузке можно отключить.
Перейдите в раздел Параметры > Приложения > Автозагрузка. Перетяните ползунок определённого приложения в нужное состояние. С низким влиянием можно оставить включёнными, а с высоким уже лучше отключить
Если приложение важное и нужно при запуске, то его оставляем
В предыдущих версиях раздел автозагрузки был в конфигурации системы. И его было очень трудно найти обычному пользователю. Разработчики Майкрософт догадались переместить автозагрузку в диспетчер задач. Так как его используют все, то они точно уже заметят новый раздел автозагрузки.
Нажмите простое сочетание клавиш Ctrl+Shift+Esc. В окне диспетчера задач перейдите на вкладку Автозагрузка. Здесь уже аналогично выделяем ненужное приложение и отключаем его автозагрузку. Это в целом повысит производительность системы на слабых компьютерах особенно при её загрузке.
Проводник & Редактор реестра
В проводнике можно открыть папку автозагрузки. Все ярлыки, которые присутствуют в этой папке будут запускаться после включения компьютера. Это ещё один способ простого добавления программ в автозапуск Windows 10.
Можно её открыть по пути: C:\ Пользователи\ Имя_пользователя\ AppData\ Roaming\ Microsoft\ Windows\ Главное меню\ Программы\ Автозагрузка. Или быстрее будет выполнить команду shell:startup в окне Win+R.
Непосредственно в реестре также содержатся параметры автозагрузки программ. Можно создать новый параметр или же удалить ненужный существующий. Помните, с реестром нужно быть осторожным. Лучше создайте резервную копию реестра.
Для запуска редактора реестра достаточно выполнить команду regedit в окне Win+R. Теперь в расположении KEY_CURRENT_USER\ SOFTWARE\ Microsoft\ Windows\ CurrentVersion\ Run можно очистить или добавить ПО в автозагрузку.
Планировщик заданий
О возможностях встроенного планировщика заданий большинство пользователей даже не знает. Перейдите в приложение Планировщик заданий > Библиотека планировщика заданий. Список заданий будет пополняться со временем, чем больше стороннего софта установлено — тем больше заданий можно увидеть.
Например, приложение Advanced SystemCore попадает в планировщика сразу же после установки. Теперь смотрим вкладку Триггеры — При входе в систему и Действие — Запуск программы Monitor.exe. Могут быть и другие триггеры и действия даже с дополнительными условиями.
Их можно самостоятельно создавать. Достаточно указать условие, которое вместе с триггером будет определять необходимость выполнения задачи. Если заданное условие недопустимо, задача не будет выполняться. Изменить условие можно с лёгкостью на странице свойств задачи.
CCleaner & AutoRuns
Программа CCleaner для оптимизации системы доступна на Windows 10. Вам достаточно перейти в раздел Сервис > Автозагрузка. И теперь отключайте / включайте загрузку ненужных приложений. Эти программы запускаются при старте Windows 10.
AutoRuns – это утилита для анализа системы, которая позволяет посмотреть полную информацию о запускаемых программах. Во вкладке Everything собраны все программы, запланированные задачи, службы и даже драйвера оборудования. Нас интересует раздел Logon. Он отображает только приложения, которые запускаются при входе в профиль системы.
Автозагрузка в реестре
Проверить автозапуск можно и другим способом, но он рекомендуется более продвинутым пользователям. Речь пойдет о том, где в реестре Windows 10 располагается автозагрузка – папку найти несложно.
Используя команду + вызываем командную строку → вводим «regedit» → OK.
Рассмотрим системную папку текущего пользователя для управления автозапуском программ в Windows 10 при включении компьютера.
Поэтапно переходим по ветке: HKEY_CURRENT_USER → Software → Microsoft → Window’s → CurrentVersion → Run.
Расположение файла можно посмотреть, нажав ПКМ по «Изменить», внести при необходимости корректировки или удалить.
Обратите внимание на директорию «RunOnce». Она расположена ниже и отличается от «Run» тем, что грузится исполняемый файл только единожды при добавлении
Это удобно в случае установки и настройки с принудительной перезагрузкой.
Команда для запуска автозагрузки в Windows xp, 7
Для того, что бы можно было включать и отключать программы в автозагрузке в операционной системе версии xp, 7 предусмотрена программа MSConfig, которая имеется по умолчанию.
Для этого нужно нажать комбинацию клавиш «Win+R» (или найти программу «выполнить» в поиске «Пуск»).
Ввести команду msconfig.exe и нажать «Ок»
- Дальше в окне «Автозагрузка» раскроется список установленных для автоматического запуска вместе с включением загрузки операционной системы. Те которые, по вашему мнению. не нужны в автозагрузке, можете отключить снятием галки и после этого нажать «Ок»
- После этого появится сообщение о том, что нужно выполнить перезагрузку, после чего изменения вступят в силу (можно просто закрыть это окно, а перегрузится вместе с очередным выкл/вкл компьютера).
Наводим порядок в автозапуске штатным инструментом msconfig
Испытанный и один из самых доступных способов управлять автозапуском программ – штатная утилита операционной системы Windows – msconfig.
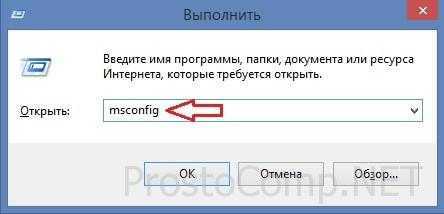
Открываем ее через меню команд Выполнить (Win+R) – вводим в строку: msconfig, нажмем на Enter и наблюдаем окно утилиты с несколькими вкладками, из всех этих вкладок нас интересует Автозагрузка. Перейдя туда система нам сообщит, что для управления автозагрузками нам нужно перейти в диспетчер задач

В этой таблице диспетчера задач мы видим список всех записанных в системном реестре программ, а также дополнительную о них информацию – кто производитель, состояние, влияние на запуск.
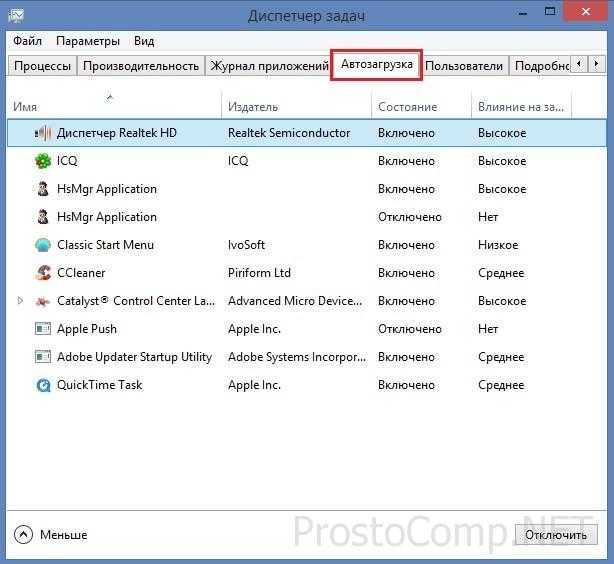
Чтобы убрать программу из автоматического запуска нужно всего лишь нажать правой кнопкой мыши на приложение из списка, в контекстном меню выбрать пункт отключить.
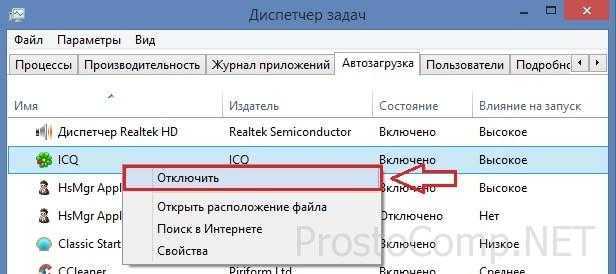
Вывод
В этой статье мы с вами определили, что область уведомления ошибочно называют треем. Тем более в Windows 7 нет даже намека на это.
Разобрались с понятием автозагрузка Windows 7 и Windows 8. Рассмотрели встроенные в операционную систему средства управления.
В принципе можно обойтись без стороннего софта, но с ним на много удобнее. Особенно в Windows 7 и особенно с программой AutoRuns.
Видео про управление автозагрузкой Windows
P.S. Не удаляйте неизвестную вам программу из автозагрузки. Спросите у Google что это. И только после этого принимайте решение. Буду рад комментариям.
С уважением Антон Дьяченко




























