Почему после нескольких минут бездействия экран монитора гаснет, хотя настройки схемы электропитания установлены правильно
Чтобы было всё понятно, давайте найдём эти настройки на нашем ноутбуке.Щёлкаем правой мышью на меню Пуск» и выбираем: Панель управления—>Система и безопасность—>Электропитание. Именно в окне «Электропитание» производятся все настройки связанные со спящим режимом. В первую очередь смотрим схему электропитания ноутбука, в моём случае выставлена схема «Сбалансированная» (рекомендуется). Нажмите на кнопку Настройка схемы электропитания.
В этом окне настраиваются параметры перехода ноутбука в спящий режим (в случае его работы от автономной батареи и электрической сети). Так вот, если в параметре Отключать дисплей» при работе от батареи выставлено значение 5 минут, то ноутбук отключит дисплей автоматически через 5 минут вашей бездеятельности, тоже самое касается работы ноутбука от сети.
Но на ноутбуках моих клиентов параметры перехода ноутбука в спящий режим были настроены правильно, это я помню точно! Как оказалось, дело было вот в чём!
Откройте меню «Пуск» и выберите «Параметры»
«Персонализация»
В окне «Экран блокировки» выберите «Параметры заставки»
Откроется окно «Параметры экранной заставки».
После установки и последующего удаления различных программ Скринсейверов (программа гашения экрана при простое ноутбука), настройки по умолчанию экранной заставки могут измениться, например параметр «Заставка» примет значение «Пустой экран» с интервалом — 1 минута. Это значит, что при простое ноутбука или компьютера в течении 1-ой минуты экран ноутбука погаснет.
Возвращаем параметрам экранной заставки значения по умолчанию или соответствующе настраиваем, чтобы экран монитора не отключался через одну минуту простоя вашего компьютера.
Выбираем параметр «Заставка» и выставляем в положение (Нет).
Жмём «Применить и ОК.
Теперь после нескольких минут бездействия экран монитора гаснуть не будет.
Статья на эту тему: Гаснет экран компьютера без видимой причины
ВернутьсяКомментариев: 54 Дорогой посетитель, Вы можете задать на сайте любой вопрос и обязательно получите ответ!
На первый взгляд может показаться, что монитор является менее важным аппаратным компонентом компьютера, чем, скажем, процессор или жесткий диск. Отчасти это верно, поскольку дисплей, если он внешний, проще заменить, но если он выходит из строя, и процессор, и жесткий диск оказываются бесполезными, потому что управление системой без интерфейса становится делом невозможным. И, надо сказать, проблемы с дисплеем явление не такое уже и редкое, причем чаще всего пользователям приходится сталкиваться с его внезапным отключением.
Произойти оказия может в любое время, монитор периодически гаснет и вроде как без причины, хотя таковая, конечно, имеется. А, вообще, причин может быть великое множество, так что с диагностикой данной неполадки зачастую возникают проблемы. Например, когда выключается монитор, а компьютер продолжает работать, это может указывать как на аппаратную неисправность, так и на сбои в работе графических драйверов, и, к сожалению, с первой причиной приходится сталкиваться гораздо чаще.
Тем не менее, сначала всё же стоит исключить программную составляющую. Если до этого вы удаляли или обновляли драйвера видеокарты, вполне возможно, неполадку вызывает именно новая версия видеодрайвера. В этом случае рекомендуется, загрузившись в безопасном режиме, удалить проблемный драйвер и установить рабочий либо выполнить откат к предыдущей точке восстановления. Если отключается монитор во время игры, виновником также может быть драйвер, не справляющийся со своими задачами. Такое бывает при запуске «тяжелых», требовательных к аппаратным ресурсам видеокарты игр. Здесь, напротив, имеет смысл обновить драйвера до последней версии или установить ПО от стороннего разработчика, например, NVIDIA.
Что еще вызывает внезапное отключение монитора? Давайте разбираться.
Как изменить время или выключить затухание экрана
Функция автоматического затухания монитора заложена в настройках Windows 10. Если вас не устраивает, что экран гаснет слишком быстро или вы желаете полностью отказаться от использования опции, нужно обратиться к настройкам ОС. Причем сделать это можно несколькими способами.
Через Параметры Windows
Самый простой и надежный способ, позволяющий отключить затемнение. Данным вариантом изменения настроек может воспользоваться даже человек, впервые включивший компьютер на базе операционной системы Windows 10. В этом помогает инструкция:
- Щелкните левой кнопкой мыши по иконке меню «Пуск», расположенной в левом нижнем углу экрана.
- Выберите «Параметры».
Перейдите в раздел «Система».
- Откройте пункт «Питание и спящий режим».
- Под заголовком «Экран» выставьте необходимое значение в пределах от 1 минуты до нескольких часов или остановитесь на варианте «Не отключать».
Сохраните изменения.
Обратите внимание, что «Параметры» позволяют выбрать разные настройки в зависимости от того, в каком режиме находится компьютер (подключен к электропитанию или нет). Это касается ноутбуков
У стационарных ПК доступна только настройка автоматического затухания в постоянном режиме.
Также в разделе Параметров под названием «Экран» есть дополнительная настройка, которая не просто гасит монитор, а переводит устройство в спящий режим (подзаголовок «Сон»). В таком случае отключается не только дисплей, но и другое оборудование компьютера. При этом ПК готов возобновить работу в любой момент без загрузки системы.
С применением Панели управления
Еще один проверенный способ убрать автоматическое потухание экрана. Этот способ такой же простой, как и предыдущий метод, поэтому его можно рассматривать в качестве хорошей альтернативы. Все, что понадобится от владельца компьютера:
- Щелкните по значку лупы в левом нижнем углу экрана, чтобы открыть окно поиска.
- Введите запрос «Панель управления».
Выберите тип просмотра «Мелкие значки».
Отыщите в списке раздел «Электропитание» и откройте его.
Кликните ЛКМ по надписи «Настройка отключения дисплея» (располагается в правой части окна).
Задайте необходимые параметры возле подзаголовка «Отключать дисплей».
Нажмите кнопку «Сохранить изменения».
Совет. Не стоит зацикливаться на том, каким образом запускается Панель управления. Вы можете воспользоваться любым другим способом (например, через окно «Выполнить»), если он покажется более удобным.
Сразу после выполнения указанных действий экран начнет гаснуть только после истечения вновь заданного промежутка времени или вовсе не будет это делать. По аналогии с предыдущим методом, Панель управления позволяет выставить разные настройки для случаев, когда ноутбук работает от батареи либо от электропитания. На стационарном компьютере расширенные параметры не доступны.
С помощью настроек электропитания
Этот вариант устранения погасания дисплея не просто похож на предыдущий метод, но и в какой-то степени повторяет его. Ведь пользователю вновь приходится обращаться к настройкам электропитания. Правда, выполняется операция по другому алгоритму.
Так, если вы являетесь владельцем ноутбука, то щелкните правой кнопкой мыши по значку батареи, который располагается в правом нижнем углу дисплея. Выбрав пункт «Электропитание», вы увидите список параметров, которые были доступны в Панели управления. То есть можно будет отдельно настроить отключение в зависимости от того, как работает ноутбук (от сети или от встроенного аккумулятора).
Также существует альтернативный вариант получить доступ к настройкам. К примеру, когда вы пользуетесь стационарным компьютером (на ноутбуке этот способ тоже доступен). Чтобы обратиться к очередному способу деактивации функции затухания монитора, сделайте следующее:
- Одновременно нажмите клавиши «Win» + «R».
- В открывшемся окне «Выполнить» введите запрос «control powercfg.cpl,,1».
Нажмите кнопку «ОК», после чего запустится раздел дополнительных параметров электропитания.
- Раскройте вкладку «Экран», а затем – «Отключать экран через».
- Установите нужные вам значения.
- Нажмите кнопку «Применить» и закройте меню нажатием кнопки «ОК».
В зависимости от того, какие параметры отключения избрал пользователь, дисплей погаснет через несколько минут или часов. Разумеется, существует вариант, подразумевающий полный отказ от опции. То есть выбор параметра «Не выключать» в настройках. В таком случае экран не потухнет.
Что делать, если экран стал тусклым на ноутбуке с видеокартой intel
Если на ноутбуке пользователя есть встроенная видеокарта от Intel, и способы, описанные выше, не помогают избавиться от проблемы, то тогда должна помочь следующая инструкция:
Решением по исправлению темного экрана и фона окон может быть использование программ драйверов
Таким образом, был решен вопрос, что делать, если экран стал тусклым на ноутбуке под управлением виндовс 10. Выключить подобную конфигурацию можно различными способами: стандартными настройками экрана, режимами энергопотребления или программами от производителей видеоадаптеров.
Источник
Способ 5: отключение адаптивной яркости через редактор реестра
Если вы зашли так далеко безрезультатно, скорее всего, на вашем компьютере есть раздел реестра, который постоянно отменяет любые изменения, которые вы пытаетесь применить в отношении адаптивной яркости. Если вы не боитесь редактировать реестр, есть один способ обеспечить отключение адаптивных настроек яркости с помощью ключа реестра:
До тех пор, пока вы будете следовать приведенным ниже инструкциям к письму и не будете изменять что-либо еще, описанная ниже процедура не несет какого-либо риска. Вот краткое руководство по отключению адаптивной яркости через редактор реестра:
Замечания: Вы также можете вставить адрес прямо в панель навигации вверху и нажать Войти попасть туда мгновенно.
Замечания: Как и раньше, вы можете вставить местоположение прямо в панель навигации и нажать Enter, чтобы сразу попасть туда.
Отключение адаптивной яркости через редактор реестра
Если вы все еще сталкиваетесь с той же проблемой, перейдите к следующему способу ниже.
Если экран гаснет во время разговора и разблокировать его невозможно
В мобильных устройствах заложена полезная функция отключения сенсорных клавиш и подсветки дисплея для энергосбережения и исключения возможности случайных нажатий при звонке.
Блокировка кнопок и отключение подсветки во время вызова
Реализация опции обеспечена датчиком приближения, реагирующим на затемнение части экрана при поднесении смартфона к уху. При отстранении девайса от головы дисплей снова загорится, предоставив возможность завершить вызов, переключиться на динамик, вызвать клавиатуру или выполнить иные действия.

Но бывает и так, что датчик устройства срабатывает по ошибке, например, ещё при наборе номера, во время сеанса общения с применением громкой связи, ожидания ответа и т. д. Кроме того, что тухнет экран, блокируются и сенсорные клавиши, что создаёт массу неудобств пользователю. В таких ситуациях следует выяснить, почему экран телефона гаснет при вызове и, определив причину, принять меры по её устранению.
Причины ложных срабатываний
Ошибочные срабатывания датчика приближения, в результате чего на телефоне отключается подсветка, могут быть спровоцированы разными причинами. Чувствительный сенсор может среагировать даже на тень, так что реакция устройства на посторонние предметы считается нормой. Если убрать все объекты с экрана, он будет разблокирован, также блокировка снимется по окончании вызова.

Частые ложные срабатывания датчика приближения могут говорить о его неисправности. Проблема может проявляться отключением подсветки во время звонка и невозможностью разблокировать телефон или напротив, мобильный девайс может не блокироваться. Нарушение функционирования сенсора может быть связано как с программными, так и с аппаратными причинами.
В некоторых случаях проблему можно решить самостоятельно. Например, датчик приближения нередко сбоит вследствие использования низкокачественного защитного стекла на смартфон. При программном сбое, чтобы исправить ситуацию, можно повторно откалибровав датчик, что делается средствами системы или с использованием специальных программ. Альтернативный вариант – сброс к заводским настройкам. Ну а в случае, когда речь идёт о механических повреждениях, рекомендуем обратиться за профессиональной помощью.
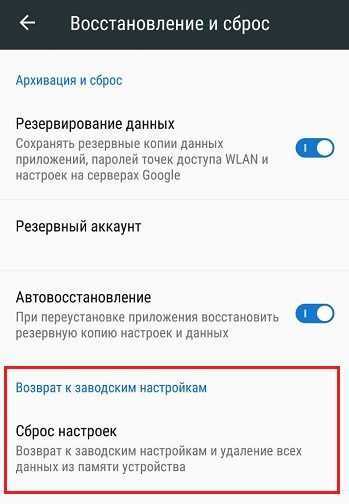
Плохо подсоединенные провода
Следующая причина выключения монитора – плохо подсоединенные провода. Речь идет о шнуре от монитора к системному блоку (точнее – к видеокарте). Возможно, Вы его случайно зацепили или дернули. Возможно, это сделал кто-то из членов вашей семьи, а может даже любимая кошка или собака.
В любом случае это надо проверить в первую очередь. Для этого просто отсоедините провод с обеих сторон, протрите (продуйте), а затем подключите его снова. Может помочь.
Для начала рекомендуется отключить шнур только со стороны монитора. Если на нем появится надпись «Нет сигнала», тогда у меня для Вас 2 новости. Хорошая – с ним все в порядке, он не сломался, а плохая – Вам по-прежнему неизвестно, почему экран сразу выключается при включении.
Еще одна распространенная проблема – повреждение кабеля. Чтобы это проверить, нужно отыскать аналогичный шнур и подключить его.
Что заставляет функцию адаптивной яркости оставаться включенной?
Мы исследовали эту конкретную проблему, рассматривая различные пользовательские отчеты и стратегии восстановления, которые обычно используются для решения этой конкретной проблемы и, наконец, для предотвращения динамического изменения яркости экрана.
Как выясняется, есть несколько разных потенциальных виновников, которые могут в конечном итоге вызвать эту конкретную проблему:
Если вы пытаетесь решить эту конкретную проблему, эта статья предоставит вам несколько различных шагов по устранению неполадок. Ниже вы найдете несколько различных методов, которые другие затронутые пользователи успешно использовали для решения этой конкретной проблемы.
Поскольку возможные исправления упорядочены по эффективности и сложности, мы советуем вам следовать им в том порядке, в котором они представлены, чтобы повысить ваши шансы на успех. Давай начнем!
Как сделать, чтобы экран телефона не отключался во время чтения
При небольшом тайм-ауте, установленном по умолчанию, когда дисплей начинает тухнуть слишком рано, неудобно читать на мобильном устройстве. Поскольку клавиши во время чтения не нажимаются, девайс расценивает это как бездействие. Исправить положение можно в настройках устройства, выбрав нужное время активности подсветки, или с помощью утилит.
Средствами системы
У разных моделей телефонов меню отличается, и необходимый пункт может называться по-разному, при этом алгоритм действий будет одинаков:
- Идём в настройки смартфона.
- Находим здесь раздел «Экран» (он может ещё называться «Экран и яркость» или «Дисплей», иногда также функция может располагаться в разделе «Батарея» в зависимости от прошивки девайса).
- Выбираем опцию «Автоблокировка» («Тайм-аут экрана» или «Спящий режим»). Перейдя к ней, выставляем предпочитаемое значение. Некоторые прошивки позволяют, в том числе не отключать экран никогда.
- Если нужно, чтобы дисплей был активен постоянно, в том числе во время зарядки, в разделе для разработчиков (появляется после нескольких нажатий на номер сборки) можно активировать функцию «Не выключать экран». Если требуется, чтобы при затемнении экрана сенсорные кнопки и экран реагировали на нажатия, здесь же нужно активировать пункт «При затемнении экран активен».
С помощью приложений
Ещё один вариант решения проблемы предполагает выбор софта, при использовании которого экран не должен отключаться даже при длительном отсутствии прямых действий со стороны пользователя. В Google Play есть множество приложений, предлагающих возможности управления спящим режимом. Устанавливаются они стандартно, как любой софт из маркета, и просты в использовании.
Как изменить время или выключить затухание экрана
Функция автоматического затухания монитора заложена в настройках Windows 10. Если вас не устраивает, что экран гаснет слишком быстро или вы желаете полностью отказаться от использования опции, нужно обратиться к настройкам ОС. Причем сделать это можно несколькими способами.
Через Параметры Windows
Самый простой и надежный способ, позволяющий отключить затемнение. Данным вариантом изменения настроек может воспользоваться даже человек, впервые включивший компьютер на базе операционной системы Windows 10. В этом помогает инструкция:
Обратите внимание, что «Параметры» позволяют выбрать разные настройки в зависимости от того, в каком режиме находится компьютер (подключен к электропитанию или нет). Это касается ноутбуков
У стационарных ПК доступна только настройка автоматического затухания в постоянном режиме.
Также в разделе Параметров под названием «Экран» есть дополнительная настройка, которая не просто гасит монитор, а переводит устройство в спящий режим (подзаголовок «Сон»). В таком случае отключается не только дисплей, но и другое оборудование компьютера. При этом ПК готов возобновить работу в любой момент без загрузки системы.
Драйвер видеокарты работает некорректно
Если устройство функционирует НЕ нормально, были обнаружены какие-то конфликты или предыдущий способ Вам не помог – тогда будем действовать агрессивнее:
- Снова загружаете ПК в безопасном режиме и заходите в «Диспетчер устройств».
- Открываете пункт «Видеоадаптеры» и находите свою видеокарту.
- Нажимаете на ней ПКМ и выбираете пункт «Удалить» (не переживайте, это обычная процедура удаления драйвера).
- Подтверждаете удаление и перезагружаете ПК – он должен запуститься в обычном режиме.
- Устанавливаете драйвер на видеокарту с диска, идущего в комплекте, или скачиваете с официального сайта.
- Еще раз перезагружаете компьютер, чтобы убедиться, что монитор больше не гаснет.
Рекомендуется устанавливать драйвера только с диска! Был случай, когда скачанные с оф. сайта почему-то криво устанавливались. Проблема была решена установкой драйверов с диска (уже потом можно установить поверх них новую, более актуальную версию).
Почему затемняется экран на компьютере
Единственная причина, из-за чего дисплей работает ограниченное количество времени – активация соответствующей функции в настройках компьютера. Так, пользователь устанавливает временное значение, после чего происходит автоматическое выключение монитора. Это может произойти через 5 минут бездействия или через несколько часов. Все зависит от потребностей владельца ПК и тех настроек, которые он выбрал.
Подобная функция является довольно полезной, а пользуются ею не только люди, работающие за компьютером, но и владельцы смартфонов. Автоматическое погашение экрана позволяет сэкономить электроэнергию, а также дает возможность избавить себя от лишних движений для выключения ПК.
На заметку. Наиболее полезной функция становится при эксплуатации ноутбука, когда важен заряд аккумулятора. Энергия расходуется значительно медленнее, если в настройках активирована функция автоматического погашения дисплея.
Windows 10 – советы и подсказки. Как установить время гашения экрана блокировки на ПК, ноутбуке или планшете
|
Пользователям устройств, работающих под управлением операционной системы Microsoft Windows 10 хорошо известно, что в ней, как и в Windows 8.1 перед тем как получить доступ к рабочему столу мы попадаем на экран блокировки, который теперь отображает информацию о дате и времени, сообщения от отдельных приложений, а также — собственные обои, которые время от времени автоматически меняются. В Windows 10 по умолчанию установлен режим гашения экрана блокировки при отсутствии каких либо действий со стороны пользователя в течение 60 секунд. При этом в настройках системы нет никаких органов управления для того чтобы увеличить или уменьшить его. Если вы хотели бы сделать это, но не знаете как задать нужное вам время, то сегодня я расскажу вам как это делается. Итак, начнем: Меняем время ожидания экрана блокировки Windows 10Для того, чтобы установить требуемый вам интервал работы экрана блокировки до его выключения, вам нужно сделать следующее: 1. Кликните правой клавишей мыши (длинный тап на планшете) по кнопке пуск и в появившемся меню выберите «Выполнить» 2. В открывшемся окне наберите regedit и нажмите на кнопку «ОК» 3. В редакторе реестра, который вы запустили в п.2 перейдите по следующему пути: HKEYLOCAL_MACHINESYSTEM CurrentControlSetControlPowerPowerSettings 7516b95f-f776-4464-8c53-06167f40cc998EC4B3A5-6868-48c2-BE75-4F3044BE88A7 4. в правой части экрана дважды кликните по «Attributes» и измените значение этого параметра с 1 на 2. 5. Нажмите «ОК» 6. Кликните правой клавишей мыши (длинный тап на планшете) по кнопке пуск и в появившемся меню выберите «Панель управления» 7. В панели управления выберите раздел «Электропитание» 8. Кликните по «Настройка схемы электропитания» напротив активированной на вашем устройстве схемы питания и выберите «Изменить дополнительные параметры питания». 9. В открывшемся окне найдите и раскройте ветку «Экран» Здесь вы увидите новый параметр «Время ожидания до отключения экрана блокировки», который мы активировали в пунктах 1 — 5 этой инструкции, и который отвечает за время активности экрана блокировки 10. Установите нужное вам значение в случаях питания вашего устройства от сети и от батареи и нажмите на кнопку «Применить» Теперь вы можете проверить как работает новая установка. Для этого нажмите «Win» + L на компьютере и ноутбуке или — дважды на кнопку блокировки планшета, чтобы попасть на экран блокировки. Похожие материалы: Как найти причину проблем с меню «Пуск» в Windows 10 и устранить их Как отобразить экран Android устройства на дисплее Windows 10 ПК, ноутбука или планшета Как включить автоматическую регулировку яркости экрана на Windows 10 планшете или ноутбуке Где Windows 10 хранит обои экрана блокировки и как установить их в качестве обоев на рабочий стол Теги:
|
www.4tablet-pc.net
Способы исправления
Способы устранения неполадок напрямую связаны с ранее выявленными причинами. Но эти факторы влияют на работу компьютера на разных частотах. Поэтому предлагается исходить из наиболее частых причин, предлагая в конце альтернативные варианты решения проблемы.
Проверка настроек питания и сна
Скорее всего, экран не хочет выключаться не из-за какой-то ошибки в работе компьютера, а из-за особенностей выставленных настроек. Windows 10 позволяет владельцу самостоятельно настроить параметр автоматического выключения. Может просто не активировано:
Откройте «Настройки» в меню «Пуск».
Перейдите в раздел «Система», а затем в «Включение и приостановка».
Под заголовком «Дисплей» установите необходимые значения для автоматического выключения дисплея.
Владельцам ПК предлагается диапазон от одной минуты до пяти часов
Обратите внимание, что при использовании ноутбука параметры автоматического отключения выставляются отдельно при работе от источника питания и без него
Средство устранения неполадок питания
Если даже при правильных настройках дисплей не хочет выключаться, велика вероятность ошибки в параметрах мощности. К счастью, Windows 10 предоставляет решение для такого типа проблем:
Запускаем «Параметры».
Перейдите в раздел «Обновление и безопасность», а затем в раздел «Устранение неполадок».
Щелкните ЛКМ на «Дополнительные инструменты устранения неполадок».
Из предложенных вариантов выберите «Мощность».
Нажмите кнопку «Запустить средство устранения неполадок».
После этого Windows 10 начнет автоматическое устранение неполадок. В большинстве случаев проблема устраняется самой системой, но иногда она может предложить только метод устранения неполадок. То есть все дальнейшие действия полностью ложатся на плечи владельца ПК.
Поиск приложений работающих в фоновом режиме
также возможно, что приложения, работающие в фоновом режиме, не позволяют выключить монитор. Windows 10 не видит в этом проблемы и поэтому не пытается изменять какие-либо настройки. Но вы можете сделать это самостоятельно, отключив экран:
- Запустите «Диспетчер задач» комбинацией клавиш «Ctrl» + «Shift» + «Esc» или любым другим способом.
- Посмотрите список запущенных приложений во вкладке «Процессы».
Щелкните правой кнопкой мыши имя лишней программы и нажмите кнопку «Завершить задачу».
Возможно, вам придется закрыть несколько приложений одновременно одним и тем же способом. Помните, что некоторые из них являются системными, и поэтому прекращение их работы может привести к некорректному отображению некоторых элементов операционной системы без последующей перезагрузки.
Дополнительные параметры питания
Ограничение отключения монитора можно установить в дополнительных параметрах мощности. Проверьте эти настройки:
Откройте «Панель управления» с помощью поля поиска на вашем компьютере.
Перейдите в раздел «Параметры питания», затем – «Изменить дополнительные параметры питания» (в зависимости от версии операционной системы эти элементы могут называться по-разному).
- В появившемся окне по очереди откройте вкладки Настройки мультимедиа и При совместном использовании мультимедиа».
- Для пунктов «Подключено» и «От батареи» снимите ограничение «Предотвращать выключение на холостом ходу».
После сохранения изменений проблема не будет ощущаться. Если ошибка повторится, у вас будет другой выход из ситуации.
Проверка периферийных устройств
Наконец, периферийные устройства могут мешать выключению экрана. В данном контексте мы имеем в виду любой гаджет, подключенный к ПК. Отключите их, тогда монитор сам выключится после определенного периода бездействия.
Источник изображения: it-tehnik.ru
Как сделать так, чтобы экран не гас на Windows 10
Существует несколько распространённых способов выполнения поставленной задачи, каждый из которых нужно в подробностях рассмотреть для полного понимания темы. Об этом пойдёт речь в следующих разделах.
Выключение заставки
Как перевернуть экран на Виндовс 7
Экранная заставка представляет собой набор дополняющих элементов, которые появляются на дисплее монитора, когда компьютером не пользуются на протяжении нескольких минут. После этого картинка на мониторе может потухнуть, и отображается полностью чёрный экран.
Обратите внимание! Вернуть компьютер в прежнее состояние можно, передвигая манипулятор или нажимая клавши на клаве. Заставка «Мыльные пузыри» на OC Windows десять

Заставка «Мыльные пузыри» на OC Windows десять
Процесс деактивации стандартной заставки операционной системы выглядит следующим образом:
- Зажать одновременно на клавиатуре ПК кнопки «Win + R» с целью запуска окошка «Выполнить».
- В поле вбить команду «controldesk.cpl,,1» и тапнуть по «Enter».
- После осуществления вышеизложенных манипуляций должно отобразиться специальное окно с параметрами заставки. Здесь пользователю сначала нужно будет ознакомиться с представленной информацией.
- Найти строку «Заставка» и развернуть её, нажав по стрелочке справа левой кнопкой манипулятора.
- В отобразившемся контекстном меню будет показано несколько типов заставок. Для деактивации данной функции необходимо тапнуть по слову «Нет».
- Кликнуть по «Ок» для закрытия меню и удостовериться, что внесённые изменения действительно применились, и заставка исчезла. Перезагружать ПК не обязательно.
Как отключить затухание экрана на Windows 10, убрав режим сна
Когда происходит потухание дисплея, компьютер ещё какое-то время продолжает работать, после чего уходит в сон, т. е. выключается. Деактивация автоматического ухода в режим сна позволяет быстро восстановить работоспособность устройства после отключения экрана.
К сведению! На операционной системе виндовс десять возможно как полное, так и частичное отключение гибернации (режим сна).
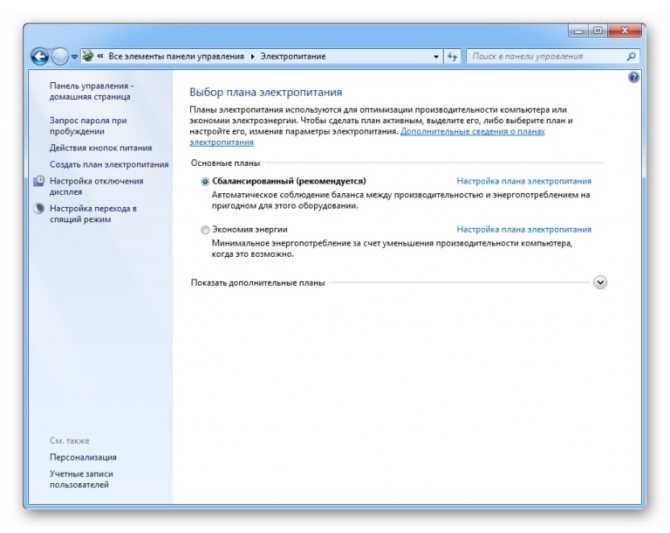
Параметр «Электропитание» в панели управления виндовс 10
Процедуру деактивации данной функции разделяют на несколько этапов, каждый из которых заслуживает подробного рассмотрения:
- Открыть меню «Пуск» и в строчке, предназначенной для поиска компонентов, прописать «панель управления».
- Щёлкнуть по стандартному значку отобразившегося классического приложения системы.
- Выставить отображение элементов в виде мелких значков. При этом масштаб меню уменьшится, что позволит в минимально короткие сроки найти нужный параметр.
- Отыскать пункт «Электропитание» и кликнуть по иконке ЛКМ.
- Тапнуть по разделу «Настроить схему электропитания».
- В отобразившемся окне будут представлены две строчки: «Выключать дисплей» и «Переводить компьютер в режим гибернации». Напротив второй строки установить значение «Никогда». Такое же значение можно поставить и возле первого параметра, если пользователь не хочет, чтобы картинка на мониторе гасла.
Как выключить режим экономии энергии
Деактивация этой функции позволяет продлить время функционирования дисплея, т. е картинка будет дольше оставаться на мониторе.
На виндовс десять убирать режим экономии можно по следующему алгоритму:
- Запустить окно «Выполнить» по рассмотренной ранее схеме посредством зажатия клавиш «Win + R».
- Вписать фразу «control panel» и тапнуть по «Ок». Откроется окно, в котором можно настроить схему электропитания ноутбука с Windows 10.
- Для отключения режима «Экономия энергии» необходимо перевести тумблер либо в строку «Высокая .
Обратите внимание! Смена данных режимов влияет на общую производительность ПК. Например, энергосбережение уменьшает яркость изображения, делая картинку тусклой
Активация данного режима будет актуальна при низком уровне заряда аккумулятора ноутбука. Обычно функция включается автоматически.
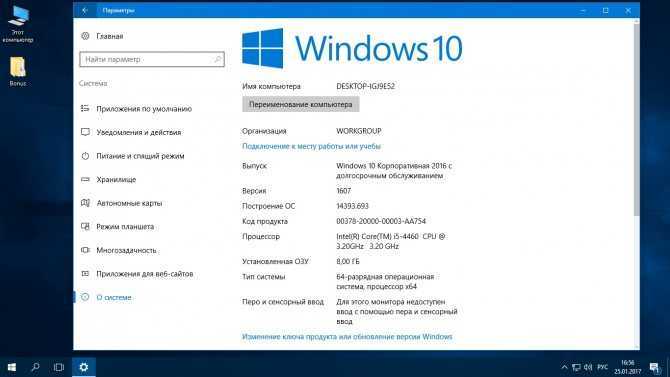
Окно параметров на операционной системе виндовс десять
Чтобы понять, как отключить выключение экрана на Windows 10, нужно щёлкнуть по стрелочке, расположенной в правом нижнем углу панели задач.
Выводы статьи
Если пользователю необходимо автоматически выключить компьютер с операционной системой Windows 10 через определенное время, можно воспользоваться системными средствами: с помощью ввода команды в окне «Выполнить», созданием специального ярлыка, выполнением команд в командной строке или в Windows PowerShell, с помощью исполняемого «.bat» файла, создать задачу для выключения ПК в Планировщике заданий.
Похожие публикации:
- Как открыть реестр Windows: все способы
- Сравнение версий Windows 10: таблица
- Как перейти с 32 битной на 64 битную версию Windows
- Стандартное приложение сброшено Windows 10: как исправить
- Sticky Notes для Windows — заметки на Рабочий стол






























