Реестр в электронном виде
Также вести учет можно при помощи предустановленных на компьютере офисных приложений. Составить таблицу можно в Microsoft Excel. Среди преимуществ этой программы выделяют доступность и простоту. Однако при групповой работе часто возникают трудности, появляются ошибки ручного ввода и искажаются данные. На начальном этапе Excel станет отличным решением и позволит обучиться навыкам ведения реестра.
Среди преимуществ электронного формата выделяют:
- простоту в работе (пользоваться сможет даже начинающий)
- быстрый поиск по категориям
- простоту в корректировке данных и изменении статуса бумаг
Для работы требуется приобретать только лицензионные программы.
Во-первых, при использовании лицензии не возникнет никаких проблем с законодательством. Во-вторых, лицензионное ПО обладает более широким функционалом и регулярно обновляется. При обновлениях устраняются недочеты и появляются новые возможности.
Ведение журнала документации — относительно простая процедура, которая позволяет значительно повысить эффективность работы сотрудников в компании. Организации, в которых отсутствует учет бумаг, сталкиваются с большими сложностями при запросах со стороны налоговой и других государственных учреждений, а также при делопроизводстве внутри компании.
Напишите свой вопрос в форму ниже
Возможности реестра
Если знать, как зайти в реестр и как им пользоваться, можно с легкостью осуществить такие задачи:
- Добавление в операционную систему какого-то параметра. Так можно добавить инструкцию для выполнения определенного действия или команды. С помощью подобных параметров можно полностью поменять облик ОС.
- Изменение существующих параметров. Опять же, можно поменять все, что только есть в операционной системе (если, конечно, знать, где в редакторе что находится). Только в этом случае используются существующие параметры.
- Исправление всевозможных проблем, связанных с ОС. В большинстве инструкций, которые Вы найдете в интернете, относительно исправления ошибок Windows, будет способ, что подразумевает использование редактора реестра.
- Удаление параметра. Эта функции используется для тех же целей, что описано выше.
- Переименование параметра.
Все то же самое можно сделать с разделами, подразделами и вообще всем, что только присутствует в реестре.
Рис. 2. Вот так выглядит редактор реестра на Windows 7
Способы запуска редактор реестра
Найти и запустить редактор параметров реестра в Windows дело не такое уж и простое для неподготовленного пользователя. У этой программы нет ярлыка и в меню «Пуск» найти ее невозможно. Однако есть, по меньшей мере, три способа, которые помогут добраться до настроек реестра:
- Системный компонент «Выполнить»;
- Поиск Windows;
- Ручной поиск с помощью файлового менеджера.
Какой из них лучше – сказать невозможно. Каждый пользователь выбирает то, что больше ему нравится. А подавляющему большинству юзеров нравятся способы, которые требуют наименьшего количества производимых действий и не основаны на специальных знаниях и умениях.
Способ 1: Окно «Выполнить»
Это самый простой способ открытия редактора реестра. Он требует наименьшего количества действий, что позволяет быстро получить доступ.
-
- Нажмите сочетание клавиш Win + R. Появится системная утилита «Выполнить».
- В строке программы наберите команду и нажмите «ОК» или «Enter» на клавиатуре.
-
- После этого появится окно редактора реестра.
Если комбинация Win + R по какой-то причине не работает, то компонент «Выполнить» можно запустить и другим способом.
-
- Откройте меню «Пуск» и найти пункт «Стандартные».
-
- Здесь требуется щелкнуть по названию компонента «Выполнить». Он сразу же запустится.
Способ 2: Поиск по Windows
Этот способ еще проще предыдущего, так как пользоваться поиском Windows умеют даже начинающие юзеры. Для осуществления поиска редактора реестра не требуется никаких специальных навыков.
-
- Откройте меню «Пуск» с помощью соответствующей кнопки.
- Наберите слово . Нужный компонент сразу же появится в результатах.
- Теперь требуется просто запустить программу и приступать к настройкам параметров реестра.
Если опция поиска не работает, то велика вероятность, что в операционной системе отключена служба «Windows Search». Ее можно включить, чтобы сейчас и в дальнейшем беспрепятственно пользоваться поисковиком через «Пуск».
-
- Откройте меню «Пуск» и выберите «Панель управления».
-
- Далее найдите «Администрирование» и щелкните по этой надписи.
-
- Выберите раздел «Службы».
-
- В списке системных служб нужно найдите «Windows Search» и кликните по ней два раза.
-
- В окне настройки службы следует выберите в строке «Тип запуска» параметр «Автоматически» и нажать кнопку «Применить».
-
- После этого требуется нажатие «Запустить». По завершении всех действий сохраняем состояние, нажав на «ОК».
Теперь, когда служба запущена и настроена, можно снова пробовать искать редактор реестра в меню «Пуск».
Способ 3: Проводник Windows
Еще один вариант запуска редактора реестра. Его суть заключается в том, что найти нужный файл можно и путем ручного поиска, путешествуя по системным каталогам. Однако времени на поиск может уйти много. Поэтому нужно точно знать, где находится файл запуска редактора реестра.
-
- Первым делом запустите «Проводник» с помощью специальной кнопки или ярлыка «Компьютер».
-
- Далее перейдите в системный каталог .
-
- Нужный файл находится именно в этой папке. Требуется только найти «regedit.exe» и запустить его с правами администратора (щелкнуть правой кнопкой мыши по файлу и выбрать пункт «Запуск от имени администратора»).
Иногда настройки «Проводника» Windows не дают возможности просматривать скрытые и системные файлы. Необходимо заставить программу показать это содержимое.
-
- Открываем «Проводник» и щелкаем по пункту «Упорядочить».
-
- В выпадающем меню выбираем «Параметры папок и поиска».
-
- В следующем окне выбираем вкладку «Вид» и ищем пункт «Показывать скрытые файлы, папки и диски». Необходимо его отметить.
-
- Не лишним будет убрать галочку с пункта «Скрывать защищенные системные файлы».
-
- Сохраняем настройки, нажав кнопки «Применить» и «ОК».
Теперь «Проводник» без проблем сможет отображать системные каталоги и их содержимое. Можно приступать к поиску исполняемого файла редактора реестра.
Найти и запустить редактор реестра в Windows можно сразу несколькими способами. Все они хороши по-своему и могут понравиться конкретному пользователю. Однако следует понимать, что реестр отвечает за работу всей операционной системы. Поэтому малейшая ошибка в настройке параметров может привести к краху ОС. Если юзер не понимает, что делает, то лучше вообще не запускать редактор реестра.
Коротко о реестре
Системный реестр Windows представляет собой базу данных, куда занесена информация о самой системе, «железной» начинке компьютера, зарегистрированных пользователях и установленных приложениях. Компьютер должен постоянно сверяться с этой базой, чтобы проверять, например, какие файлы при помощи какой программы нужно открыть.
Однако со временем в результате активной работы пользователя в реестре появляются ложные записи, ссылки на давно деинсталлированные программы и т.д. Все это отнюдь не ускоряет работу компьютера
В некоторых случаях ошибки в реестре могут даже оказаться фатальными для операционной системы. Поэтому очень важно держать его в чистоте и порядке. Но для этого нужно хотя бы зайти в сам реестр
Как войти в реестр Windows 7/8/10
Итак, о том, как как войти в реестр Windows 7/8/10. Нужно либо в строке поиска файлов, либо в Стандартном приложении Выполнить набрать строчку: «regedit», без кавычек. Откроется встроенный редактор реестра. Как можно заметить, он состоит из двух основных частей: слева расположено пять элементов реестра, представленных в виде папок. Внутри них имеются подпапки, касающиеся конкретных программ, пользователей и т.д. В правой части окна редактора показаны элементы и записи реестра. Каждый из пяти разделов отвечает за свой «фронт работ»:
- HKEY_CLASSES_ROOT – в этом разделе записана информация о зарегистрированных файловых расширениях и ассоциированных с ними программах;
- HKEY_CURRENT_USER — здесь записана информация о пользователях, которые имеют доступ к данному компьютеру;
- HKEY_LOCAL_MACHINE – здесь находится информация об аппаратном обеспечении компьютера;
- HKEY_USERS – в этом разделе находятся данные о профилях зарегистрированных в системе пользователей;
- HKEY_CURRENT_CONFIG – а здесь — информация о конфигурациях и настройках операционной системы.
Как произвести несложную чистку реестра своими руками
Теперь, зная про редактор реестра Windows 7/8/10 как открыть его, можно попробовать выполнить очистку вручную. Перед началом работ лучше сделать резервную копию реестра, чтобы иметь возможность восстановить все в прежнем виде, если вдруг изменения окажутся «плохими». Для этого нужно в Меню выбрать перейти по пунктам: Файл – Экспорт. И определить место хранения резервного файла.
Затем нужно перейти в раздел HKEY_CURRENT_USER и совершить переход в подпапку Software. Здесь содержится информация, которую можно легко удалить самостоятельно. Достаточно посмотреть на правую часть окна и отыскать в списке программ те, которые были уже удалены, но запись в реестре о которых все еще осталась. Все, что остается потом, — это нажать правой кнопкой мыши на нужном файле и выбрать пункт «Удалить».
Программы для очистки реестра
Вместо этого можно воспользоваться некоторыми специализированными приложениями, которые как раз и предназначены для того, чтобы работать с системным реестром Windows.
К таковым, например, относятся:
- Ccleaner. Поистине легендарное приложение, которое не только реестр почистит, но и ненужные файлы с диска удалит, и еще сделает много чего;
- Reg Organizer. Специализированная программа для работы с реестром Windows. Позволяет чистить реестр по заданным параметрам. Однако программа платная, придется выложить порядка 10 долларов;
- Glary Utilites. Отличная утилита, которая не только реестр может очистить, но и в целом оптимизировать работу системы, а также восстановить удаленные файлы и очистить диск ото всякого «мусора»;
- Windows Cleaner. Как и Ccleaner, данное приложение распространяется бесплатно. Отлично справляется со своей главной задачей – очисткой реестра.
Как видно, вопрос о том, как зайти в реестр Windows 7/8/10, решается довольно просто. А вот для дальнейших действий можно либо изучать соответствующую литературу, чтобы стать гуру системного реестра, либо воспользоваться какой-нибудь соответствующей утилитой.
Что такое реестр в компьютере: общее понятие
Вообще каждый человек, использующих в работе «операционки» семейства Windows, должен четко понимать, что системные реестр, по сути своей, не является какой-то программой, на самом деле это огромная база данных, содержащая информацию обо всех компонентах системы и настройках (системных и пользовательских).
Поскольку сама операционная система выступает, так сказать, некой прослойкой или посредником между пользователем и исполняемыми программами (а также «железными» компонентами), то и реестр можно причислить к такому компоненту. Дело в том, что при вызове программы, открытии файла, задействовании «железного» устройства или его драйвера система обращается непосредственно к определенному ключу (записи) или системе ключей для активации того или иного процесса. Но обо всем по порядку.
Выполнение ярлыка к системным папкам
Подобный пункт используется с целью создания ярлыка к определенным системным папкам. В дальнейшем, он помещается в удобное место для быстрого доступа. Для реализации поставленной задачи требуется создать папку, которая получает соответствующее название, а после него в фигурных скобках задаётся уникальный код. Он является индивидуальным для каждого из объектов. Необходимо рассмотреть основные варианты.
- Удаленный доступ к сети.{992CFFA0-F557-101A-88EC-00DD010CCC48}
- Устройства печати.{2227A280-3AEA-1069-A2DE-08002B30309D}
- Панель управления.{21EC2020-3AEA-1069-A2DD-08002B30309D}
- Мой компьютер.{20D04FE0-3AEA-1069-A2D8-08002B30309D}
- Сетевое окружение.{ 208D2C60-3AEA-1069-A2D7-08002B30309D}
- Входящие.{00020D75-0000-0000-C000-000000000046}
- Корзина.{645FF040-5081-101B-9F08-00AA002F954E}
Все необходимые параметры установлены в ключе HKEY_CLASSES_ROOT\CLSID
Как запустить на компьютере редактор реестра Windows
Как мы говорили выше, существует 3 способа выполнения поставленной задачи, а конкретно:
- Запуск реестра Windows с помощью диалогового окна «Выполнить».
- Функция поиска для запуска реестра.
- Открытие файла regedit.exe.
Первый вариант, по мнению многих юзеров, является одним из самых быстрых и удобных способов, как запустить редактор реестра в Виндовс. Он основывается на использовании диалогового окна «Выполнить».
Пошагово этот процесс выглядит следующим образом:
- Сначала запустите окно выполнения программ в Виндовс. В ОС Windows 10, 8.1 и 7 это можно сделать одинаковой комбинацией клавиш – «Win» и «R» («Win» – это клавиша, с изображением логотипа окна, которая находится на клавиатуре).
- В открывшемся окне в строке поиска введите слово «regedit», как это показано на рисунке 4.
Рис. 4. Ввод слова «regedit» в окно выполнения программ Windows
- Чтобы подтвердить свой выбор, нужно нажать кнопку «OK» (как это показано на иллюстрации выше) или клавишу Enter на клавиатуре. После этого автоматически откроется окно редактора реестра Windows.
Как видим, все достаточно легко и просто.
Получилось?
Если нет, попробуйте использовать второй вариант. Он заключается в том, чтобы выполнить несколько простых шагов:
- Левой клавишей мышки нажимаем на меню «Пуск».
- В окне поиска вводим слово «regedit» (как это показано на рисунке 5). После этого, в результатах поиска, сразу же покажется редактор реестра Windows.
- Останется просто нажать на него, чтобы запустить программу.
Рис. 5. Поиск редактора реестра через меню «Пуск»
Опять же, здесь все выполняется предельно просто.
Третий вариант еще более простой, чем два предыдущих. Заключается он в том, чтобы на диске «С» открыть папку «Windows» и найти там редактор реестра. Он будет называться «regedit.exe» (как это показано на рисунке 6). Если у вас 64-битная операционная система, в этой папке будет находиться сразу два файла — «regedit.exe» и «regedit32.exe». Второй предназначен для запуска под 32 бит. Останется лишь запустить его двойным щелчком мыши.
Рис. 6. Файл «regedit.exe» в папке «Windows»
Примечание: Если у вас в качестве системного используется какой-то другой диск (не «С»), папка «Windows» будет находиться внутри него. Чаще всего все-таки используется именно диск «С».
Переход в нужный раздел реестра одним кликом
Вариант №1
Некоторое время назад я создал утилиту RegOwnershipEx, которая позволяет получить полный доступ к разделу реестра одним кликом. Кроме этого, она позволяет перейти в желаемый раздел реестра. Я рекомендую вам с ней ознакомиться.
RegOwnershipEx позволяет следующее:
- стать владельцем и получить полный доступ к выбранному разделу реестра. Имеется окно обзора реестра для легкого выбора раздела.
- избранное — для быстрого доступа к вашим любимым раздела реестра. Оно интегрировано с меню «Избранное» редактора реестра.
- восстановить права доступа и владельца, которые вы изменили ранее. т.е. программа позволяет вернуть права в исходное состояние.
- функция «открыть в regedit» — вы можете открыть выбранный ключ в редакторе реестра. Это очень удобная опция, чтобы быстро перейти к разделу, просто скопировав его имя.
- сокращения для корневых разделов — вы можете использовать HKCU вместо HKEY_CURRENT_USER, HKLM вместо HKEY_LOCAL_MACHINE и так далее.
- получение пути реестра из буфера обмена Windows.
- аргумент командной строки «/j» для извлечения пути к разделу реестра из буфера обмена Windows и быстрого перехода в редактор реестра.
Всё это чертовски удобно!
Вариант 2
Я набросал простенький скрипт, который будет получать содержимое буфера обмена, записывает его в реестр и открывает редактор реестра. Предполагается следующий сценарий: Вы читаете статью, в ней написано – «перейдите в раздел реестра HKEY_CURRENT_USER\Software\Microsoft\Windows\CurrentVersion». Вы выделяете путь к разделу, нажимаете CTRL+С и запускаете скрипт. Редактор реестра открывается в нужном месте. Смотреть скрипт.
Узнавайте о новых статьях быстрее. Подпишитесь на наши каналы в Telegram и .
Судя по тому, что вы читаете этот текст, вы дочитали эту статью до конца. Если она вам понравилась, поделитесь, пожалуйста, с помощью кнопок ниже. Спасибо за вашу поддержку!
Вы здесь:
Главная страница » Windows » Редактор реестра для новичка и не только
Как сохранить реестра на компьютере, как им пользоваться
Иногда возникает необходимость сохранения копии реестра на компьютер, чтобы его восстановить в случае сбоев системы Windows. Делается это так: запускаете реестр на компьютере. Далее нажимаете в нем кнопку «Файл», затем кнопку «Экспорт» (скрин 3).
После чего появится проводник Windows, в котором вам нужно найти файлы с разрешением «.reg». После чего сохраняете реестр кнопкой «Сохранить». Вместе с тем, пользователи могут импортировать реестр, если он был ранее сохранен на компьютер. В этом помогает кнопка «Импорт».
Как пользоваться реестром? «Не рекомендуются его использовать вручную, если вы еще новичок. Это может полностью сломать Windows». Поэтому, кратко рассмотрим простейшие настройки в реестре:
- Вы можете создавать новые разделы в реестре.
- Находить папки с файлами, через раздел «Найти».
- В реестре можно переименовывать и удалять папки, которые не относятся к системе.
- Можно копировать имя раздела и вставлять.
Далее покажем специальные программы, которые автоматизируют работу с реестром.
Как восстановить реестр из резервной копии?
Для того, чтобы восстановить реестр из резервной копии, Вам необходимо дважды нажать левой кнопкой мыши по созданному reg файлу и в появившемся окне нажать «Да». В результате этих действии информация в реестре будет обновлена.

Другой способ восстановления реестра из резервной копии заключается в том, что Вам необходимо в открывшемся окне редактора реестра выбрать команду «Файл — импорт». В результате Вам остается указать копию реестра, из которой Вы желаете восстановить предыдущее состояние реестра системы.
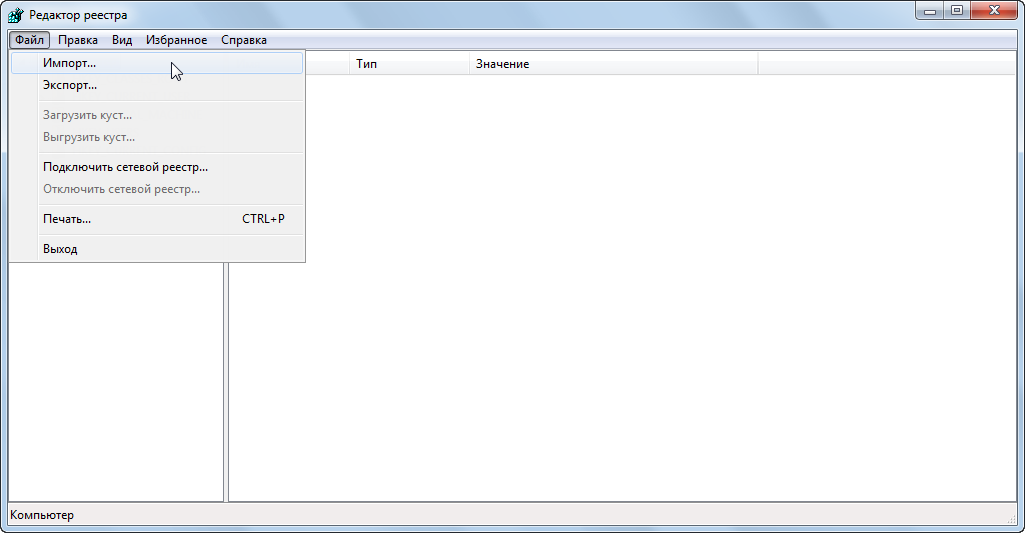
На этом процедура восстановления реестра системы можно считать завершенной
Теперь Вы, зная каким образом, создается резервная копия реестра, оцените важность ее существования и тем самым еще на одну ступень выше увеличите надежность своей операционной системы
Подводя итог сегодняшней статьи — что такое реестр в компьютере, мне остается напомнить Вам, что если Вы не подписаны на обновления блога, то рекомендую Вам сделать это именно сейчас, чтобы быть в курсе новых статей. Всем до встречи в следующей статье! В одной из следующих статей мы с Вами поговорим о том =>
1.3 Реестр Windows 3.1
Сам реестр, как древовидная иерархическая база данных (registration
database — регистрационная база) впервые появился в Windows 3.1 (апрель 1992).
Это был всего один двоичный файл, который назывался REG.DAT и хранился в
каталоге C:\Windows\. Реестр Windows 3.1 имел только одну ветку
HKEY_CLASSES_ROOT. Он служил для связи DDE, а позднее и OLE объектов.
Одновременно c появлением реестра в Windows 3.1 появилась программа
REGEDIT.EXE для просмотра и редактирования реестра.
Первый реестр уже имел возможность импорта данных из *.REG файлов. В
базовой поставке шел файл SETUP.REG, содержащий данные по основным расширениям
и типам файлов.
Реестр Windows 3.1 имел ограничение на максимальный размер файла REG.DAT
— 64 Кбайт. Если вдруг реестр превышал этот размер — то файл реестра (REG.DAT)
приходилось удалять и собирать заново либо из *.REG файлов, либо вводить данные
вручную.
Разделы реестра
- HKEY_CURRENT_USER (HKCU) Данный раздел является корневым для данных настройки пользователя, вошедшего в систему в настоящий момент. Здесь хранятся папки пользователя, цвета экрана и настройки панели управления. Эти данные называются профилем пользователя.
- HKEY_USERS (HKU) Данный раздел содержит все профили пользователей компьютера. HKEY_CURRENT_USER является подразделом HKEY_USERS. В него данные помещаются при каждом входе («логине») пользователя.
- HKEY_LOCAL_MACHINE (HKLM) Раздел содержит данные настройки, относящиеся к данному компьютеру (для всех пользователей).
- HKEY_CLASSES_ROOT (HKLM) Данный раздел является подразделом HKEY_LOCAL_MACHINE\Software. Хранящиеся здесь сведения обеспечивают открытие необходимой программы при открытии файла с помощью проводника. По сути, этот подраздел привязывает используемые программами расширения файлов, переменные, значения к самим программам за счет регистрации типов и классов.
- HKEY_CURRENT_CONFIG (HKCC) Данный раздел содержит сведения о профиле оборудования, используемом локальным компьютером при запуске системы
Внутри корневого раздела находятся разделы и подразделы, которые аналогичны каталогам и подкаталогам жесткого диска. Раздел может содержать информацию или данные. Раздел и подраздел могут содержать 0, 1 или несколько параметров, параметр по умолчанию, а также 0 или несколько подразделов. Каждый параметр имеет имя, тип и значение.
Три части параметра реестра всегда располагаются в определенном порядке: Имя, Тип данных, значение ( ).
REG_BINARY Необработанные двоичные данные. Большинство сведений об аппаратных компонентах хранится в виде двоичных данных и выводится в редакторе реестра в шестнадцатеричном формате.
REG_DWORD Данные, представленные целым числом (4 байта, 32 бита). Многие параметры служб и драйверов устройств имеют этот тип и отображаются в двоичном, шестнадцатеричном или десятичном форматах.
REG_EXPAND_SZ Расширяемая строка данных. Эта строка представляет собой текст, содержащий переменную, которая может быть заменена при вызове со стороны приложения.
REG_MULTI_SZ Многострочное поле. Значения, которые фактически представляют собой списки текстовых строк в формате, удобном для восприятия человеком, обычно имеют именно этот тип данных. строки разделены символом NULL.
REG_SZ Текстовая строка в формате, удобном для восприятия человеком. Значениям, представляющим собой описания компонентов, обычно присваивается именно этот тип данных.
DESCRIPTOR Последовательность вложенных массивов, разработанная для хранения списка ресурсов аппаратного компонента или драйвера.
Диалоговое окно запуска и сохранения документа
Подобные коррективы в реестре будут действовать для ОС Me, 2000, а также XP и последующих версий. Имеется специальное диалоговое окно «Открыть/Сохранить». Далеко не все пользователи знают о возможностях его изменения на основании их запросов. В левой области располагаются 5 папок и их расположение может корректироваться.
Для дальнейших действий осуществляется переход в HKEY_CURRENT_USER \SOFTWARE \Microsoft \Windows \CurrentVersion \Policies \comdlg32. Здесь необходимо найти раздел PlacesBar, где происходит хранение названий папок. Для каждой из них предполагается наличие определенного параметра. Присваивая конкретные значения можно обеспечить возможность внесения изменений под свои запросы.
Системные папки предусматривают следующие коды:
- Рабочий стол – уникальный код 00000000
- Мои файлы – уникальный код 00000005
- Моё видео – уникальный код 0000000е
- Избранное – уникальный код 00000006
- Сетевое окружение – уникальный код 00000012
- Шрифты – уникальный код 00000014
- История – уникальный код 00000022
- Мой компьютер – уникальный код 00000011
- Мои изображения – уникальный код 00000027
Имеется несколько другой подход к реализации поставленной задачи. Он заключается в том, чтобы применять не числовое, а строковое значение для параметров. В подобной ситуации, происходит задание не уникального кода, а пути к папке. Вовсе не обязательно применять все 5 параметров. Если некоторые из них удалить или оставить пустыми, то они не будут отображаться на панели.
Открываем редактор реестра
Способ 1: через окно выполнить
Наверное, это один из самых простых и универсальных способов открыть редактор реестра (работает в Windows XP/7/8/10). Распишу все действия по шагам:
- сначала жмете сочетание кнопок WIN+R (плюс нажимать не нужно);
- в левом углу должно показаться небольшое окно «Выполнить» в котором будет одна строка «Открыть» (пример на скрине ниже);
Окно выполнить
- теперь в строку «Открыть» пишите команду regedit и жмите клавишу Enter;
Открываем редактор реестра через окно выполнить // Windows 10
- если появиться окно с вопросом по поводу разрешений на внос изменений — нажмите «Да»;
Разрешить этому приложению вносить изменения
- Собственно, всё! Редактор реестра должен был открыться. Можно вносить изменения…
Способ 2: через командную строку
- Сначала открываем командную строку — самый простой способ найти ярлык для ее запуска в меню ПУСК (в Windows 10 удобно для этого использовать ПОИСК, см. пример на скрине ниже);
Запуск командной строки в Windows 10
- в командной строке нужно ввести regedit (всё ту же команду) и нажать клавишу Enter. Должен открыться редактор реестра.
Командная строка — команда regedit
Способ 3: через системную папку
В зависимости от вашей версии Windows и ее настроек, файл regedit может находиться в различных папках:
- C:\Windows\SysWOW64 (самый распространенный вариант по умолчанию, в Windows 10);
- C:\ Windows\System32
- C:\ Windows
Дальше всё просто: открываем проводник (либо другой коммандер), переходим в системную папку, находим файл regedit и открываем его как обычную программу. Пример представлен на скрине ниже.
Находим regedit через проводник
Способ 4: через поиск в Windows
В Windows 10 можно нажать на значок с лупой возле меню ПУСК и ввести в поисковую строку regedit — среди найденных результатов увидите ярлык для запуска редактора (см. пример ниже).
Поиск regedit через меню ПУСК
Кроме этого, можно запустить проводник (клавиши Win+E), затем открыть системный диск с Windows (обычно C:\) и в строке поиска также ввести regedit — через некоторое время увидите ссылку на запуск редактора реестра (пример ниже).
Поиск regedit на системном диске в проводнике
Способ 5: с помощью спец. утилит
Утилит для работы с реестром — сотни! В этой статье предлагаю вашему вниманию одну из лучших (на свой скромный взгляд).
Reg Organizer
Очень удобная утилита для наведения порядка в системном реестре. Позволяет удалить мусорные и ошибочные данные из него, дефрагментировать и сжать, сделать снимки (чтобы сравнивать изменения в реестре ДО и ПОСЛЕ установки какой-либо программы) и пр.
Также позволяет редактировать реестр, не открывая встроенный в Windows редактор. Утилита полностью переведена на русский язык, поддерживает Windows 7/8/10 (32/64 bits).
Инструменты — редактор реестра // RegOrganizer
Собственно, далее можно работать с параметрами реестра как в классическом редакторе. Также добавьте сюда то, что в Reg Organizer есть дополнительные инструменты: более удобный поиск, возможность делать снимки, есть избранное и пр.
Редактор реестра в утилите RegOrganizer
Что делать, если реестр заблокирован и не открывается
Во-первых, не паниковать.
Во-вторых, попробуйте открыть реестр через утилиту Reg Organizer (которую я советовал в 5 способе, парой строк выше).
В-третьих, скачайте антивирусную утилиту AVZ к себе на компьютер (она поможет восстановить систему в нормальный рабочий лад).
Далее запустите AVZ и откройте меню «Сервис/Системные ресурсы» — в этом меню будет ссылка на запуск редактора реестра. Попробуйте открыть его (пример показан на скриншоте ниже).
Сервисная утилита AVZ — попытка открыть редактор
Файл — восстановление системы / AVZ
Далее необходимо отметить галочками все те параметры, которые вы хотите восстановить (среди них есть и нужный нам, а именно «Разблокировка реактора реестра», см. на скрине ниже — помечен желтым цветом).
Кстати, AVZ выручает во многих случаях, поэтому рекомендую вам не ограничиваться одним пунктом…
Разблокировка редактора реестра
Собственно, после процедуры восстановления и перезагрузки компьютера, рекомендую вам проверить его на вирусы всё в той же утилите AVZ (причем, даже несмотря на наличие у вас в системе антивируса).
Для антивирусной проверки в AVZ необходимо указать диски, указать методы лечения найденных вирусов, и нажать кнопку ПУСК. Пример представлен на скрине ниже.
Антивирусная проверка системы в AVZ
Собственно, после подобной процедуры восстановления — редактор реестра начинает открываться в нормальном режиме.
PS
Также, как вариант, можно попробовать запустить систему в безопасном режиме и открыть редактор из-под него.
Материалы взяты из следующего источника:




























